筆者は、パソコンを触り始めて40年少々になりますが、当時は、パソコンの自作など考えも及びませんでした。
今は自由に部品を買い集めて自分専用のパソコンを作ることができます。
良い時代です。
さて、我々パソコンに慣れた者にとって、自作PCを作る時に必要なものが何で、どんなものをどれだけ揃えたら良いのかというのは、既に頭に入っているというか体に染みついています。
しかし、初心者の方にこの話をすると、まずパソコンって作れるの?という反応を私は何度も受けたことがあります。
私からすれば、「自作PCなんてプラモデルを組み立てるよりも簡単ですよ」と言うと、みんな「へー⁇」という顔をします。
自作PCは、ポイントさえ外さなければ思ったより簡単で、楽しいです。
私は、作るよりも部品集めに悩む時間を楽しみたい方です。
前置きが長くなりましたが、パソコンを作るのに何と何をそろえれば良いのか、簡単にお話して行きます。
又、作り方については別稿で解説させて頂きたいと思います。
それではまず最低限必要なものを、そして次の章で性能upに必要なものを解説します。
最低限必要なもの
以下は、これらがないと自作PCが出来ないという品物です。
CPU
PCの頭脳というか、そのパソコンの性格をも表す大事な部品です。
これによって、一般的なPCなのか、ゲーミングマシンなのか、又はそれ以外の特別用途のマシンなのかを分ける最重要部品です。
INTELとAMDの2社が有名ですね。予算にも大きなウエイトを占める部品です。
CPUの選び方については、小ブログ別記事に詳しく解説していますから、ご覧になって下さい。

INTELでは最新の第13世代や、AMDでは第4世代があります。
AMDに押されていたINTELでしたが、12世代で見事に押し返しているようですので今最も人気のあるCore i5 12400F BOXを紹介します。
F付きですのでグラボは必要ですが、6コア12スレッド、最大動作クロック周波数4.4GHz、定格消費電力PDP65W、ターボブースト時の最大消費電力MTP117Wと低消費電力仕様です。
CPUクーラー
これは、一般的な用途のCPUの場合は、CPU購入時に付属するメーカー純正のクーラーで十分です。
※但し、2021年秋に発売されるINTEL第12世代のAlder Lake-Sは、CPUのダイが正方形から長方形に変更されて、既存のCPUクーラーは使えなくなります。
発熱量(熱設計電力/TDP)の大きいCPUを使う場合は、別途冷却能力の高い専用空冷クーラーを用いたり、更に水冷式のクーラーを用いる場合もあります。
リテールクーラー以外には、各メーカーが趣向を凝らして色んなクーラーを用意していますから面白いですよ。
空冷式には、冷やす風向きによって風が上から下に向いて冷やす”トップフロー”、横から冷やす”サイドフロータイプ”があります。
参考までに、CPUを定格動作周波数を越えて動作させる”オーバークロック”などもしない普通の使い方をする人向けのサイドフロータイプをご紹介します。
熱伝導グリス
参考までに、熱伝導グリスとしてCPUグリース MX-4 熱伝導性に優れたシリコングリス 絶縁タイプ セット ヘラ 付き(4g)です。
マザーボード
CPU、メモリ、HDDやSSD、グラフィックボードなどすべての部品を取り付ける母なる基板、正にマザーボードです。
これがないとパソコンは組めませんので、CPU選びと並んで最重要部品です。
マザーボードの選び方については、小ブログ別記事に詳しく解説していますから、ご覧になって下さい。

参考までに、ASUS社TUF GAMING B660M-PLUS D4 INTEL第12世代ソケット LGA1700、サイズ Micro ATX 、チップセット B660、HDMIx1、DisplayPortx1です。
PCケース
PCケースは、自作PCを作る上で外面的な要素と、拡張性、組み立てのし易さ、循環空気の流れに影響がある部品です。
その大きさは、マザーボードを決めた時に必然的に決まるものですが、主にATX、Micro ATX、Mini ITXなどがあります。
主流は、一番大きくて拡張性の高いATXですが用途によって選びます。
コンパクトなデスクトップパソコンを作りたいのであれば、Mini ITXになりますが、拡張スロットは、1個しかなく拡張性に乏しいのが現実です。
一番最初の自作であれば、作業性の良さや拡張性からATXサイズか、Micro ATXをオススメします。
特に、裏配線のし易いレビューのある製品を選ぶと、作業性も、組み上がりの見た目も良くなります。
参考までに、初心者向けにオススメなのが「Thermaltake」のVersa H26 です。
ブルーレイディスクドライブも付けられる5インチベイも備え、価格.comで売れ筋ランキング一番人気の商品です。
電源
電源これは人間で言えば心臓に相当する部品ですね。
家庭用100Vの交流電気をパソコンの各部品に合わせて12V、5V、3.3Vなどの直流電気に整流変圧する部品です。
サイズは、ATX電源が主流ですが、小型小出力(100~400W)でMicro ATXや、Mini ITX用のSFX電源もあります。
ATX電源容量は150Wから1000Wを超えるものもありますが、400W~750Wの範囲が一番使い易いのではないでしょうか。
※この電源規格も、Intelが推進しているATX12VO(12V Only)という従来の24ピン規格から10ピンにする動きがあるようですが、これはすぐには浸透が難しいのではないかと言われていますので、余り気にする必要はないと思います。
ただ、そう言う動きがあると言う事だけ、頭の片隅に置いて頂ければ結構かと思います。
又、接続電源コードですが電源ユニットから直接各電圧ケーブルから出ている方式と、プラグイン方式と言って各電圧ケーブルが本体の専用コネクタ接続によって供給される方式があります。
プラグイン方式も主電源の+12ラインについては本体直付けでその他はプラグイン方式で不要な電源線は接続しないセミプラグイン方式もあります。
不要な電源線は取り付けずに済みますから、PCケース内部がすっきりします。私は、セミプラグインか、フルプラグイン方式をオススメします。
更に、交直電力変換効率の高さにより80+認証という規格もあります。
80PLUS認証とは
電源には、80PLUSという電力変換効率80%以上を備える製品に与えられている認証があり、上からTitanium、Platinum、Gold、Silver、Bronze、Standardと6種類のランクが変換効率の順にあります。
変換効率が80%以上のグレードでBronze以上の認証製品では、電力負荷が50%で変換効率が最高となることから、負荷が50%での使用が最も経済的です。
電源の選び方については、小ブログ別記事に詳しく解説していますから、ご覧になって下さい。

参考までに玄人志向80Plus Gold 750W ATX電源ユニット フルプラグイン セミファンレス KRPW-GA750W/90+の紹介をしておきます。
メモリ
メモリは一時的な記憶場所や作業場所と言えるもので、例えるならメモ帳とか作業用テーブルという感じですね。
キッチンで作業スペースが広いと、料理や盛り付けなどがし易いのと同じことです。
これが大きいと沢山のデータが一時的に書ける、記録できるなどのメリットがあり、パソコンの処理速度にも影響があります。
現在の主流は、DDR4という規格です。
※但し、CPUがIntel第12世代のAlder Lake-Sからは、DDR5対応となりますがまだ主流はDDR4となっていますね。
必要容量は、1枚8GBで2枚組の16GBを用意すれば後々も問題ないでしょう。
素朴な疑問:何でメモリを2枚組にするの?
メモリを2枚組にすると、1枚で2枚分の同容量より2倍のデータ転送が実現出来るからです。
簡単に言えば、1車線の道路より2車線の道路の方が同じ速度であっても2倍の交通量があるのと同じ意味です。
これをデュアルチャンネルと言います。
メモリの選び方については、小ブログ別記事に詳しく解説していますから、ご覧になって下さい。

参考までにDDR4のメモリをご紹介しておきます。
CFDデスクトップPC用メモリ PC4-25600 (DDR4-3200) 8GB×2枚 組です。
ストレージ(SSD、HDDなど記憶装置)
Windows10などのオペレーティングシステムOSを保管する大事な記憶装置です。
又、それ以外のドキュメント、ピクチャ、ビデオなどユーザーフォルダーを保存する場所でもあります。
OSを保存するストレージとユーザーフォルダーを保存するストレージは別々にした方がパソコンのキビキビした動きが得られます。
又、別ドライブにしておくと何かパソコンに不具合が起きた時に大事なデータの保全にもつながります。
ストレージを1台だけでなく2台以上、欲を言えば3台設置して1台目は500GB位のSSDにしてOSやプログラムファイルだけを入れておきます。
2台目は大容量の1TBとか2TBのHDDにユーザーフォルダ用、3台目も2台目と同容量のHDDで1台目と2台目のバックアップ用専門にしておくと安全性が確保され、かつパソコンのスピードも確保されて、理想的ですね。
OSを入れるストレージは、絶対に2.5インチSSDかM.2 SSDにした方が良いと思います。
起動、シャットダウン、ブラウジング、アプリの動作など、全ての面でキビキビ動いてストレスが減ります。
その他は、HDDでも構いません。
因みに、私はIntel第4世代のCPUを積んだ中古ノートPCのHDDをクローンしてSSDに交換し、起動速度を爆速にしました。
HDDの時は、40秒位かかっていましたが10秒位で起動しています。
参考までにWestern Digital WD Green 480GB NVMe接続のM.2 SSDと2TBのHDDをご紹介しておきます。
WD Blue 1TB NVMe接続のM.2 SSDのSSDです。
2TBのHDDです。定評のあるウェスタンデジタルのBlueです。
OS
OSには、ご存知の通りMicrosoft社のWindows10やApple社のiOS13などがあり、Windows10には、HomeとProがありますが、一般使用であればHomeで良いです、しかし、bit数は絶対に64bitを選んで下さい。
Microsoftは、従来から最終バージョンと言っていたWindows10を2021年6月25日Windows11にバージョンアップする事を発表しました。
※Windows10のユーザーは、基本的には無償アップグレード出来ますが、CPU世代やTPM2.0対応と言う厳しい条件があり、INTELでは第8世代(Coffee Lake-S)以降、AMDではRyzen 2000以降でないとアップグレード出来ません。
32bitだと、メモリは4GB(実際は3GB少々)までしか認識出来ません。
64bitだと、Homeでも128GBまでOKです、こんなに使わないと思いますが。
参考までに、【新パッケージ/USB】Windows10 Pro 日本語版/May 2019 Update適用/パッケージ版/USBメモリ 32bit/64bit です。
ケーブル類
ケーブル類でも特に必要になってくるのがSATA3ケーブルです。
マザーボードに付属する場合が多いですが、自作PCの接続数を考えて事前に準備する方が良いですね。
SATA3ケーブル1本足らないため自作が完成間際で中断ということがあるからです。
それと、注意点ですがL型のSATA3接続も良いのですが、マザーボードに取り付けるにはストレートタイプが良い場合が多いですが、L型の方が無理がない場合もあり皆さんの構築環境によりけりですね。
参考までに、SATA3ケーブル ストレートタイプ3本セット
SATA用電源ケーブルも足らなくなる時がありますので、二股の電源ケーブルが絶対に必要です。
今回のようにストレージ3台となると絶対に足らなくなります。
私は、これが無くてパソコンの組み上がりが3日遅れました。
光学ドライブ
光学ドライブは、Windows10でもUSBフラッシュメモリーを使うので、最近は使うことが少なくなりましたが、設置するかどうか考える所です。
製品自体は2000円前後と安価ですからね。
参考までに、DVDドライブです。
付けておいた方が良いかも知れません。
マウス
無線マウスのドライバーが当たっていない仮組立てや、BIOSでブート(起動)順位1位を指定する時のために有線マウスが1個必要です。
それと無線マウスもあれば、後々、線が邪魔にならず便利です。
参考までに、ロジクールの有線マウスです。
キーボード
キーボードも仮組立てで、BIOSを立ち上げるのに有線キーボードが1台必要です。
これも、マウスと同じで無線キーボードがあれば、後々、線が邪魔にならず便利です。
素朴な疑問:何でBIOSを立ち上げる必要があるの?
OSをインストールする前に全ての部品を組み立てて起動確認をする訳ですが、OSは入れていないのでPCは起動しますが、Windowsエラーとなります。
そこで、電源投入と同時にF2キーやDelキーを連打し、BIOSというマザーボードのROMに格納されている各ハードウェアの管理、制御プログラムが立ち上がるかどうかを確かめる訳です。
これが、上手く行くと自作パソコンとしては成功ということの証になり、後は、OSをインストールすれば良いということになるからです。
それと、大事なのはBIOSを立ち上げて起動確認出来たらOSをインストールしますから、OSをインストールするドライブがUSBなのか、DVDドライブなのか、起動順位1位を指定する意味があります。
【裏ワザ】
モニターをつながなくても起動確認する方法があります。
それは、「Num Lock」キーを押して、押す度にランプが光れば起動OKの印です。
参考までに、ロジクールの有線キーボードです。
モニター
モニターパネルの種類は、IPS、TN、VA方式と3種類ありますが、現在主流なのはどの角度から見ても色の変化が少なく、色の再現性が優れているIPS方式ですね。
これが一番流通量も多く、価格もリーズナブルです。
そして、今はマルチディスプレイがオススメです。
素朴な疑問:同じディスプレイを2台並べるとどの位の幅になるの?
画面の大きさは、皆さんご存知の通り画面の対角線長ですから、2枚並べての横幅の計算は、数学の得意な方は簡単でしょうが、筆者は実際に16:9の対角線長23.8インチの四角形をCADで描き、2枚の対角線長の2点長を測りました。
そうすると2枚の対角線長は1094.65mmで、横幅は1053.77mmとなりました。
実際には、ベゼルの幅が7mmから10mmはあるでしょうから、横幅は40mm足して1094mm+40mm≒1140mm位になると思います。
一度、マルチディスプレイの便利さを味わえばシングルディスプレイには戻れません。
マルチディスプレイにする場合は、同じディスプレイを並べないと高さと色合いが微妙に合わず、不揃いになりますから要注意です。
大きさは、21.5インチ~27インチ位が使い易いですね。
前述のパネル種類、解像度(フルHD、WQHD、4K)など選択条件があります。
4KやWQHD(2K)もありますけど、市場で一番流通量が多いのはフルHDです。前述のパネル方式をIPSにして、解像度をフルHDにすれば、安価で選び放題ですから、これを買っておけば無難ですね。
ディスプレイの選び方については、小ブログ別記事の「サブディスプレイの用途別おすすめTOP3を渾身の力で選び抜いた!」

「【Windows10】デュアルディスプレイを細かく設定すると世界が変わる」に詳しく解説していますから、ご覧になって下さい。
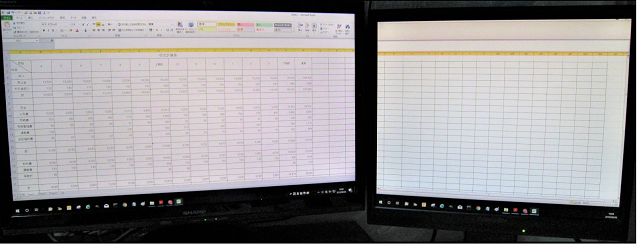
参考までに、BenQ モニター ディスプレイ GW2283 (21.5インチ/フルHD/IPS/ウルトラスリムベゼル/輝度自動調整(B.I.)搭載/ブルーライト軽減/スピーカー付き)です。
ウルトラスリムベゼルなので、デュアルディスプレイにしても画面の連続感を損ないません。
工具類、手袋
パソコン組み立てには、+ドライバー、ピンセットがあればOKです。
ドライバーは、精密ドライバーではなく普通の大きさのもので構いません。
ピンセットは、電源ボタンやリセットボタンなどをマザーボードの小さい端子に接続する時にあれば便利です。
パソコンの部品は、マザーボード裏の配線の突起や、PCケースの金属端部など尖ったものや、鋭利な状態の金属部分などがありますから、素手で作業していると良く手をケガします。
そこで手の防護と感電防止、帯電による部品破損防止の意味で、手袋の着用作業をオススメします。
普通のマザーボードでは、そんなことはありませんが大容量のコンデンサーなどは感電死の危険があることもあります。
手袋は、軍手はかさばりますから、使い捨ての安いビニールの手袋が使い易いと思います。
参考までに、ベッセル(VESSEL) ボールグリップドライバー No.220 プラス2×100 です。
ピンセットはこちら、ホーザン(HOZAN) 先曲がりピンセット カーブタイプ 材質ステンレス 全長115mm 重量18g 開き幅7mm P-882 です。
マット類
マザーボード上にCPUやCPUクーラー、メモリなどを組み付ける時に何も敷いていない机の上で行うと机が傷がついたり、静電気による部品の破損の問題がありますからゴムのマット上で作業するのが望ましいですね。
参考までに、ホーザン(HOZAN) ESD卓上マット 静電気を大地(アース)へ逃がす F-310-L です。
性能upに必要なもの
これらは、無くてもCPUに内蔵されるグラフィックスで通常の使用には全く問題ありませんが、あればFPSゲームや、高性能なグラフィックス、マルチディスプレイが楽しめます。
グラフィックボード
これがあれば、先ほど言ったようにFPSゲームや、高性能なグラフィックスだけでなく、第8世代以前のCPUでもマルチディスプレイを簡単に構築出来ます。
今は高すぎて手も足も出ない感じですね。
普通のSSDやHDDより伝送速度の高いM.2 SSDなど
OSを入れるCドライブにSSDを使うのは最早常識ですが、現在は2.5インチ内蔵型SSDより5~6倍高速な読み書きの出来るNVMe接続のM.2 SSD も普及して来ました。
リード、ライトが2500~3000MB/s と、めちゃ高速での読み書きが出来ますが、体感ではどこまで感じられるか疑問な所はあります。
ただ、発熱の問題がありヒートシンクの取付など、冷却対策が必要です。
参考までに、Samsung 970 EVO Plus 500GB PCIe NVMe M.2 (2280) 内蔵 SSD MZ-V7S500B/EC 国内正規保証品です。
Cドライブ以外の別ストレージ
Cドライブ用の一つだけのストレージに対して、複数台のストレージを備えることはパソコンの処理速度に影響を与えるだけでなく、バックアップ機能や安全性において有効です。
是非ともOS専用のSSD、ユーザーフォルダ用のHDD、バックアップ用のHDDの3台を最初から検討して下さい。
まとめ
最後に、自作PCに必要なものをざっと紹介して来ましたが、最低限これだけあれば確実に自作パソコンが出来るという集計表を作りましたので、ご覧になって下さい。
税抜きで、ざっと150,000円でINTEL第12世代Core i5 12400F 6コア12スレッド、16GBメモリ、480GB M.2 NVMe接続のM.2 SSD1台、2TBストレージ1台、OS windows10 Home 64bit、DVDドライブ付き、23.8インチIPS方式のモニターも込みの値段です。
この辺りの自由度の高さが、自作PCの良い所、特徴ですね。
下表は、筆者の独断と偏見による仮定パーツリスト一覧表です。
パーツリスト一覧表
品名 規格 数量 金額
CPU Core i5 12400F 1 24,880
CPUクーラー クーラーOWL-SC200V2オウルテック 1 3,918
熱伝導グリス ザワード絶縁タイプ MX4-4G 1 1,667
マザーボード ASUS TUF GAMING B660M-PLUS D4 1 23,257
グラボ GeForce GTX 1650 1 26,980
PCケース Thermaltake Versa H26 1 3,938
電源 SILVERSTONE SST-ET550-G RV 1 7,782
メモリ CFD W4U3200PS-8G [DDR4 PC4-25600 8GB 2枚組] 1 8,404
SSD Western Digital WD Green SN350 NVMe WDS480G2G0C 1 6,780
HDD Western Digital Green HDD 2TB 3.5インチ内蔵型 1 6,903
OS windows10 Home April 2018 Update適用 32bit/64bit 日本語版 1 12,480
SATA3ケーブル ストレート3本組 1 799
光学ドライブ DVDドライブ 1 2,170
マウス M585 MULTI-DEVICE Mouse 1 2,860
キーボード ロジクールK295 Silent Wireless Keyboard K295GP 1 2,700
工具類 プラスドライバー 1 394
ピンセット 1 530
静電気防止マット ホーザン F-310-L 1 1,409
モニター DELL S2421H [23.8インチ] 18,031
合計 149,680
注)パーツリスト一覧表の価格仕様は、2022/04/18現在のものです。
CPUその他パーツの規格価格については、時期及び需給状況により変更となる場合があることをご了承下さい。
小ブログの各リンク先も載せておきますので、よろしければご覧になって下さい。










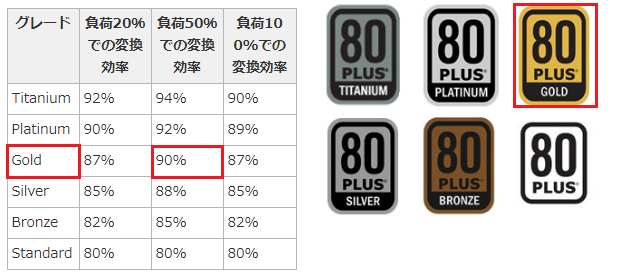










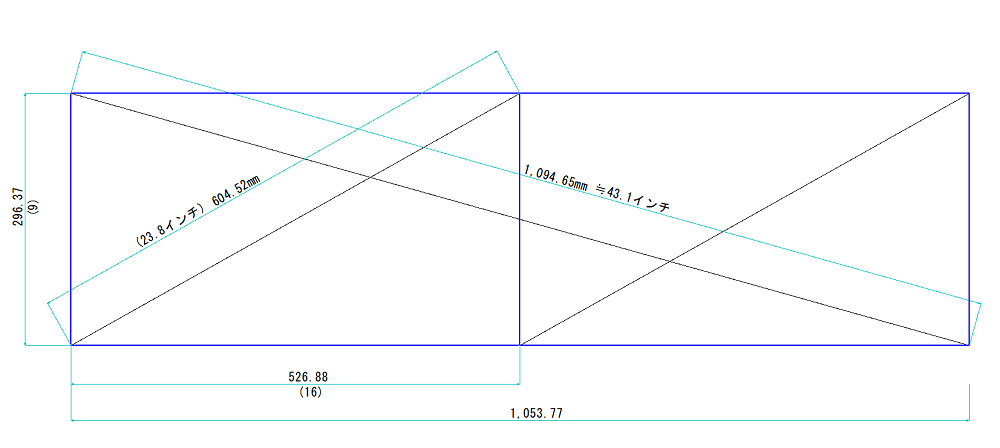







コメント
表と金額が全く合っていない。
価格更新中。
一覧表価格、規格及び記事内容を更新しました。