自作PCのマザーボードの選び方に慣れていない方は、何がポイントなのかがわからないのではないでしょうか。
私がいろいろ調べた中で『価格.com』さんの検索項目が、設定項目が詳細で的確ですし、選ぶポイントを知るのに大変に良いものと思いました。
今回はこの価格.comの検索項目をベースに解説していきたいと思います。
【自分らしいマザーボードの選び方】
これが価格.comの検索項目です。詳細に分けられています。
出典元:価格.com、2020年1月14日時点
検索項目が多岐にわたることから、大まかに「基本スペック」「インターフェース関係」「その他機能(データ転送規格その他)関係」「ネットワーク関係」「オンボード機能関係」の5つの章に分けて解説したいと思います。
【第1章 基本スペック】
まずは、マザーボードの基本スペックから選択していきます。
使いたいCPUを選択する
マザーボードの選択をするにしても、CPUメーカーをIntelか、AMDのどちらにするかが、第一番です。
そして、何世代のCPUを使うかですね。
あまり古い世代のCPUは中古しかない場合や、購入が難しいものもあります。
新品を購入する場合は、せいぜい3世代前まで位ですかね。
又、これによってオンボードのGPUのままなのか、拡張グラフィックボードが必要なのかが決まります。
2021年現在のオススメのCPUメーカーは、ズバリAMDです、何と言ってもコスパ最高ですからね。
しかし、2021年3月INTELも卓越したゲームのフレームレートを実現するXeグラフィックスを初めて搭載した第11世代CPUを投入、秋にはOC可能モデルのみ年内発売する予定です。
更に、2022年秋には第12世代CPUを投入予定で自作PCユーザーに取っては楽しみな展開となっています。
CPUの選び方については、小ブログ別記事の「自作PC CPUの選び方 客観的選択方法による最高コスパな物の見つけ方」に詳しく記載していますので、それもご参考になさって下さい。
ここからは、価格.comさんの検索項目に沿って行きます。
チップセットの選択
CPUに適合したチップセットを選択します。
まずは、Intelからです。
2021年3月に発売されたIntel第11世代CPUと第10世代のCPUに対応するチップセットは、Intel 500シリーズと400シリーズの中から選ぶことになります。
各世代に共通する頭のZ、H、Bは、チップセットの性格を表しています。
Z:ハイエンド仕様、ケーム向け
H:ミドルクラス仕様、一般向け
B:エントリー仕様、ビジネス向けご自分の用途に適した仕様を選んで下さい。
| Intel CPU 世代 | シリーズ名 | チップセット形式 |
|---|---|---|
| 第10、11世代 | Intel 400、500 シリーズ | Z490 、 H470 、 B460 、 H410、 Z590、H570、H510、B560 |
| 第8、9世代 | Intel 300 シリーズ | Z370 、 H370 、 B360 、 H310 |
| 第 6 、 7 世代 | Intel 200 シリーズ | Z270 、 H270 、 B250 |
| 第 6 、 7 世代 | Intel 100 シリーズ | Z170 、 H170 、 B150 、 H110 |
| 第 4 、 5 世代 | Intel 9 シリーズ | X99 、 Z97 、 H97 |
| 第 3 世代 | Intel 7 シリーズ | Z77 、 Z75 、 H77 、 B75 |
続いてAMDです。
現在は、300シリーズから500シリーズの中から選ぶことになります。
AMDは、Intelほどチップセットの性格分けを多くしていません。
ハイエンドのXシリーズか、それ以外のBシリーズかです。
TRX40とX399は、AMD Ryzen Threadripperプロセッサーに対応しています。
現状では、A320は国内で全く流通していませんので、実質XかBシリーズの中から選ぶことになります。
特に、Xシリーズは後述のグラフィックボード2枚挿しのSLIに対応していますが、それが不必要な方は、必然的にBシリーズになるということです。
PCIe第4世代でのNVMe SSDなどの高速デバイスへの接続にはX570チップセットが必要となります。
又、メモリの最大搭載容量もX570からX470の2倍の128GBとなっています。
AMD CPU 世代 シリーズ名 チップセット形式
第 3 世代 Ryzen ™ Threadripper ™向け TRX40
Radeon グラフィックス搭載第 1 世代 Ryzen 、第 2 、 3 、4世代 Ryzen AMD 500 シリーズ X570、B550
Radeon グラフィックス搭載第 1 世代 Ryzen 、第 1 、 2 、 3 、4世代 Ryzen AMD 400 シリーズ X470 、 B450
Radeon グラフィックス搭載第 1 、 2 世代 Ryzen 、第 3 世代 Ryzen は BIOS アップデートが必要
A320 は、第 3 世代 Ryzen 非対応、第 1 、 2 世代 Ryzen までAMD 300 シリーズ X399 、 X370 、 B350 、 (A320)
Ryzen™ Threadripper™ とは、クリエイター向けの超パワフルなデスクトップ・プロセッサーで、一般人には無関係な代物。
マザーボードファームファクタを選択する
これには、主にATX、MicroATX、MiniITXの3種類があります。
上記の順番で拡張性が下がって行きますので、後のことも良く考えて選択する必要があります。
机や部屋の広さなど物理的な制約もあるでしょうから、これも大きな選択要素です。
後々の拡張性を考えると、出来ればATX、MicroATXがオススメです。
| 種類 | 規格 | 拡張性 |
|---|---|---|
| ATX | 244×305mm | 最大7基の拡張スロット搭載 |
| MicroATX | 244×244mm | 最大4基の拡張スロット搭載 |
| MiniITX | 191×229mm | 最大1基の拡張スロット搭載 |
CPUソケットの選択
CPUを差し込むソケットの規格のことですが、CPUを決めた段階で決まっているものですから、CPU選択時に良く確認しておいて下さい。
Intelであれば、ソケット規格は2世代に1回位規格が変わっています。
特に、最近のLGA1151は同じ1151で同じでも、第9、8世代と第7世代では全く互換性がなく取付けが出来ませんから注意が必要です。
この場合、第9、8世代のCPUであれば、チップセットIntel 300シリーズとセットにすれば、OKです。
第7世代のCPUであれば、Intel 200シリーズとセットです。
| Intel ソケット規格 | CPU世代 |
|---|---|
| LGA1200 | 第 11世代Rocket Lake-S 第10 世代 Comet Lake-S CPU |
| LGA1151v2 | 第 9 、 8 世代 Coffe Lake CPU |
| LGA1151 | 第 7 世代 Kaby Lake 、第 6 世代 Sky Lake CPU |
| LGA1150 | 第 5 世代 Broadwell 、新台 4 世代 Haswell Refresh 、第 4 世代 Haswell CPU |
| LGA1155 | 第 3 世代 Ivy Bridge 、第 2 世代 Sandy Bridge CPU |
| LGA1156 | 第 1 世代 Lynnfield 、 Clarkdale CPU |
AMDであれば、ソケット規格は最近ではAM4ソケットが一番汎用性高いですね。
| AMD ソケット規格 | CPU世代 |
|---|---|
| sTRX4 | Ryzen Threadripper 第 3 世代 X 付 |
| AM4 | Ryzen 第 4、3 、 2 、 1 世代 X 付、 X なし、 G 付、 Athlon X4 950 |
| sTR4 | Ryzen Threadripper 第 1 世代 X 付 |
| FM2+ | Athlon X4 845 |
| AM3+ | 第 2 世代 Bulldozer FX4000 ~ 9000 |
チップメーカー
チップメーカーは、先ほどから申し上げている通りIntelとAMDがメインの2社です。
俗な言い方をすれば万人受けするIntelと玄人受けするAMDという方向性の違いがあります。
2018年頃からのAMDの躍進は目覚ましく、今や天下のIntelを凌いでいます。
メモリタイプ
メモリタイプには、DDR4、DDR3L、DDR3がありますが、現在はDDR4が主流です。
DDR4の動作電圧は、1.2Vと省電力設計となっています。
2022年度には、DDR5も市場流通してくるでしょうが、今の所DDR4ですね。
| メモリタイプ | 適合CPU世代 | 動作電圧 |
|---|---|---|
| DDR4 | 第 9 、 8 世代 、第 7 世代 、第 6 世代 CPU | 1.2V |
| DDR3L | 第 6 ~ 1 世代 CPU | 1.35V |
| DDR3 | 第 5 ~ 1 世代 | 1.5V |
メモリ規格
デスクトップPC用のDIMMと、ノート・省スペースPC用のSO-DIMMがあります。
| メモリ規格 | 用途 |
|---|---|
| DIMM | デスクトップ用 |
| SO-DIMM | ノート PC や省スペース PC 用 |
SO-DIMMは、small outline dual in-line memory moduleの略です。
メモリスロット数及び最大メモリー容量
これは、いくらでも良いということはなくて、ファームファクタによって決まって来るものです。
| ファームファクタ | メモリスロット数 | 最大メモリ容量 |
|---|---|---|
| ATX | 4 | 64、128GB |
| MicroATX | 2~4 | 16、32、64GB |
| MiniITX | 2 | 32GB |
【第2章 インターフェース関係】
ここからは、インターフェースの選択で、まず拡張スロット関係です。
PCIスロット本数の選択
PCIスロットとは、2003年頃まで使われた古い規格の拡張スロットのことで、PCI-Express規格に置き換わった現在ではほとんど見かけることはありません。
PCI-Expressスロットの選択
現在は、PCI-Express 16X、1Xの2種類を備えたマザーボードが大半です。
8X、4Xを設置しているものはまずありません。
| ファームファクタ | PCI-Express | 1X |
|---|---|---|
| ATX | 2 | 4 |
| MicroATX | 1 | 2 |
| MiniITX | 1 | 0 |
ファームファクタを無視して希望のスロット数は望めませんので、ご注意下さい。
次に、ストレージや光学ドライブを接続するインターフェース関係です。
Serial ATA
これには、SATA3 6Gbit/s、SATA2 3Gbit/s、SATA1 1.5Gbit/s などがありますが、現在はSATA3 6Gbit/s です。敢えて転送速度の遅いSATA2 3Gbit/s 以下を選ぶ必要は、ないでしょう。
ファームファクタ別のSATA3ポート数です。
| ファームファクタ | SATA3 6Gbit/s |
|---|---|
| ATX | 6 |
| MicroATX | 4 |
| MiniITX | 2~4 |
M.2ソケット
NVMeのM.2SSDならシーケンシャルリード・ライトが2500~3000MBとなり、3000MBの速度を楽しみたい方は、要✔です。
通常のSATA3接続のM.2 SSDであれば、シーケンシャルリード・ライトは、500~600MBです。
今時のマザーボードには、大概1つや2つのこのソケットは付いています。
価格が手頃な NVMe M.2 500GBのSSDです。
SATA Express
M.2が主役の座を奪っているのが現状です。
SATA3より高速な規格ですが、現実的にはSATA Expressを搭載したマザーボードの製品は一切ありません。
【第3章 その他機能(データ転送規格その他)関係】
価格.comさんの表現では、その他の機能となっていますが、その他と言う意味ではなくて、ここではデータ転送規格その他と言う文言を付加させて頂いています。
VRMフェーズ数
オーバークロックするために大電流を流すような場合には、一定数以上のVRMフェーズ数は必要で、「6」以上というのが目安となります。
それ以外であれば、無選択で良いと思います。
VRMとは、Voltage Regulator Module の略で、電圧調整モジュールのことです。
フェーズとは、そもそも「位相」のことでフェーズ数とは、CPUに合った低電圧を送るスイッチング回路の数と考えてもらえば良いかと思います。
この回路の数が多いと、当然部品点数も多くなり高価となります。
しかし、マルチフェーズ(多位相)により、スイッチング回路の整流タイミングを少しずつずらせるので、脈流が少なくなり電流の平滑性が確保され、1回路当たりの負担・発熱が減り、故障率も下がります。
しかし、一般的にはCPUを動作させるのに必要十分な電源回路はマザーボード上に搭載されているので、電源回路のフェーズ数はあまり気にする必要はありません。
SLI
グラフィックボードを2枚挿しして並列処理させるNVIDIAのマルチGPU動作システムのことで、グラフィック性能を高めたい人は✔して下さい。
複数のグラフィックボードを連結するには、「SLI Bridge」と言われるパーツが必要です。
特に、4K解像度以上では、「SLI HB」(HB:High Bandwidth) の利用が推奨されています。
価格が手頃な、連結ブリッジのオススメです。
CrossFire
インテルのチップセットを使って、グラボ2枚挿ししたい人は要✔です。
グラフィックボードを2枚挿しして並列処理させ、グラフィック性能を高めるマルチGPU動作システムということは先のSLIと同じですが、AMD製チップセットに限らず、インテル製チップセット搭載のマザーボードでも機能が構築出来る点が大きな特徴です。
DisplayPort
液晶ディスプレイなどのデジタル・ディスプレイ装置の為に作られた映像出力インターフェースの規格です。
HDMIより高速ですが、すう勢は完全にHDMIに傾いています。
必要な方は、チェックして下さい。
Mini DisplayPort
このインターフェイスがあるマザーボードもありますが、Intel 9シリーズチップセットZ97かIntel 100シリーズのH170、Z170のマザーボードになります。
HDMIポート数
言わずと知れたHDMIですね。
これ一つで4K映像・音声出力可能ですから便利ですけど、ライセンス料の問題があってケーブルも高価なのが玉に瑕ですね。
USB Type-C
USB Type-Cというのは、上下左右対称コネクタ形状のことであってノートPCや、タブレット、スマホなどに統一採用されつつあり普及が見込まれます。
USB 3.1 第1世代(=USB 3.0)の5Gbpsと、USB3.1の第2世代の10Gbps、そして最高峰は「USB3.1 Type-C(Thunderbolt 3)」の40Gbps対応がありますが、
USB Type-C(Thunderbolt 3)と謳わない以上、USB 3.1 Gen2(第2世代)10Gbpsでコネクタ形状がTYPE-Cというのがほとんどですから、USB 3.1 Gen2 10Gbpsであることだけ確認したら良いでしょう。
USB 3.1
先ほどのUSB TYPE-Cとはコネクタ形状が異なり、通常のA型となりますが、USB 3.1 と言っても、第1世代であれば転送速度は5Gbpsしかありませんから、第2世代の10Gbpsであることに注意する必要があります。
USB 3.0
これも、コネクタ形状はA型の第1世代転送速度5Gbpsの従来形です。
Thunderbolt 3
インテルがアップルと共同開発した高速汎用データ伝送技術で、USB Type-Cコネクタを利用し、転送速度40 Gbpsを実現します。
インテルのチップセットを搭載したマザーボードで、「USB3.1 Type-C(Thunderbolt 3)」という名称でこのポートを搭載しているマザーボードは多少は存在しますが希少ですね。
主にアップル製品やプロ仕様機材に使われます。
MacBook Air/Proやディスクトップは対応しています。
LED制御機能
各マザーボードメーカーからLED制御機能が付いたものが発売されています。
LEDイルミネーションを楽しみたい方は、各社マザーボードに色んなLED制御機能を付けていますからさがしてみて下さい。
| メーカー | LED制御商品名 |
|---|---|
| GIGABYTE | RGB FUSION |
| ASRock | Polychrome SYNC |
| ASUS | Aura Sync |
| MSI | Mystic Light |
【第4章 ネットワーク機能関係】
ここからは、ネットワーク機能の選択です。
無線LAN、Bluetoothなど
通常は、有線LANで事足りると思いますしマザーボードの価格もその分高くなりますが、必要とあれば選択して下さい。
無くても、後から無線LAN子機や、Bluetooth USBアダプタドングルを付ければ済む事です。
【第5章 オンボード機能関係】
ここからは、オンボード機能の選択です。
ギガビットLAN
以前の有線LANの通信速度は100Mbpsでしたが、今では1000Mbps=1Gbps の10倍に上がっています。
当然、これには✔ですね。
オンボードLAN
普通これがないマザーボードはなく、「なし」で検索すると出て来ません。
オンボードRAID
複数台のSSD、HDDをひとつのドライブとして運用するシステムのことで、読み書き速度2倍とか高速化が実現出来ます。
組んで遊んでみたい方は、ぜひどうぞ。
オンボードオーディオ
マザーボードに最初から搭載されているオーディオでは満足行かない方は、「サウンドカード」の拡張カードの増設が必要なので「あり、なし」を選択して下さい。
オンボードグラフィック
言わずと知れたCPUにグラフィック機能があるかないかのことで、CPUの選択時に決まることから、この項目は不必要と思われます。
まとめ
一通り選択して来てもらって、お気に入りのマサーボードのリストが出たでしょうか?
ファームファクターの大きさの都合で制約のあることも事実ですが、色々と選択基準を変えながら、あなたに最適なマザーボードをお選び下さい。

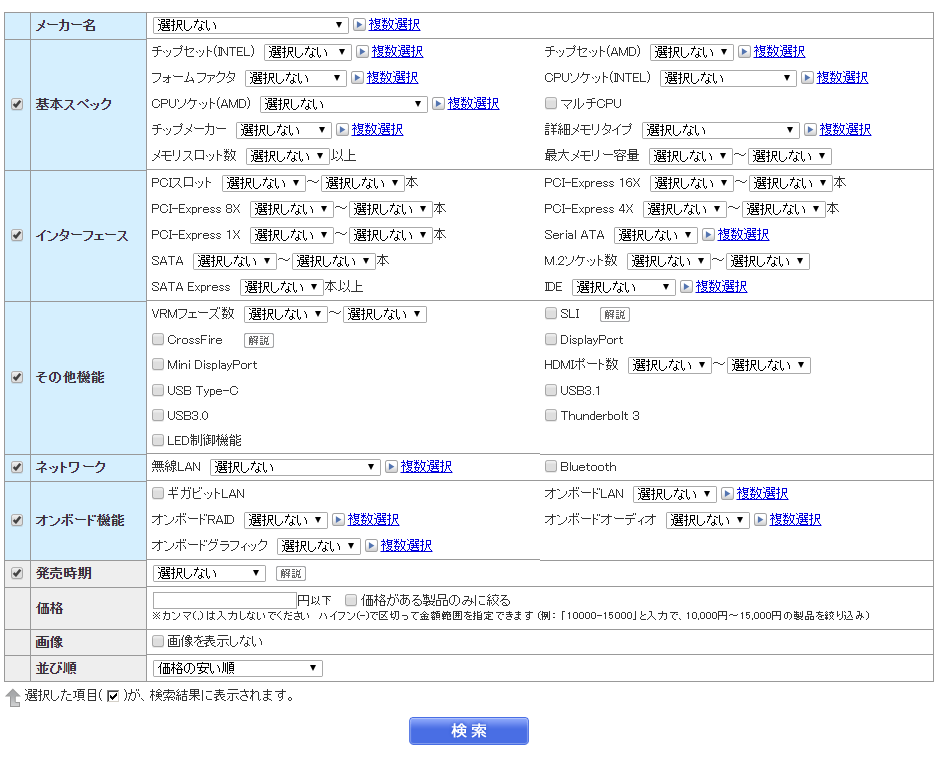


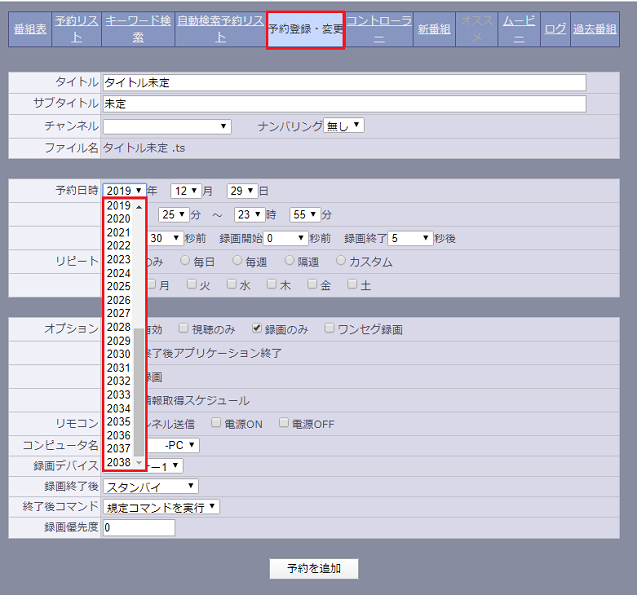
コメント