USBメモリは、ポータブルHDD、SSDと違って小型で便利な外部記憶装置ですが、データの長期保存に向かない事や、使い方によってはウイルス感染、拡散を引き起こす可能性もあり、注意が必要です。
この記事では、その辺りの注意点も含めUSBメモリの使い方について解説したいと思います。
USBメモリの使い方
最近は、USB Type-Cが普及して差し込みの口の表裏はありませんが、それ以外(Type-A、B及びMicro USB)は全て表裏があり、向きが反対だと入りません。
差し込む事は、簡単ですが差し込んでもパソコンに認識されないとか、何か調子が悪い時は初期化(フォーマット)する必要があります。
USBメモリが認識されない時や不都合がある時の対処法
昔のSSDやHDD、そしてUSBメモリなど外部記憶装置は、必ずフォーマット(初期化)する必要がありました。
しかし、今時の製品はほとんどフォーマットなどする必要がなくそのまま使えるようになっていますが、下記理由などにより、USBメモリに不都合や使い方の変更が生じた場合、フォーマットする必要があります。
エクスプローラーに表示されず、認識されていない。
先ほどお話した通り、普通はフォーマットなどする必要がないのですが、パソコンに認識されていない状態ではフォーマットする必要があります。
その場合のフォーマット形式は、Windows専用の「NTFS形式」か、Windows、Macの両方に対応する「exFAT形式」ですね。
ファイルシステム形式(FAT32だと最大ファイル容量が4GBまで)を変更する場合。
事前にフォーマットされていても、或いは自分が気が付かない内に「FAT32形式」でフォーマットされていたり、していたりすると大きいファイル容量4GB以上のものは取り扱えません。
それを解決するためには、取り扱いファイル容量に制限のない「NTFS形式」で再フォーマットする必要があります。
WindowsとMacの共用にしたい。(exFAT:形式に変更すればOK)
「FAT32形式」も「NTFS形式」も基本的にはWindows専用なのでMacでは読み書きが出来ません。
その問題を解決するのが「exFAT形式」で、Windows、Macの両方で問題なく使えます。
又、ファイルサイズにも制限がなく使い易い形式です。
メモリ内の全てのデータを消去して再活用したい。
昔の古いファイルなど、過去の不要なデータを消去するにはフォーマットが一番手っ取り早いですね。
但し、データを消してもデータのINDEXだけが消去されて表面上は消えているように見えますが、復元する気になれば可能です。又、この後で述べているウイルス感染対策としても完璧です。
最強の米国防総省の基準に則ったWindowsの標準コマンドを利用した、データ完全消去方法がありますので、下記小ブログ記事をご参照下さい。
30GBのUSBフラッシュメモリで約1時間掛かりますが、”00””FF””乱数”の暗号化データが3回書き込まれ完璧で、二度と復元出来ません。
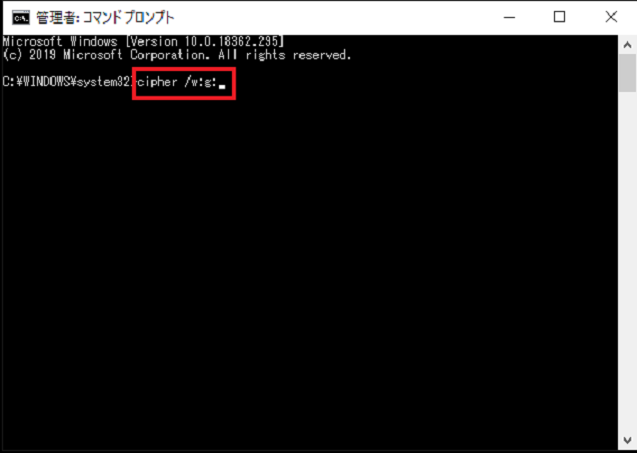
メモリ内に不良個所(セクタ)があるようで、調子が悪い。
読み書き時に、ある所でストップしたり、進行が遅延したりして調子が悪い時は、不良セクタの発生が考えられます。
この問題を放置しておくと、データ全体が読み込み不良となり兼ねず、早めの救助措置とフォーマットによるリフレッシュが必要です。
ウイルスに感染したようなので、初期化したい。
ウイルススキャンして感染が疑われる場合は、他のPCに絶対に接続せずフォーマットして初期化する必要があります。もし、完膚なきまでに消去したいのであれば、前述の方法をやってみて下さい。
BUFFALOウイルスチェック機能付きUSBメモリ16GB USB3.1(Gen1) 5Gb/s
フォーマットの仕方
①エクスプローラーを開いて該当するUSBメモリを右クリックして、「フォーマット(A)…」をクリックします。
②ファイルシステムを「NTFS」か「exFAT」を自分の使用環境に合わせて選択します。
「クイックフォーマット」に✔を入れます。
③「すべてのデータが消去されます」と言う確認ダイアログボックスが表示されるので、良ければ「OK」をクリックします。
④「フォーマットが完了しました。」とダイアログボックスが表示されるので、「OK」をクリックして完了です。
BUFFALO USBメモリ 32GB ウイルスチェック機能(5年)で感染ファイルの侵入を自動検知・隔離する
USB3.0と2.0の違い
3.0と2.0の端子形状は、どちらもUSB-TypeAで違いはないですが、区別するには端子内部の色の違いを見る事です。それと、伝送速度の違いが明確です。
-
端子の内側の色が青色がUSB3.0で、白色なら2.0です。
-
USB2.0の伝送速度は、480Mb/s(メガビット毎秒)
-
USB3.0の伝送速度は、5Gb/s=5000Mb/s(メガビット毎秒)と約10倍のスピードです。
3.0の端子に2.0を差しても使えるかどうかですが、十分使えます。
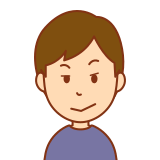
USB3.0から2.0には下位互換があり、3.0(5Gb/s)仕様のデバイスでも相手側が2.0であれば、2.0の速度(480Mb/s)と伝送速度が1/10になりますが、使えます。
現在、USB3.X世代規格にはUSB3.0(5Gb/s)、USB3.1(10Gb/s)、USB3.2(20Gb/s)がありますが、それらについては別の機会にお話させて頂きます。
スマホでのUSBメモリの使い方「USB On-The-Go」
最近のスマホは、内部メモリ容量が4GB以上あると思いますが、写真や動画フアィルが溜まって来ると余裕がなくなります。
又、画像ファイルをSDカードに転送したり、更にそれをPCなどに取り出すにはケーブルで両方の機器を接続して転送させるか、SDカードを取り出してカードリーダーに入れてPCに接続して読み出すかをしなければなりません。
そこで、この大量のファイル類を直接スマホのコネクタにUSB-TypeAなどの変換端子を有するUSBメモリを取り付けて転送する規格があります。
対応OSは、Androis 3.1 以降と、iOS 7 移行と現在のすべてのスマホが対応していると思います。
対応USB機器は、2.0規格以降のもので使えます。
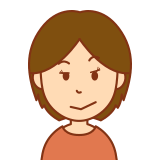
それを「USB OTG」規格と言い、「USB On-The-Go」の略称で、スマホから直接USBメモリにデータの転送が出来るものです。
伝送速度はUSB2.0の「480Mb/s」であり、従来から使い慣れたものです。
参考までにBluetoothでは、「24Mb/s」と1/20 しか出ませんので、お話になりませんね。
大量のデータ転送にはやはり有線です。
下記のようにコンパクトな製品が多いです。
USBメモリ使用上の注意点
取付が簡単なUSBメモリですが、不特定多数のパソコンに無造作に抜き差しするとウイルスに感染したり媒介する事になります。
不特定多数が使用するPCに接続しない(ウイルス感染防止)
他のPCに接続前にウイルスチェックをする
会社の仕事で役所に資料をUSBメモリなどで提出する場合などは、事前にウイルスチェックが求められますし、個人間のデータのやり取りをする場合にでも事前にチェックをしておいた方がお互いのために良いでしょう。
ウイルスチェック画像
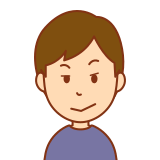
ネットカフェなどで不特定多数の人が利用するパソコンに安易にUSBメモリを取り付けてデータを落とさないようにしないと、何が付いて来るか分かりません。
USBメモリの寿命は半永久的でない
USBメモリはフラッシュメモリを使用していて、読み書きとデータの保持期間に上限があります。
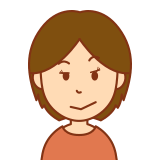
読み書き回数は数万回と言われ、データ保持期間は10年は持つとされていますが、ある日突然データが消失してしまう事があり、簡易的なデータ保存デバイスと割り切った方が良いと思います。
USBメモリの取り外し方
USBメモリの外し方には色々あるので、個人の自由ですが注意点は何もしないでいきなり抜くとデータが飛んで消えてしまう事があり、それだけは止めた方が良いと思います。
タスクトレイ(通知領域)から取り外す
- タスクトレイの「ハードウェアを安全に取り外してメディアを取り出す」を右クリック
- 取り外すUSBメモリを選択してクリックする
- ハードウェアの安全な取り外しが表示される

一般的には、このやり方が多用されている気がします。
エクスプローラーから取り外す
- Windowsスタートボタンを右クリックして「エクスプローラー」のPCを開く
- 該当のUSBメモリを右クリックして「取り出し」をクリック
- ハードウェアの安全な取り外しが表示される
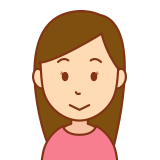
結果は、同じですね。
PCの電源を落としてから取り外す
パソコンをシャットダウンしてしまえば、何の操作も必要なく安全に取り外しが出来ます。
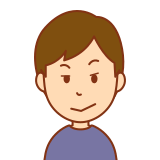
ここで注意!! 高速スタートアップを有効にしたままだと、USBデバイスに電源が供給されていますから、この方法は使えません。
まとめ
USBメモリは小型で使い易く重宝しますが、半永久的な物ではない事、読み書き回数にも上限があり、大事なデータは信頼性の高いデバイスに移しておく事など注意が必要です。
その反面、スマホのデータのパソコンへの移動仲介など、ワイヤレスにない確実性と言う利点もあり、有効に活用したいものですね。



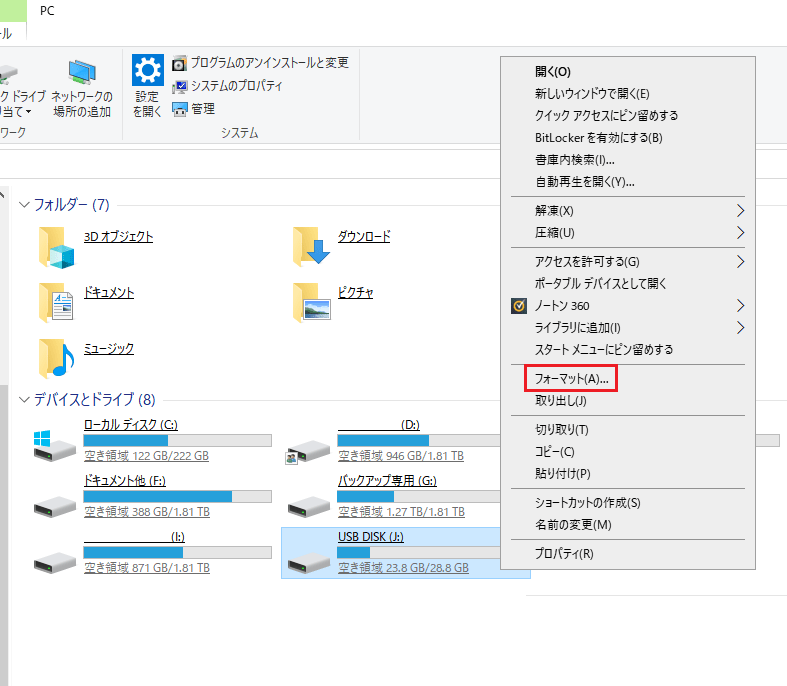
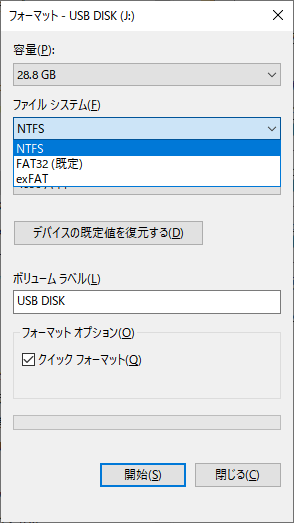

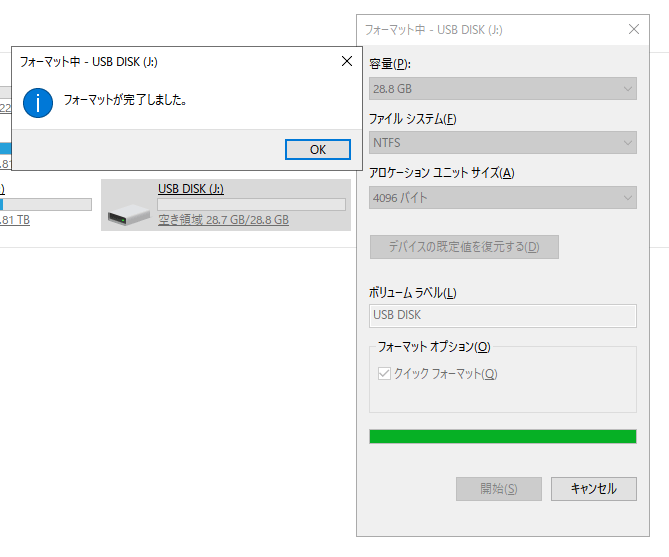



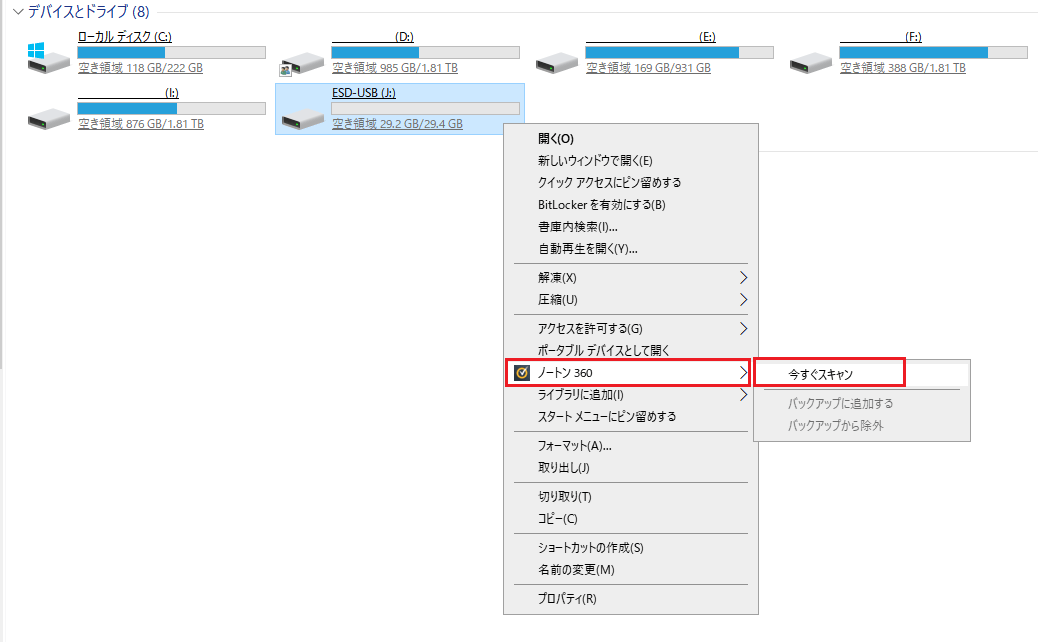


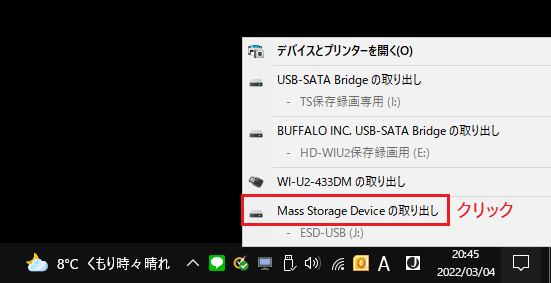
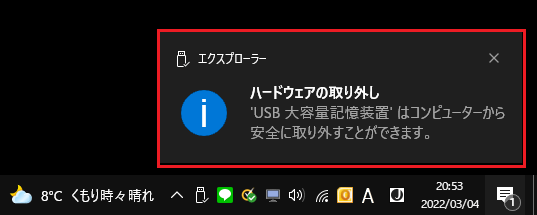



コメント