Logicool Optionsというアプリケーシは、ロジクール製マウスに多彩なキー割当を与える素晴らしいソフトです。
1台のマウスの限られたキーに、各種アプリでのコマンドを割当ることが出来て、マウスの利便性を各段に高める非常に有用なソフトです。
又、PCのOS(Mac OS、Windows)を問わずに3台のPC間を流れるようにコントロールすることの出来るFlowという機能もあります。
残念ながらLogicool製マウス専用ソフトとなりますが、購入すればこれら機能が活用出来るようになります。
ここでは、そのインストールの仕方から、それが出来ない場合や、起動しない時の対処法、設定の仕方、TSファイル再生関連の設定などをイチから解説します。
ソフト名
Logicool Options (ロジクール オプションズ)
対応OS
Windows 及びMac OSの両方に対応しています。
Logicool Options の魅力
Logicool Optionsで、出来ることは下記の通りですが、
①キー割当機能
②アプリケーション固有キー割当機能
③ジェスチャーボタン機能
④Flow機能
⑤DUOLINKの設定
⑥デバイス設定のバックアップ
その魅力は、何と言っても①、②の多彩なキー割当機能と④のFlow機能でしょう。
特に素晴らしいのは、②のアプリケーション毎キー割当機能だと思います。
①キー割り当て機能
これは、キーボードのショートカットキーをマウスに移したような共通的な機能です。
②アプリケーション固有のキー割り当て機能
この機能は、アプリケーション毎に割当キーが変えられる2次元的な機能面の広がりを感じるものです。
これは、アクティブなアプリに有効となるものです。
③ジェスチャー機能
ジェスチャー機能というのは、サイドにある2つのボタンの内、何れかのボタンを押しながらマウスを前後左右の動き(ジェスチャー)で機能の割当が出来るもので、これもマウスの利便性をプラスする面白い機能だと思います。
【注意ポイント】
他のアプリがアクティブな時とか、タスクトレイに格納されていない時は、そちらの設定が優先されます。
動作させるには、そのアプリ自体にジェスチャー設定するか、共通設定であればアプリを非アクティブにするか、タスクトレイに格納するかすれば動作します。
2つあるサイドキーの内、ここでは前側のキーを押しながら下へスライドすると「電卓」、右へスライドさせると「ドキュメントフォルダ」が開くように設定している例です。
④Flow機能
Flow機能は、Mac OSやWindowsを問わず3台までのPCを1個のマウスで流れるようにコントロール出来るもので、大変素晴らしいですがマルチPCを操る人以外は、宝の持ち腐れかも知れません。
又、Flow対応可能なマウスも割と高価で限定されていますので、現実的に重宝するのは、アプリケーション別キー割当機能でしょうね。
⑤、⑥については省略します。
リーズナブルで使い易いM546
次に割当が出来る内容一覧を示します。
キーストロークの割り当て一覧表
キーストロークの割り当りては、下記のように多岐に渡ります。
キーストロークの割当
戻る このPC
進む コピー
ジェスチャーボタン サインアウト
[スタート] メニュー シャットダウン
Cortana ズームをリセット
Media Player スムーズスクロールを切り替え
Web ページを開く スリープ
Windows 設定 タスクビュー
アクションセンター ダブルクリック
アプリケーションの起動 デスクトップ(前へ)
アプリケーションを切り替える デスクトップ(次へ)
ウィンドゥを最大化 デスクトップをクローズ
ウィンドゥを最小化 デバイス
ウィンドゥを閉じる
キーストロークの割当
ドキュメント 再生/一時停止
ピクチャ 切り取り
ビデオ 前のトラック
ファイルを開く 前のトラック/巻き戻し
フォルダを開く 右クリック
ポインタ速度を変更 右スクロール
ホーム 左クリック
ボリュームアップ 左スクロール
ボリュームダウン 拡大
ミュート 新しいデスクトップ
モディファイアキー 新しいブラウザタブ
やり直す 検索
ロック 次のトラック
中央ボタン 次のトラック/早送り
停止 画面を切り替える
元に戻す
入力言語
キーストロークの割当
縮小
貼り付け
電卓
電子メール
音楽
高度なクリック
なし
②のプリケーション固有のキー割当機能の具体例を以下にご紹介します。
Microsoft Excelでのキー割り当ての具体例
一番よく使う「コピー、貼付け、切取り」をサイドキー2つとホイール左に割り当てています。
- コピー機能割り当て
- 貼り付け機能割り当て
- 切り取り機能割り当て
この他にも下図のようにアプリケーションの指定が色々と可能です。
「アプリケーションの固有の設定」スライドスイッチを右のONにしてから、「+アプリケーシの追加」で表示させると、ざっと50個位のアプリが表示されます。もし、そこになければ参照から指定することも出来ます。
MPC-BEでのキー割り当ての具体例
同じサイドキーに、ホットキーの「Num Delキー」と、「Num 4キー」を割り当てます。
前以って、MPC-BEのキーバインドのコマンド設定でそれぞれの数字キーに役目を与えておきます。
筆者は、MPC-BEでは後ほどお話しますが、「Num Delキー」に「+60秒シーク」、「Num 4キー」に「-5秒シーク」のコマンドを割り当てています。
- 「Num Delキー」に「+60秒シーク」を割り当て
- 「Num 4キー」に「-5秒シーク」のコマンドを割り当て
このように、限られた同じサイドキーにアプリ別にキーの役割を与えることが出来ます。
使い方
使い方は簡単です。
下記Logicoolサイトからダウンロードして、インストールします。
保存します。
後は、指示に従ってインストールして下さい。
今、お使いの対応マウスを自動的に読み取って表示されます。
トラブルシューティング
【Logicool Options がインストール出来ない、起動しない場合】
理由①:「製品強化にご協力ください」の段階で「はい、分析データを共有します」を選んだ。
対策①:「いいえ、共有しません」を選びます。
そうしないと、製品スキャンから次に進まず起動出来ません。
理由②別途インストールしているセキュリティソフトか、Windowsのセキュリティにより、データ共有が阻害され起動がストップする可能性。
対策②インストールしたLogicool Optionsのファイル内にある「uninstaller.exe」を使って完全アンインストールしてから、再度①の理由に注意して再インストールする。
logicool optionsが起動しない場合の概略対策を述べましたが、マウス、キーボードなどが認識しない場合の解決法を、下記記事にあれこれ網羅説明をしていますので、詳しくはそちらをご覧下さい。
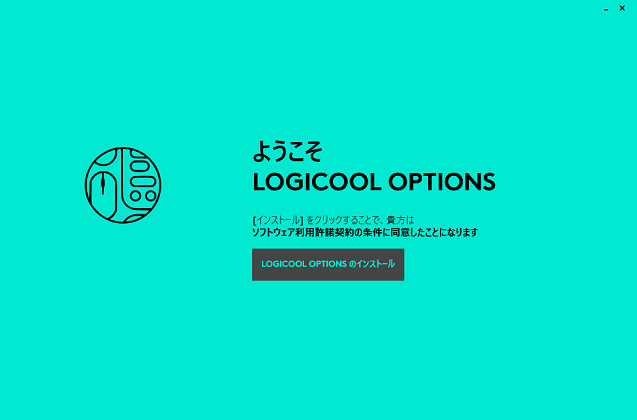
設定のやり方
Logicool Optionsの魅力の所で、アプリ別のキー割当の例を説明しましたが、ここでは詳しくすべてのアプリケーション共通でのキー割当の方法をMPC-BEのTSファイル再生時での操作方法を例にしてご説明します。
(別に、アプリ別の設定でこれを行っても問題ありません。普通は、その方が一般的かもしれません。)
TSファイル再生時に良く利用する操作とすれば、CM飛ばしに有効なシーク(再生位置制御)機能だと思います。
これをマウスのキーストロークの割当から設定して行きます。
MPC-BEのキーバインド例
この内、筆者が保有するLogicoolマウスM546(7ボタン)では、サイドボタン2個とホイールの水平制御2個が余っているので、これに下記のコマンド・キーを対応させたいと思います。
コマンド キー
戻る方向にジャンプ(大) Num 0
進む方向にジャンプ(大) Num Del
戻る方向にジャンプ(中) Num 1
進む方向にジャンプ(中) Num 3
従来モデルより、クリック音を90%以上軽減する静音ワイヤレスマウス
マウスへのキー割り当て
サイド手前キーにコマンド「進む方向にジャンプ(大)」の対応キー「Num Del」を割当るとすると、
該当ボタンの丸印をクリック
左側の一覧から「キーストロークの割当」ラジオボタンをクリック
入力キーストロークにカーソルを以って行き、予定したキーボードのキーを押下
予定したキー「Num Del」が設定されました。
画面上の空いた所をクリックすると、設定キー選択に戻ります。
サイドキー前側に「戻る方向にジャンプ(大)」の対応キー「Num 0」を割当ます。
ホイール左水平移動にコマンド「戻る方向にジャンプ(中)」のキー「Num 1」を割当ます。
ホイール右水平移動にコマンド「進方向にジャンプ(中)」のキー「Num 3」を割当ます。
最先端ワイヤレストラックボールマウス
まとめ
Logicool Options は、Logicool の専用アプリケーションで、他メーカー製品では使用出来ませんが、シェアの高さやマウス製品の品質からもおすすめ出来るアプリです。
マウスキーにコマンドを割当る方法には、ここでご紹介したLogicool Optionsの他に、Microsoftのキーボードセンターというものもありますが、やはりMicrosoftのマウス対応のみのようで、市場シェアからすると選択余地はあまりないように思います。
最後に、他のソフトも含めたおすすめのTSファイル再生ソフトを紹介する下記総合記事が小ブログ内別記事にありますので、よろしければご覧になって下さい。

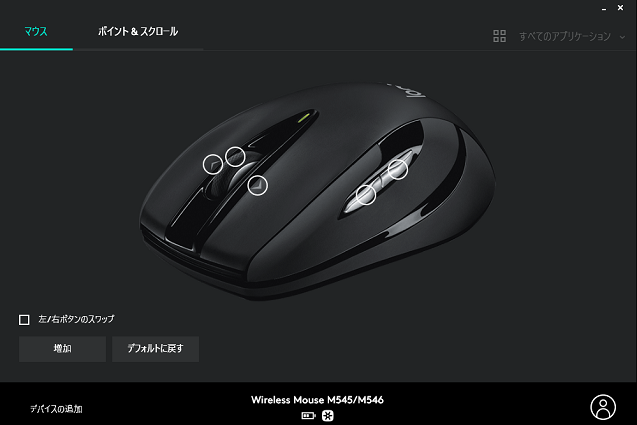

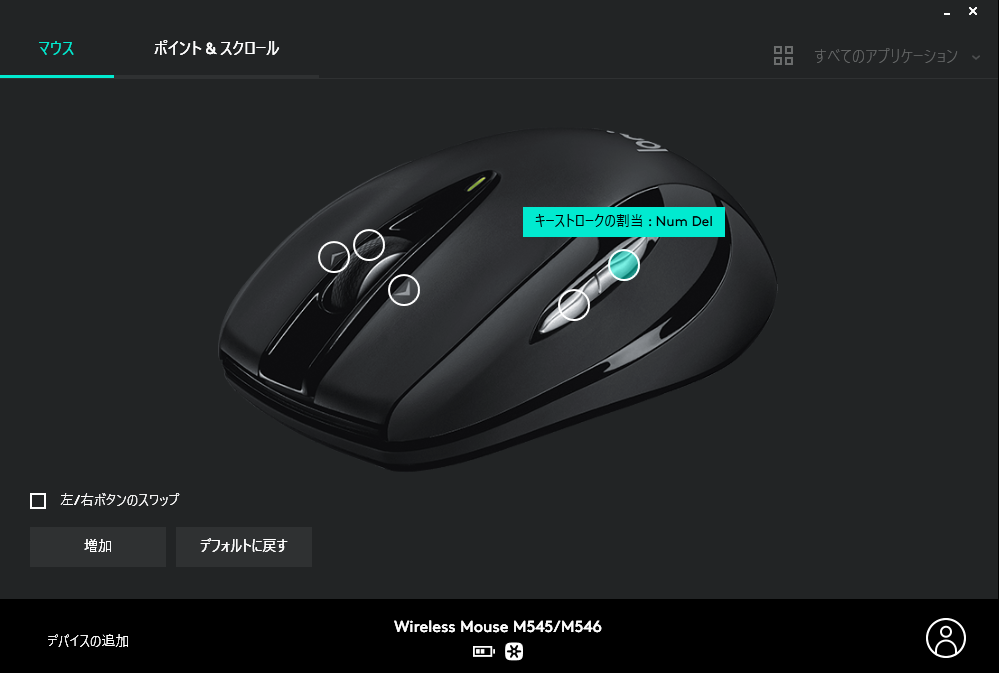
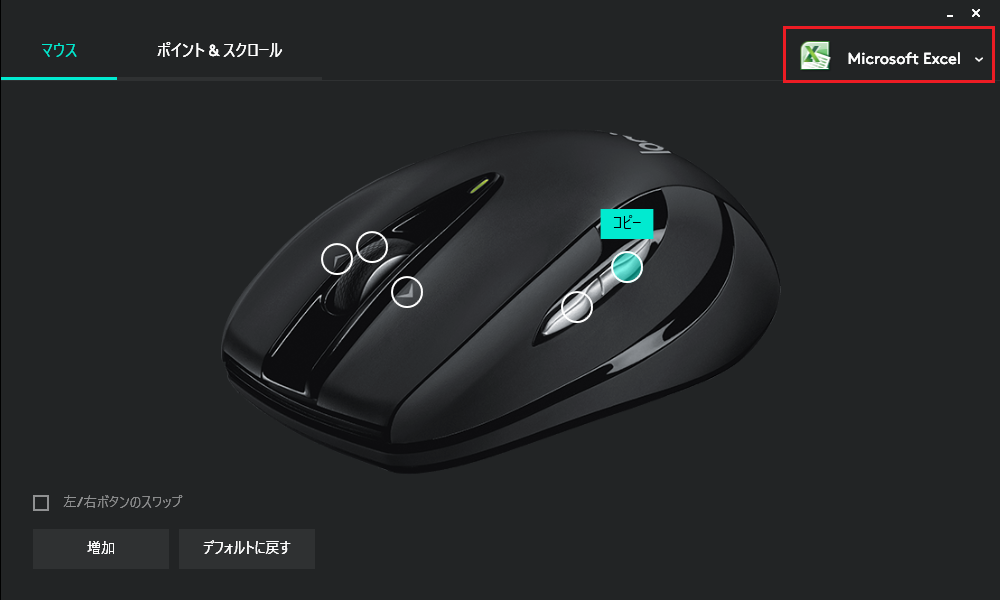
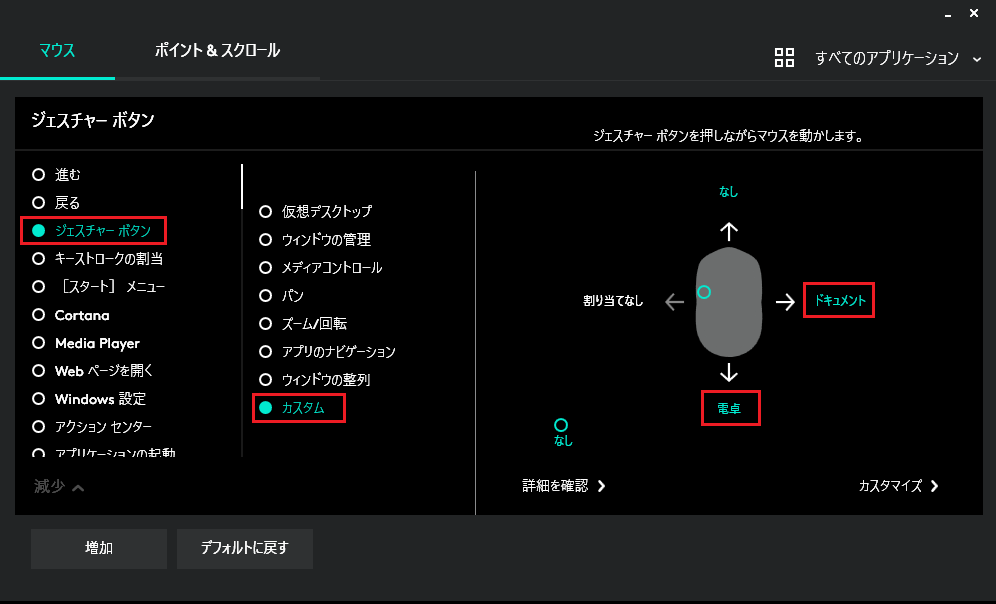

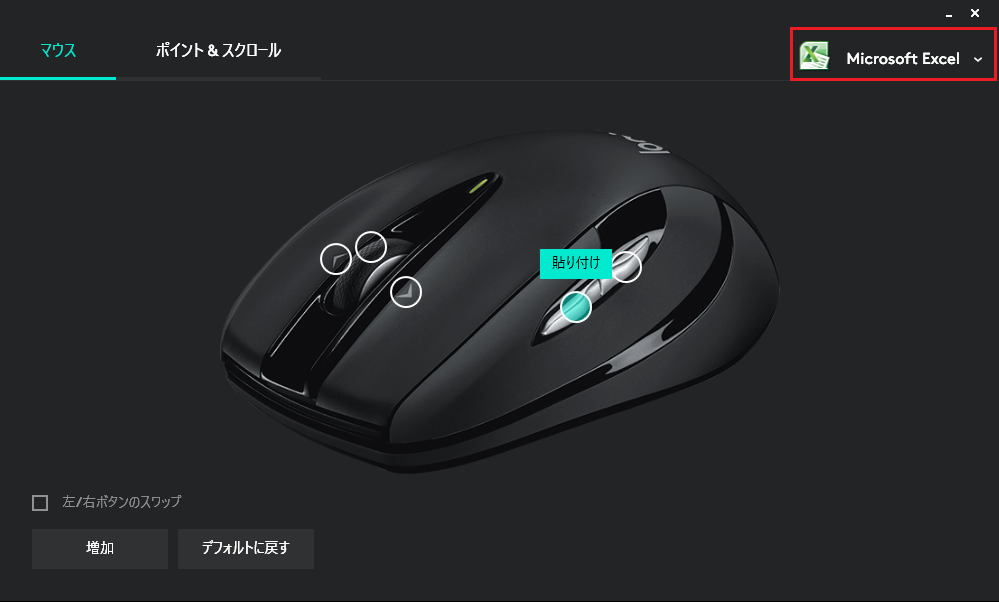
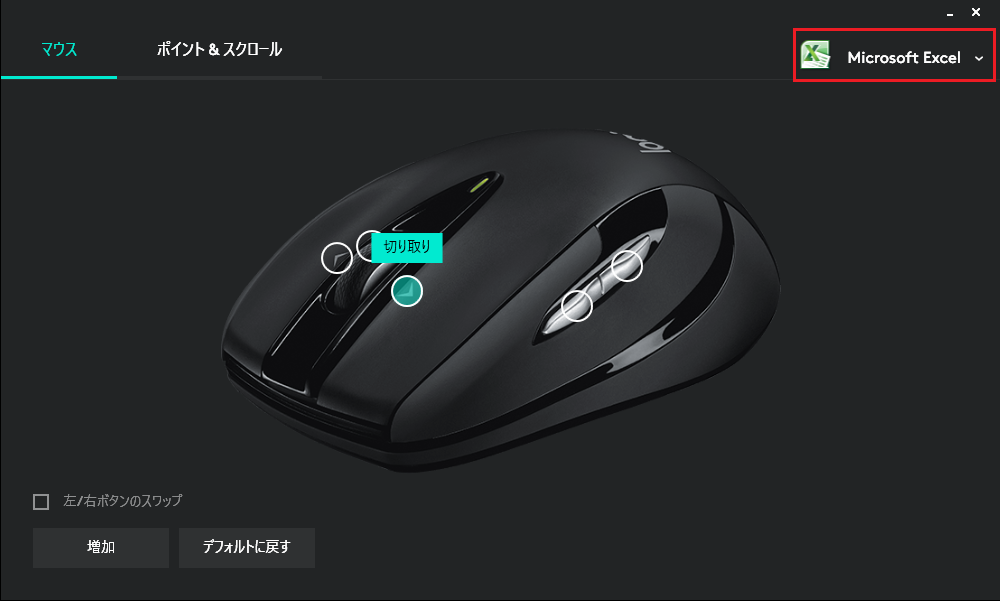

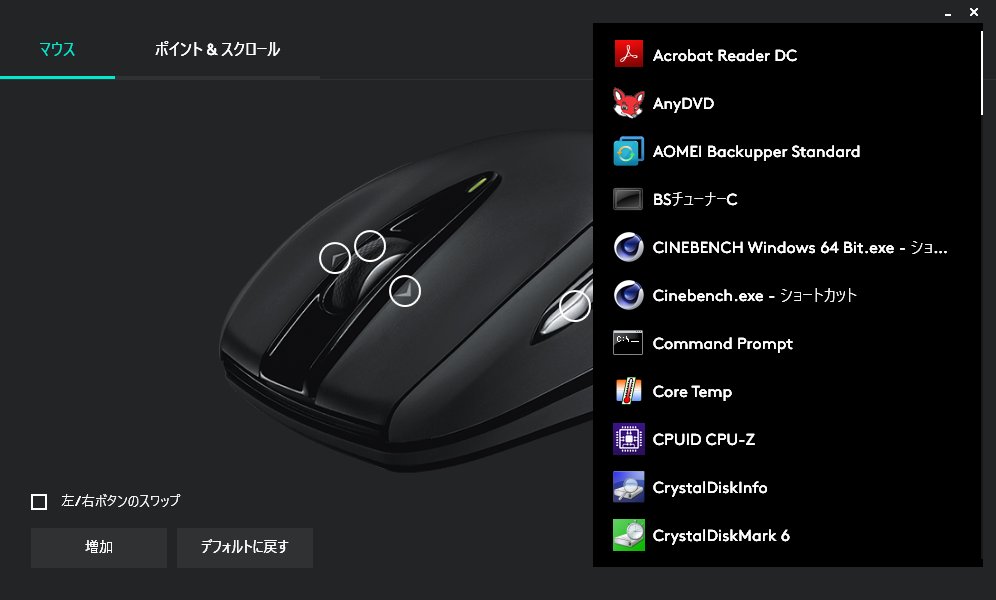
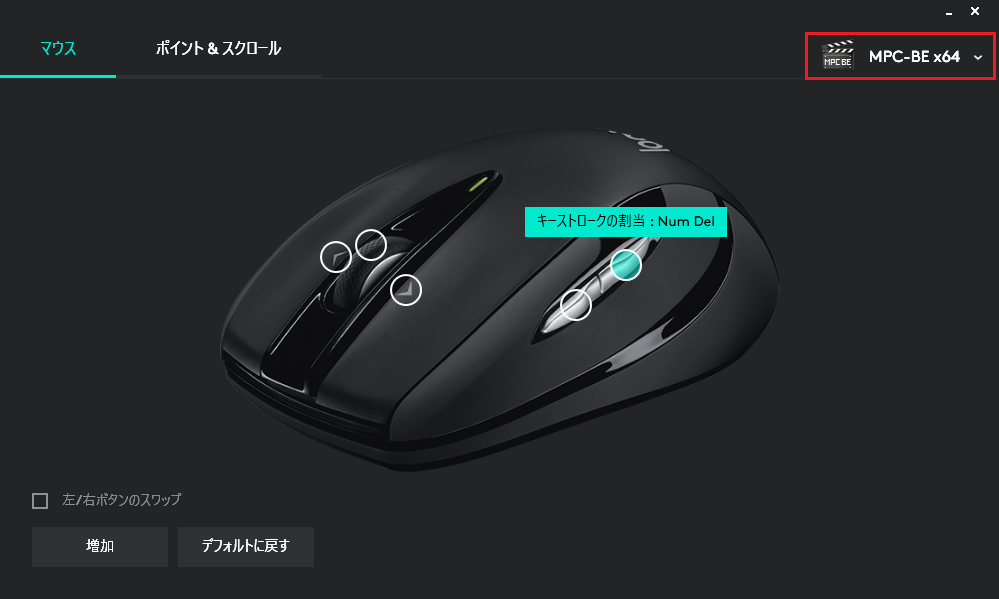
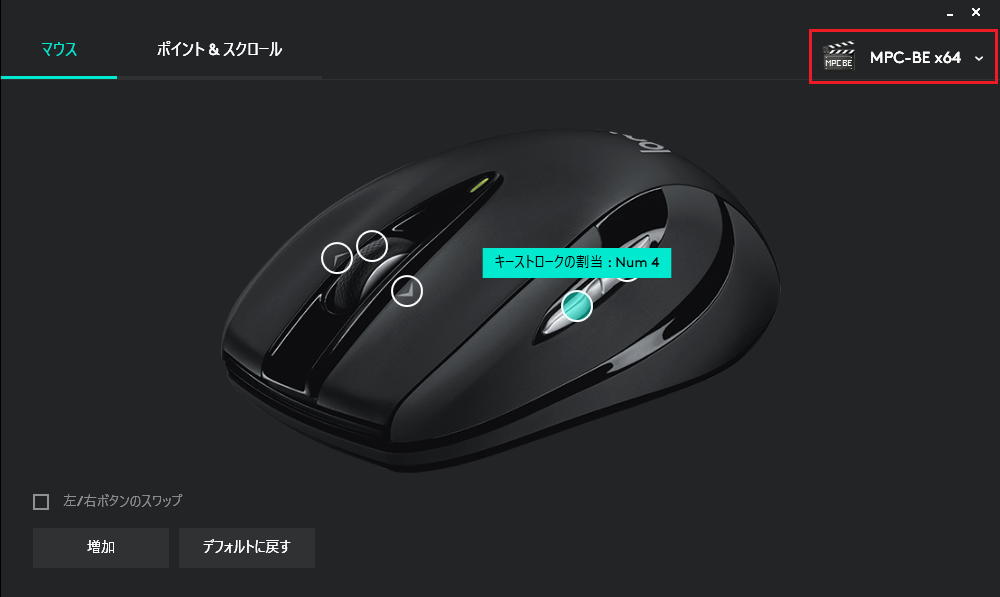

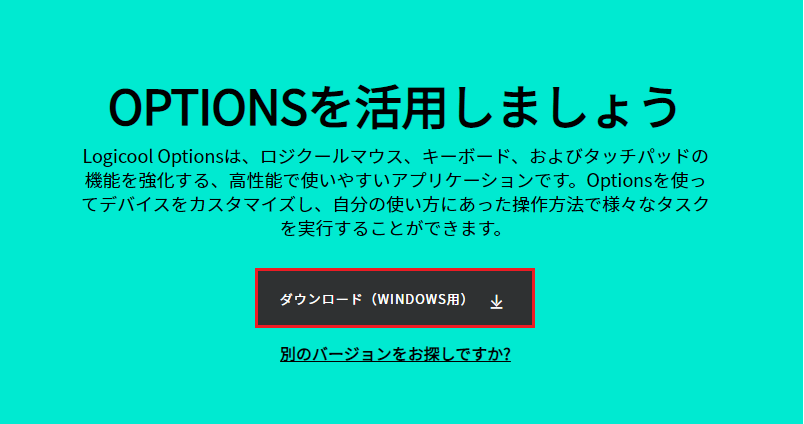

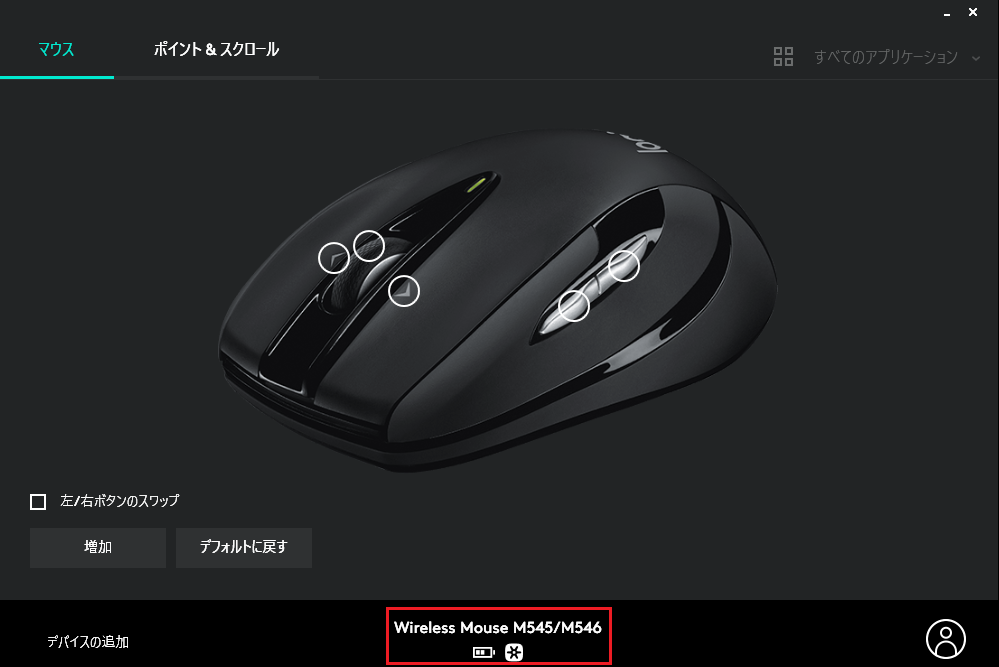
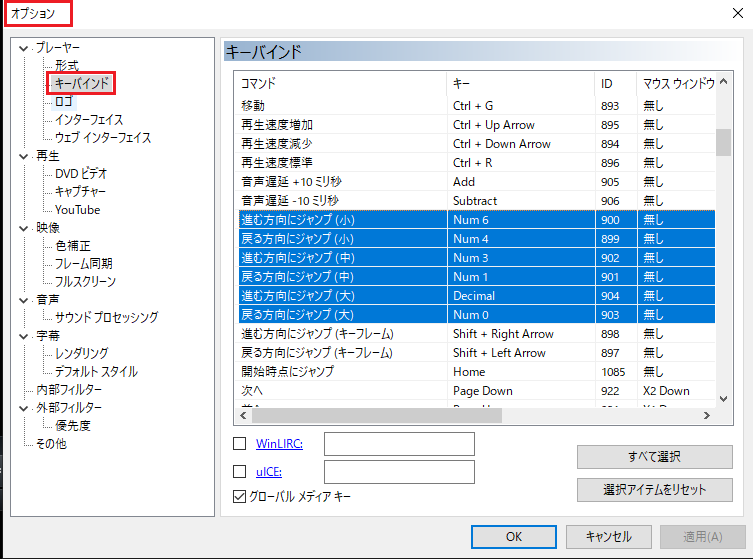


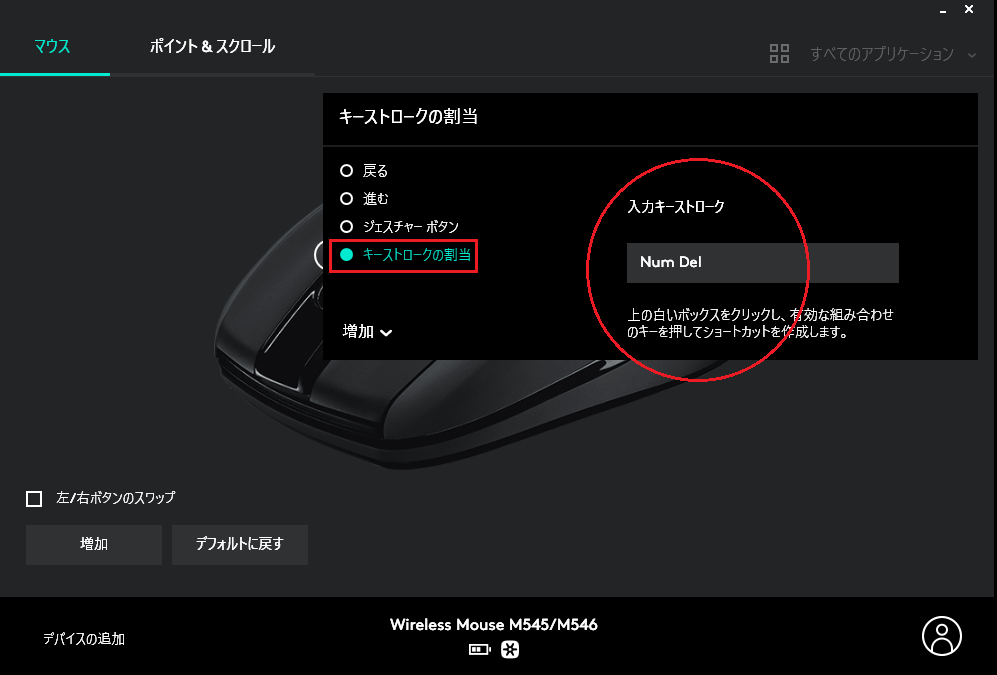
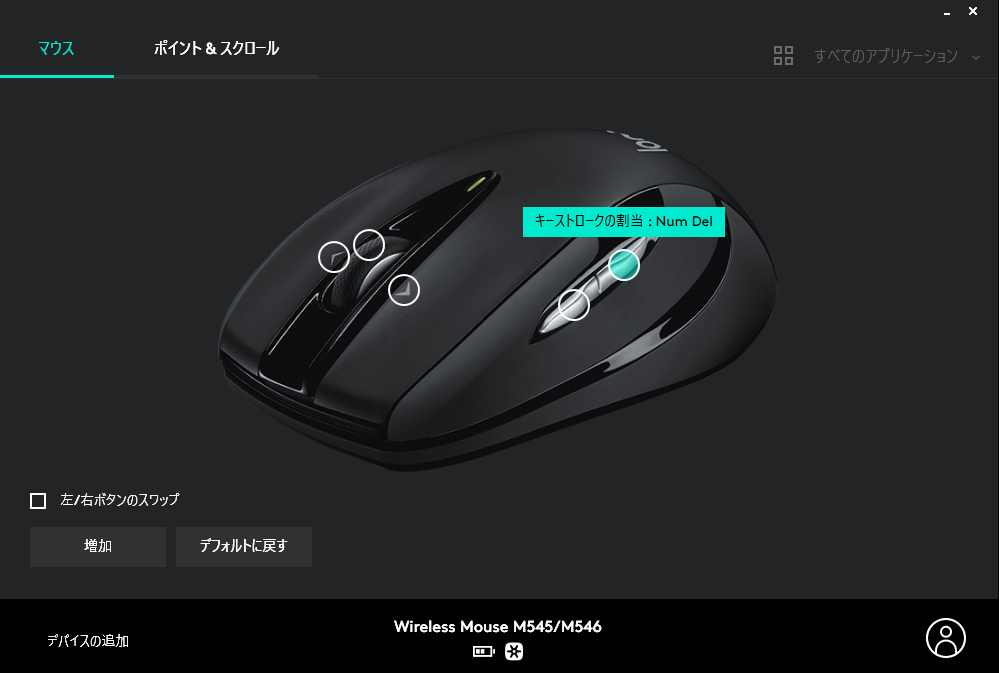
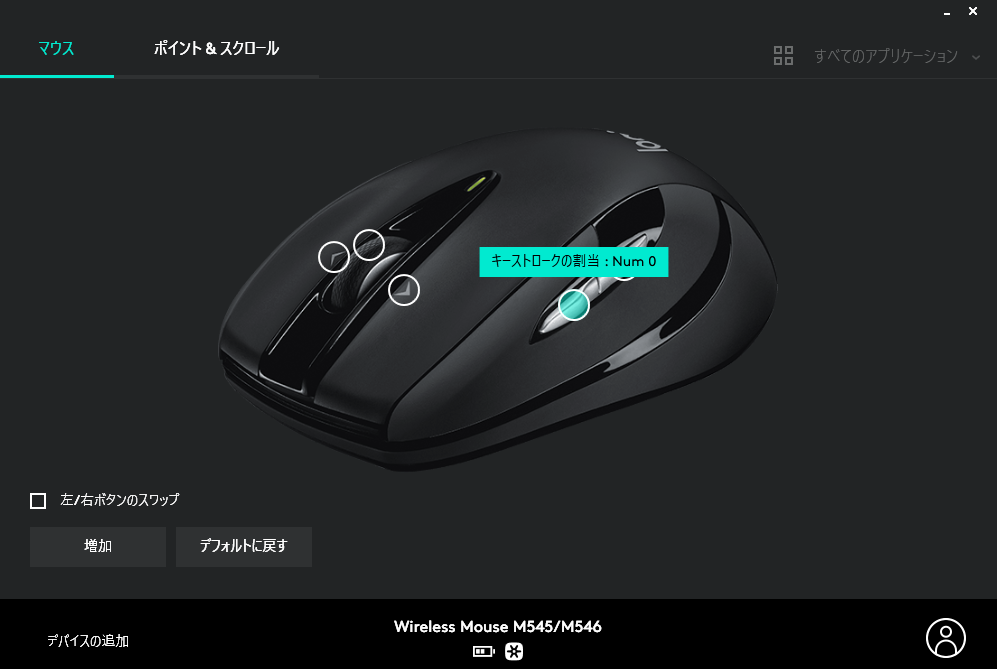
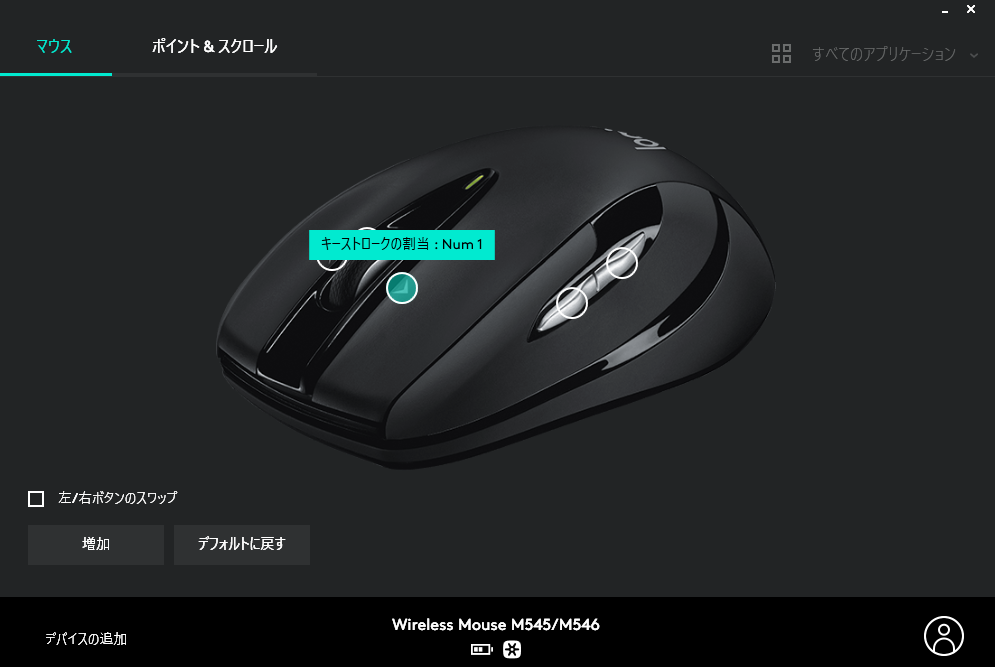
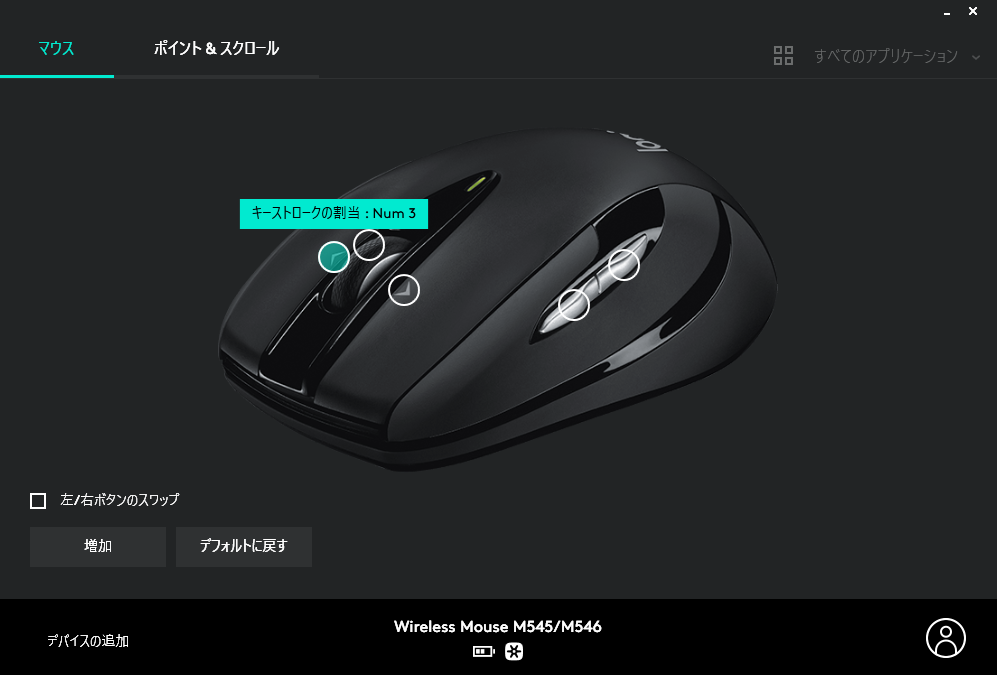

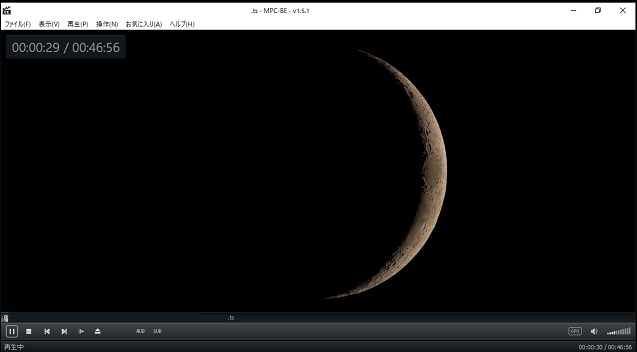

コメント