Windows 10 22H2のサポート期限は、2025年10月14日と後1年余りありますが、その後は、MicroSoft 社のセキュリティアップデートが提供されなくなり、使い続ける事はOSの脆弱性を放置する事となり非常に危険です。
しかし、今回のWindows 11 へのアップグレードに対するシステム要件はセキュリティの面から仕方がないと言えますが非常に厳しく、intel core 第6世代や7世代など今でも現役で使える比較的新しいPCでも非適合となります。
それでは、余りにも理不尽で不経済な事からその要求検証を回避してアツプグレードする方策が巷では多数発表されています。
その事は、MicroSoft 社も十分承知していて日々対策を講じているようです。
現にWindows 11 のダウンロードファイルを落とす時点でPCのシステム要件チェックが行われ、該当ISOファイルすら落とせなくなっています。
そのため、ここに記載している方法もいつまで可能となるか予測は出来ませんが、しばらくPCを買い替える予定のない方は、とにかく早めの対応をされた方がよろしいかと思います。
この記事ではRufusと言うソフトを使用し、Windows11のシステム要件に非適合なPCをWindows 11 23H2にアップグレード又は、新規にインストールする方法を紹介します。
更に、いま述べたRufusとアプローチの仕方は違いますが、Windows11インストール(ISO)ファイルに含まれるPCの要件をチェックする「appraiserres.dll」プログラムの内容を直接手動で消去してsetupを実行するやり方も紹介します。
Windows11 23H2 にアップグレードする方法
非対応のPCにWindows 11 23H2をインストールする場合に必要な物、作業手順の流れをRufusを使ってやる方法と、直接要件チェックプログラムの中身を空にしてやる方法の2通りについて説明します。
作業に必要なもの
1番目の方法に必要なものは下記の通りです。
容量は、最低16GB~32GBで、空にしたもの
アップグレードしようとするPCにあるUSBポートに適合するもの
Windows 11 ディスクイメージ (ISO) (MicroSoft社公式ページからダウンロード)
Rufus.exeソフト (Rufus公式ページからダウンロード)
2番目の方法に必要な物理的なものは、特にありません。
先ほどのRufusを使ってやる方法よりもWindows 11 ディスクイメージ(ISOファイル)さえ用意すれば良いので楽です、その分ファイルの階層を辿って所定のブログラムまで辿り着くまで神経をつかいますね。
手順の全体像
非適合機の確認は、済んでいる前提でお話します。
まず、1番目手順の全体の流れです。
1.対象PCにWindows 11 ディスクイメージ (ISO)とRufusソフトのダウンロード
2.Rufusを使用してUSBメモリにWendows 11 インストールメディアを作成
②rufus.exe起動
③選択ボタン(参照の意)から、ダウンロード済の「Win_23H2_japanese_x64v2.iso」を選択
④Windows 11インストール要件の削除項目を確認
⑤装着したUSBデバイスのデータが消去されます、と言う注意勧告にOK
⑥スタートをクリックして、USBインストールメディアの作成
⑦準備完了(USBインストールメディアの完成)
3.Windows 11 をインストール
②「setup.exe」を実行
③通常通りインストールしていく
Rufusツールを使ったインストール手順の全体像は以上です。
次に2番目の手順の流れです。
②インストール要求がエラーになる場合の対策
③ダウンロードしたisoファイルを仮想DVDにマウント
④ISOファイルの中身を全て選択してコピー
⑤コピーしたファイル類を適当なフォルダを作成して貼付
⑥開いたファイルの中の「sorces」ファィルをクリック
⑦その中の「appraiserres.dll」を右クリックしてプログラムから開くを選択
⑧全て選択(Ctrl+A)してからDel(削除)
⑨空になった事を確認して「上書き保存」
⑩「setup.exe」を実行
⑪要件エラーで弾かれることなくWindows 11 23H2がインストールされる
Windows 11 非対応PCへのインストール検証
私は、この方法が2024年2月現在でも可能な事を検証するため、アップグレード結果を掲載します。Windows 10 22H2 からの第4世代intel core i5-4200Uと、TPM1.2の非対応環境下でした。
TPMの仕様バージョンは、1.2でした。
今回のWindows 11 23H2 へのアップグレードの最重要ポイントは、TPM2.0 要件です。
それをスルーした訳です。
それではここから作業手順に沿って、画像も交えて解説していきます。
まず、1番目のRufus.exeを使う方法です。
Windows 11 ディスクイメージ (ISO)のダウンロード
①対象PCにWindows 11 ディスクイメージ (ISO) をダウンロード
下記MicroSoft社のWindows 11 公式ページから
Windows 11 (multi edition ISO) しかありません。
ダウンロード先は、自然とダウンロードフォルダになると思います。
②インストールインストール要求がエラーになる場合の対策
Windows 11 のPC要件を削除してインストールする方法については、ISOファイルダウンロード要求に対するPC検証が行われるなど、MicroSoftも対策を施しています。
2024年5月現在では、まず非対応PCにダウンロードすら出来ないようになっています。
そこで、その対策をクリアする方法と言うほどのものではありませんが、
USBメモリで移植するなり、共有を使うなりして該当PCに移せばOKです。
適合PCですから、何回でも落とせます。
但し、インストールファイルの有効期間は24時間なので、その間にインストールに着手しなければなりません。
③Rufusのダウンロード
対象PCにRufusをダウンロード
Rufusの公式サイトから最新のバージョンrufus-4.5.exe標準タイプをダウンロードします。
2024.05.22には、最新版v4.5がリリースされています。
又、MicroSoft Store からもinstaller.exeがダウンロード出来ます。
Rufusの公式サイト
画像では、記事作成時のv4.4となっています。
次に、Rufus.exeを使ってブータブルインストールメディア作成の本題に入ります。
Rufusを使用してWendows 11 インストールメディアの作成
①対象PCにUSBメモリ装着
rufusを起動する前でも後でも大丈夫です。ファイルサイズは、6GB少々なので16~32GB程度のUSBメモリでよろしいかと思います。(USB2.0規格でも大丈夫ですが、USB3.0規格であれば尚良い)
②rufus.exe起動
③選択ボタンから(参照の意)からダウンロードした「Win_23H2_japanese_x64v2.iso」を選択
選択したISOイメージ以外はブフォルト内容でOKです。強いて言うならばパーティション構成が「GPT」であるか「MBR」かですね、そこはご自分の形式と合わせてください。
④Windows 11インストール要件の削除項目を確認
- 4GB以上のRAM、セキュアブート及びTPM2.0の要件を削除
- オンラインアカウントの要件を削除
⑤装着したUSBデバイスのデータが消去されます、と言う注意勧告にOK
⑥スタートをクリックして、USBインストールメディアの作成
時間が掛かかります
⑦準備完了(USBインストールメディアの完成)
これで、インストールする準備が出来ましたので、いよいよWindows 11 をインストールして行きます。
Windows 11 をインストール
- setup.exeを実行するまでの猶予時間は24時間です。
①マウントされた仮想DVDドライブをクリック
②「setup.exe」を実行
もしマウントされていない時は、右クリックして「マウント」をクリック、更に右クリックメニューにマウントがない時は、前章の解説の通りISOファイル右クリックからのエクスプローラー選択を実施してマウントメニューを表示させてください。
これで準備完了
③Windows 11のインストール
④更新プログラム、ドライバー、オプション機能の入手で「今は実行しない」に✔
ここが大事です、更新プログラムその他を同時に実施すると時間が掛かります。
まずは、OSのアップグレードを最優先させましょう。
更新は、アップグレードしてからいくらでも行えます。
⑤「適用される通知とライセンス条項」の画面になり、「同意する」をクリック
⑥「インストール準備完了」画面になったら下記の選択内容を確認して「インストール」開始
下記2点を確認します。
- Windows 11 (Home 又は、Pro)
- 個人用ファイルとアプリを引き継ぐ
- Windows 11 Pro (Home)をインストール
- 個人用ファイルとアプリを引き継ぐ
- 後は、通常通り30分から1時間程度所用してWindows 11 インストール完了
2番目は、Rufusを使わずに、直接要件検証プログラムの中身を空にしてインストールする方法を解説します。
要件チェックプログラムファイルを手動で空にしてチェックをスルーする方法
①対象PCにWindows 11 ディスクイメージ (ISO) をダウンロード
下記MicroSoft社のWindows 11 公式ページから
Windows 11 (multi edition ISO) しかありません。
要件検証ではねられダウンロード出来ない場合は、次のやり方を行ってください。
②インストール要求がエラーになる場合の対策
前章で述べている方法でやってみてください。
③ダウンロードしたisoファイルを仮想DVDにマウント
右端のようなマウント画像がない場合は、仮想CDドライブを右クリックしてマウントしてください。
「マウント」の項目がない時は、下記方法を試してください。出るはずです。
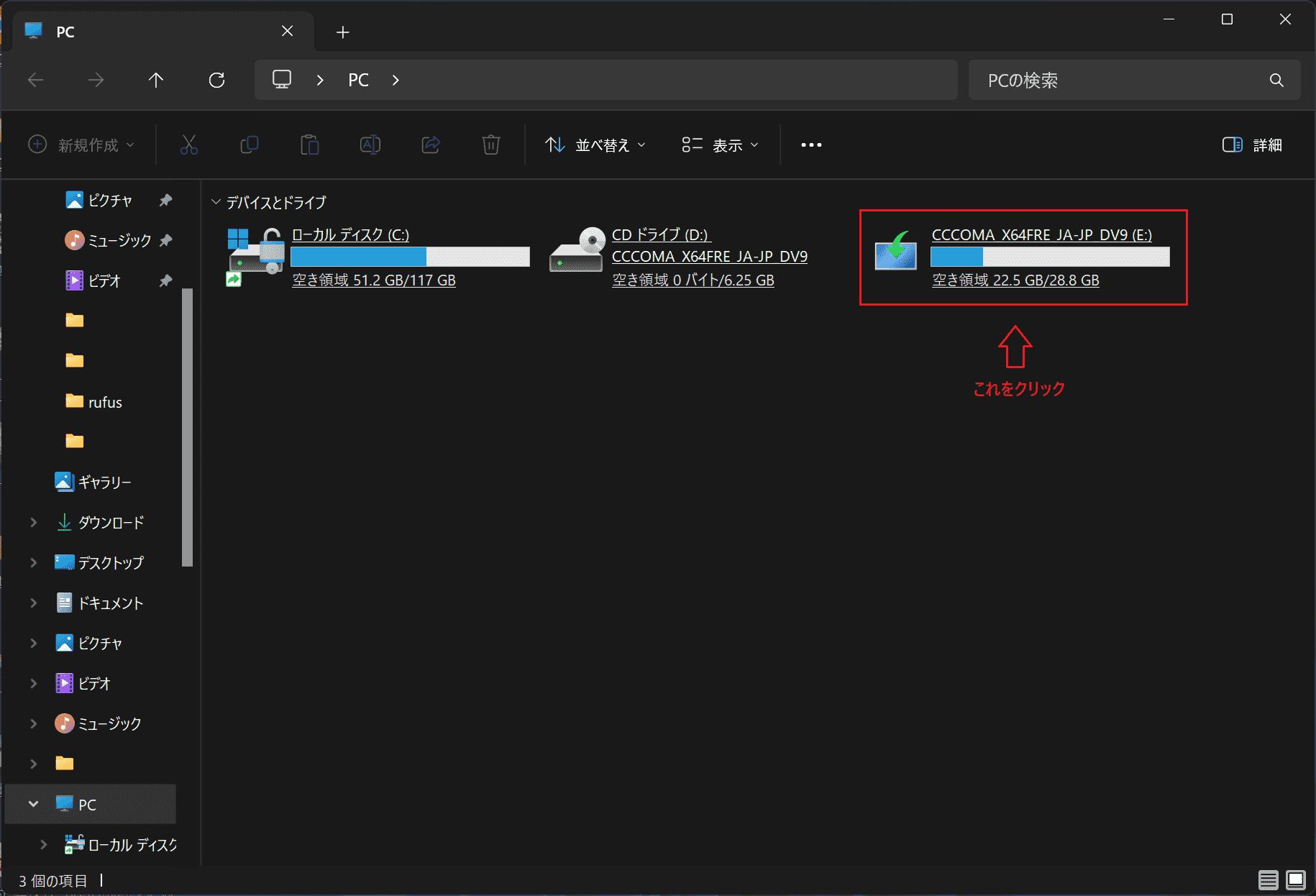
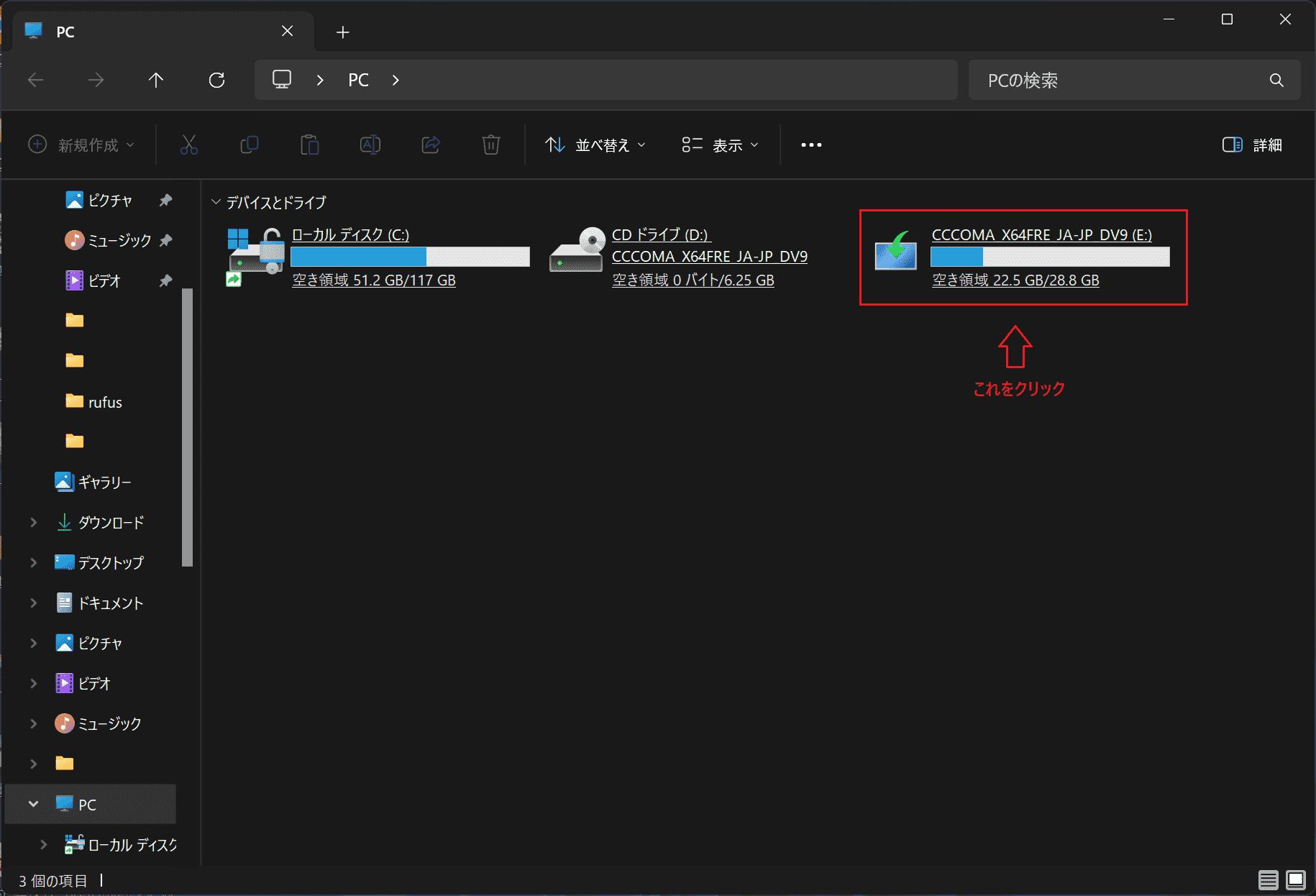
もし、「マウント」メニューが表示されない場合は、ディスク書き込みソフの影響があるので、その時は下記のように
④isoファイルの中身を全て選択してコピー
⑤コピーしたファイル類を適当なフォルダーを作成して貼付
- デスクトップでもユーザーファイルでも分かり易い所に新しいフォルダを作成し、コピペします。
⑥開いたファイルの中の「sorces」をクリック
⑦その中の「appraiserres.dll」を右クリックしてプログラムから開くを選択
- メモ帳を選択して開きます。
⑧文字化けした中身が表示されるので、これを全て選択(Ctrl+A)して削除「Del」
- 全て選択(Ctrl+A)
- Del (削除)
⑨空になった事を確認して「上書き保存」
⑩「setup.exe」を実行
これで、要件をスルーしたWindows 11 更新プログラムが支障なくインストール出来ます。
Windows 12 と Windows 11 24H2の噂
Windows 12 の噂も巷にはチラホラとしていますが、どうもWindows 12 は今秋は無くてWindows 11 24H2に落ち着くかも知れません。下記のWindows Insider ブログにも一般提供前の最新情報ブログ記事に記載があります。
先の事を考えると気になる所ですが、取り敢えず現在使用中のPCの延命措置が少しでも出来れば、初期の目的達成と言う事でしょうか。
Windows 11 Home & Pro 23H2のサポート期限は、2025年11月11日。
Windows 12 のリリースが無くWindows 11 24H2となった場合、
Windows 11 Home & Pro 24H2のサポート期限は、2026年11月頃。
もし、Windows 12 となっても、サポート期限は2年間のやはり2026年11月頃となりそうです。
Windows 12 になると、RAM 8GB が最低要件になると言う噂もあり、一番普及している4 GB 搭載のPCはどうなるかですね。
まとめ
Windows 11非対応のPCをWindows10からWindows11にアップグレードする方法を2通り紹介しました。
これらの方法は、手法は違えども「appraiserres.dll」プログラムと言うPC要件検証の中身を削除して非適合機でもインストールを可能にしている事は同じです。
1番目の方法でも準備完了後にISOファイルの中の「sorces」→「appraiserres.dll」を見れば、空になっている事が分かります。
ご自分で取り組み易い方法で行ってください。私は、先に申し上げた通り2番目の直接「appraiserres.dll」の中身を消してしまうやり方の方がRufusも不要ですし面倒なく行えました。
最近は、MicroSoft もWindows 11 インストールファイルをダウンロードする時点で要件検証を掛けており、非対応のPCにはダウンロードすら出来ないようになっています。
しかし、対応PCでそれを落とせば文句のつけられようもなく、それからはローカルエリアの世界なので、単純に移植すればインストールが可能となります。
この方法もいつまで使用出来るかは、全く不明です。
又、この方法を当記事は積極的に推奨している訳でなく、あくまでこのような方法もありますと言う程度の意味ですので、予めご承知おきください。
更に、この方法によって生ずる如何なる支障、損害にも当方は関知致しませんので、予めご了承ください。
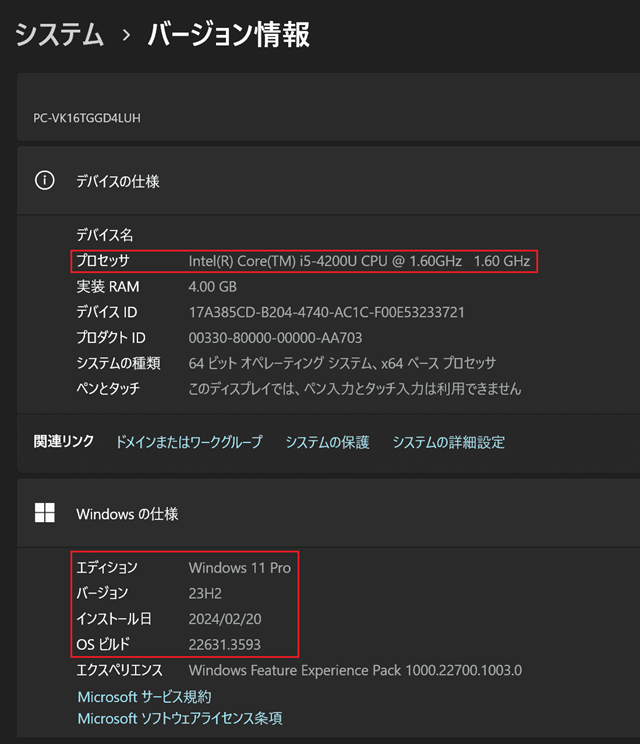

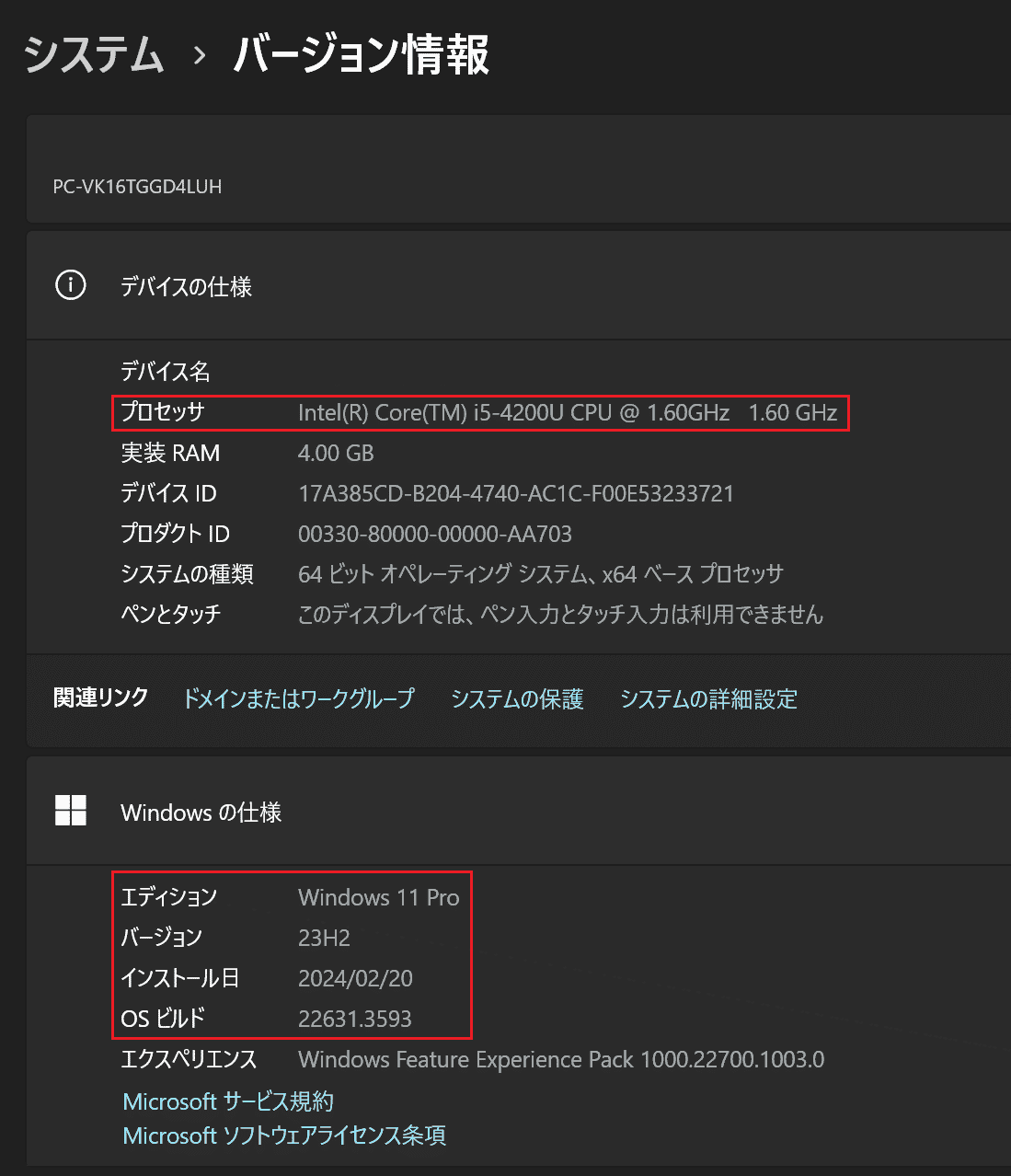
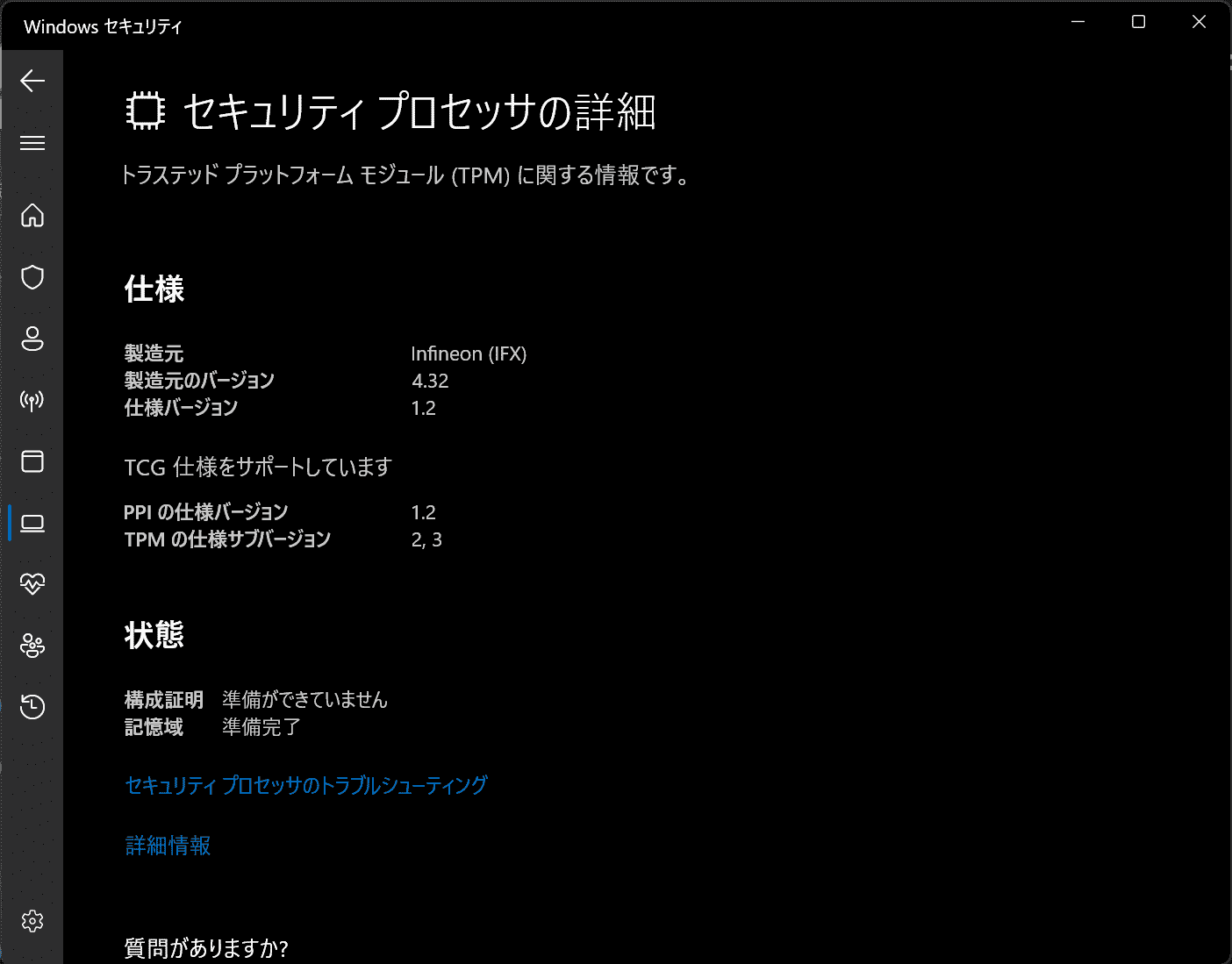
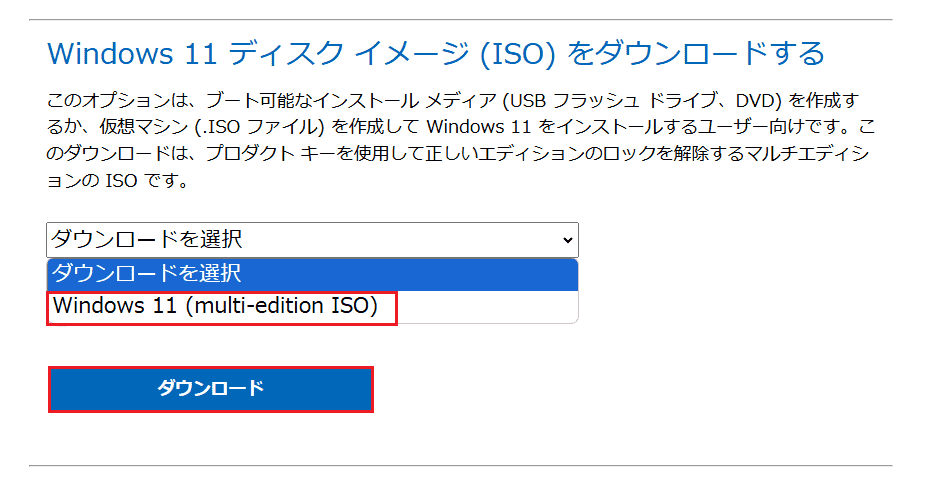

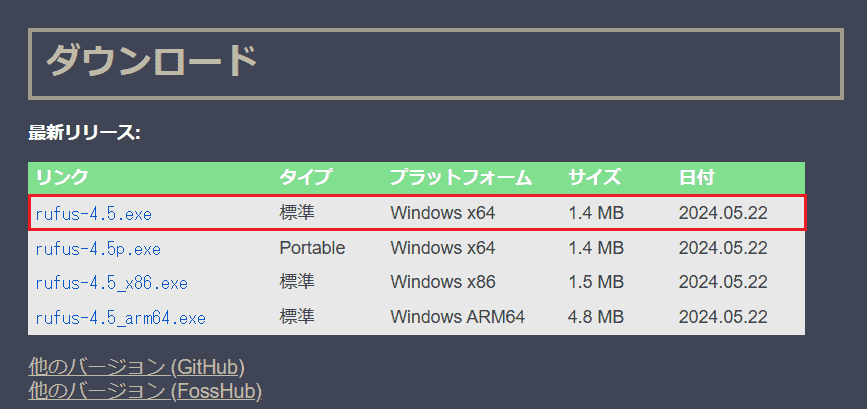
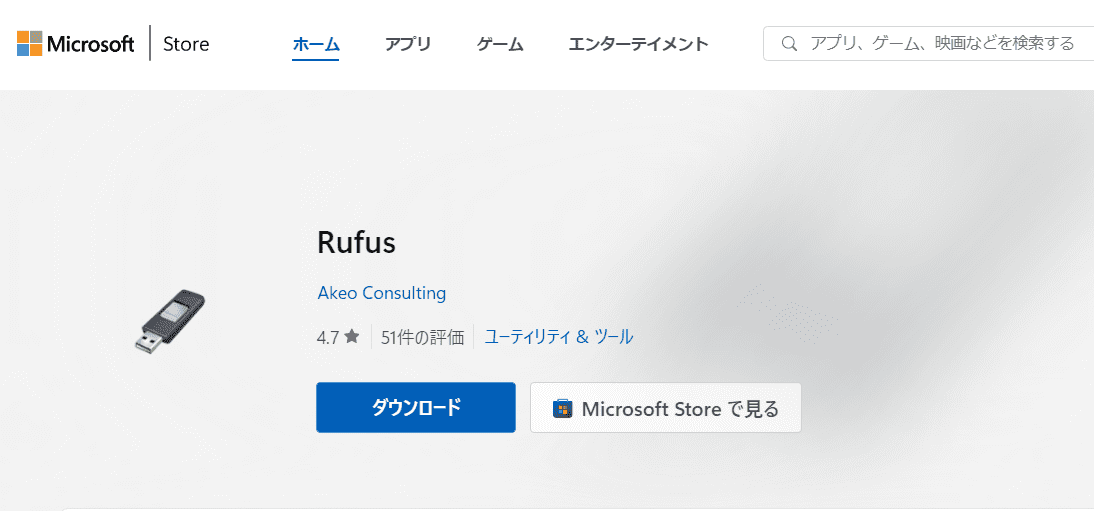
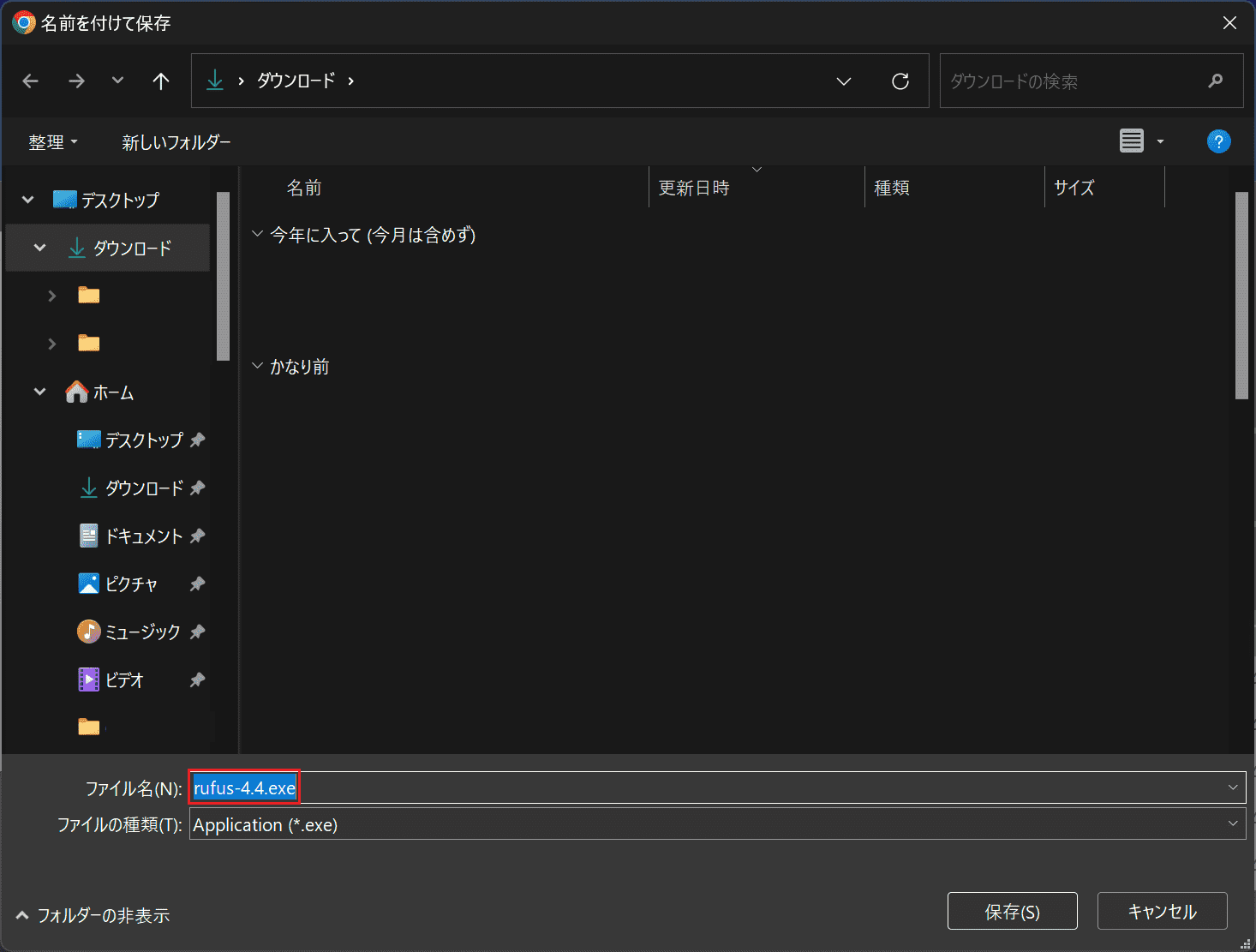

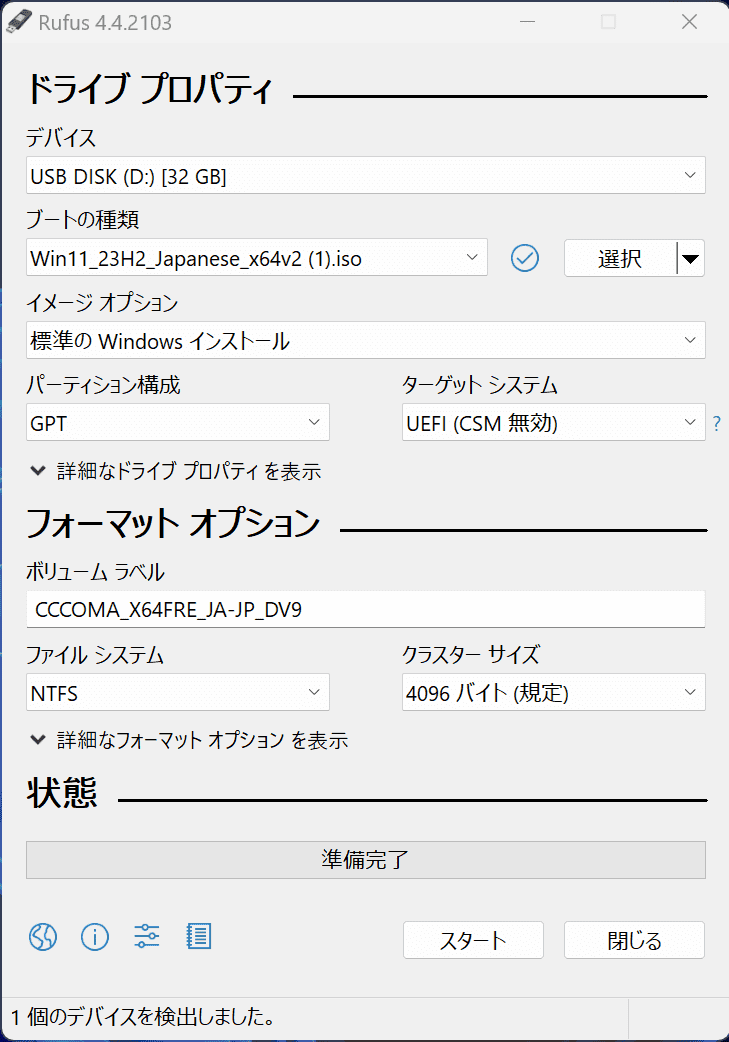
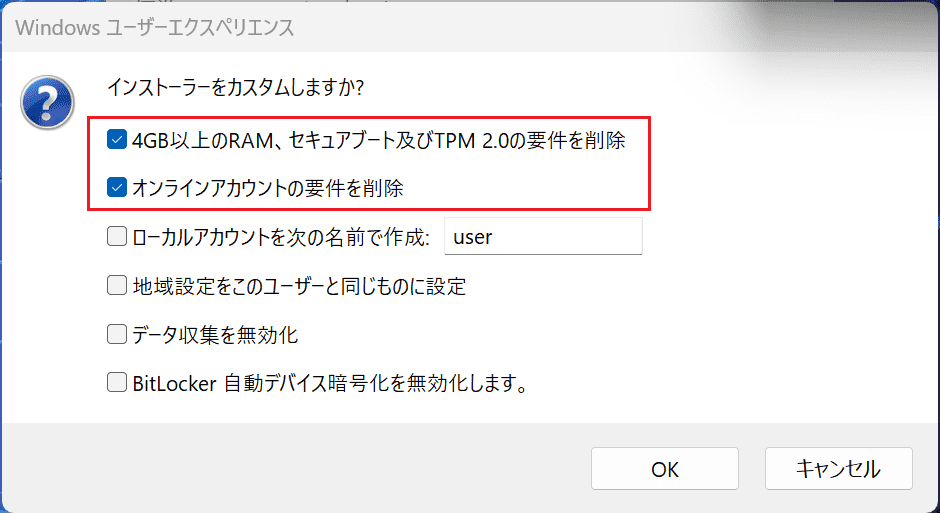
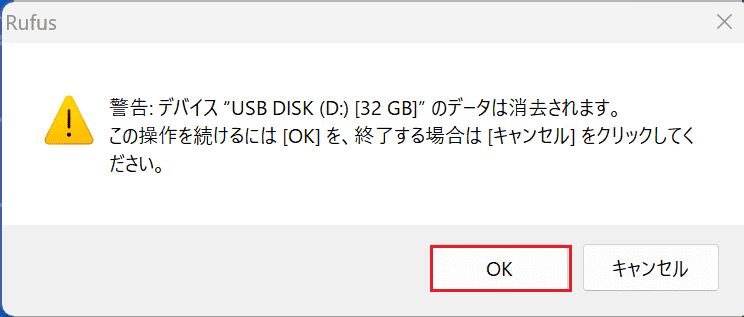
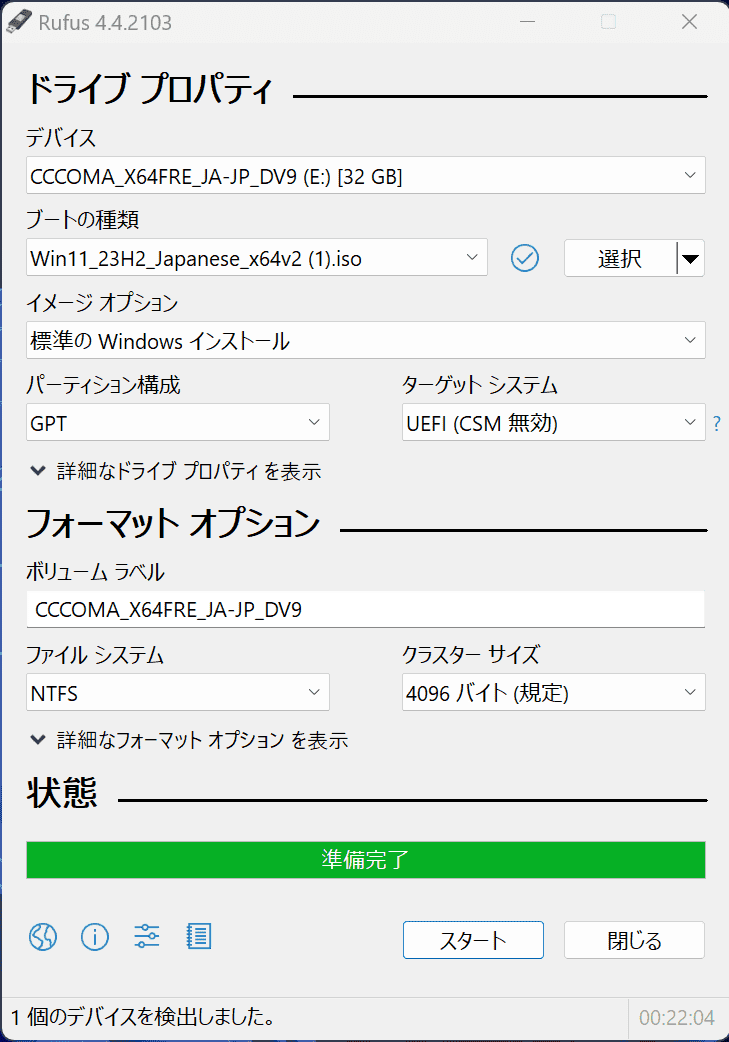
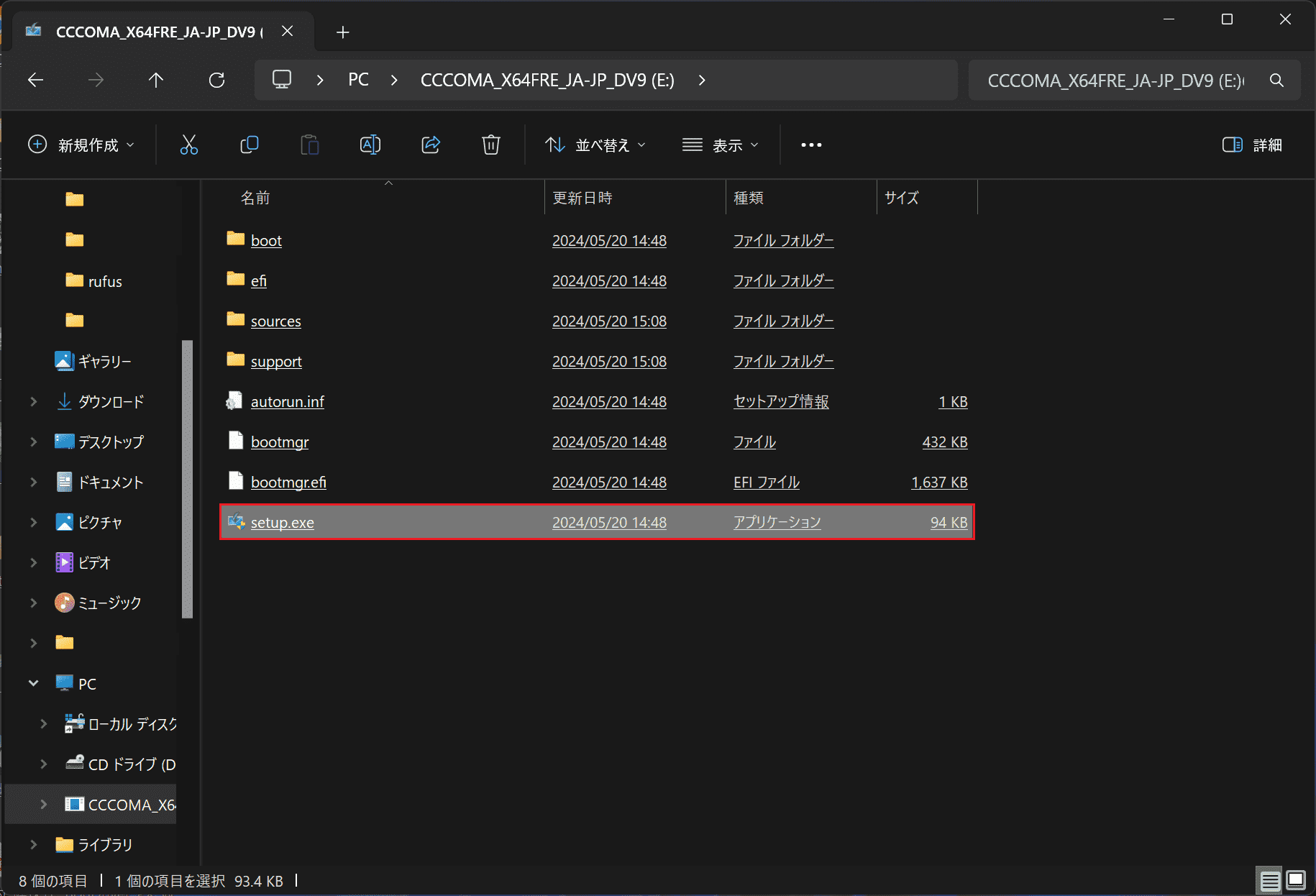
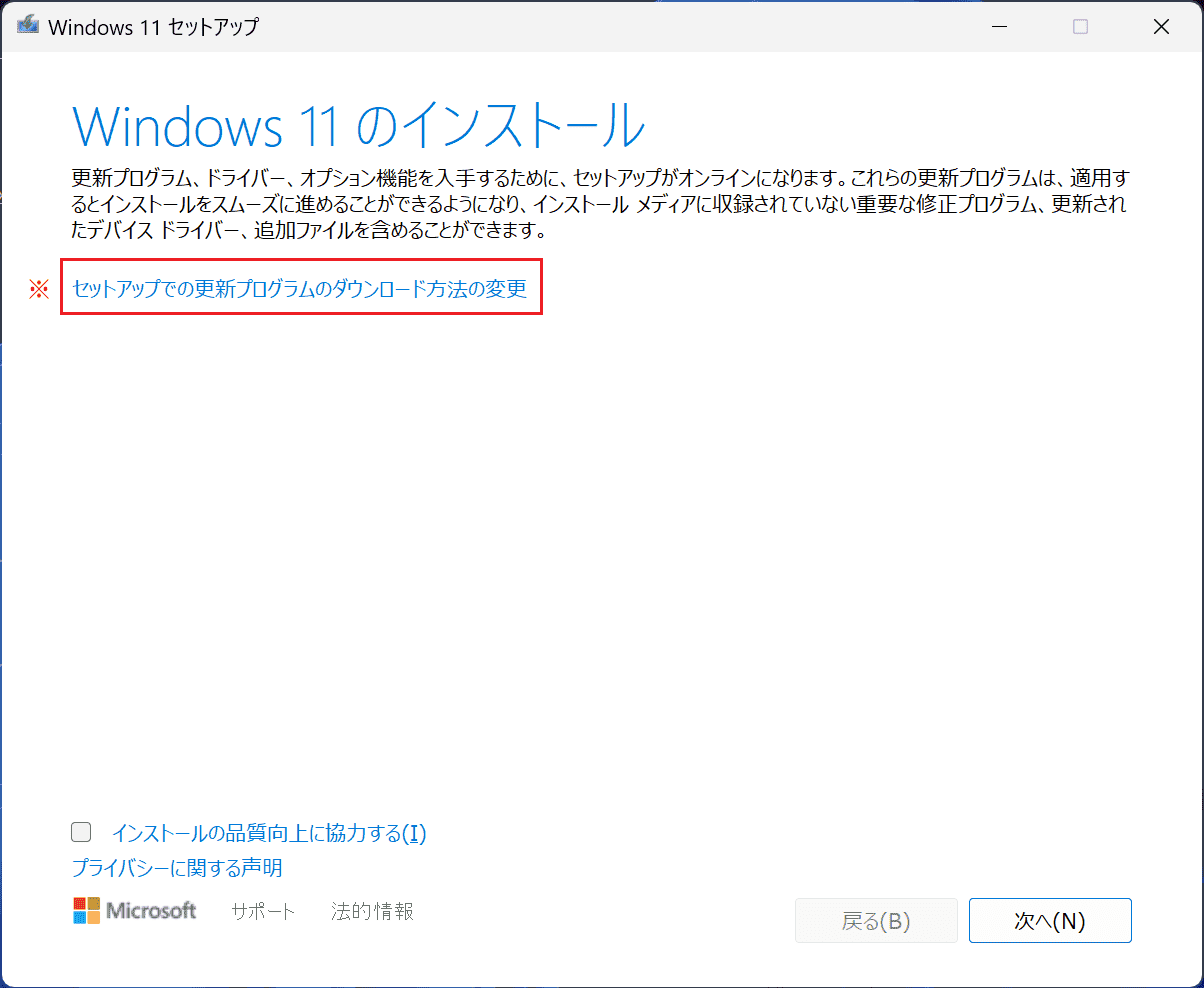
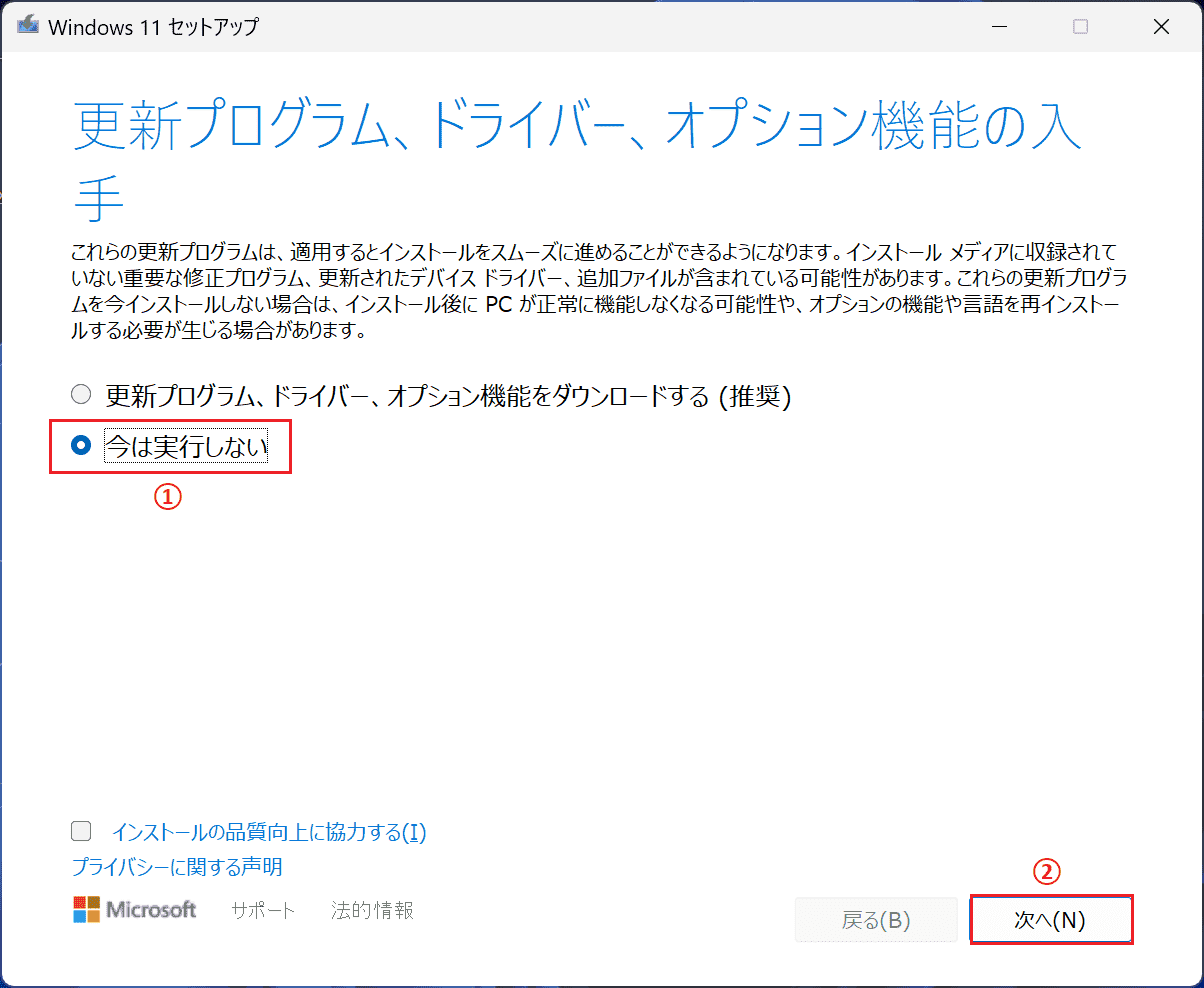
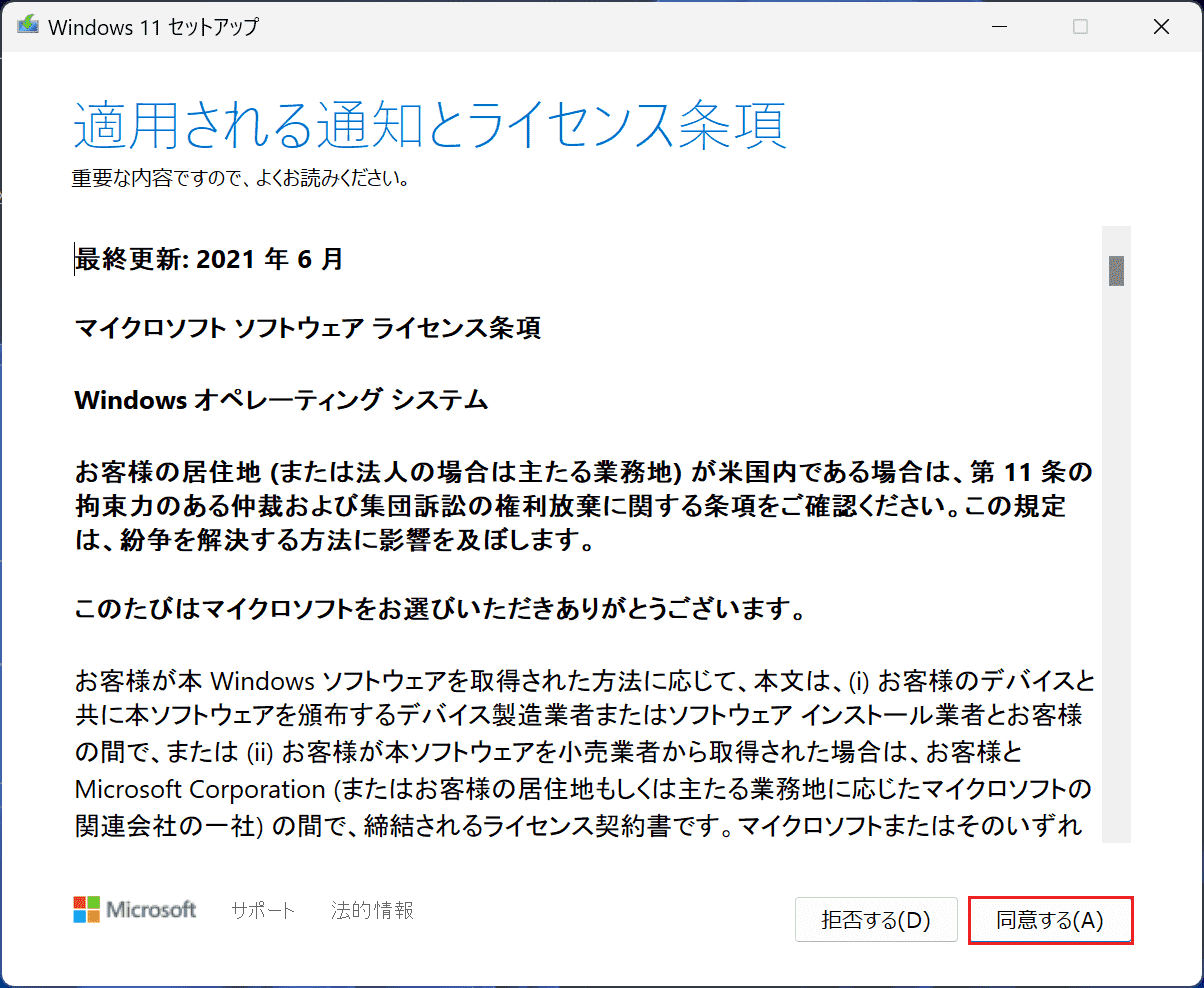
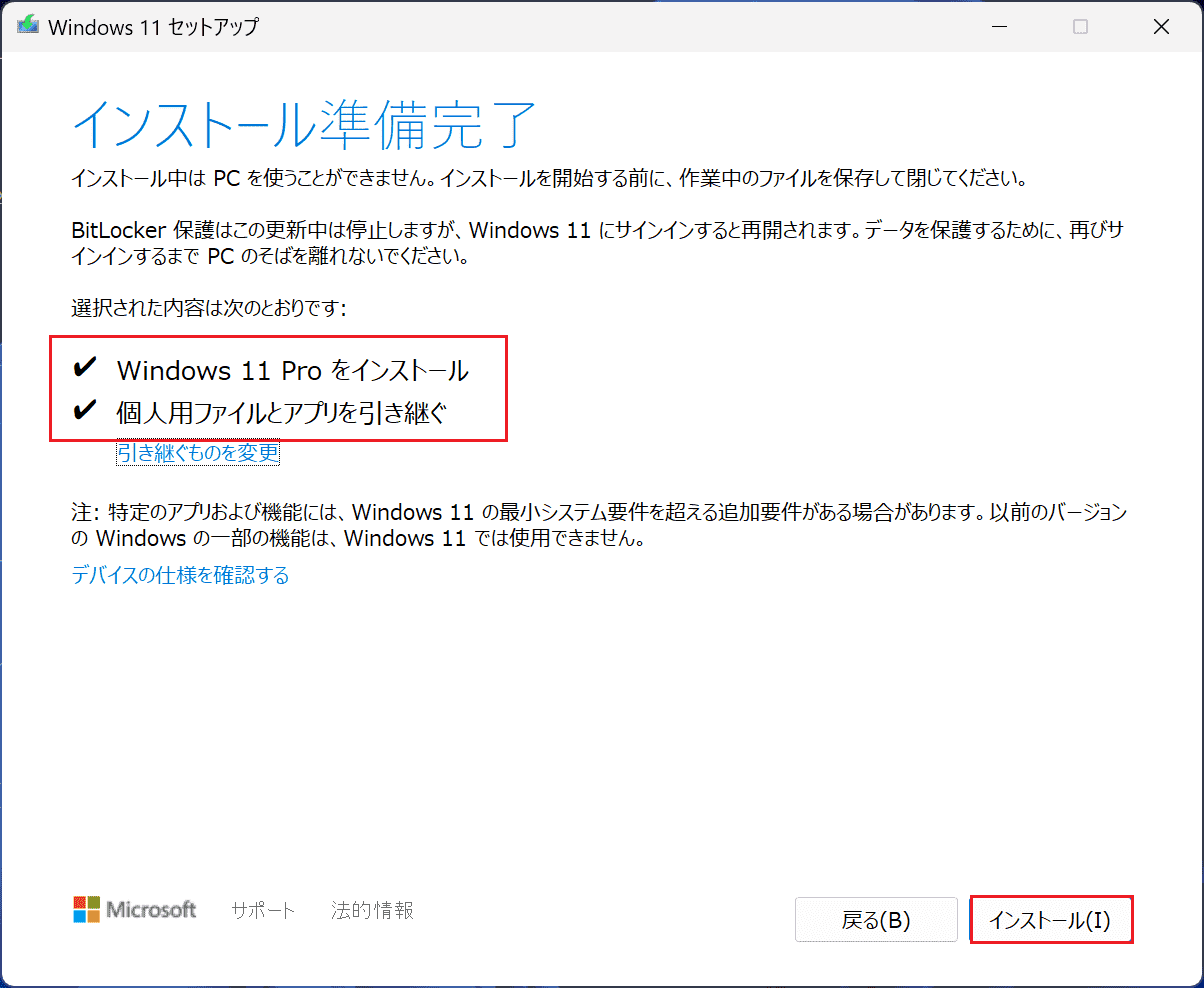
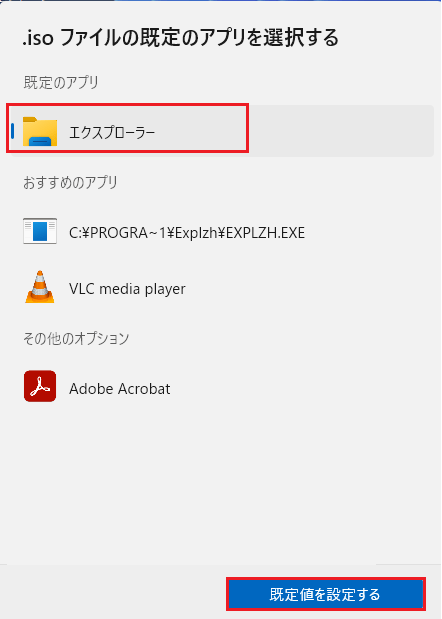
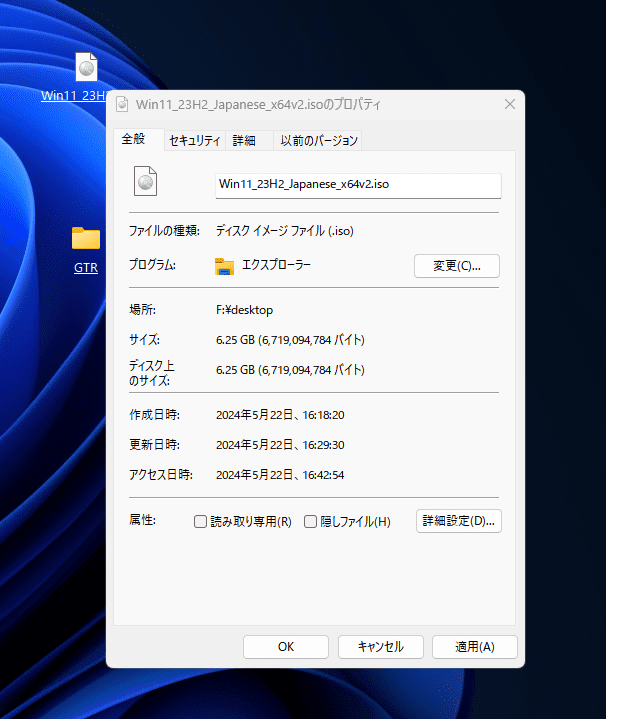
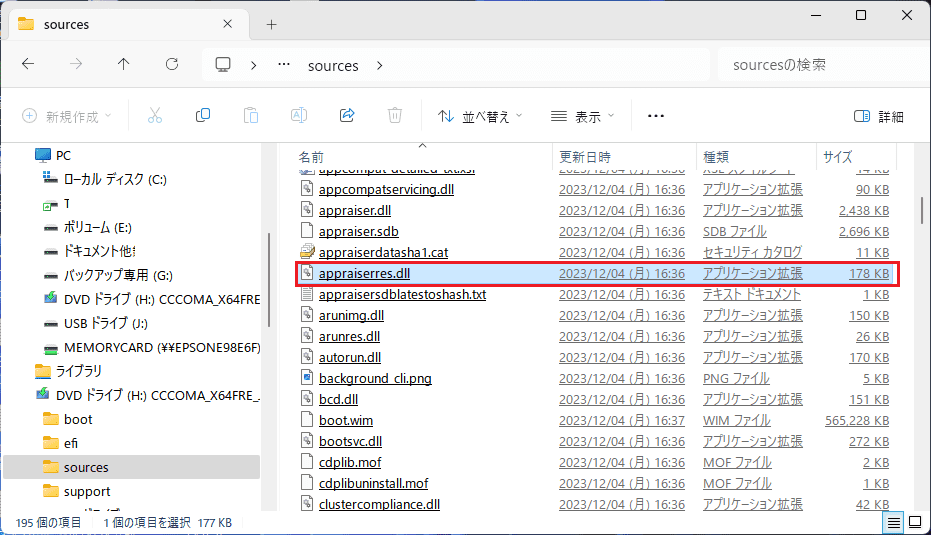
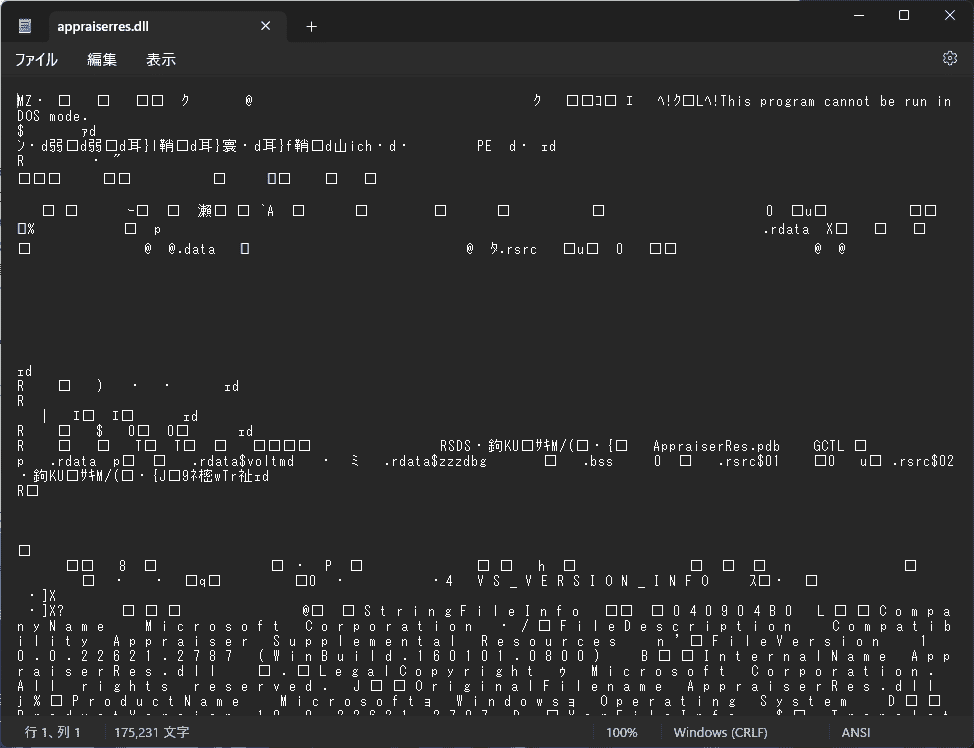
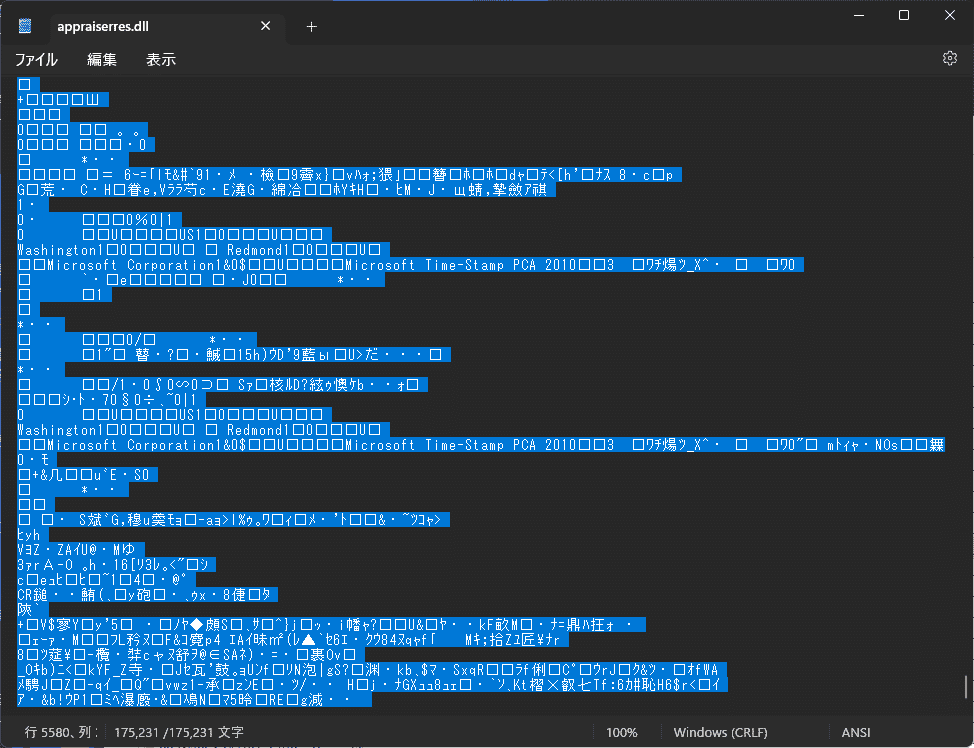
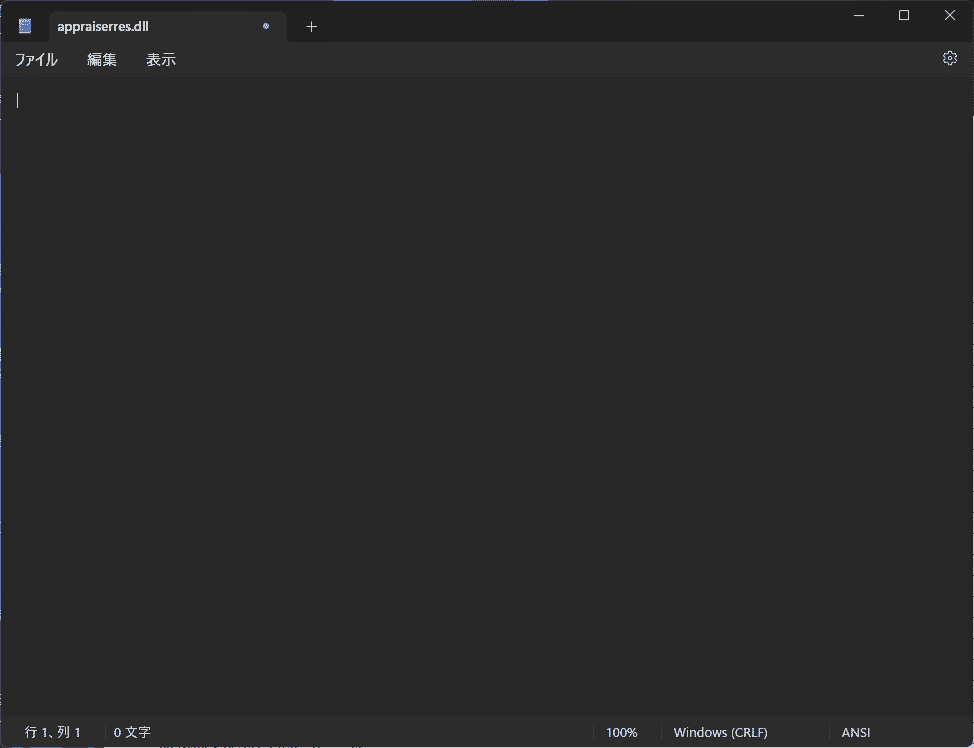
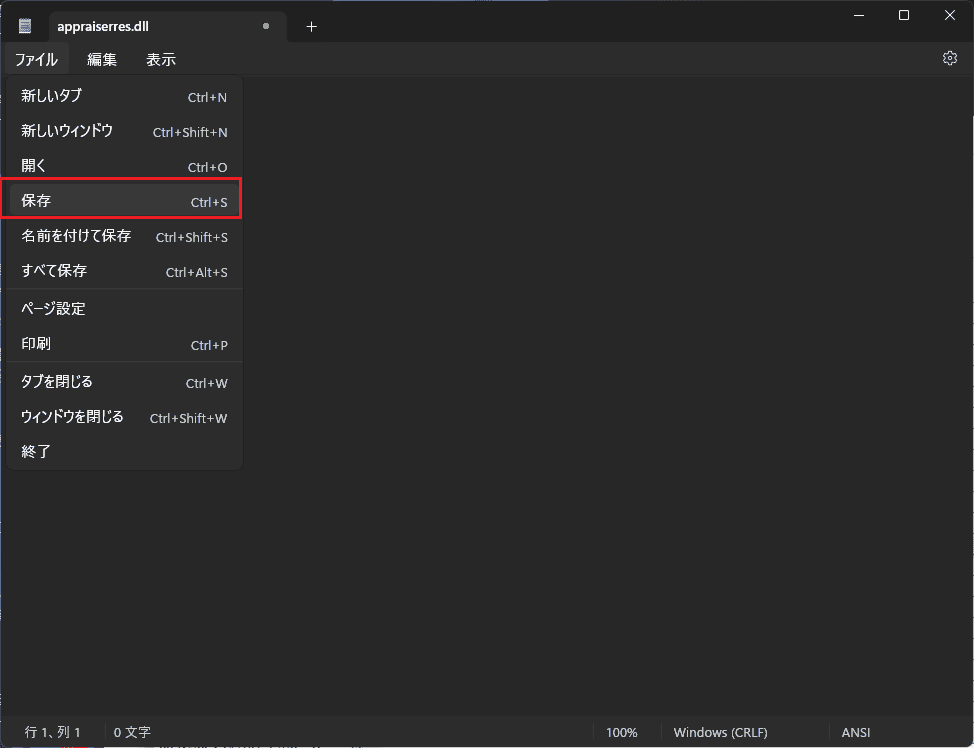
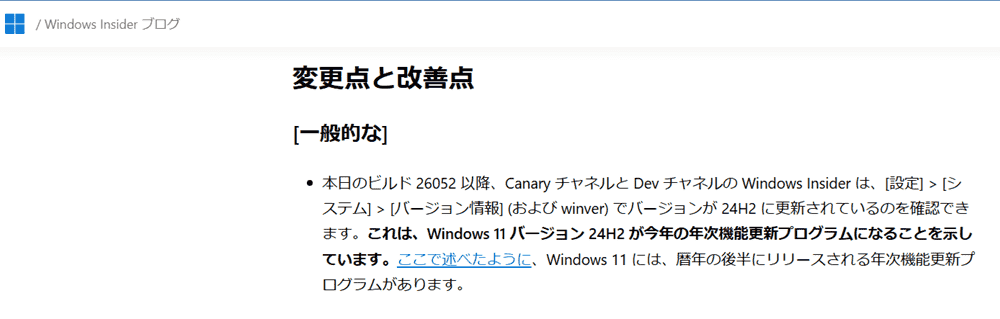
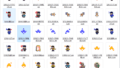

コメント