新型コロナウイルスの影響で、在宅勤務を余儀なくされている方も多いことと思います。
そうした影響で、ビデオ会議に使用するwebカメラやマイクの需要が高まり、量販店やネット上でも品切れする商品もあるようです。
webカメラがなかったらビデオ会議が出来ないか、そんなことはありません。
皆さんはスマホは持っていますよね。
これに「iVcam」という無料アプリをPCとスマホにインストールすれば、webカメラの代わりに十分なります。
そこで、この記事では「iVcam」のインストールから接続の仕方まで、最新情報を詳しく解説したいと思います。
インストール
iVcamを使うには、まずパソコンとスマホにアプリをインストールする必要があります。
まず、PCへのインストールからです。
PCへのインストール
iVcamのインストールは、E2ESOFTのサイトからダウンロードします。
Windows版はX64が64bit版で、X86が32bit版になります。
自分のPCのbit数の調べ方
いくつか方法がありますが、取り敢えず一般的な方法です。
①画面左下隅の「Windowsマーク」から「設定」をクリック
②システムをクリックします。
③左一番下の「バージョン情報」をクリックします。
④システムの種類欄にあなたのPCのbit数が書いてあります。
セットアップ言語を選びますが、最初から日本語になっています。
インストール先の指定ですが、デフォルトでProgram Filesになっていますから、そのままでOKです。
プログラムアイコンを作成する場所の指定ですが、これもそのままでOKです。
デスクトップ上にiVcamのアイコンを作るのと、インストール後にプログラムを起動するかの選択をします。
どちらにも最初からチェックが入っているので、そのままでOKです。
インストールする準備が出来ましたと、表示されるのでインストール開始します。
インストール状況です。
セットアップ完了です。
アプリ起動後に、モバイルアプリのダウンロード要請画面が表示されます。
続いて、スマホへのインストールです。
スマホへのインストール
Androidはver4.4以上、iOSは、9.0以降が必要です。
使い方
PCとスマホにインストールしたら、特に設定なくすぐに使えます。
接続
インストール後に、すぐに接続先PCを探して、接続要求して来ます。
接続は、無線でもUSB有線でもどちらでもOKですが、特に問題がなければ無線で良いと思います。
USB接続する場合は、Androidスマホの場合は「設定」から「開発者向けオプション」の中の「USBデバッグ」をONにする必要があります。
「設定」に「開発者向けオプション」がないという人は、「設定」→「端末情報」→「ソフトウェア情報」→「ビルド番号」を連続タップすると「開発者モードが有効」になります。
今の順番は、Galaxy S8の場合でしたが、何れにせよ「ビルド番号」を連続タップするということです。
スマホ側の再生ボタンを押せば即つながり、PCに再生画面フレームが出現します。
使った感想
私は、ワイヤレスで繋ぎましたが、遅延は音声も画像も少しありますね。
しかし、スマホスタンドで固定して、ちょっとしたミーティングなどするのには、問題ない範囲だと思います。
試用期間について
試用期間は24時間程度のようで、これを過ぎると色んな制限が出て来ます。
試用期間経過後の制限について
試用期間を過ぎると下記のような制限が出て来ますが、それを過ぎても課金される訳でもなく、制限を承知で使用するなら何ら問題はありません。
画面サイズが640×480のみになります。
又、ビデオフレームレート(FPS)が15と多少カクつき、ビデオ画質もロー、オーディオ音質もローになってしまいます。
アップグレード有料版は、💲9.99 です。4/18現在相場で¥1070円位ですね。
これを購入すれば、ビデオサイズも最大3840×2140、ビデオフレームレートFPSも60とカクつきは全くなくなり、画質もHiと高画質、オーディオ音質もHiの高音質設定が可能になります。
無料版の実際の画像と、設定窓の状態です。
これ位の解像度で拡大しなければ、問題ないように思えますが、どうでしょうか。
カメラ撮影画像
インカメラとアウトカメラの切替が出来ますが、インカメラで撮影すると画像が反転します。
例えば、時計が裏向き表示されます。
鏡に写した時の画像ですね。
ビデオ通話する時は、このインカメラを使うのが一般的と言われますが、私は違和感があります。
アウトカメラだと、表裏の逆転はないです。
私は、こっちの方が違和感は、ありません。
しかし、結論を言いますとインカメラ、アウトカメラのどちらで撮っても「カメラの設定」で鏡面切替と、上下反転が1クリックで出来ます。
【インカメラ、アウトカメラ切替】
ボタン一つで、カメラの切替が出来ます。
【水平ミラーリング】
鏡に映した時と同じ画像か、見たままの画像への切替ボタンです。
【画像上下反転】
画像の上下が反転します。
【ライト点灯ON、OFF】
スマホライトのON、OFFスイッチです。
必要なもの
ご想像の通り、スマホスタンドはあった方が良いでしょうね。
高さと、角度調節が出来るものが良いですね。
例えば、こんな感じのものです。
スマホの重みで、傾斜や高さが変わらないような製品が良いと思います。
高さや角度が合えば、ワイヤレス充電器Qiを使っても良いですね。
アプリ購入上の注意点(追加情報)
読者の方から、購入形態についての質問があり、「ライセンスコード」を
$9.99で購入するのは良いのですが、一つ注意点があります。
それは、購入時に紐付ける対象を何にするかということです。
具体的には、
①スマホを中心として、不特定のパソコンに接続させるスマホバージョンでの購入
②パソコンを中心として、不特定のスマホに接続させるPCクライアントでの購入
この2つの区別があります。
下図は、購入形態のイメージです。
スマホ1台PC1台のような一般的な形態であればどちらでも良いですが、使い方によって考えて購入する必要があります。
まとめ
今後もしばらくは、テレワークの必要性が続き、ビデオ通話や会議の機会が増えると思います。
これに、多人数ビデオ通話アプリ(ZoomやWhereby)を使って、テレビ会議やちょっとしたミーティングに使えるスマホwebカメラは、この混乱した世の中で有効なのではないでしょうか。
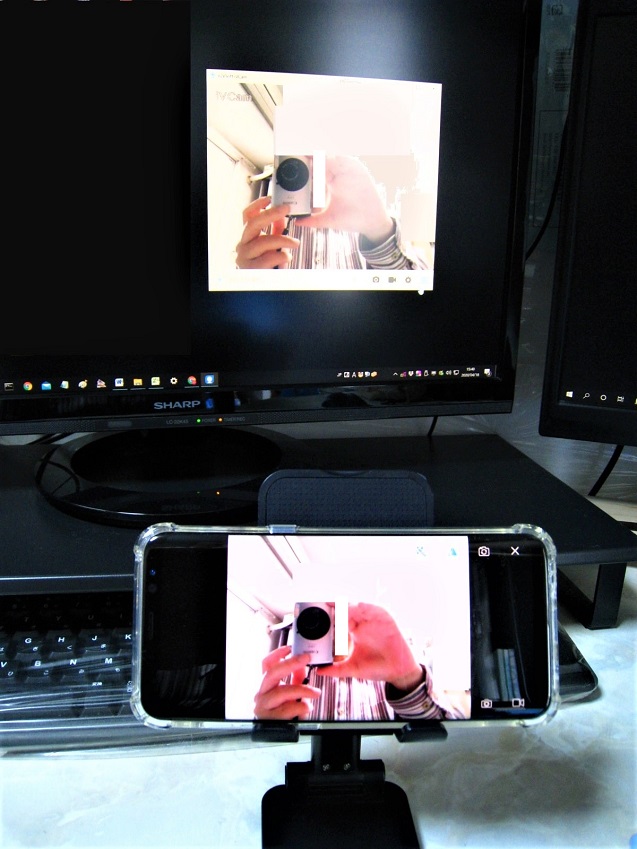
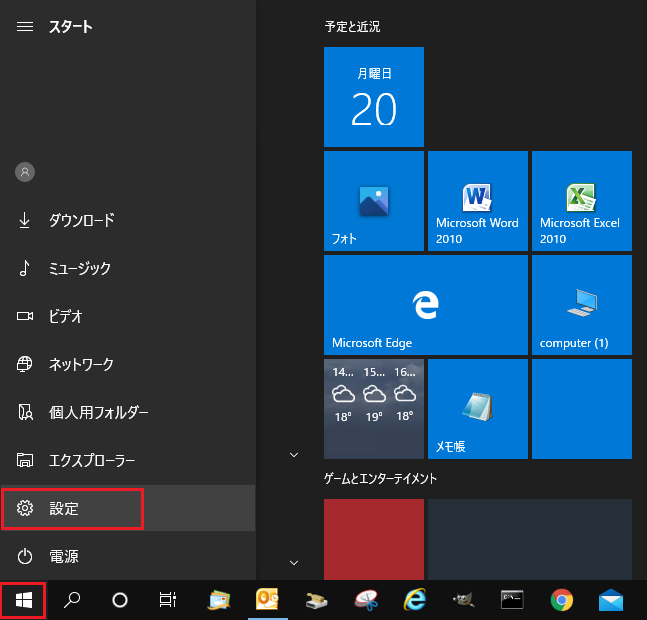
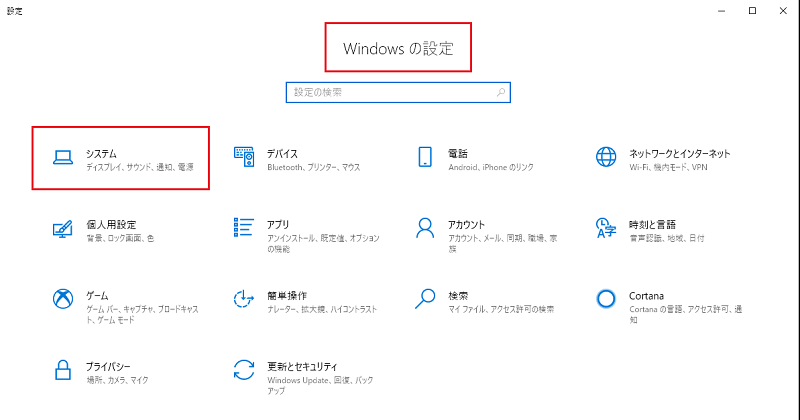
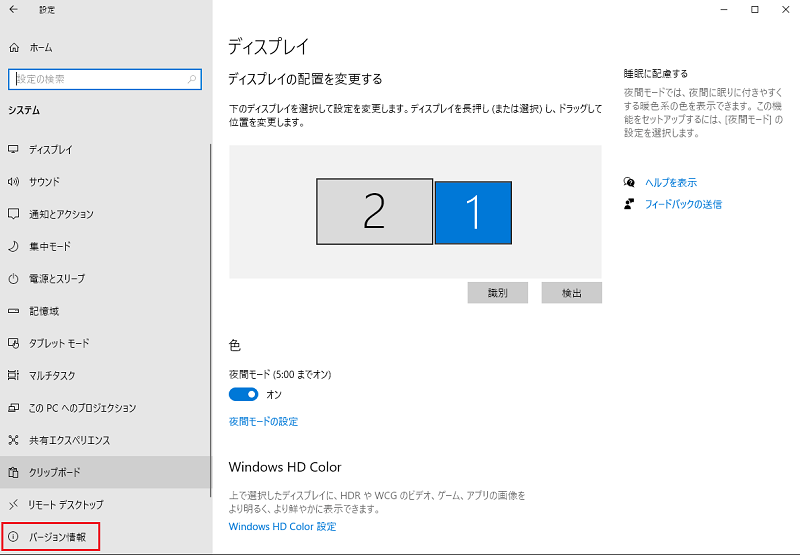
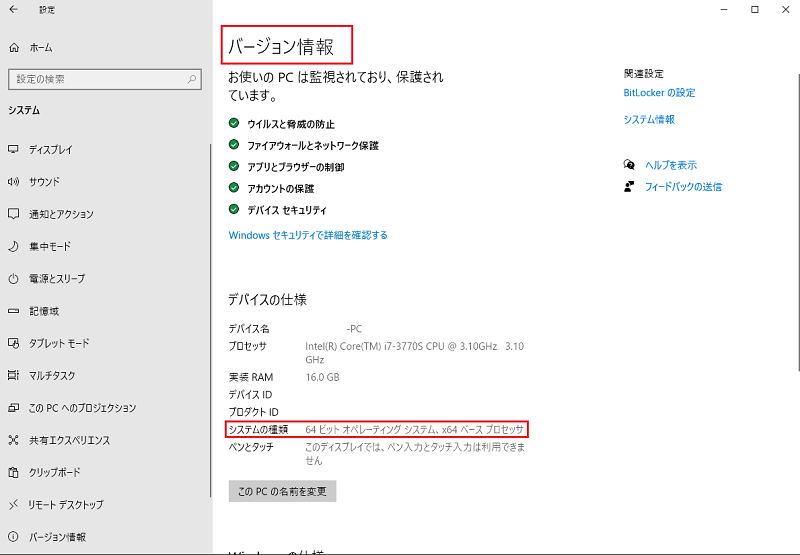






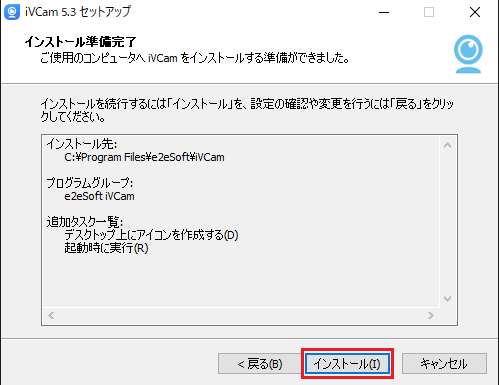
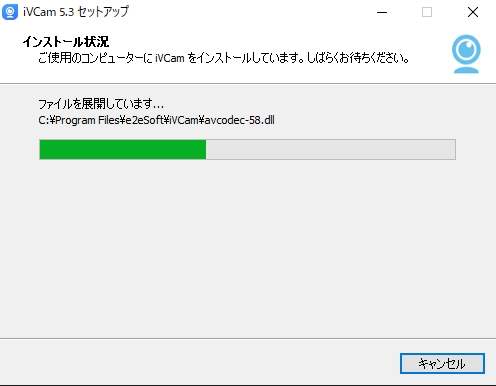

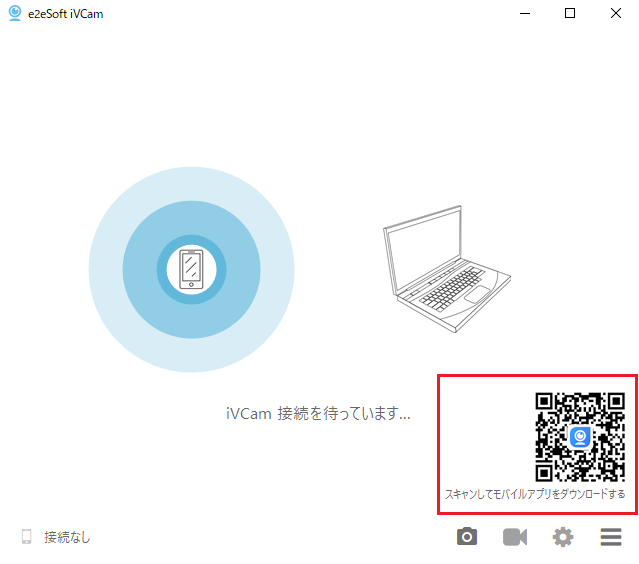

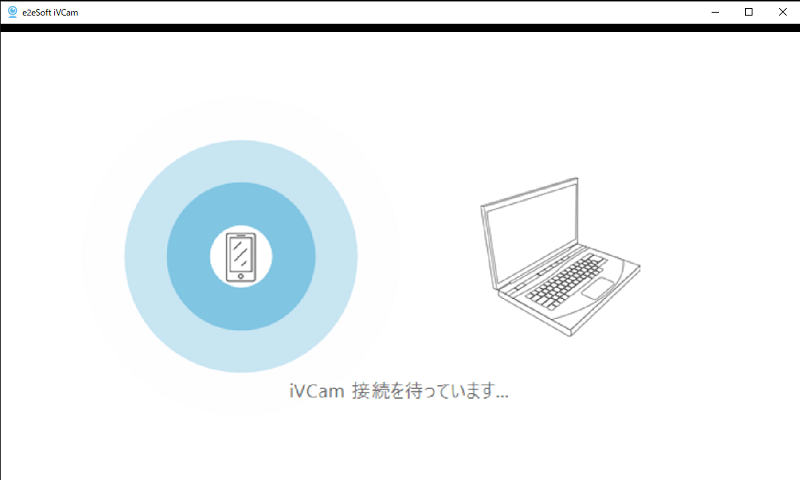


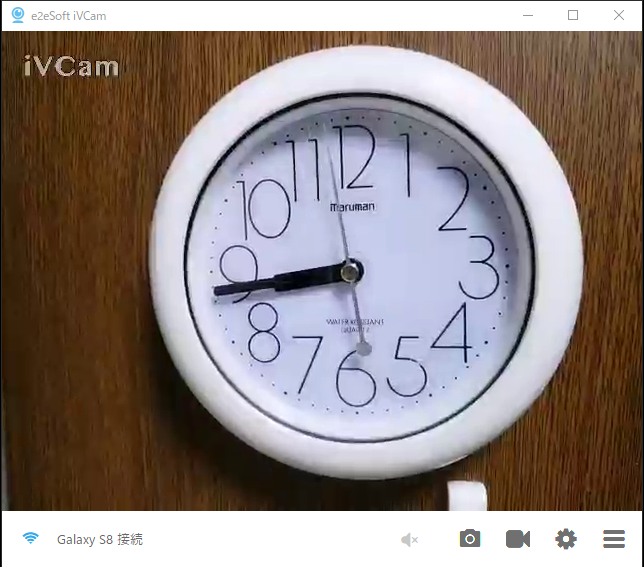




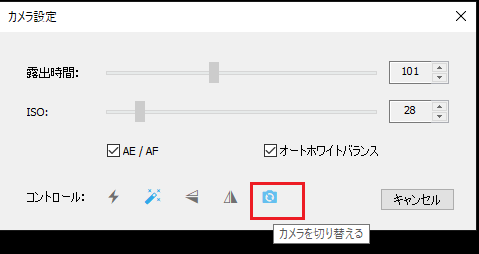
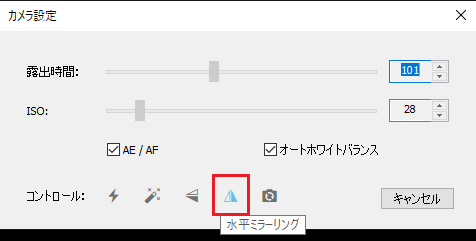
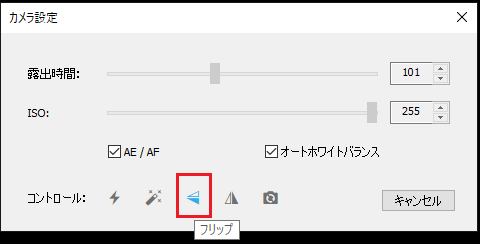
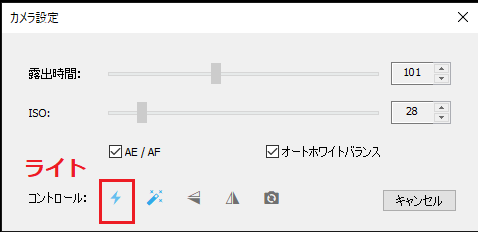



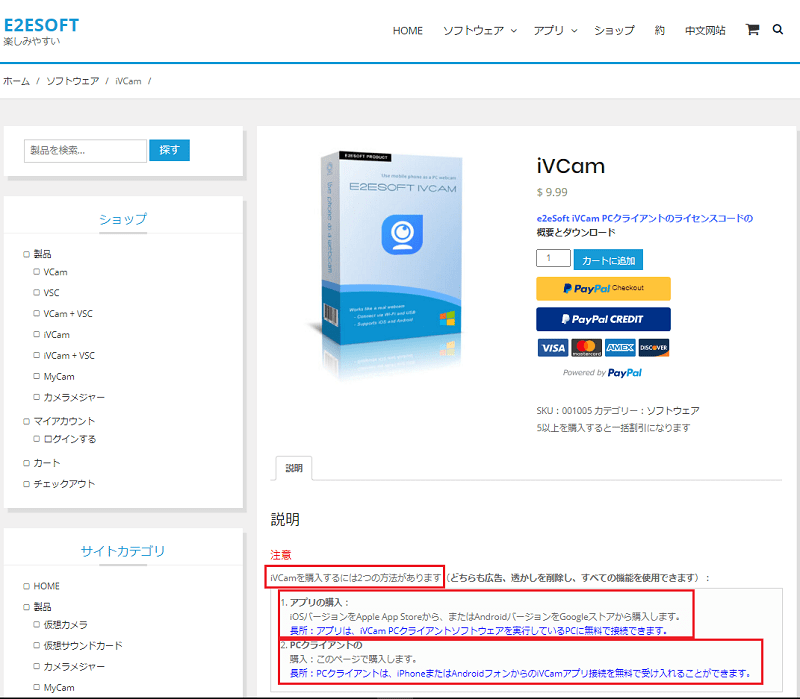
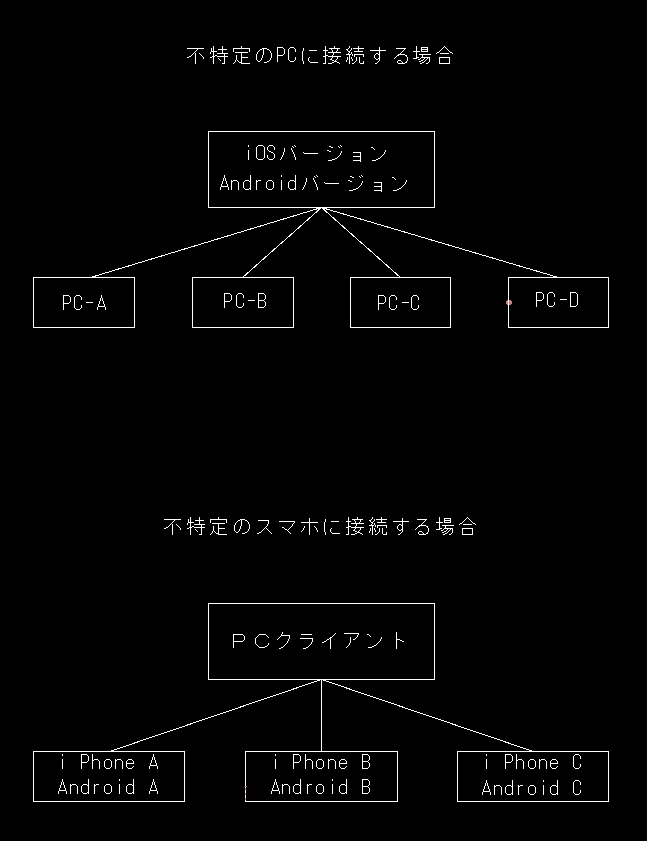
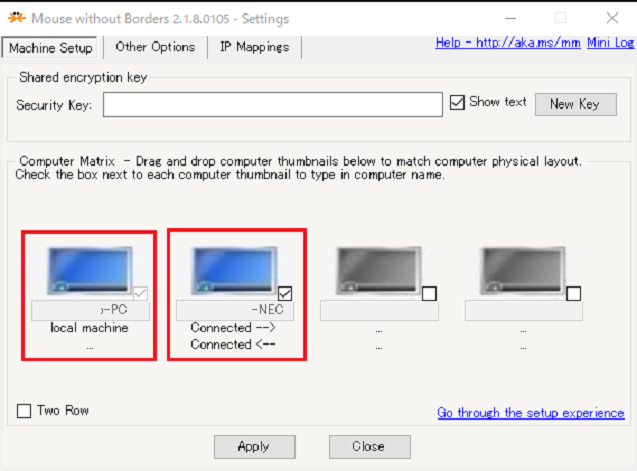

コメント
失礼ながら、質問があります。
最終段階でスマホ(Android Sharp Aquos)上には「”DESKTOP-GS4○○L8″上のivCamがみつかりました」
と出ていてその下のスタートマークの△を押すと次の画面に行き「検出できないばあいは、ivCamPCのIPアドレスを入力してください:
192.168.0.12 」その下にキャンセルとOKが表示されます。
一方PC上では「接続を待っています」「接続なし」が表示されたままです。
PCは東芝dynabook windows10です。質問はOKですか?助言お願いできますか?
こんにちわ、コメントを頂きありがとうございます。
スマホ側もPC側もお互いに認識が出来ているようですが、少し接続状態が悪いようでPCのIPアドレス入力確認を行っているようですね。
接続状態が良いと、スマホ側の▶をタップすると即インカメラが作動します。
しかし、PCと距離が少し離れたりしていて接続状態が不安定だとすると、IPアドレスが表示され接続確認をして来る時があります。
そこに表示されているIPアドレスは、貴方のIPアドレスに間違いないですから、そのままOKをタップされたら接続出来ると思いますので
お試しになって下さい。
私も、そのような状態になったことがあり、IPアドレスを「Windowsシステムツール→コマンドプロンプト→ipconfig→Enter」で確認したことがありました。
お役に立てたか分かりませんが、よろしくお願いします。
初めまして
ivCamの無料使用期限が切れてしまいました。
Android端末とwin10pcで繋いでおります。
有料版は¥1080とのことですが
これは買い切りでしょうか?それとも毎月払い続けるのでしょうか?
ご存知でしたらぜひおしえていただければと思います。
こんにちわ、コメントを頂きありがとうございます。
iVcam E2ESOFTサイトの購入ページを見ますと、
$9.99でライセンスコードを買い切り購入する形のようですね。
但し、購入する形態は紐付ける元を何にするかによって、
①スマホを中心として、不特定のPCに接続できるAndroidバージョン
②PCを中心として、不特定のスマホに接続できるPCクライアントバージョン
があるようです。
以上ですが、よろしくお願いします。
USBデバッグをonにしてもずっと検索中でダメでした。
鸚哥様
お使いのご環境が分かりませんので何とも言えませんが、セキュリティソフトをご使用であれば、そのソフトによってブロックされているのかも知れません。
一度、ブロック解除などご検討下さい。
ivcamをiphoneから購入したのですが、PC側からカメラの明るさやISOの設定が一切できません。 ivcamの歯車のアイコンをクリックしたところの設定です。 どのようにすればよいのでしょう? また、頻繁に最新のバージョンにアップグレードしてください。と出るのですが これも、何度もPC側のアプリを入れ直しましたが、解決できていません。
パソコンにも有料版を入れないとダメなんでしょうか?
きしもと様
コメントを頂きありがとうございます。
きしもと様は、ivcamをiphoneから購入されたという事で、不特定のPCに接続出来るiOSバージョン(クライアント:接続する側)を購入されたのだと思いますが、接続は問題ないのでしょうか?
カメラの設定は、1年間有効の「プレミアムバージョン」を購入されていると思いますので、カメラの詳細設定は出来るはずなのですが、おかしいですね。
接続される側(ホスト)がiOSなのかWindowsなのか分かりませんが、Windowsであれば、デバイスマネージャーの「イメージングデバイス」に「e2eSoft iVCam」があるかどうかご確認下さい。
Windows 10の場合は、[スタート] > [設定] > [プライバシー] > [ カメラ]に移動し、 [アプリにカメラへのアクセスを許可する]スイッチをオンにしてから、iVCamを再度実行します。
又、Windowsのバージョンが64bitであれば、「X64」版をダウンロードする必要があります。
頻繁に「最新のバージョンにアップグレードしてください」とポップアップウインドウが出る問題ですが、これはメーカーサイドの問題のようで、私共では分かり兼ねますので、お問い合わせして頂くしか方法はございません。
「iVCamの購入について」で示されていますが、「通常、片側だけを購入する必要があり、アプリとPCクライアント(ゲスト:接続する側)の両方を購入する必要はありません。」ので、「PCクライアント」を購入する必要はないと思います。
以上、お答えになりましたかどうか分かりませんが、「カメラのアクセス許可」のスイッチの問題かも知れませんので、一度ご確認下さい。
物体の運動をPCに取り込んで、運動を解析しようと思います。スマホとPCはWiFi接続です。フレームレートが固定ならいいのですが、ふつうのWEBカメラのように、通信状況によってコマ落ちするのでしょうか。
コメントを頂きありがとうございます。
通信状況によるコマ落ちのご懸念は、あるかも知れませんが、安定させるためには
①PCを無線接続でなく、有線接続にすると安定するようです。
この場合は、PCを再起動して再試行する必要があります。
②スマホをルーターに近づけて使用する。
③スマホをUSB接続して使用する。
などの解決策があります。
又、ちらつき防止には、
①カメラのライトが接続されているAC電源の周波数との間の非同期を防ぐために、フレームレートの設定を地域電源周波数の1/2で運用することが、良いようです。
関東では25FPS、関西では30FPSでの運用が適しているようです。
以上、お答えになっていないかも知れませんが、よろしくお取り計らい下さい。