パソコンをシャットダウンや、再起動する時には、Windowsのスタートボタンをクリック、電源ボタンをクリックしてお目にかかる訳ですが、これら操作のショートカットをデスクトップに作成しておけば、1クリック簡単ですよね。
この記事では、各電源オプションショートカットの作成方法や、シャットダウンをキーボードで行う方法などについてご紹介したいと思います。
各電源オプションショートカットの作成
電源オプションの種類は、次の通りです。
- 完全シャットダウン(Shutdown)
- スリープ(Sleep)
- 再起動(Reboot)
- 休止状態(Hibernate)
1.完全シャットダウンショートカットの作成
完全シャットダウンとは、全てのシステム情報をクリアにして電源を切ります。
全てリセットされると言う事です。少々のエラーは、これで治ります。
ただ、本当に何日もPCを使わないような時は、これを使うのが良いと思いますが、90分以上PCを使わない時は(Microsoftの調査によると)、後で述べる「休止状態」を使った方が省電力になります。
但し、Windows10のデフォルトでは高速スタートアップが有効となっており、完全なシャットダウンにはなりません。
Windows10での完全シャットダウンの詳しい説明は、下記小ブログ記事をご覧になって下さい。

作成手順
デスクトップ画面の空いた所で、右クリック
以下のようにコマンドを入力
shutdown /s /t 0
コピペして、「次へ」クリック
自分の分かり易いショートカットの名前を入力
これで、ショートカット作成は完了です。
次に、アイコンを変更します
今、作成したアイコンを右クリック
アイコンの変更をクリック
「・・・には、理由できるアイコンがありません。」とエラー表示されますが、OKをクリック
アイコンの一覧が表示されるので、選択
適用→OKでアイコンが設定完了
2.スリープショートカットの作成
スリープとは、電源を完全に切らない状態で作業中のデータをメモリに保存したまま、復帰指示があれば即、元に戻るものです。
ハイブリットスリープをONにしていれば、メモリとHDD(SSD)の両方に保存され、停電時などに有効ですが、筆者は、システムストレージの耐久性なども考えてOFFにしています。
スリープは、90分以内の再使用であれば、素早い復帰と省電力になります。
又、ショートカットから「rundll32.exe」を使ってDLL内の関数を動かして実行することが難しいです。
そこで、Microsoft が提供している 「PsTools」というツールを使用します。
PsToolsは、12個のWindows管理ユーティリティをまとめたコマンド集で、ここで使用するユーティリティは、その中の「PsShutdown」と言って、ローカルおよびリモートコンピューターのシャットダウン、ログオフ、または電源状態の変更を行うものです。
ここからダウンロードして下さい。
ダウンロードして、解凍保存したパスを指定してコマンドを書きます。
筆者は、Cドライブの直下に「PsTools」のフォルダを作りました。
コマンドは次のようになります。
C:\PSTools\psshutdown.exe /d /t 0 /accepteula
PsTools初回実行時に利用規約が表示されることになっていますが、引数の「/accepteula」は、コマンドにこのスィッチを付けることによって「利用規約に同意する。」ことを表すので、規約確認の表示がされなくなるというものです。
上記のコマンドを入力
自分の分かり易いショートカットの名前を入力
後は、完全シャットダウンの時と同じように、自分の好きなアイコンを選択して設定して下さい。
3.再起動ショートカットの作成
再起動は、全てのアプリを閉じ、全ての周辺機器の設定を保持せず、完全に電源を落として、再度一からOSの立ち上げ、周辺機器の設定(初期化)などして起動を行うものです。
コマンドを入力
shutdown /r /t 0
コピペして、「次へ」クリック
自分の分かり易いショートカットの名前を入力
後は、完全シャットダウンの時と同じように、自分の好きなアイコンを選択して設定して下さい。
4.休止状態ショートカットの作成
休止状態とは、作業中のデータをハードディスクに保存してアプリを閉じ、電源を切ります。スリープより電力消費が少ない、準シャットダウンと言うべきものです。
電源は落ちますが、作業中の内容をそのままに復帰してくれますから、90分以上の中断再使用の場合、スリープより省電力で有用な機能です。
本当に何日もPCを使わないのであれば、完全シャットダウンが省電力なのは当然のことです。
完全シャットダウンの所で申し上げた通り、Windows10のデフォルト設定では休止状態が有効にはなっておりません。
又、ハイパーネーション(冬眠)機能がOFFになっていると、「シャツトダウン設定」にも表示すらされません。
この機能をONにしたり、休止状態の項目をシャツトダウンリストに表示するなどの方法は、下記小ブログ記事をご参照下さい。

前置きが長くなってしまいましたが、ショートカットを作って行きましょう。
コマンドを入力
shutdown /h
コピペして、「次へ」クリック
自分の分かり易いショートカットの名前を入力
アイコンの選定
シャットダウンをキーボードで行う方法
シャットダウンをコマンドを使わず、電源オプションをキーボード操作だけでも選んで行うことが出来ます。
操作手順
Ctrl + Alt + Del キーをCtrlから順番に押下
押下キーは、両指を使って離さないで、最終的に3つのキーを押下します。
そうすると下記画像のような青い画面が表示されます。
矢印上 ↑ キーで、右下の電源マークまで移動
白枠四角形で囲まれたら、「Enter」を押下
Enterすると、スリープ、シャットダウン、再起動などのシャットダウンリストが表示されますので、矢印の↓↑を使って必要なシャットダウンを選べば大丈夫です。
もし、気が変わってキャンセルしたい時は、矢印の↓↑を使って「キャンセル」まで戻って、「Enter」で元の画面に戻ります。
まとめ
電源オプションのシャットダウン、スリープ、再起動、休止状態のショートカットの作成についてお話して来ました。
一度、作成しておけば1クリックで各オプションが実行出来ますので、便利ではないでしょうか。
しかし、電源オプションのやり方は人それぞれですので、このショートカット方式がベストとは言えないと思いますが、もしよろしければ、一度お試し下さい。
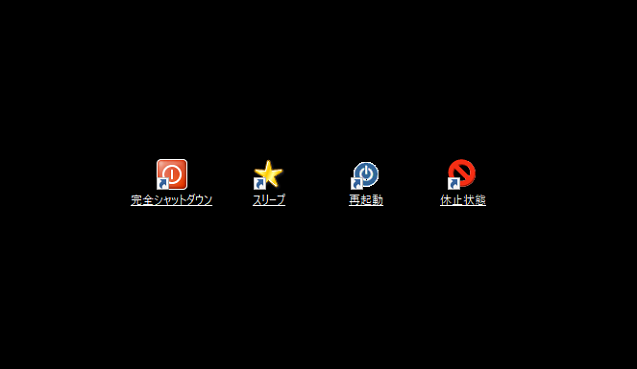



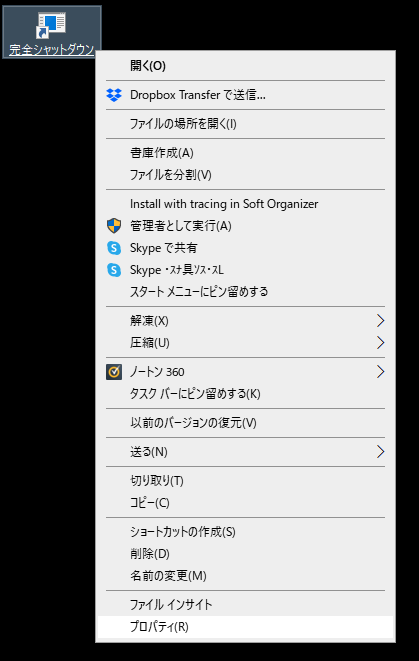
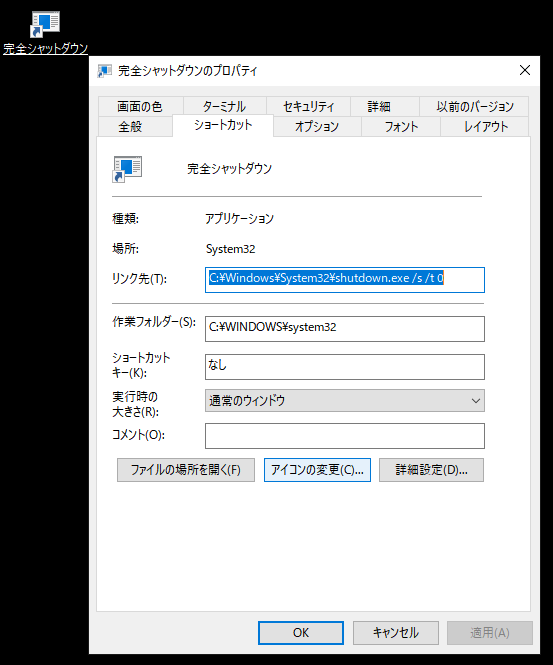

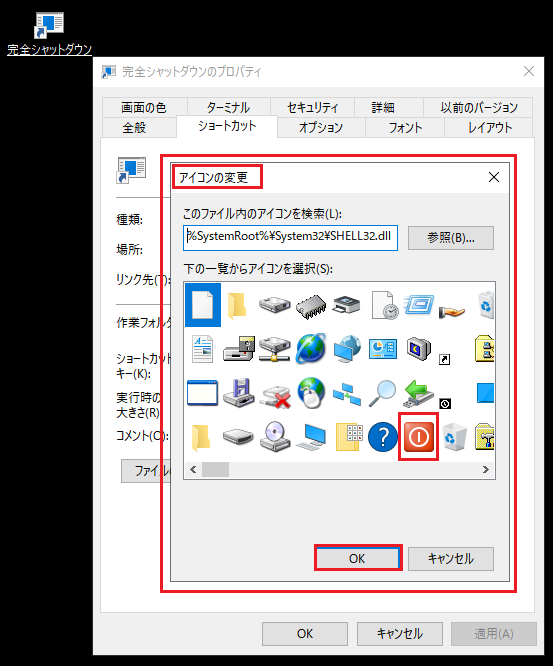
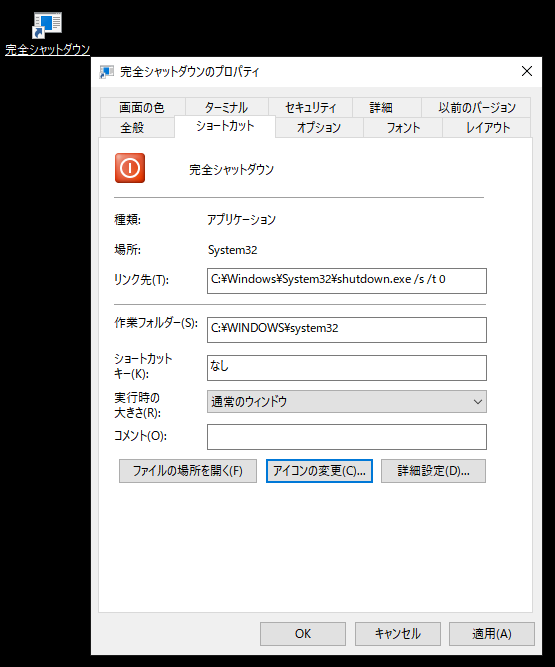
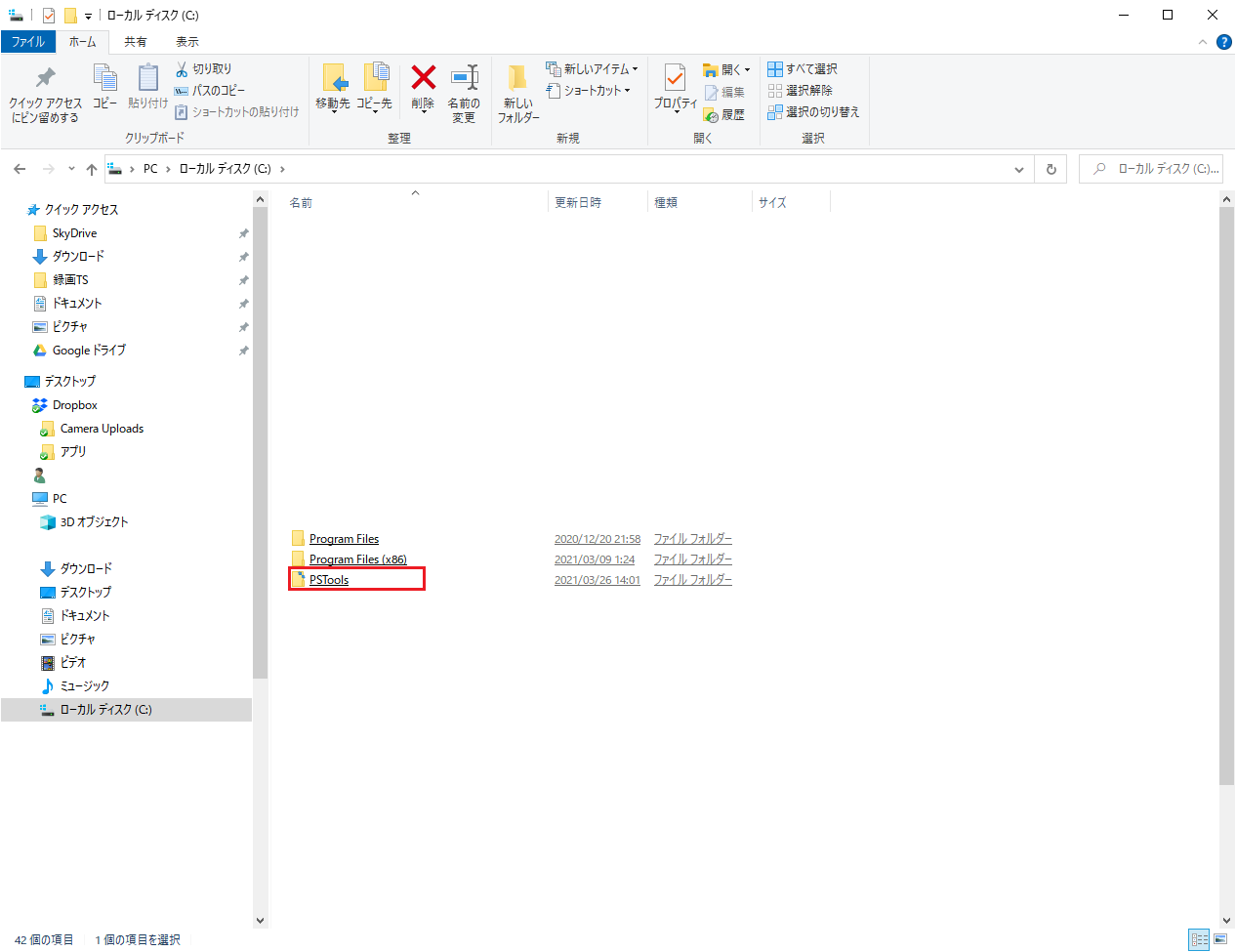
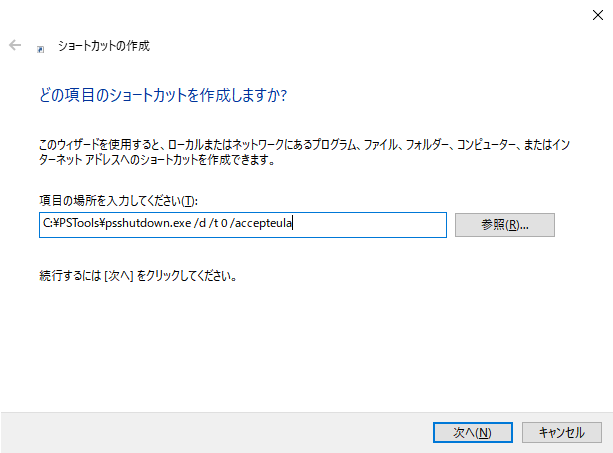
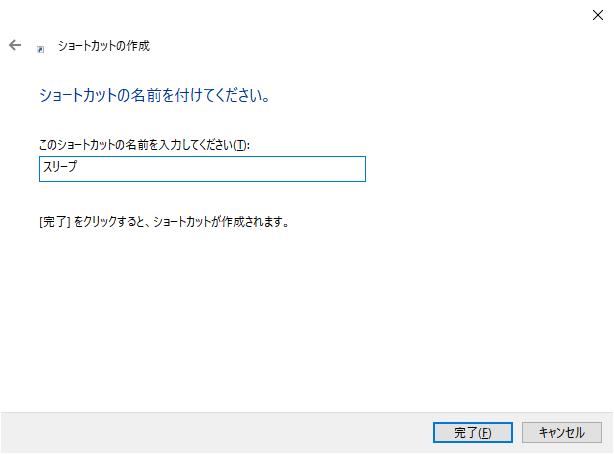

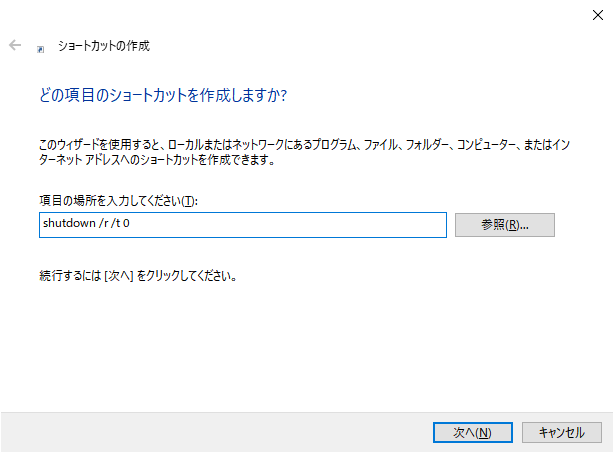
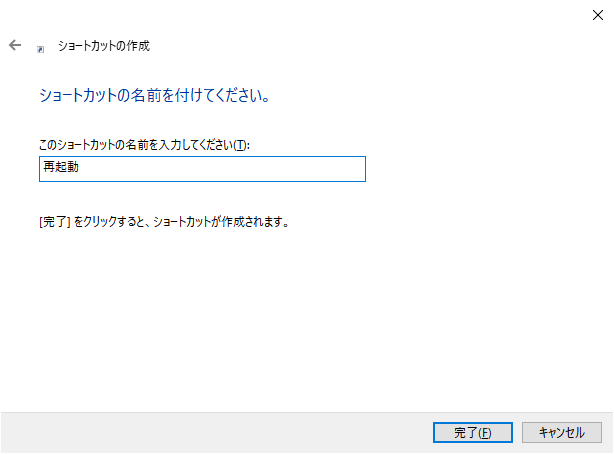




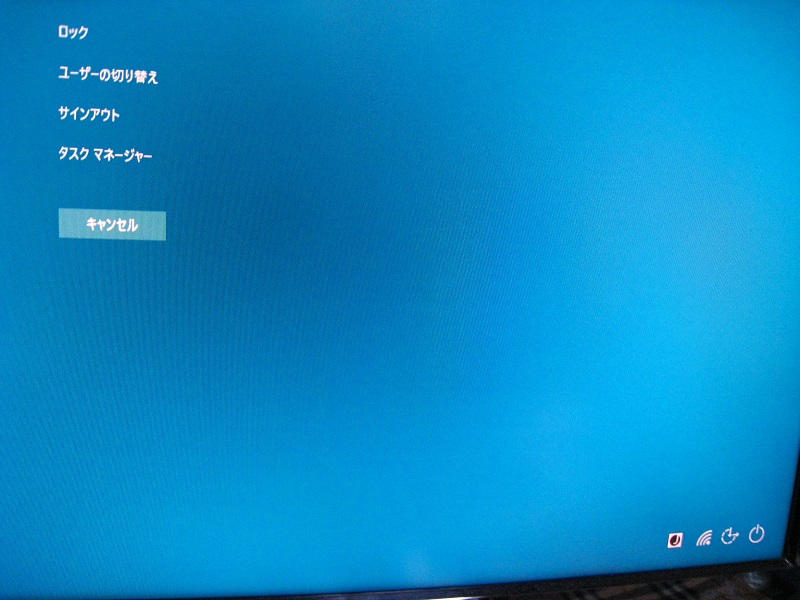
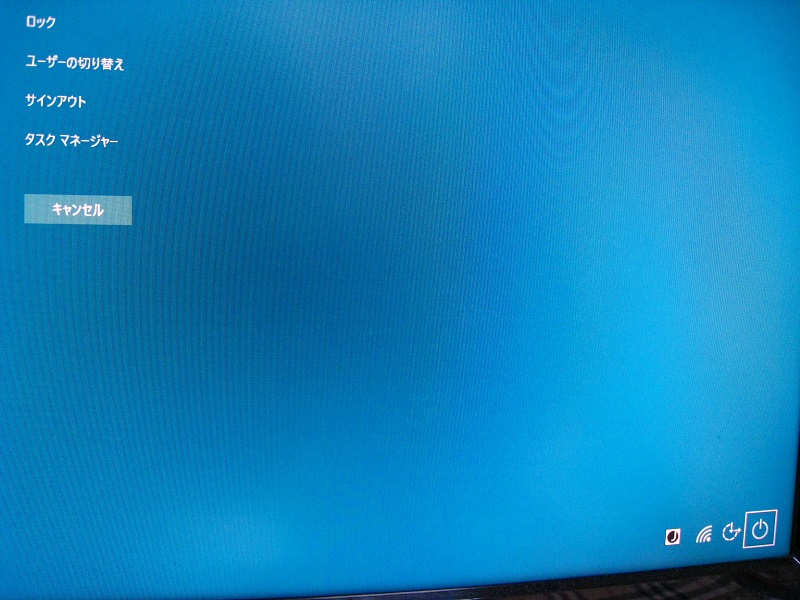
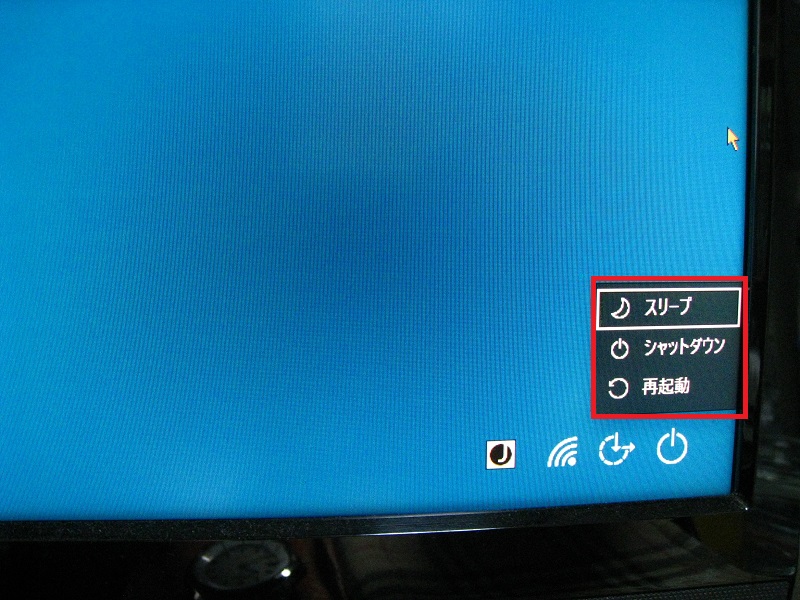
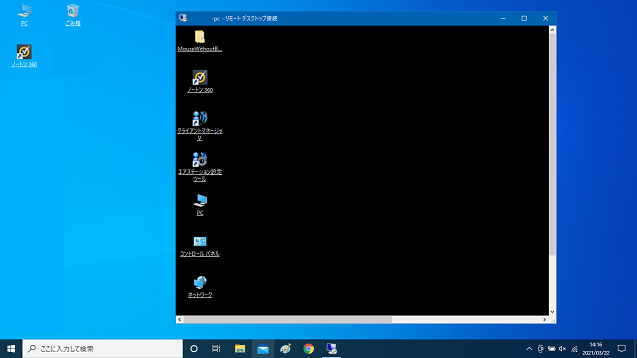

コメント