筆者は、2024年2月にCPU、マザボ、メモリを更新、満を持してWindows11にアップグレードして最初に驚いたのが右クリックメニューの変更でした。
いつものように右クリックしたら、従来あった切取り、コピー、貼付け、名前の変更、削除、送る等のメニュー表示がなくなっており、びっくりしました。
それらは、一番上のアイコンに置き換わっていて、何とか使っていますが、Windows10仕様の右クリックメニューの体験認識が強く馴染まないと言う方にとっては、かなりの違和感ではないでしょうか。
そこで私なりに色々と調べて実践した結果、初心者の方にも取り組み易い方法と言う考えに沿って、この記事ではWindows11の右クリックメニューの現状、これを10仕様の右クリックメニューに変える方法、元の11仕様に戻す方法の両方3種類と、Windows11右クリックメニューの利用頻度の高い「送る」をカスタマイズ(追加、削除)する方法を筆者の具体的な使用例を挙げながら1ステップ毎に図解して解説します。
Windows11の右クリックメニューの現状
10右クリックメニューの仕様にあった切取り、コピー、貼付け、名前の変更、削除等がアイコン化され、相当簡略化されています。
Windows 11のコンテキストメニュー(右クリックメニュー)の事については、Microsoft社のサポートページに記載があります。
Windows 11のエクスプローラーでは、右クリックのコンテキスト メニューが合理化され、一般的なコマンドに簡単にアクセスできるようになりました。 再構成されたレイアウトに使用可能なオプションが表示されます。
一部引用:Microsoft サポート
Microsoft社は、”コンテキストメニューが合理化され、一般的なコマンドに簡単にアクセスできるようになりました”とありますが、皆さんはどうお感じになりますか?
少なくとも、半数は階層化され面倒になったと思う方がいらっしゃるのではないでしょうか。
- Windows 11 右クリックメニュー
- Windows 11の 10仕様、右クリックメニュー
それ以外に重宝する「送る」メニューなどは、以前だったら1行程で済んだものが一番下の「その他のオプションを確認」をクリックしないと出ない仕様になっています。(2行程必要)
このようにWindows7から8、10にアップグレードした時も同様だったのですが、旧来のメニュー仕様をどんどん奥に入り込ませ、辿って行けば元のメニュー部分があり、ぱっと見で改良したように見せかけているような気がします。
しかし、アップグレードして行かなければならないのが世の常で、旧態依然だと又、逆にそしりを受けますし難しい所ですね。
Windows10仕様の右クリックメニューに変える方法
変える方法は、簡単なやり方で①~③の3種類を紹介します。
まず1つ目は、複合キー入力操作による一発メニュー表示方法
①Shiftキー+右クリック
これで10仕様のメニューが一発で表示されます。
②コマンドラインを使って10仕様に変更する方法
次章で説明するレジストリエディタを使う方法よりも、このコマンドラインを使う方がレジストリをいじる訳ではなく、安全なのでおすすめです。
スタートボタン右クリックして「Windows ターミナル(管理者)」をクリック
- ターミナル起動画像
下記のテキストをコピーして点滅カーソルの後ろに貼り付け、Enter
「この操作を正しく終了しました。」
- 右上×印をクリックしてコマンドラインを終了、再起動。
- 右クリックして10仕様のメニューになっているか確認
②コマンドラインを使って11デフォルト仕様に戻す方法
スタートボタン右クリックして「Windows ターミナル(管理者)」
下記のテキストをコピーして点滅カーソルの後ろに貼り付け、Enter
「この操作を正しく終了しました。」
- 右上×印をクリックしてコマンドラインを終了、再起動。
- 右クリックして11仕様のメニューになっているか確認
コマンドラインを使って右クリックメニューの仕様変更をしたり戻したりを、しました。
③アプリを使ってコンテキストメニューを切り替える方法
「Windows 11 Classic Context Menu」と言うアプリです。
こちらからダウンロードします。

①ダウンロード場所が下の「関連情報」のすぐ上にあるダウンロードボタンです。
少し分かり難い場所にあるので、注意してください。
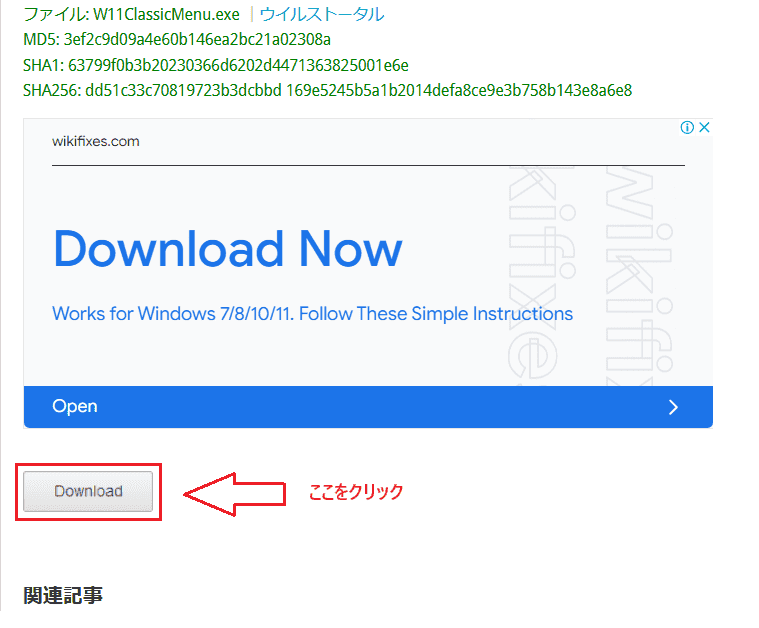
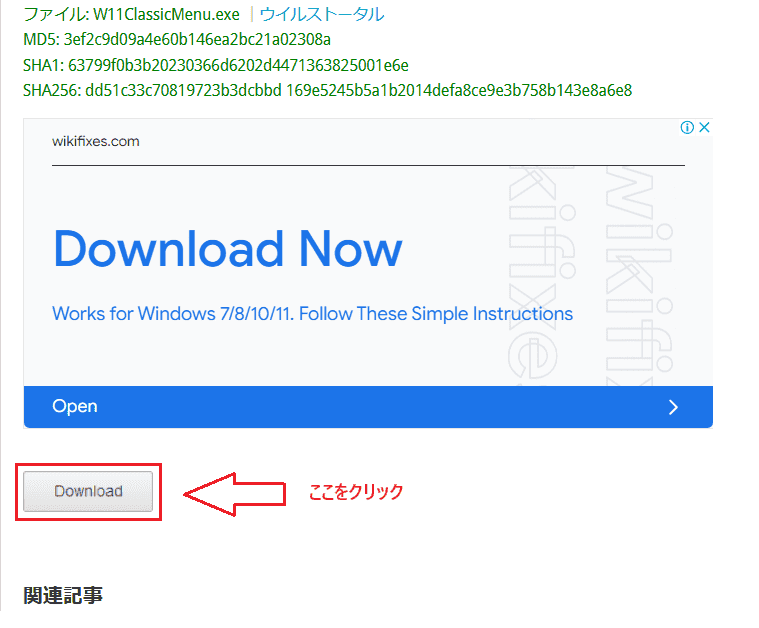
②ダウンロードしたexeファイルです。
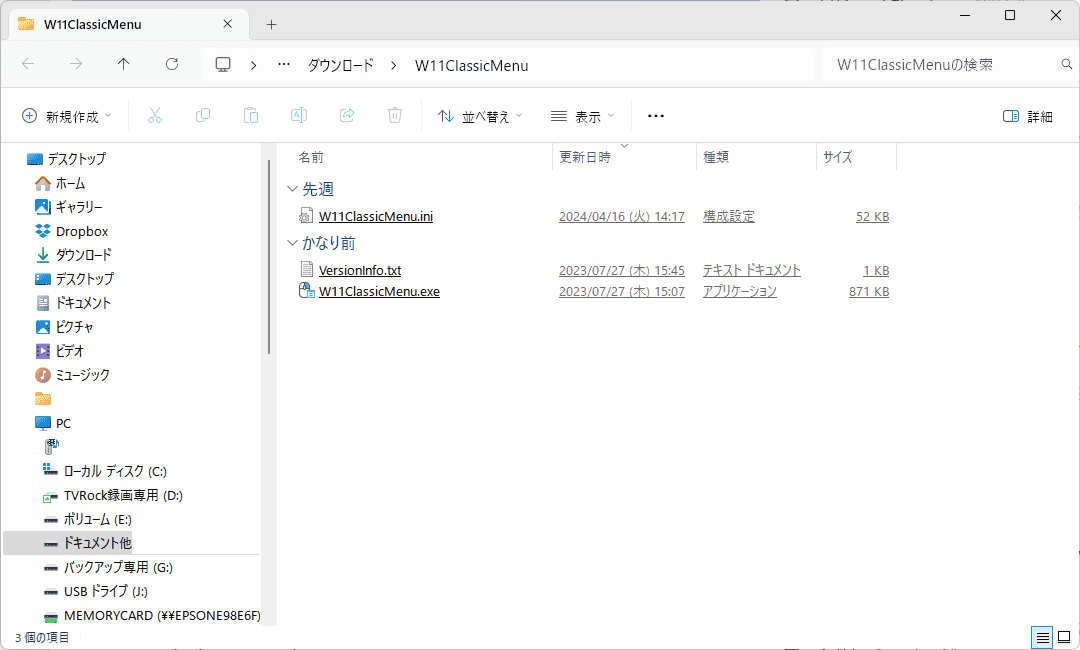
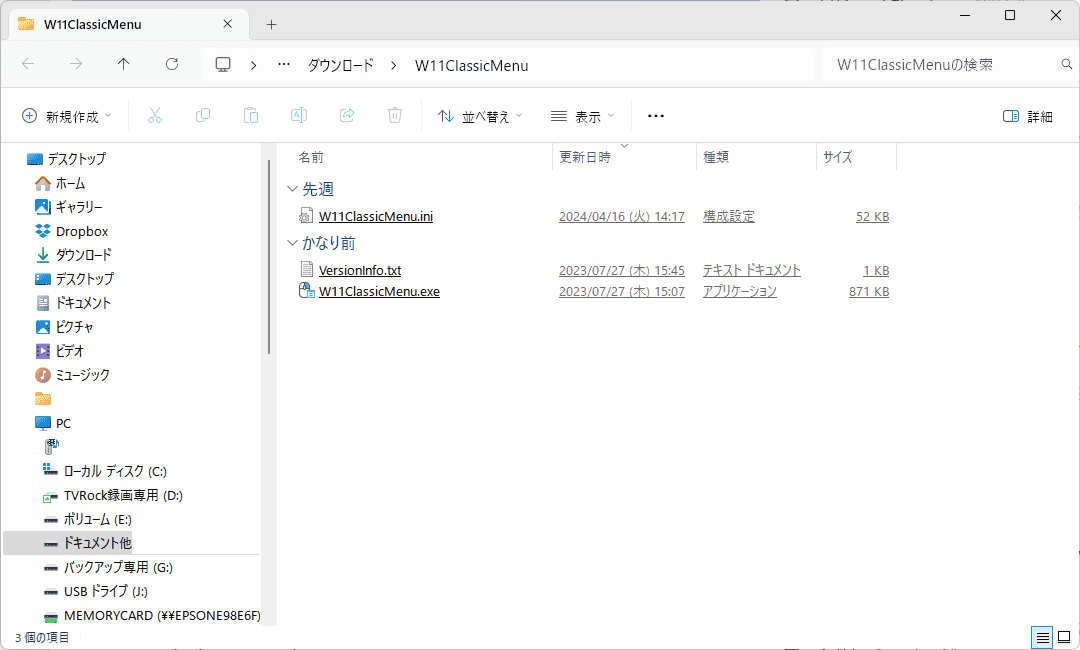
③アプリを起動すると初めから日本語表示です。
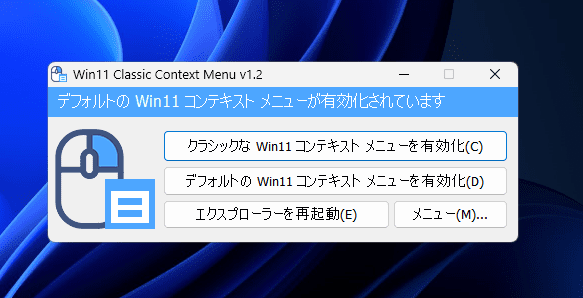
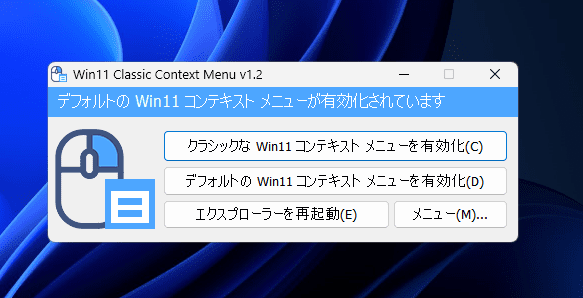
④クラッシックメニューに変えるのも1クリックです、但しエクスプローラーの再起動を要求されるので「はい」をクリックします。画面がホワイトアウトして1~2秒後に変更が終わります。
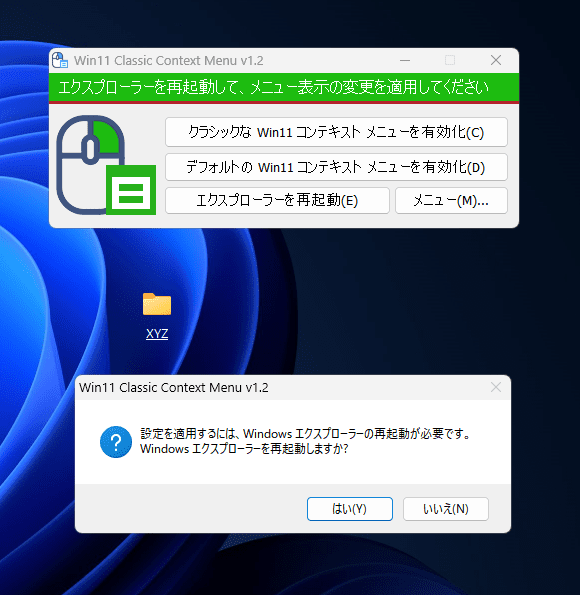
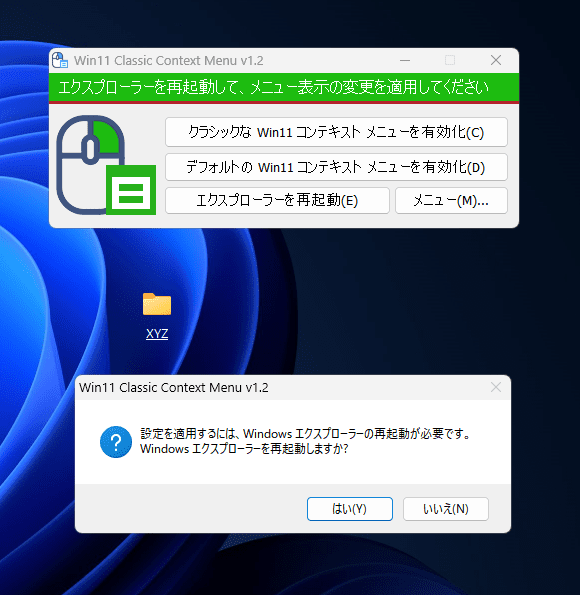
⑤クラッシックメニューメニューに変わりました。
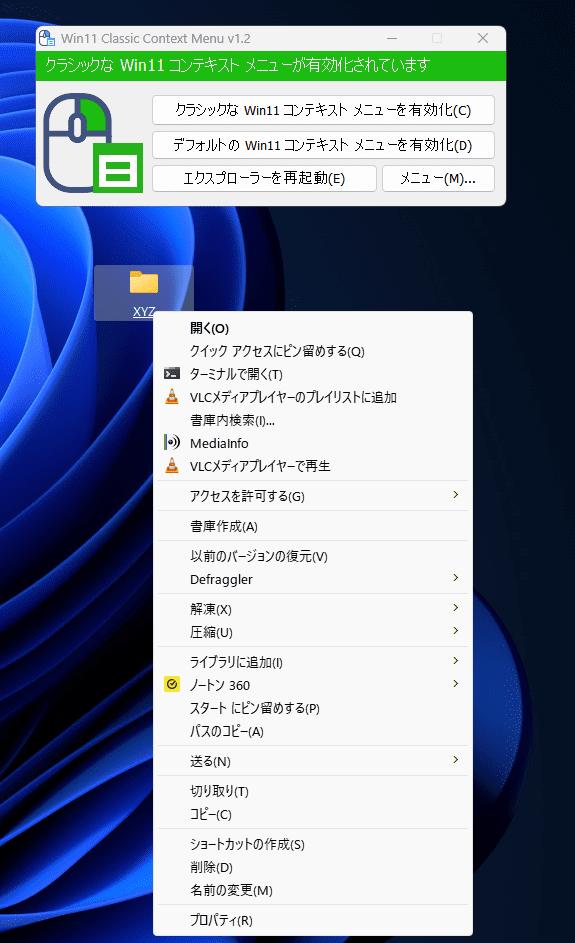
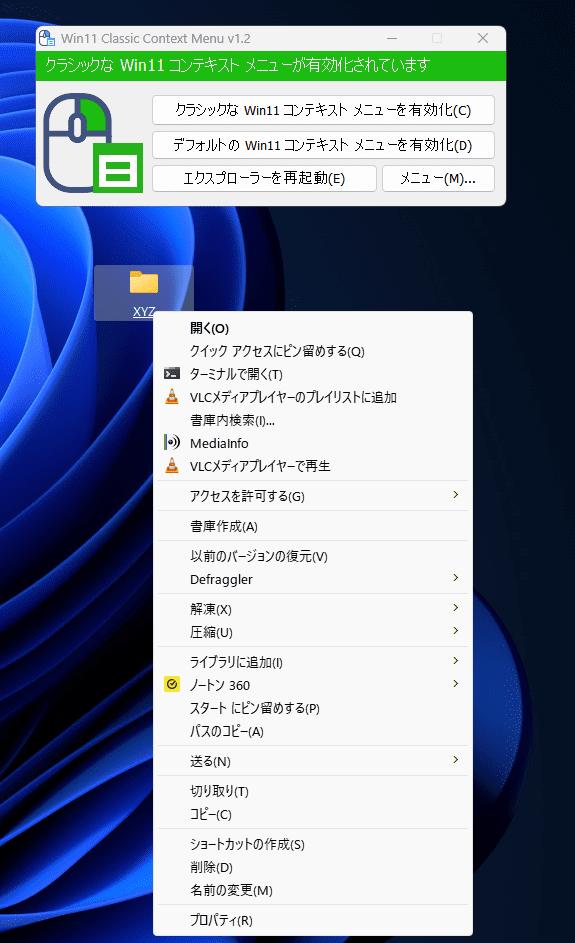
Windows11のデフォルト仕様に戻す時は、再起動が必要なく瞬時に切り替わります。
レジストリエディタを使って変更する方法
前章の方法の他に直接レジストリエディタを使って行う方法もあるのですが、変にレジストリをいじると起動不能に陥ったりする可能性もあり、色んな方法を混在させると混乱するので、ここでは割愛させて頂きます。
Windows11右クリックメニューの「送る」をカスタマイズする方法
Windows11の右クリックメニューに関して、使いこなせば便利になるメニューがあります。
それが、「送る」メニューです。
「送る」メニューは、最初は”メール受信者”とか、”デスクトップ(ショートカット作成)”とかあまり使う価値のないメニューが並んでいます。
そこで、Windows11、10仕様の右クリックメニューの「送る」メニューに自分が良く使うアプリや、フォルダを入れる方法をご紹介したいと思います。
自分が良く使うメニューを追加する方法
それは簡単で、まず「送る」メニューのファイルを開く事から始めます。
「送る」メニューのファイルの開き方
- ウインドウズマーク右クリックメニューの中から「エクスプローラー」を選択
- 「shell:sendto」を入力してEnter
- 「SenfTo」=「送る」メニューのファイルが開く
それでは、具体例を示します。
筆者は、TS録画ファイルの圧縮保存に使うアプリとして「HandBrake」があります。
これを「送る」メニューに入れてクリックすると、別にアプリを起動してTS録画ファイルをドラッグ&ドロップしなくてもマウントしてくれて、エンコード準備をしてくれるので大変便利です。
sendtoファイルを開いたままで、
HabdBrakeアプリを「送る」メニューに追加
- HabdBrakeファイルの場所を開く
Windowsスタートマークをクリックして、「h」を直接入力すると(検索窓からではなく直に)下画像のHabdBrakeが出て来るので、「ファイルの場所を開く」をクリックします。
- HandBrakeファイル内部画像
- ショートカットをコピー
ショートカットをコピーしようとした場合で、このディレクトリではショートカットは作成出来ません、デスクトップにしますと言われた場合は、その通りにしてください。
- 「SendTo」に貼り付け
作成したショートカットを切り取り、貼り付けます。
右クリックして確認、送るにHandBrakeのショートカットが入っています。
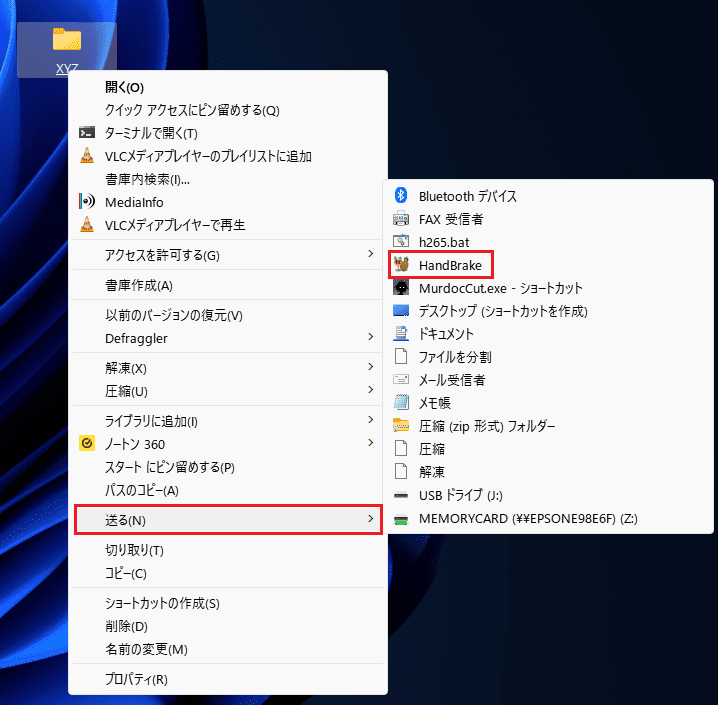
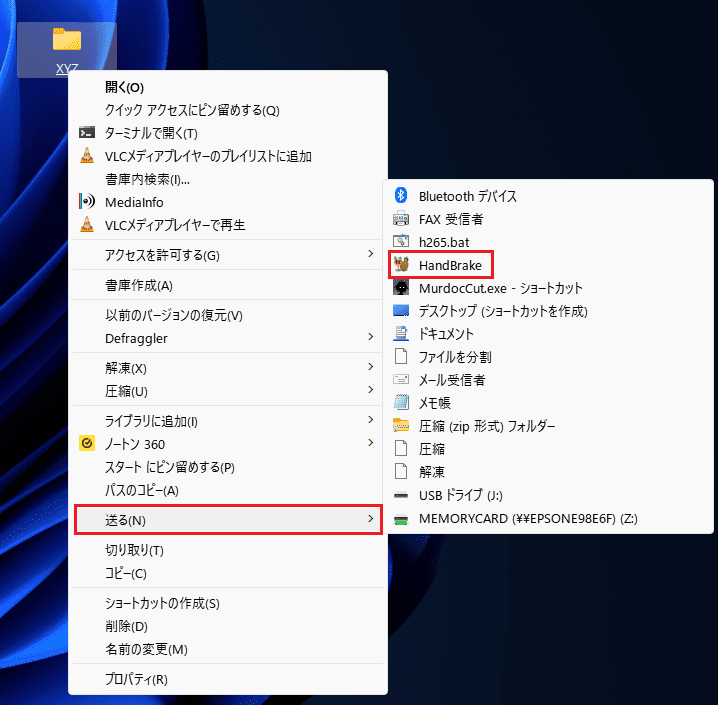
不要なメニューを削除するのは、簡単です。
不要なメニューを削除する
- 不要なメニューのショートカットを右クリックしてごみ箱に捨てるだけです。
不要なメニューショートカットを削除しても、アプリやフォルダ自体が削除される訳ではありませんので、ご心配なく。
まとめ
Windows11になって最初に驚くのが右クリックメニューのの簡素化だと思います。
私も、最初は「あれー?」と思いましたが何とか慣れました。
文中にも言いましたが、下世話な言い方をすればMicrosoft社も、セキュリティの問題で、アップグレードする事になり、ほぼ完成形に近いWinfows10のGUIの目先も変えなければならないご苦労を感じます。
Windows11の右クリックメニューを10仕様に戻したり、11のデフォルト仕様に戻す方法をまとめると、
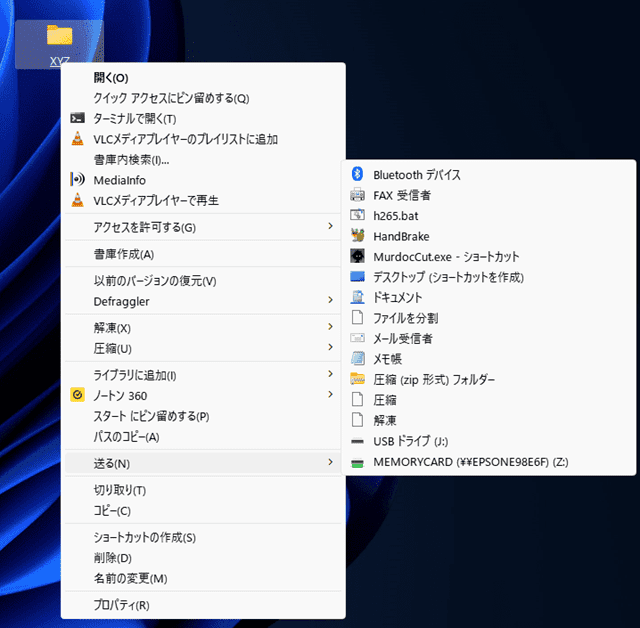
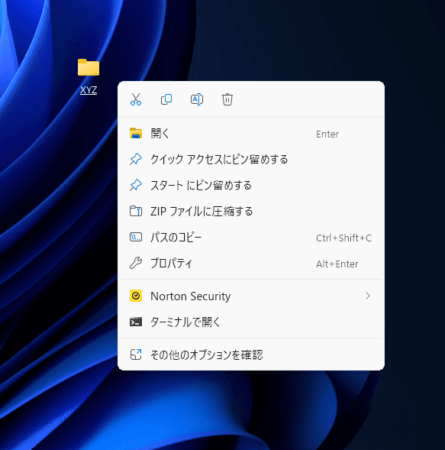
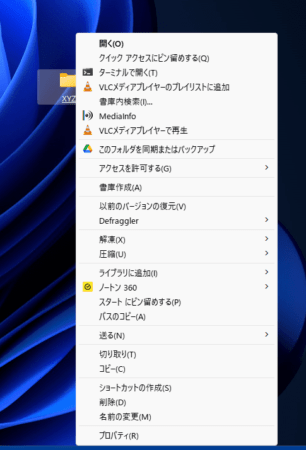
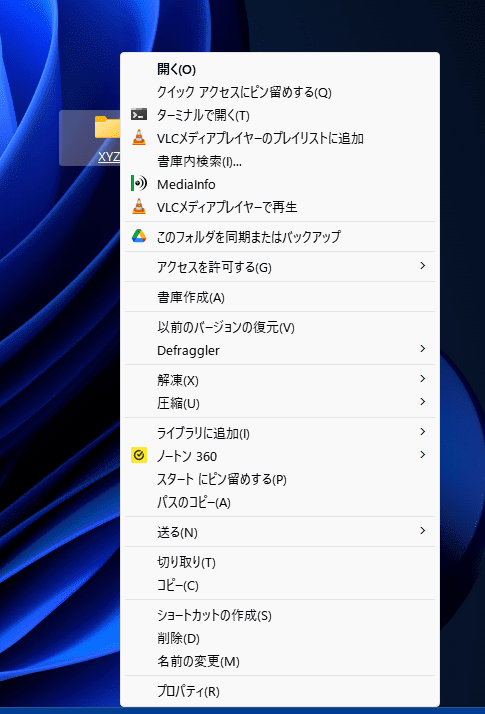
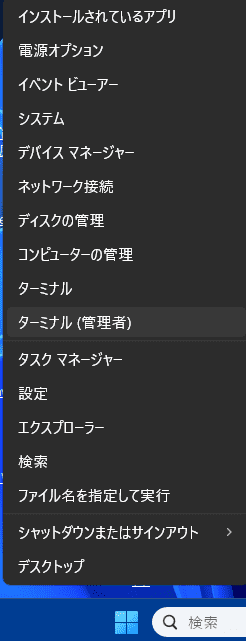
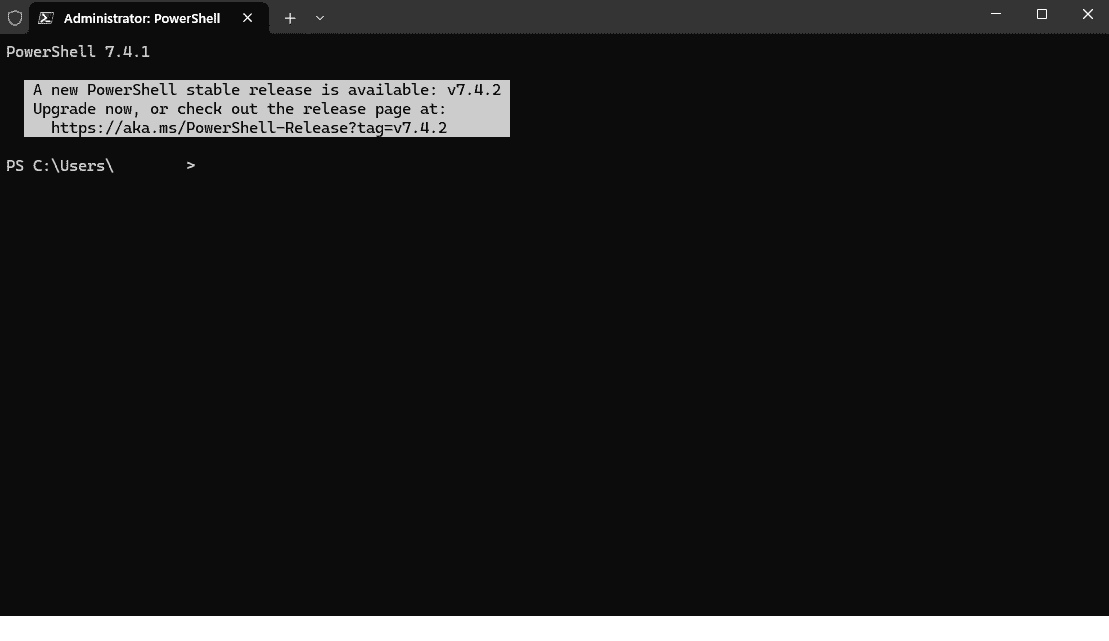
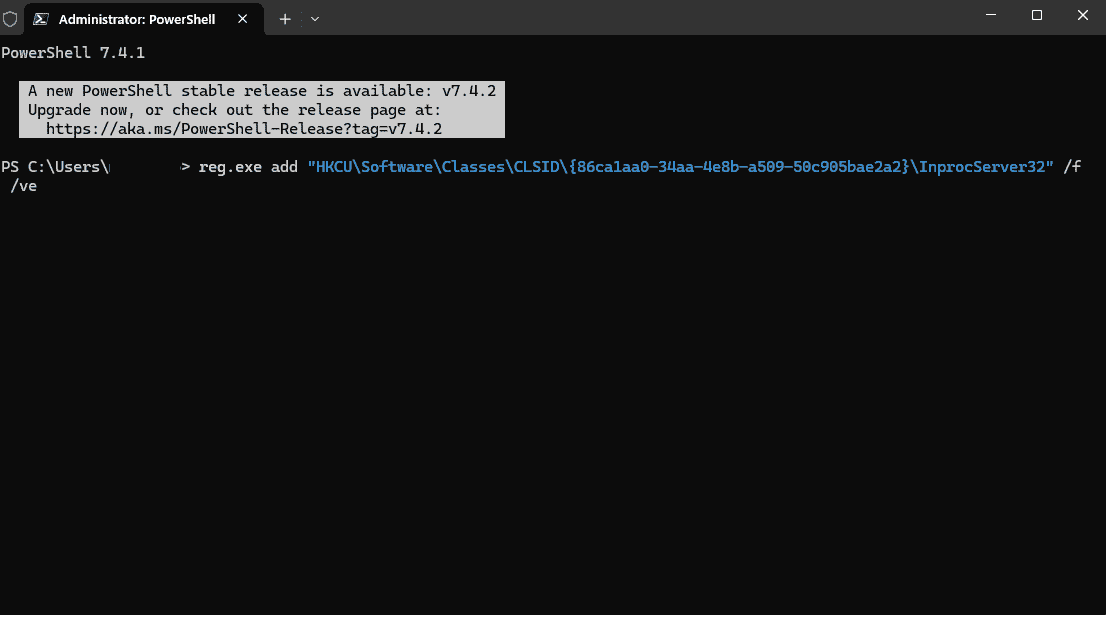
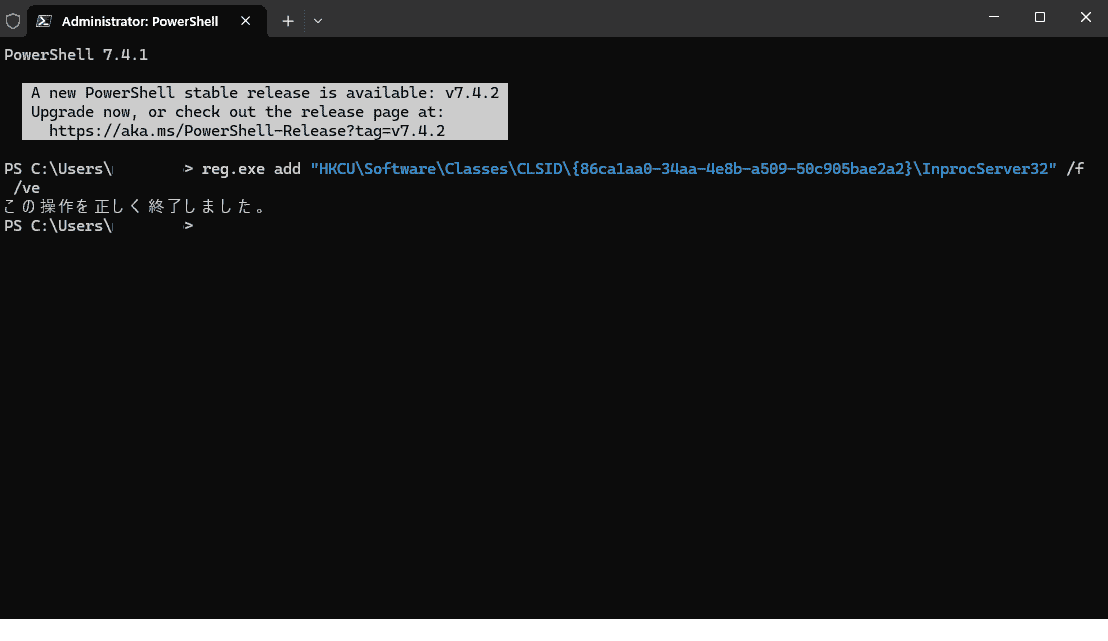
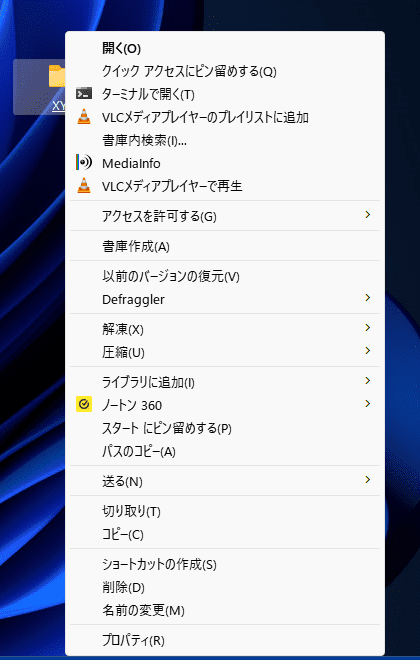
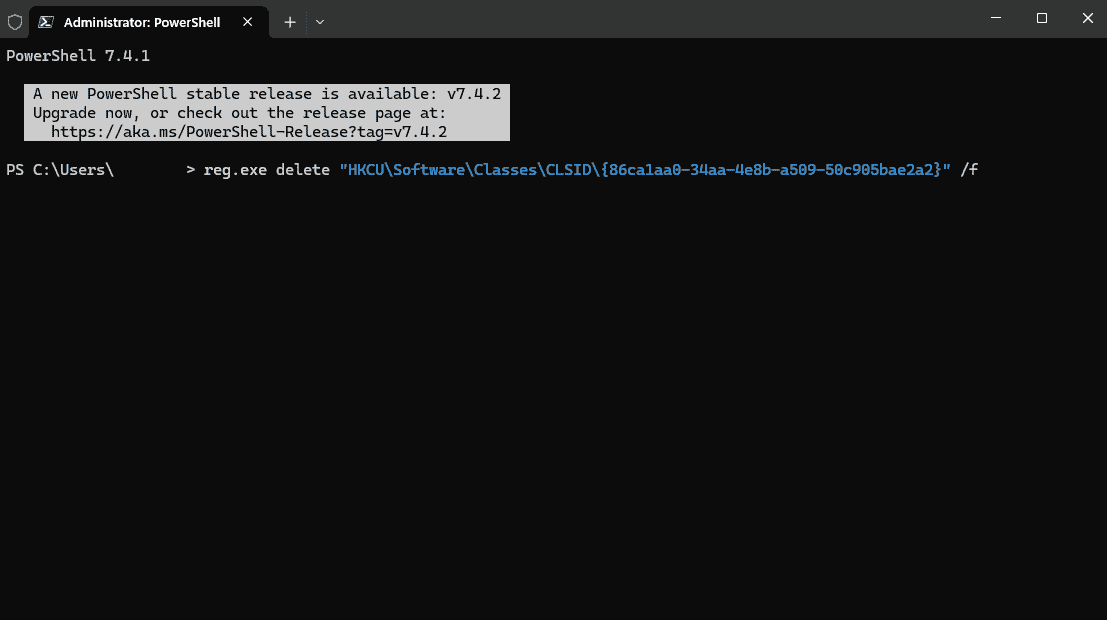
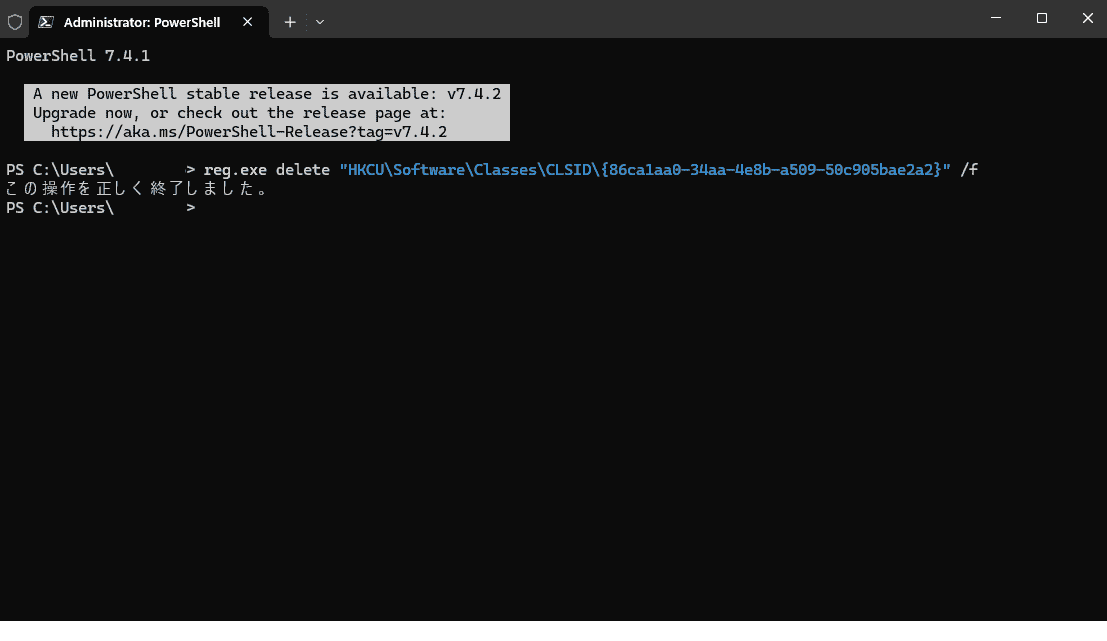
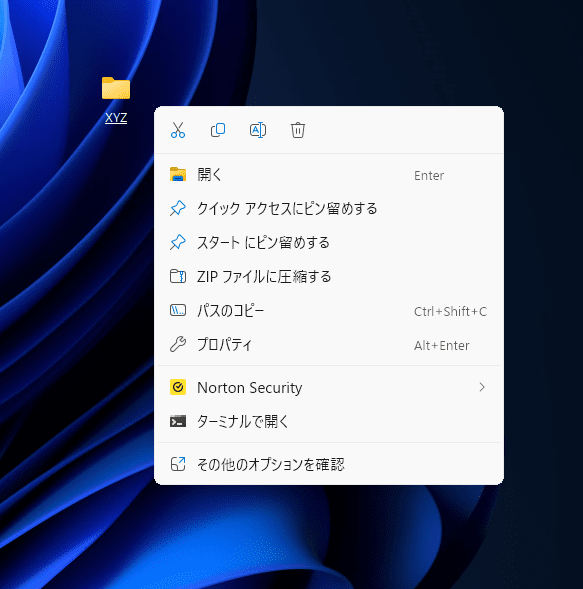

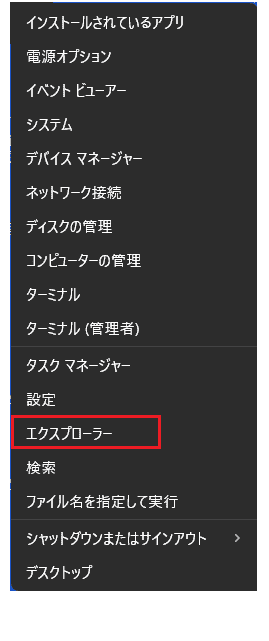
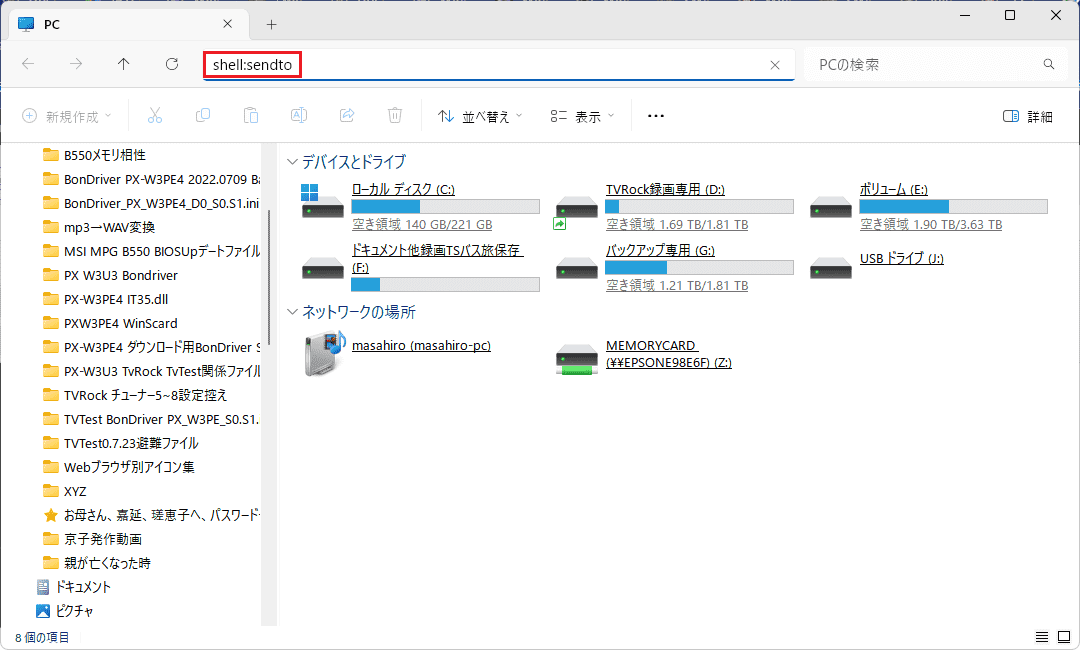
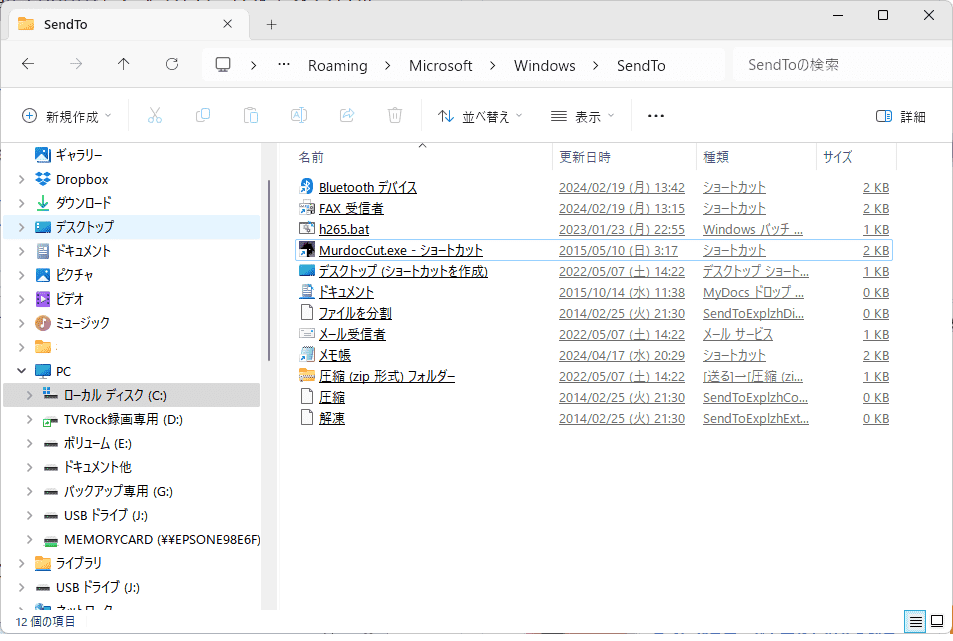
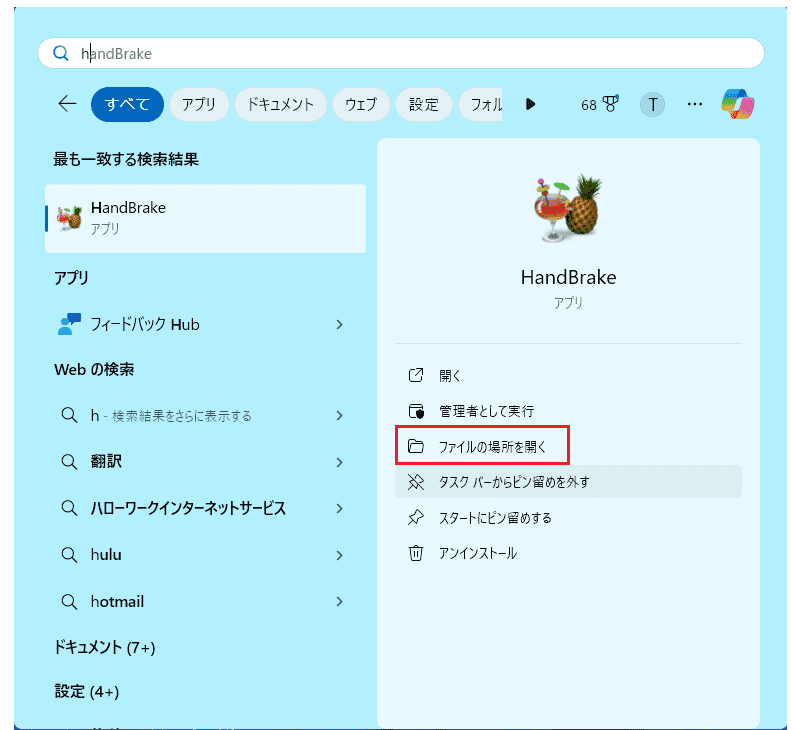
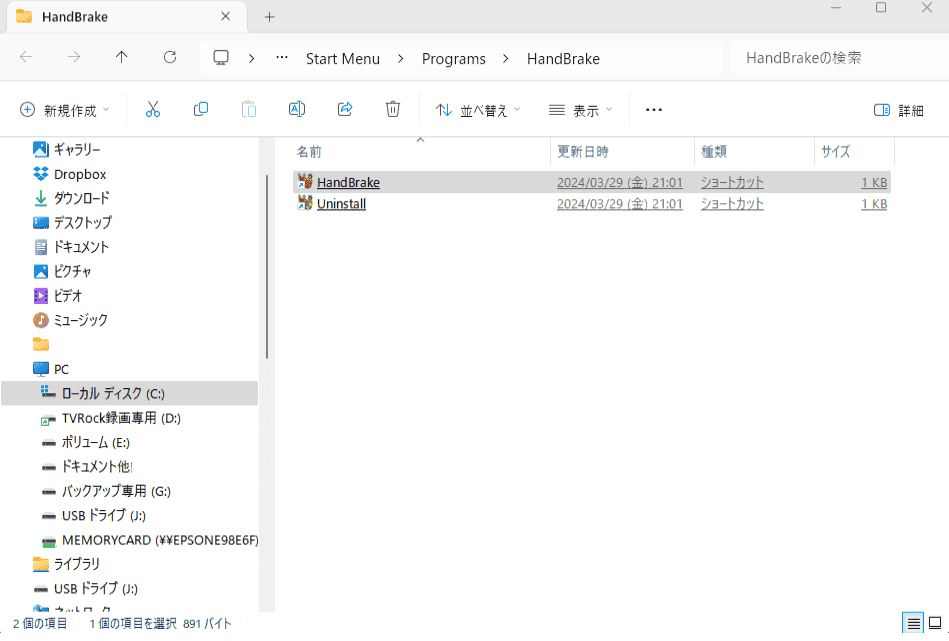
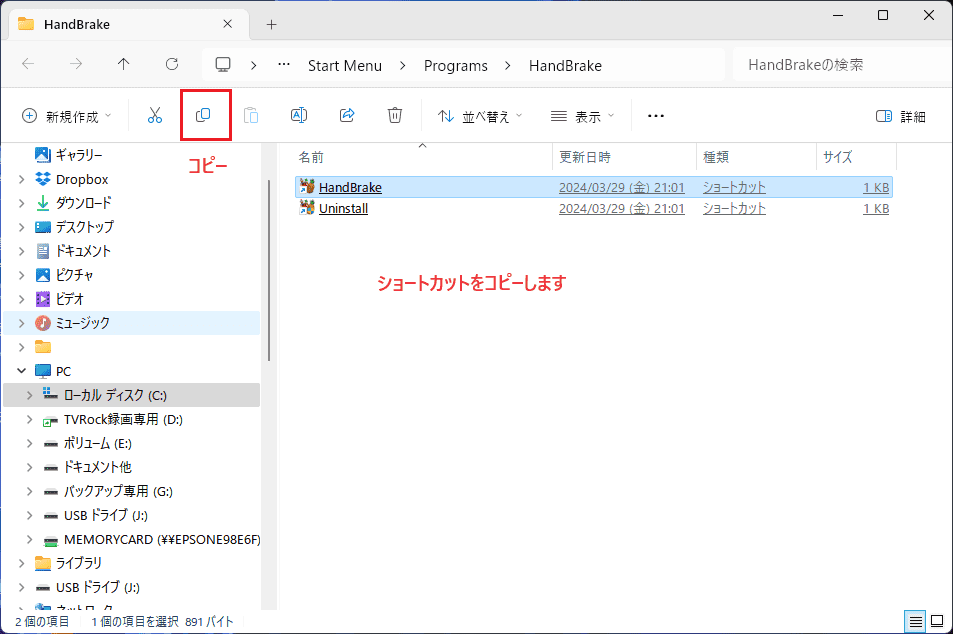
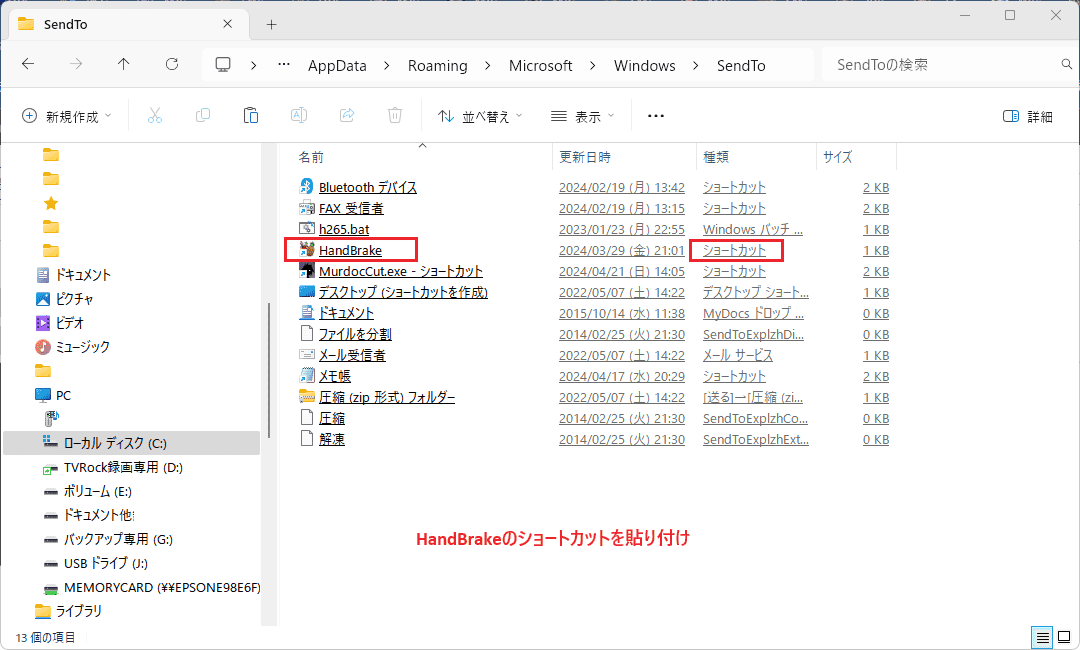

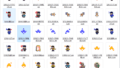
コメント