初心者の方が、自分のBIOSモードが何なのかを調べるために、いきなりUEFIなり旧BIOSを起動させるのは勇気がいることと思います。
そこで、ここではまず自分のBIOSモードが何なのかを調べる簡単な方法を4つほどご紹介したいと思います。
自分のBIOSモードを確認する方法
以下①と②の2つの方法は、ディスクのパーティションスタイルがMBR形式かGPT形式の違いにより旧BIOSのレガシなのかUEFIかを間接的に確認する方法です。
何故ディスクのパーティションスタイルで、旧BIOSのレガシかUEFIなのかが、分かる理由は次の通りです。
MBR形式の起動モードは、「レガシ」である。
GPT形式の起動モードは、「UEFI」である。
従って、MBRであればBIOSモードは「レガシ」、GPTであれば「UEFI」ということになります。
MBR形式のディスクで「UEFI」の起動モードでは、絶対に起動出来ません。
同様に、GPT形式のディスクで「レガシ」の起動モードでは、絶対に起動出来ません。
①システムディスクのパーティションスタイルで確認する方法
Windowsのスタートボタンを右クリックして、「ディスクの管理」をクリックします。
「ディスク 0 ベーシック ○○GB オンライン」と書かれた薄いグレー枠の辺りに
カーソルを持って行き、右クリックして「プロパティ」を左クリックします。
プロパティが開いたら、「ボリューム」タグを左クリックします。
「パーティションのスタイル」が、「マスターブートレコード(MBR)」か、
「ガイドパーティションテーブル(GPT)」の何れかが表示されます。
マスターブートレコード(MBR)の例
ガイドパーティションテーブル(GPT)の例
②Windows PowerShell で確認する方法
WindowsのスタートボタンからWの行の「Windows PowerShell」を選択します。
Windows PowerShell が開いたら、「 Get-Disk | sort Number」をコピして貼り付けて下さい。赤枠で囲った部分は、システムディスクのSSDがマスターブートレコードMBR形式であることを示しています。
これらで、自分のBIOSモードが何なのかが、分かります。
- つまり、
旧BIOSは「パーティションのスタイル」がマスターブートレコード(MBR)なので、MBRであればBIOSモードが「レガシ」ということになります。 - UEFIは、「パーティションのスタイル」がガイドパーティションテーブル(GPT)なので、GPTであればBIOSモードが「UEFI」ということになります。
この辺りの説明は、下記記事に詳しく書いていますので、ご覧になって下さい。
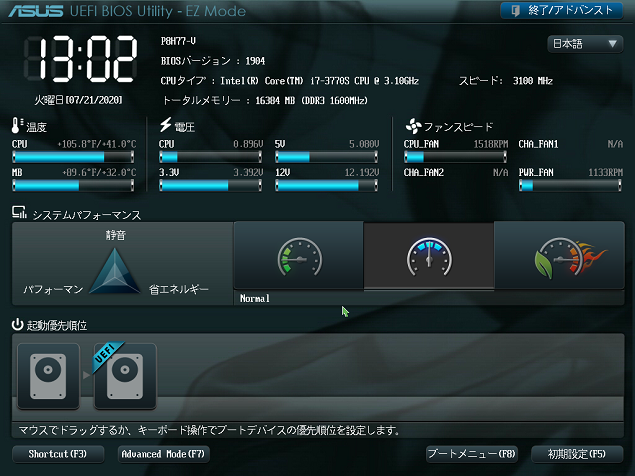
以下の2つの方法は、入り口が違うだけで結局「システム情報」を見るというものです。
③Windowsの検索から入る方法
確認する方法は、Windowsのスタートマークの右横の🔍マークをクリックして「msinfo32」と入力して下さい。
「システム情報」の真ん中やや上に「BIOSモード」の項目があり、「レガシ」か「UEFI」の何れかの値があり、ここで確認出来ます。
④Windowsのスタートから入る方法
Windowsスタートから「Windows管理ツール」⇒「システム情報」で開きます。
Windowsスタート画面
結果は、上の方法と同じくシステム情報が表示されます。
ここで、話題が変わりますが
もし、BIOSモードが自分の想定と違っていた場合、例えば「UEFI」だと思っていたのに「旧BIOSレガシ」だったということは、多々あります。
「旧BIOSレガシ」ということは、ディスクパーティションスタイルが「MBR」な訳ですから、BIOSモードを「UEFI」にするにはディスクパーティションスタイルを「GPT」にする必要があります。
このような場合、条件は必要ですがMBR形式をGPT形式に変える簡便な方法があります。
GPT形式をMBR形式に変える必然性はあまりないと思いますので、次の章ではMBR形式からGPT形式に変える方法をご紹介したいと思います。
MBR形式をGPT形式に変える方法
有料ソフトを使う方法もあるのですが、経済性と簡便性を考えて②と同様に「Windows PowerShell」を使う方法を紹介します。
PowerShellを使う方法
概略の手順をここで、説明します。
①PowerShellを使って変換可能かどうかを確認
具体的には、MBR to GPT変換を検証するコマンドを実行します。
②PowerShellを使って変換作業を行います。
具体的には、MBR to GPT変換するコマンドを実行します。
③GPT形式になっているか確認します。
「ディスクの管理」→「プロパティ」→「ボリューム」タグで、パーティションスタイルを確認して下さい。
④BIOSのブート(起動)モードを変更します。
具体的には、BIOSのブートモードを「Legacy」から「UEFI」に変えます。
システムディスクがGPT形式になっても、BIOSの起動モードが「レガシ」のままでは起動しません。
ここが、一番大事な点ですが旧BIOSバージョンのUEFI対応版であれば、このように手動切り換えが必要ですが、新しいUEFIだと自動認識するので、この作業は必要ありません。
以上、概略手順を説明しましたが詳しくは下記小ブログ別記事に詳しく書いておりますので、ご興味のある方はご覧になって下さい。
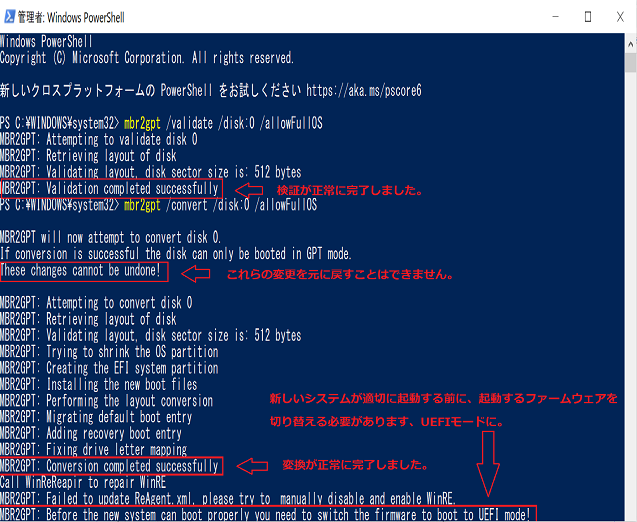
まとめ
パソコン初心者にとって、旧BIOSなりUEFIを起動させるということは、パソコンの調子が変にならないだろうかと心配なものです。
その冒険をする前に、自分のBIOSモードが何なのかを確認することは、意義があるのではないでしょうか。
それが分かったその次は、いよいよ旧BIOSなりUEFIを起動してみましょう。
大丈夫です、心配いりません。
詳しいやり方は、下記に紹介していますのでご覧になって下さい。
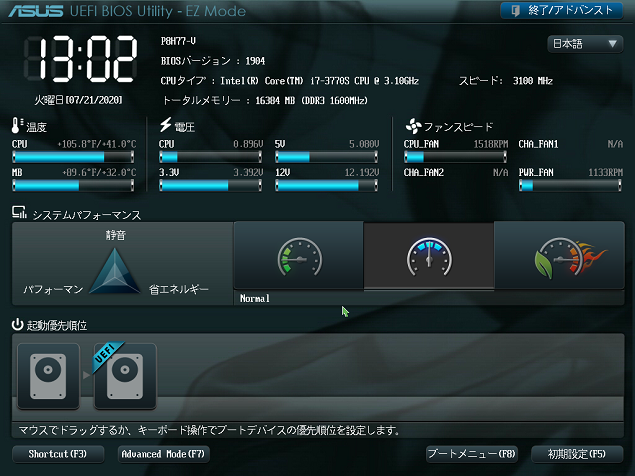
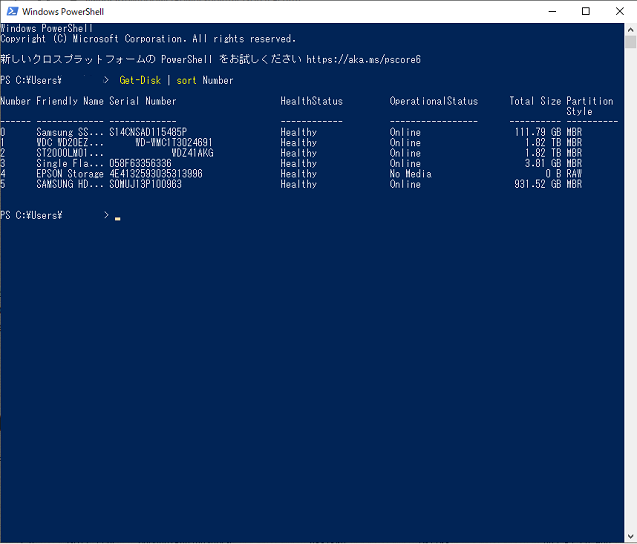

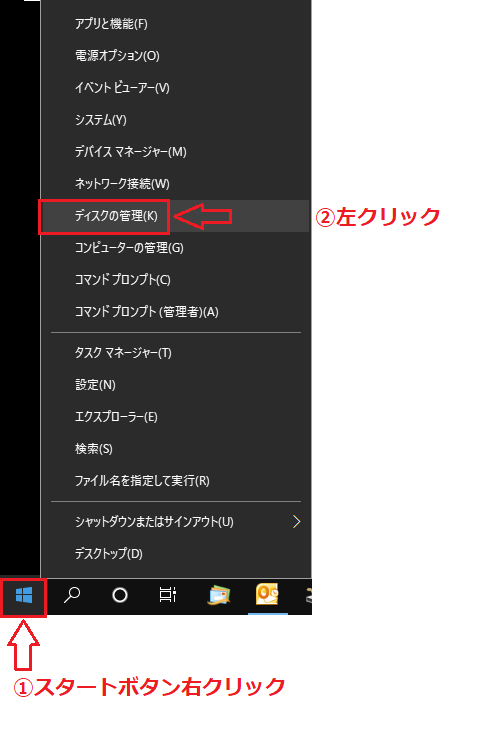

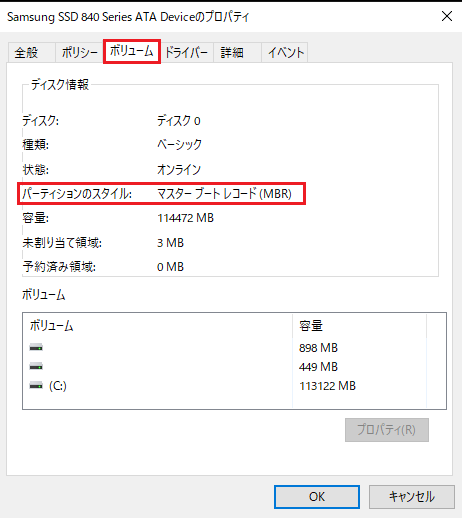
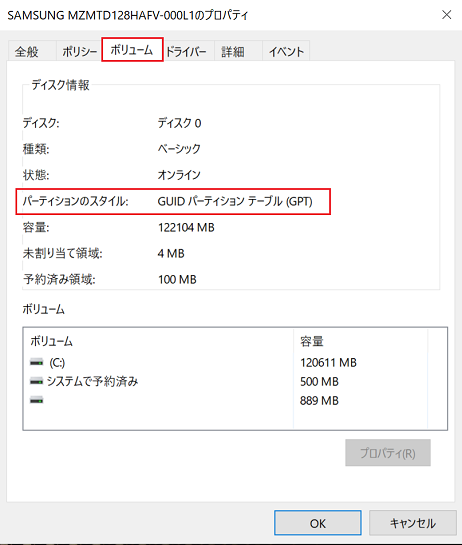


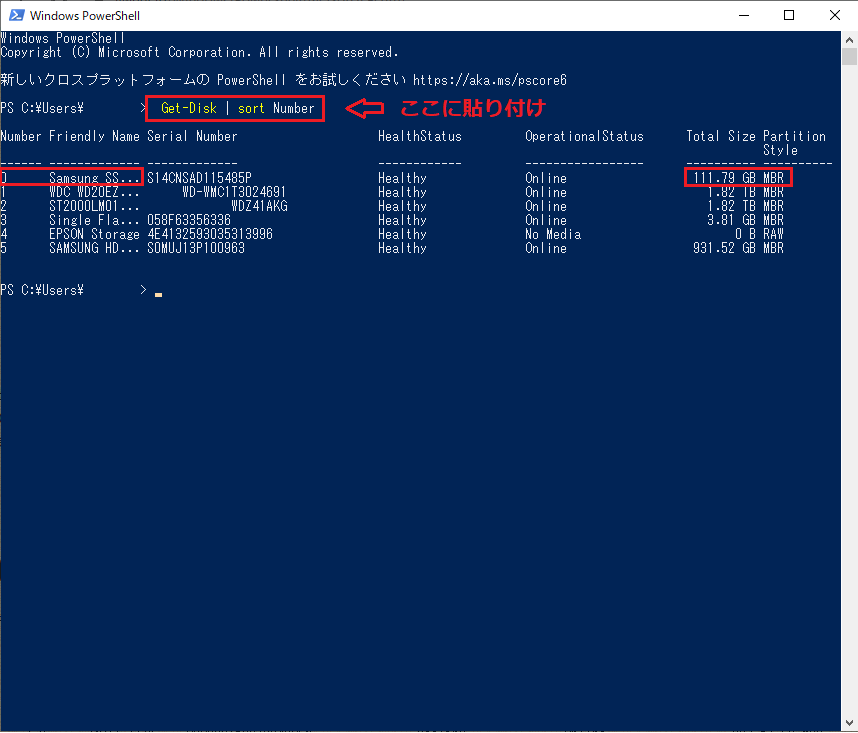
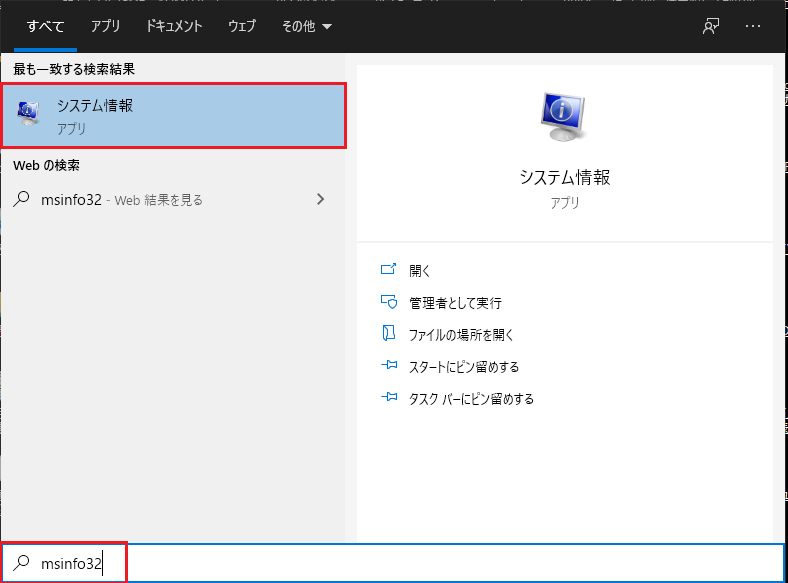
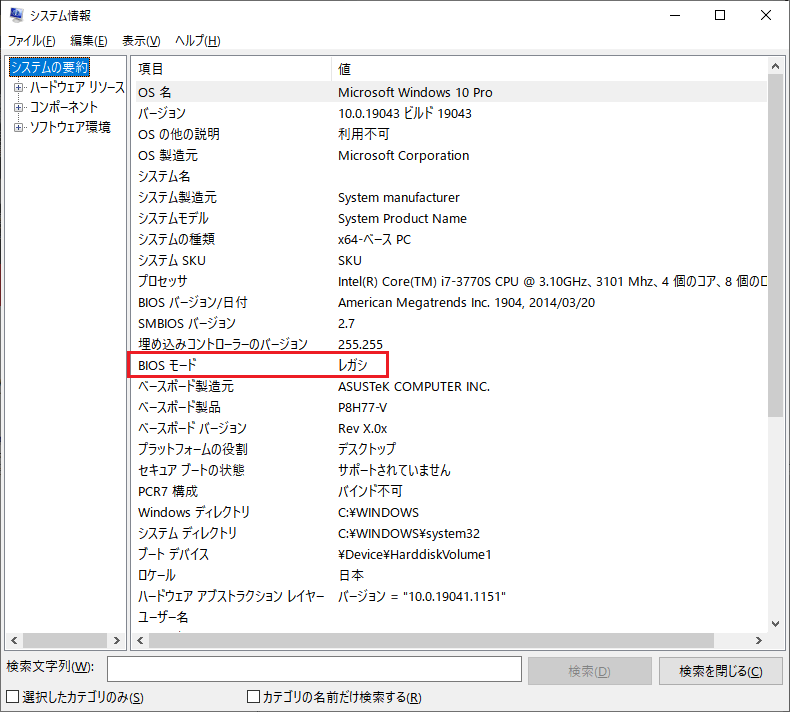
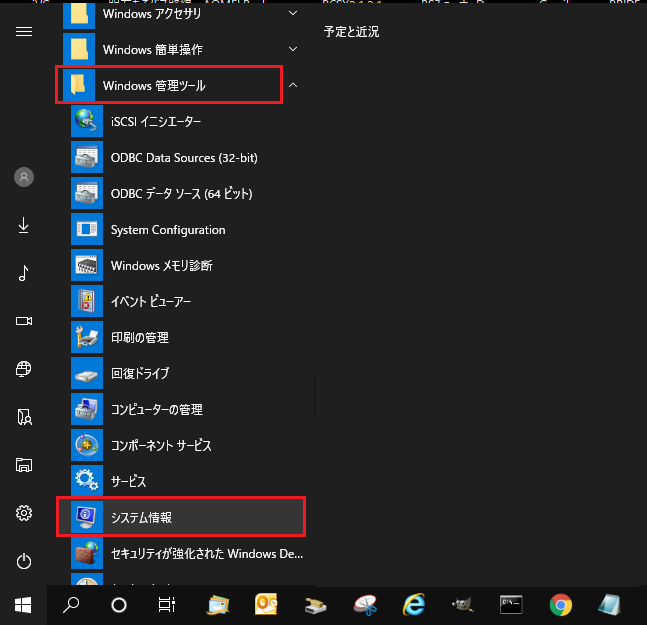


コメント
わかり易くて、助かりました。困っていましたが解決しました。ありがとうございます。
大山様
コメントを頂きありがとうございます。
お役に立てて、大変光栄に存じます。
今後共、小ブログをよろしくお願いいたします。