小ブログ記事の「TSファイル再生ソフトのベスト3!私が使いたいのはこれらのみ」の中で、2位としてVLC-madia playerをご紹介しました。
しかし、そこでは概ね「おすすめのポイント」と「ダメな所」を主に紹介しただけなので、ここではそれに対してご興味を持って頂いた方向けにVLC-madia playerの導入から、TSファイル再生に便利な設定の仕方をお伝えし、それに付随してマウスキーへの割当ての仕方などもご紹介したいと思います。
VLC media playerの導入
VLC media player導入の前に、その開発経緯と特徴を簡単にご紹介します。
VLC media playerは、もともとは、フランスの名門校であるエコール・セントラル・パリの学生らによって、VideoLANプロジェクトの一部として開発されVideo LAN Clientの頭文字をとってVLCと名づけられた。
対応するコーデック(デジタルデータ間の変換を行うもの)の多さが、VLCの最も大きな特徴で、現在数あるメディアプレイヤーの中でも群を抜いている。コーデックは内蔵されており、別途入手する必要はない。 :Wikipediaより
導入は、難しくなくVLC media playerダウンロードサイトからダウンロードして、インストールして下さい。
下記にダウンロードリンクとインストール手順を説明します。
ダウンロード
まずは、プログラムインストーラーのダウンロードからです。
この下のリンクからダウンロードして下さい。
あなたの使用OSを読み取って自動的に対応OSのインストーラーを選択してくれます。
VLC media playerダウンロードサイト
VLC media player:https://www.videolan.org/vlc/index.ja.html
赤枠部分をクリックして下さい。
インストーラー保存先を選択
インストールファイルの保存先の選択画面が出ますから、通常は「ダウンロード」を選択します。
インストーラーexeを実行
画面左下隅にダウンロードしたインストーラーexeが表示されますから、それをクリックして下さい。
インストール
ここからインストール手順の説明です。
セットアップ許可確認画面
ユーザーアカウント制御の確認画面です。
「はい」をクリックして下さい。
セットアップに使用する言語の選択画面
日本語以外を使いたい時は、右⋁のドロップダウンリストから選んで下さい。
セットアップ開始(インストールします)
セットアップを続ける前に他のすべてのアプリを閉じることを推奨しますと出ますが、ブラウザ程度なら無視しても大丈夫、ちゃんとインストール出来ます。
ライセンス契約書確認画面
どこも選択する所はありません。
そのまま「次へ」
コンポーネントの選択
インストールするコンポーネントを選択します。
「ウェブプラグイン」以下の「Mozillaプラグイン」や「ActiveXプラグイン」など「も自動的に✔が入りますが、これは必要ないので外して下さい。その他は、そのままでOKです。
インストール先の指定
何も指定しなければ、「C:¥Program Files¥VideoLAN¥VLC」と自動的に設定されます。
一般的には、そうしますので、そのままで良いのですが、
もし、インストール先を別にしたい時は、「参照(R)」をクリックしてご自分の好きな場所を指定してもらって結構です。
プログラムファイルに入れなければ動かないということは、ありません。
インストール状況
40秒程度掛かります。
インストール完了
セットアップウィザードの完了とウィンドウが出て、インストールが完了しました。直ぐにVLC-madia playerを実行したい場合は、「VLC-madia playerを実行(R)」に✔を入れておいて「完了(F)」です。
起動直後の画面
これも、MPC-BEと同様に何の変哲もないシンプルな画面です。
しかし、VLC-madia playerはスキン変更が出来ます。
詳しくは、別記事でご紹介したいと思います。
TSファイル再生の仕方
①ドラッグアンドドロップする
見たいファイルを画面上にドラッグアンドドロップすればOK
②ファイルをクリックする
ファイルを開くプログラムにVLC media playerが指定してあれば、見たいファイルをクリックするだけで再生されますが、もし他のプログラムになっていた場合は、下記のように変更して下さい。
ファイルのプロパティからプログラム「変更」をクリック
「今後の.tsファイルを開く方法を選んでください。」とウィンドウが開きますから、VLC media playerを選択して「OK」をクリックします。
そうすると、下記のようにプログラムが VLC media playerに変わります。
③複数ファイルを再生する
2つ以上の複数ファイルを再生し、プレイリストを作る場合は、「メディアを開く」から「複数のファイルを開く」をクリックし、ファイルを追加して行きます。
これで、プレイリストが作成され、プレイリスト上でファイルの選択を変えれば、再生ファイルも瞬時に変わります。
VLC media playerの便利な設定
VLC media playerにはTSファイル再生上、便利な設定機能があります。
TSファイル再生上、便利な設定
TSファイル再生時にしておけば便利な設定が、キーボード上の任意のキーにアクションを割り当てるホットキーの設定をしておけば、CM飛ばしに便利です。
ホットキーの設定
TSファイル再生時に良く使う機能として、CM飛ばし(ジャンプ)がありますが、これに有効なのが、下記のアクションに対応したホットキー設定です。
- ほんの少し前に戻る
- ほんの少し先に進む
- 少し前に戻る
- 少し先に進む
- 前に戻る
- 先に進む
- かなり前に戻る
- かなり先に進む
これらアクションにキーボード上の任意のキーを割り当てておけば、便利です。
次に、ホットキーの割当て変更の方法をご説明します。
ホットキーの変更設定
ホットキーの所でダブルクリックします。
そうすると「ホットキーの変更」というウィンドウが開きます。
ホットキー割当て設定
「ホットキーの変更」というウィンドウが開いている時に、そのまま直接キーボード上の自分が使い易いキーを打鍵すると、「キーまたは、組合せ」の横に打鍵入力したキーが表示され、「割り当て」をクリックすると完了です。
同じことを、自分が行いたい「アクション」に対して、全て割当て設定します。
全部が終われば、保存して終了です。
詳細なシーク時間の設定
左下の設定の表示のラジオボタンを「すべて」にすると、「ジャンプする長さ」の時間設定欄が表示されます。
これらの時間を、自分が使いたい秒数に設定します。
【設定例】
- ほんの少し前に戻ったり、進んだりする長さ(時間) 3秒
- 少し戻ったり、進んだりする長さ(時間) 10秒
- 戻ったり、進んだりする長さ(時間) 60秒
- かなり戻ったり、進んだりする長さ(時間) 120秒
【マウスホイールでの再生位置の制御設定】
「ホットキーの設定」の中に、マウスホイールの「垂直制御」や「水平制御」のドロップダウンリストがあります。
垂直制御で「再生位置の制御」を選択すれば、マウスホイールのアナログ回転量によりジャンプする時間の長短となりますが、画面が追い付くのにタイムラグを生じるので、もたついてあまり良いとは言えません。
【マウスホイールでの音量の制御設定】
5ボタンマウスであれば、水平方向、垂直方向のどちらでも良いですがそれに「音量の制御」を割り当てて置けば、水平クリック、又はホイールの回転により音量の調整が可能となります。
VLC media playerは、このようにマウスホイールの垂直、水平制御機能があるので、その点が優れている所ですが、特定メーカーの7ボタンなどの多ボタンマウスに付いているサイドキーなどに、指定のコマンドを割り当てる方法もありますので、以下にご紹介します。
マウスキーへの割り当て方法
特定のマウスメーカー(Logicool)のマウスを使うことにより、可能となります。
VLC media playerには、先ほどのようにホットキーによってアクションを割り当てることが出来ますが、特定のマウス(Logicool)においては、割り当てられたキーボード上のキーをマウスのサイドキー、ホイールキー水平・垂直制御などに割り当てることが出来ます。
但し、マウスホイールの垂直、水平制御機能はVLC media player自身が持っていて、これとバッティングしますから棲み分けは必要です。
もう少し具体的に言いますと、例えば7ボタンのマウス(Logicool M546など)があったとして、
サイド手前キーに「進む方向にジャンプ(大)」を割当て、
サイド前側キーに「戻る方向にジャンプ(大)」を割当てると、一々CMを飛ばす時にキーボードまで手を伸ばさなくても、マウス1個で操作が可能となります。
このマウスキーに特定のコマンドキーを割り当てる方法を、下記小ブログ別記事で詳しく紹介していますので、ご興味のある方は是非ご覧になって下さい。
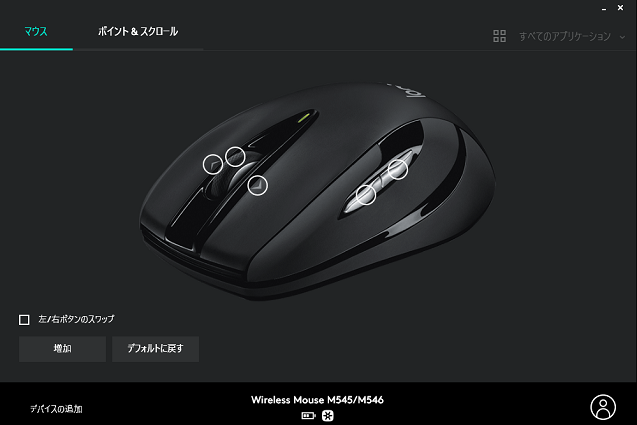
まとめ
VLC media playerはMPC-BEのように再生位置を記憶する設定がないことや、画面上での一時停止、再再生が出来ないことなど多少使い勝手が悪い所もあります。
しかし、VLC media playerは、TSファイル再生ソフトとしては、マルチプラットフォームに対応し、他のソフトと比べても遜色のない優れたソフトなので、是非使用してみて下さい。
最後に、他のソフトも含めたおすすめのTSファイル再生ソフトを紹介する下記総合記事が小ブログ内別記事にありますので、よろしければご覧になって下さい。

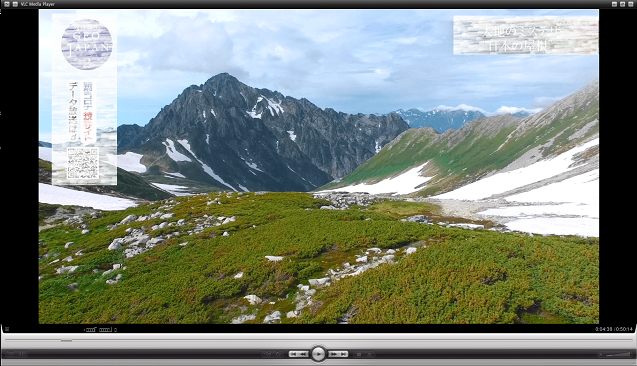

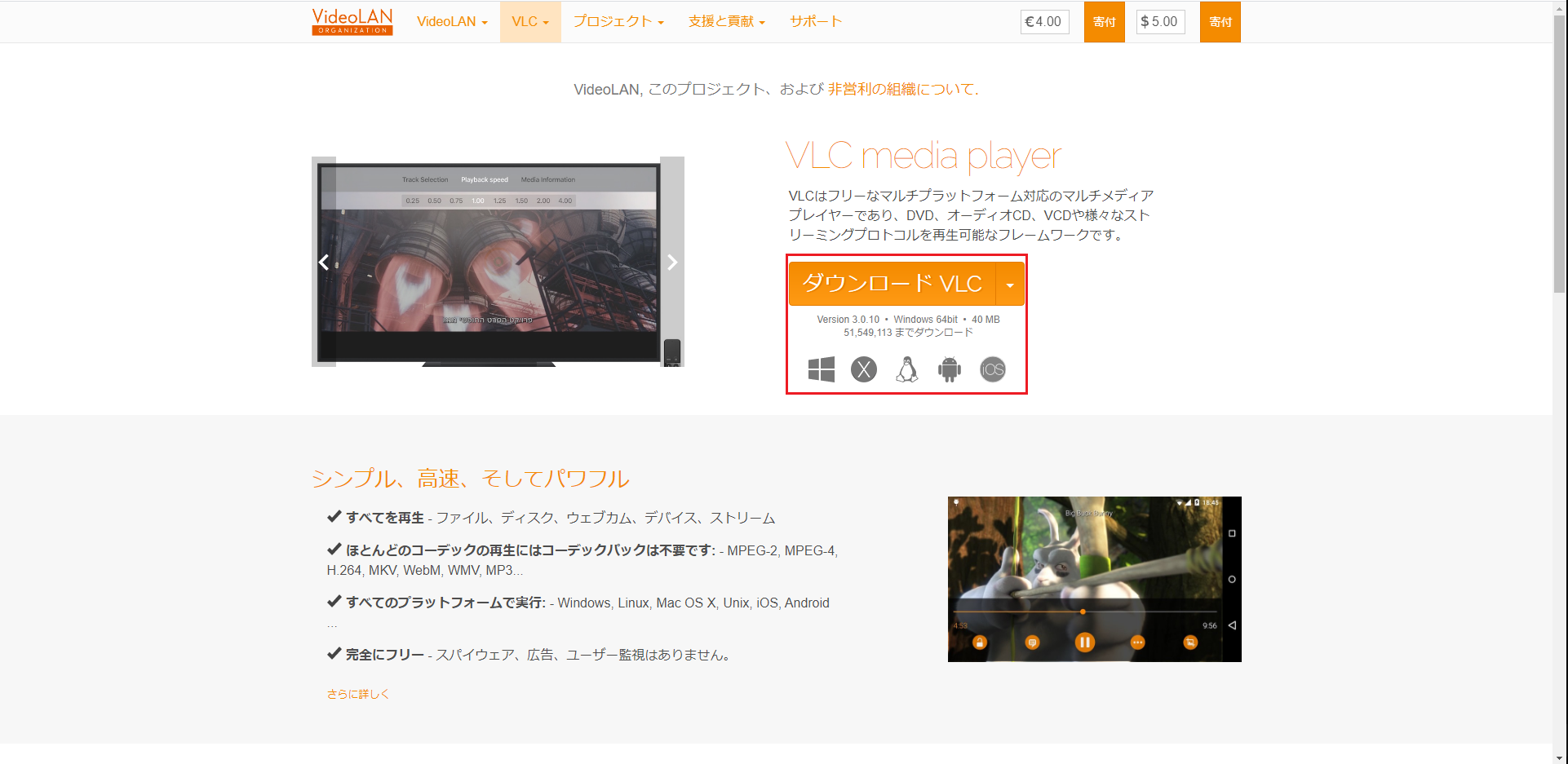
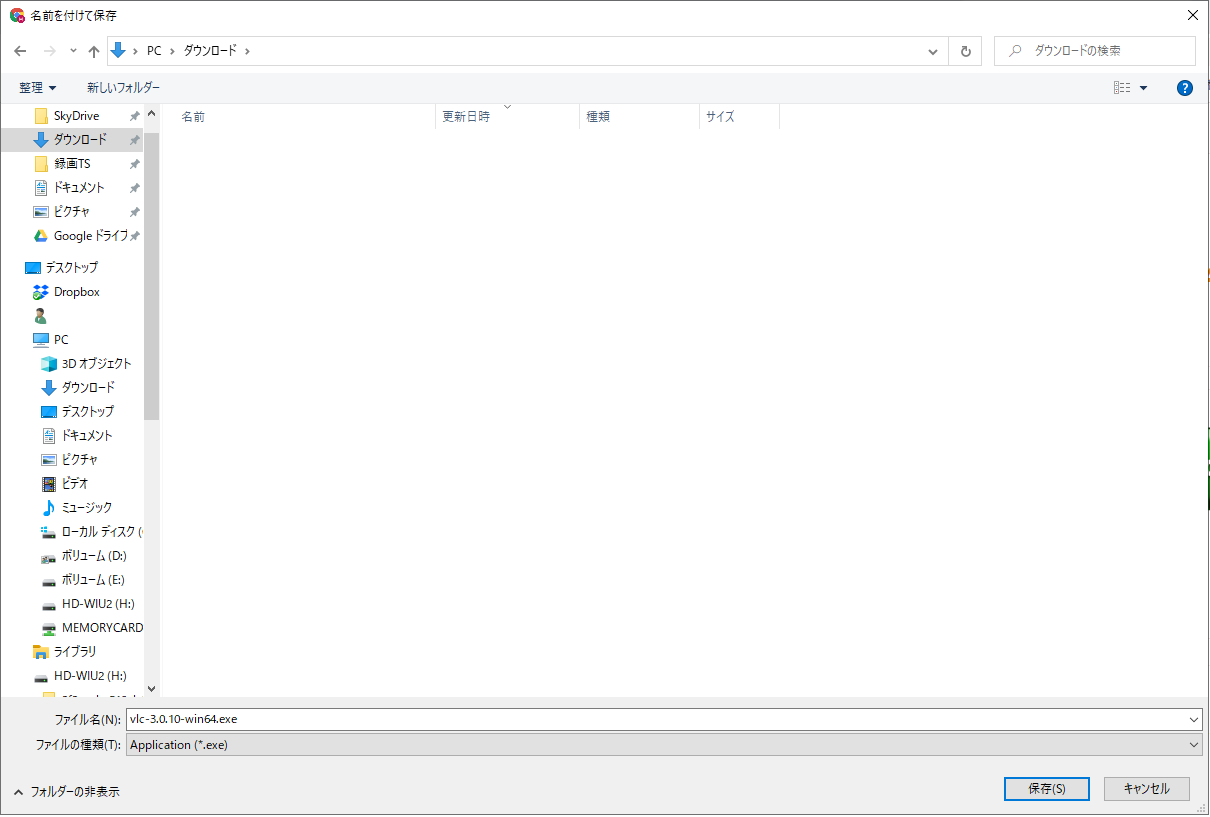
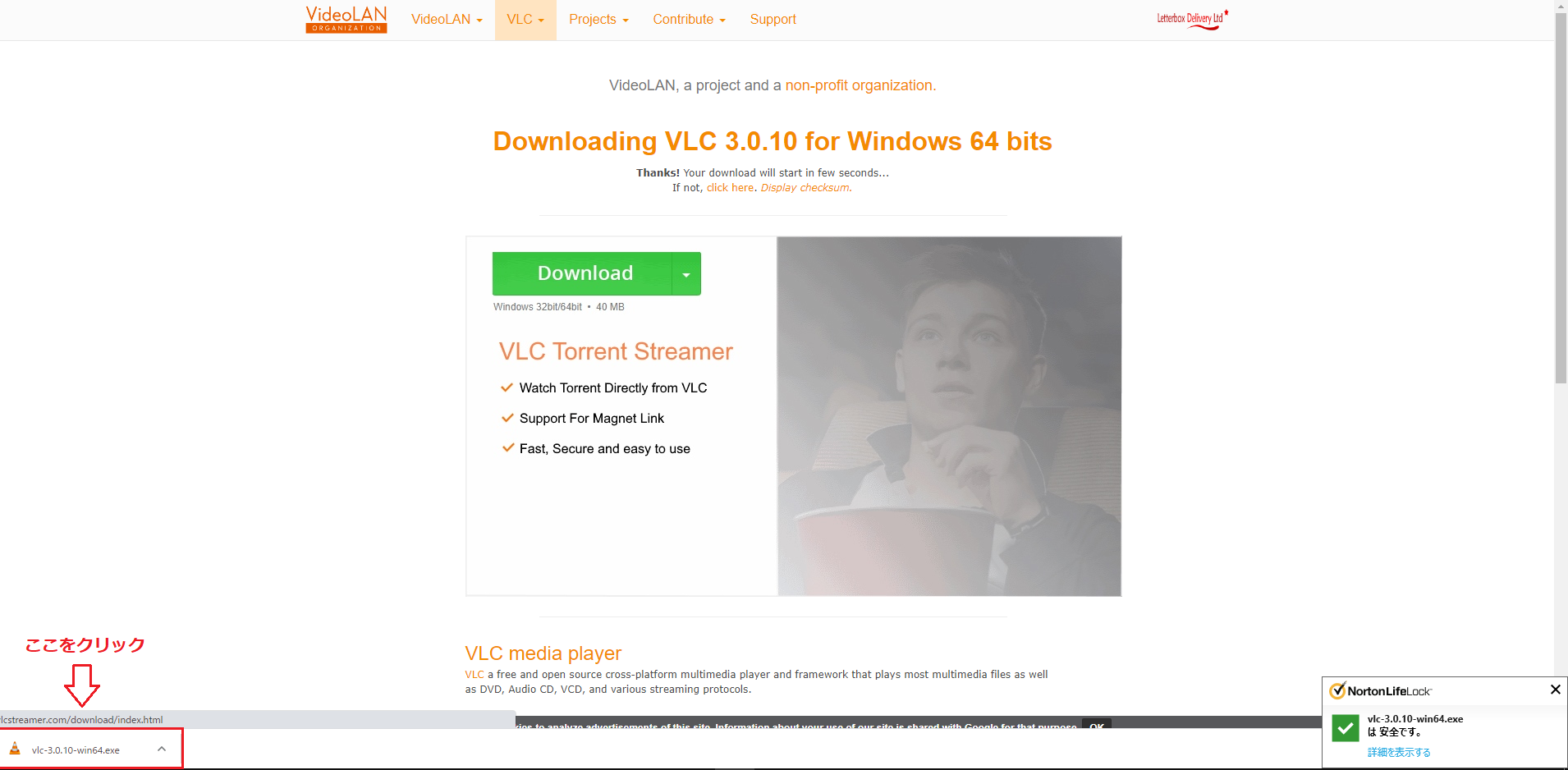

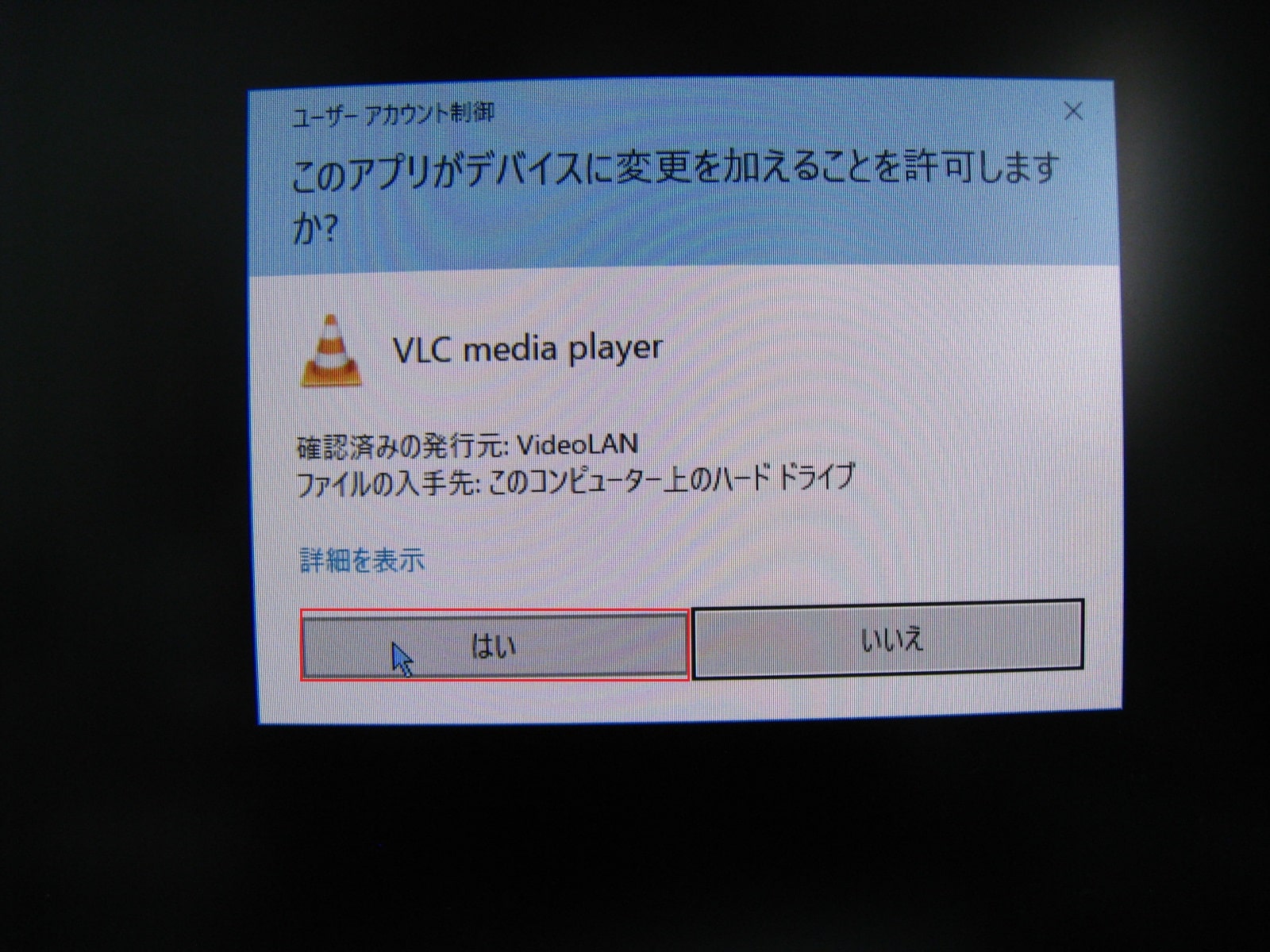
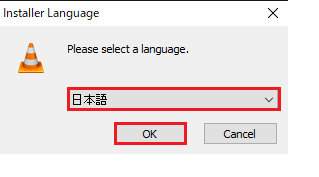
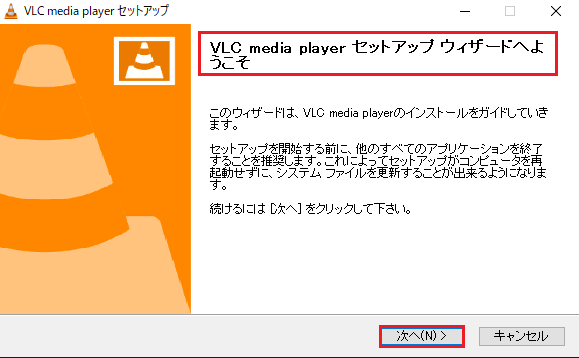


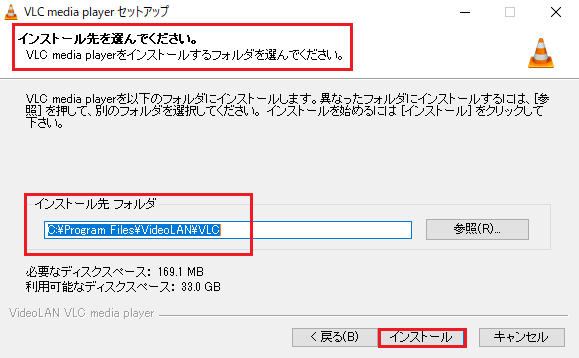
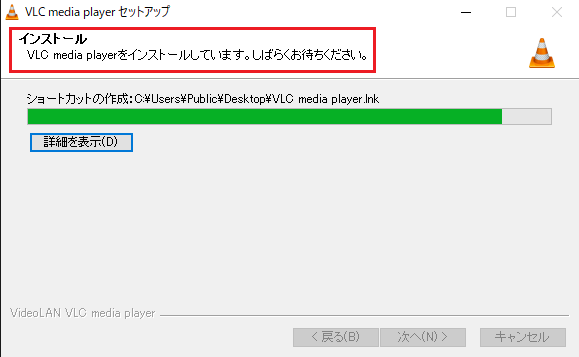


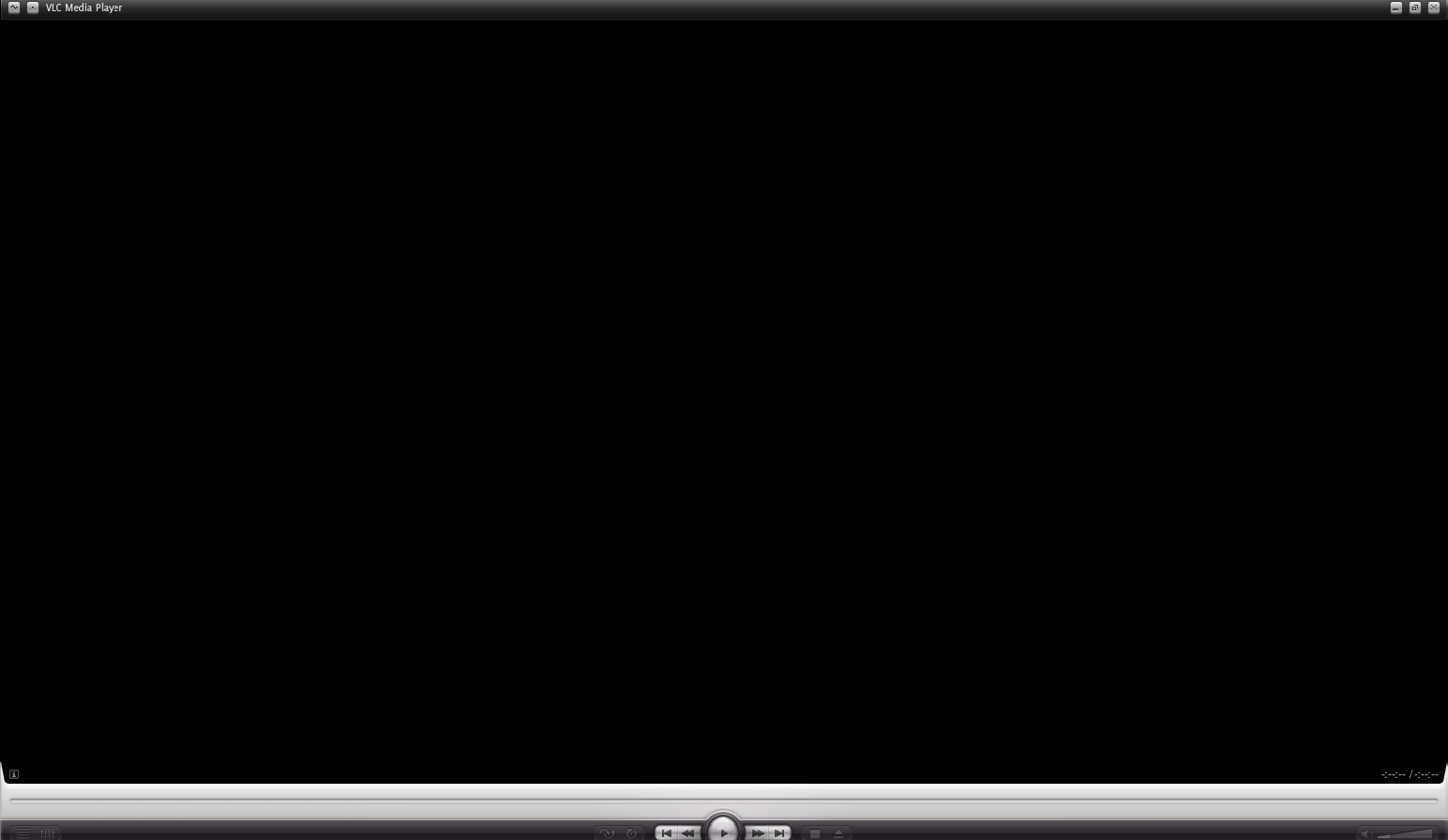

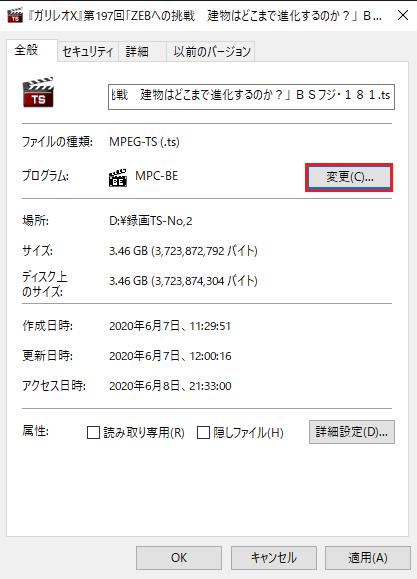
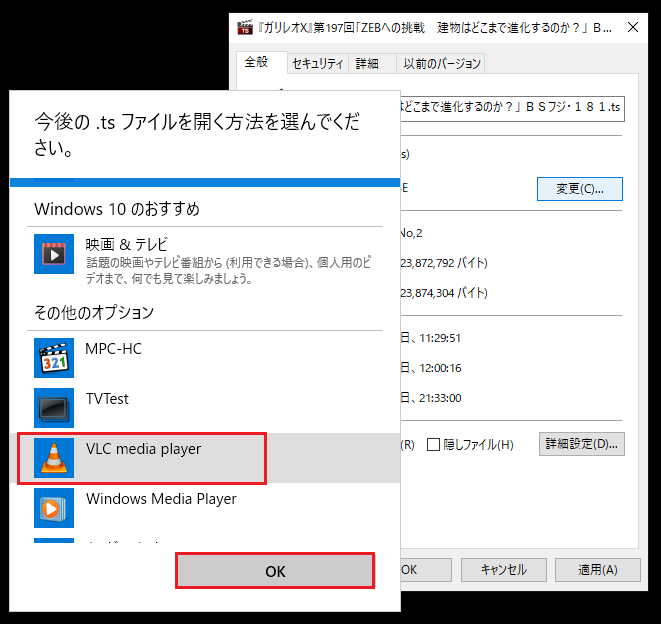
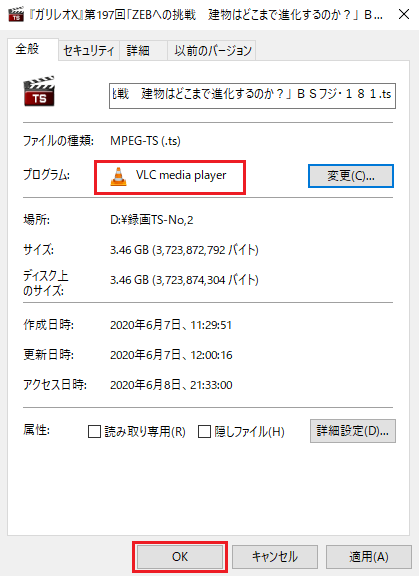
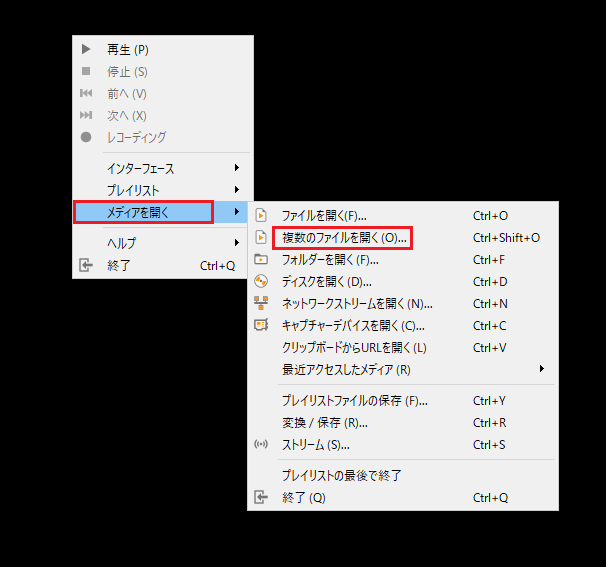

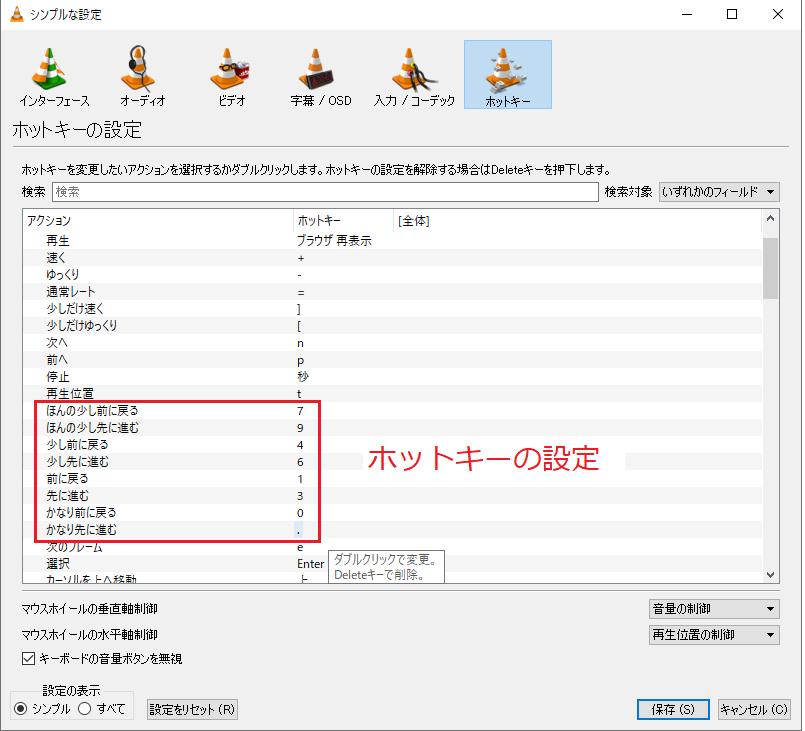
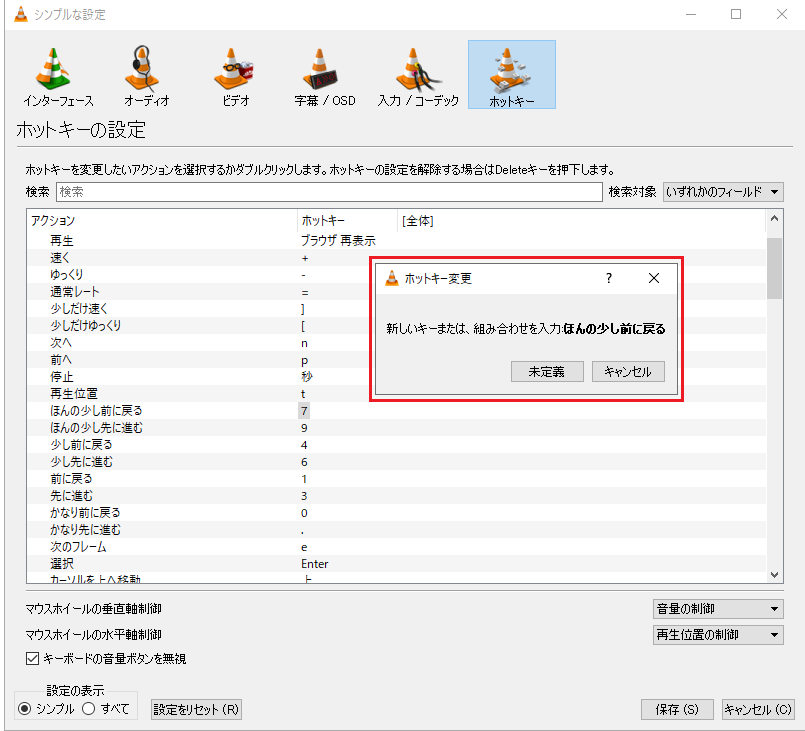
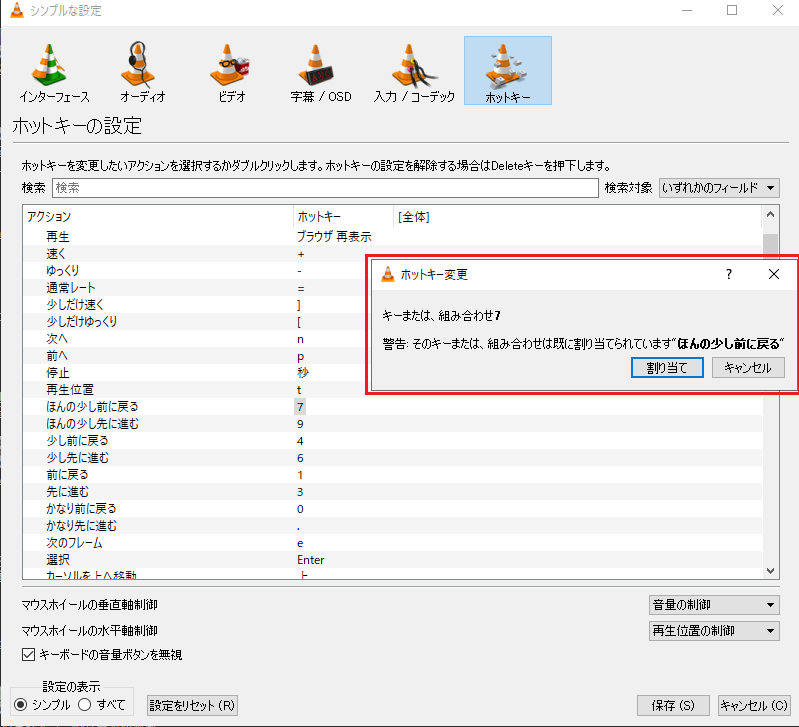
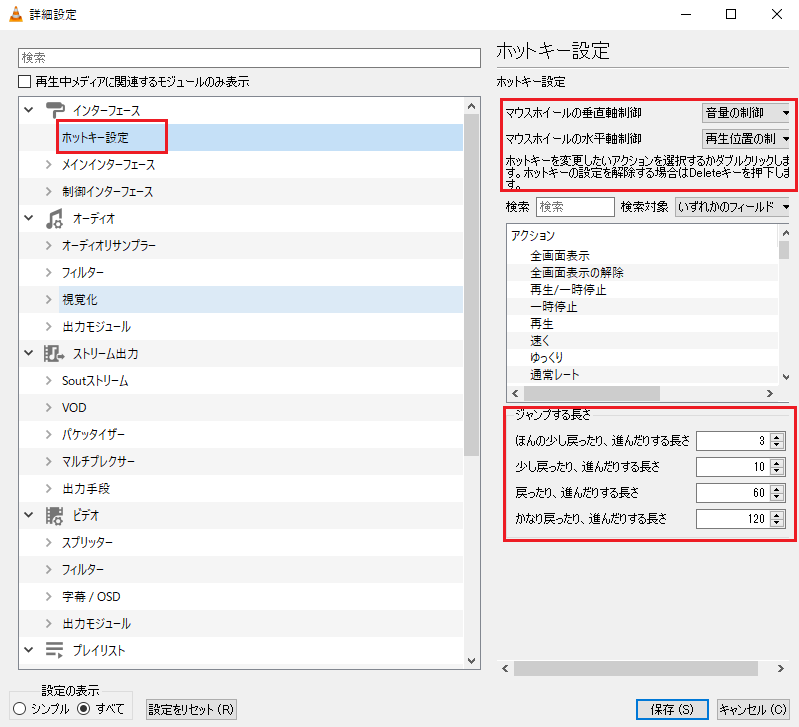
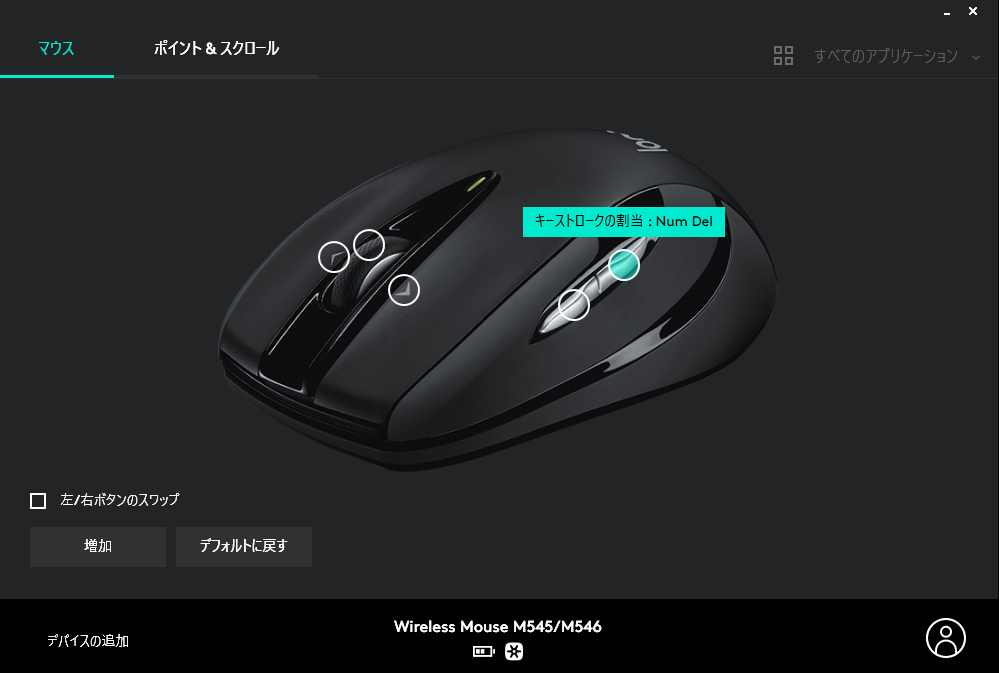


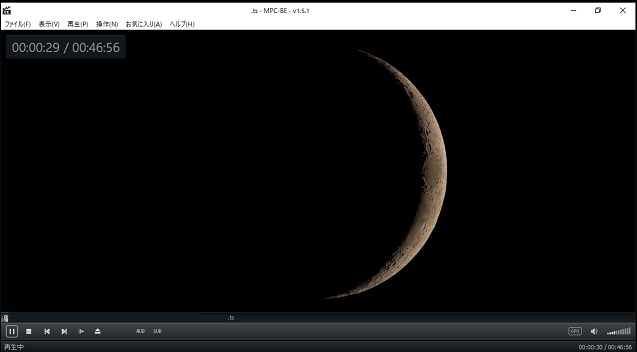
コメント