私が、この記事を書くきっかけとなったのは、自作の今使っているPCシステムディスクの120GB SSDを倍の容量の240GBにクローン交換した時、実際にその問題が起きたからです。
クローンする段階でソースディスク容量から余る領域が出るのは分かっていましたが、気にもせずにシステムクローンをしたら見事に未割り当て領域が発生しました。
それも100GB以上になり、更に間に2つもの回復パーティションを挟んでくれており、せっかく大きなSSDにしたのに意味がありません。
そこで色々と調べた結果、有料ソフトでもデモ版がありそれを使えば無料でお試しとして実行出来るので早速やってみたら、簡単に出来てしまいました。
SSDへのクローンをする場合は、HDD容量<SSD容量の形を選ぶことも最近のSSD価格の下落で容易になって来ましたので、「未割り当て領域」の問題がこれからも増えて来ると思います。
しかし、ディスクのパーティションをいじることはパソコンの操作に不慣な方には不安なことも多く、「未割り当て領域」って何?、失敗してPCが起動しなくなったらどうしようかと思われる方もいらっしゃると思いますが、そんなに手数もかからず出来ますので、ご安心下さい。
ここでは、まずWindowsの標準機能である「ボリュームの拡張」の仕方と、本題の「間に一つ以上挟んだ未割り当て領域の結合」の仕方を2つの有料ソフトの無料版を通じて解説し、未割り当て領域を結合出来ない時の例として、それが左隣にある場合など異なるパターンでの方法も簡単に説明しておりますので、どうぞ最後までご覧になって下さい。
未割り当て領域とは
未割り当て領域とは、「区切りのボリューム名が未設定の読み書き出来ない領域スペース」のことになります。
「使用することが出来ない無駄なスペース」、もっと端的に言えば、「使えない無駄な領域」と言えます。
又、これに似た言葉で「空き容量」、「空き領域」がありますが、これは「利用可能な未利用容量、領域」のことです。
「空き領域」とは、「使える有効な空いた領域」という意味であり、使えない「未割り当て領域」と大きく異なります。
未割り当て領域を結合するメリットと注意点
冒頭の文章や文中で数多く出て来る「結合」という言葉ですが、正式には「拡張」になります。
しかし、この記事では分かり易さを念頭に「結合」としておりますので、予めご了承下さい。
Windowsの標準機能では、元々「拡張」と表示されますので、その部分ではそのまま表示しています。
未割り当て領域を結合するメリット
結合するメリットは、利用不可能で無駄な領域をなくし、使える領域を増やせることです。
未割り当て領域を結合する時の注意点
①一つ一つの行程を良く確認をしながら行って下さい。
「どの領域をどれに」など、間違えると大変なことになりますから、慎重に確認しながら行って下さい。
②クローンディスクを作成した後、ソースディスクは一定期間データをフォーマットして消してしまわず、万が一に備えて保管しておくことが重要です。
そうしておけばディスク操作に失敗しても何度でもクローンしてやり直しが出来ますし、元のディスクに付け替えれば即、復旧出来ますから安心です。
最初は、隣接結合のWindowsの方法からです。
Windowsの標準機能を使って結合する方法
これは、未割り当て領域が結合させたい母体のすぐ右側にある場合に有効な方法です。
Windowsの「ディスクの管理」から簡単に設定出来ます。
「スタートボタン」→「ディスクの管理」→「Cドライブ右クリック」→「ボリュームの拡張」で簡単に結合出来ます。
次に安全なやり方として、有料ソフトを利用する方法です。
これは、非常に分かり易く簡便な方法です。
有料ソフトを使って結合する方法
MiniTool Partition Wizardの無料版
MiniTool Partition Wizard 無料版12.1ダウンロード
下記画像の「ディスク3」の「Fドライブ」と間に2つのパーティションを挟んで一番右端に「111.78GB」の未割り当て領域が存在しています。
Windowsの標準機能では、無理な対象です。
これを結合したいと思います。
MiniTool Partition Wizardを起動して、「パーテイション拡張」を選択します。
ドロップダウンリストから未割り当て領域を選択し真ん中のスライダーボタンの上にカーソルを置きます。
対象の未割り当て領域をドロップダウンリストから選択
スライダーをドラッグして右端まで持って行き、最大利用空き容量を指定します。この場合は、111.78GB全部をCドライブに結合させますので、未割り当て領域は、0.00KBになり存在が無くなります。
OKをクリックすると結合(拡張)結果が表示されます。
但し、この時点ではじっさいには結合されておらず、こうなりますよというような表示とお考え下さい。
これで良ければ、✔適用をクリックして下さい。
変更の適用の最終確認です。
「はい」をクリックすると、実際の作業が開始されます。
成功しました、と表示が出ます。
すべての保留中の変更を正常に適用しました。
結合の確認です。
「ディスクの管理」でも確認します。
4つ目の「未割り当て領域」が無くなりました。
このように二つ離れた未割り当て領域を、Cドライブに結合しました。
2つ目の有料ソフトです。
AOMEI Partition Assistant Demo Edition
AOMEI Partition Assistant Professional デモ版ダウンロード
このソフトも先ほどの「MiniTool Partition Wizard」とほぼ同様のやり方で離間パーティションの結合が出来ます。
筆者の場合、無料版をダウンロードしてから時間が経過してしまったので、フィニッシュ未了でのご紹介です。
Cドライブ222.15GBと、間に898.00MBの回復パーティションを挟んだ450.59MBの未割り当て領域の結合です。
右端にちょこっと未割り当て領域があります。
「このような結合状態になります」という表示です。
右端には、真ん中の898.00MBだけが残っています。
当初Cドライブ容量222.15GBが、222.59GBと0.44GB(450.59MB/1024MB)増えています。
体験版で時間が経過し過ぎてしまったため、ここで終了です。
未割り当て領域を結合出来ない時の対処法(左側にある場合)
未割り当て領域が、結合母体の右側にある時には、それがすぐ隣であれば前述の通りWindowsの標準機能で結合可能ですし、間に一つ以上挟んでいてWindowsの標準機能で不可能な場合でも有料ソフトを使えば結合可能です。
しかし、未割り当て領域が結合母体の左側にある場合は、一発では有料ソフトでも出来ません。
その場合は、有料ソフトの「パーティションの移動」機能を使って未割り当て領域をCドライブの右側に移動させて結合(マージ)します。
まとめ
今回は、あまり聞きなれない「未割り当て領域」とは何か、それを結合するメリットや注意点の説明をまず、させて頂きました。
更に止むを得ず発生してしまう未割り当て領域の色んなパターンでの結合の仕方をWindowsの標準機能と、有料ソフトのデモ版を使い説明しました。
今回、この記事を書くにあたり色んな有料ソフトのデモ版をダウンロード、試用してみて、表現の違いはあるものの基本機能は同じだなというのが、私の感想です。
但し、ユーザーグラフィックは各製品それぞれに特徴があります。
もし購入されるとして、そこは個人の好みの問題になります。
読者の皆さんには、この記事を読まれてから恐れずに「未割り当て領域の結合」にチャレンジしてもらって、限りあるディスクスペースを有効活用してもらいたいと思います。
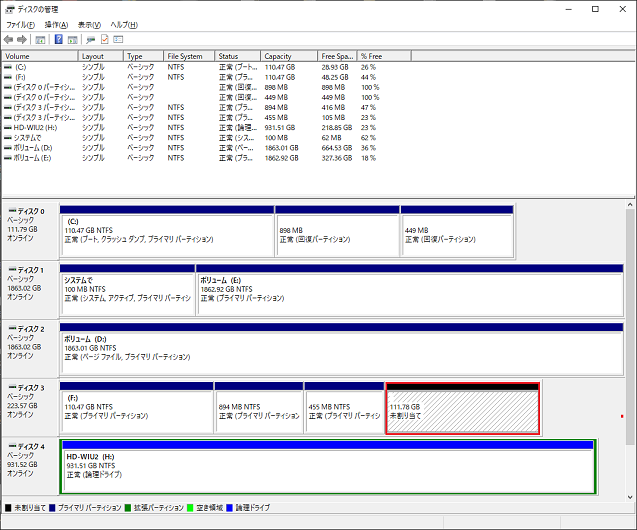


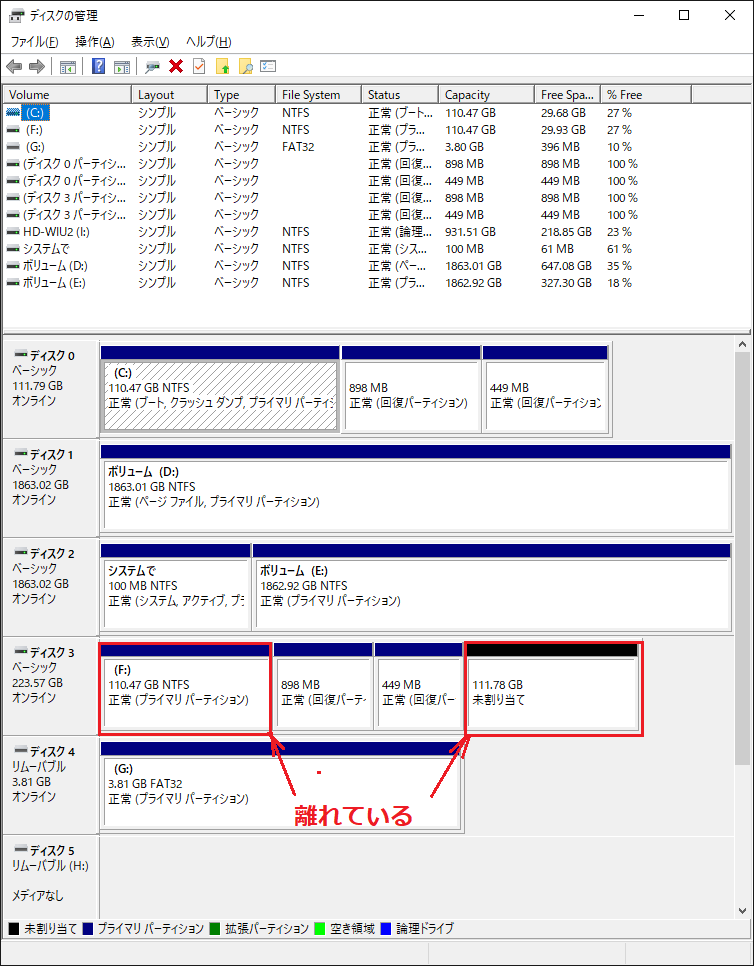
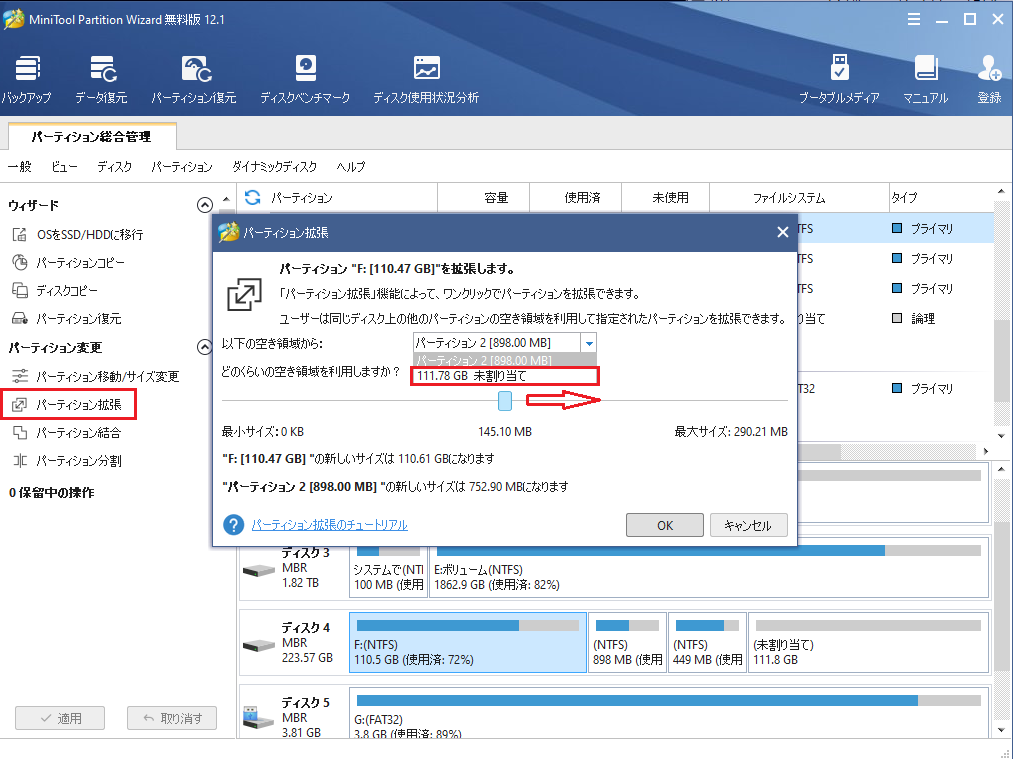

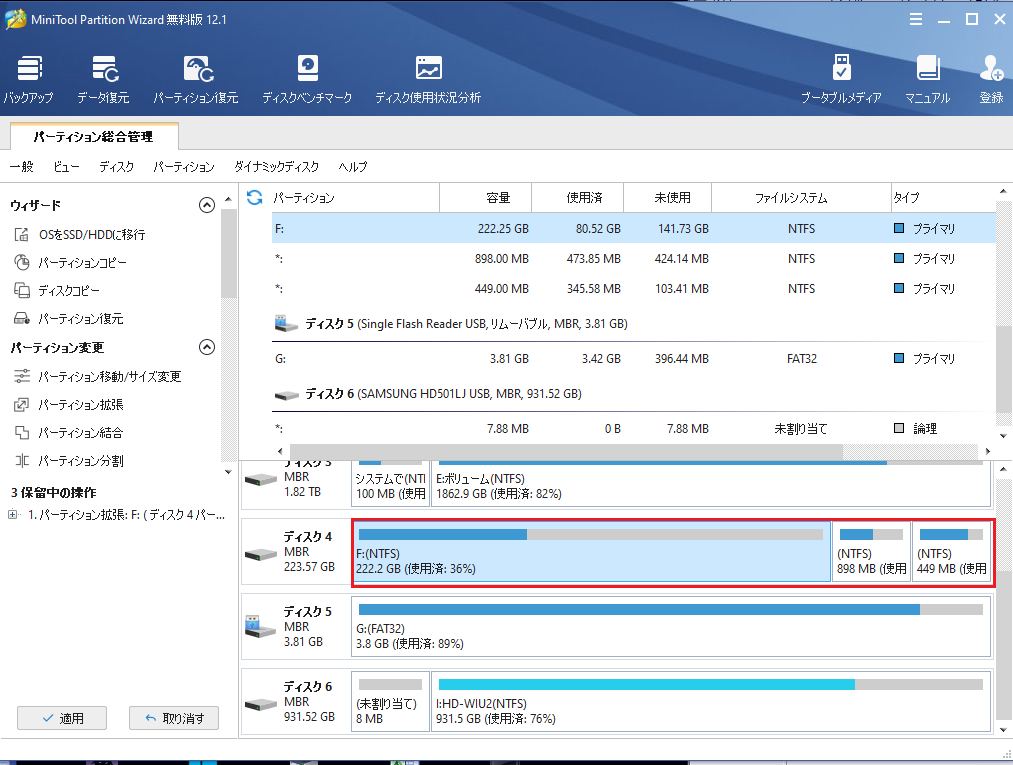
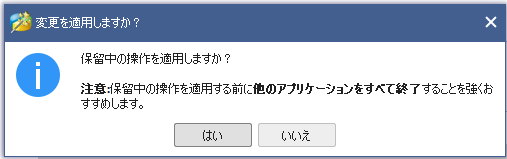
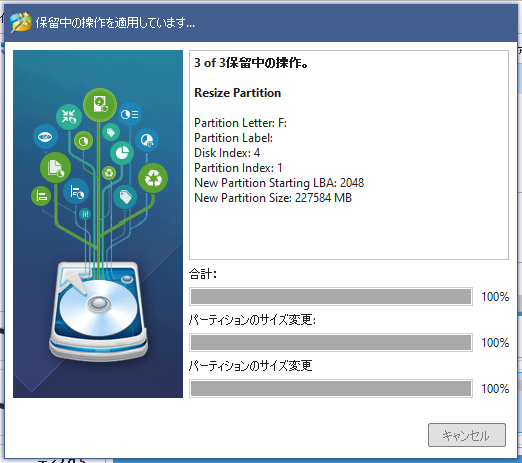

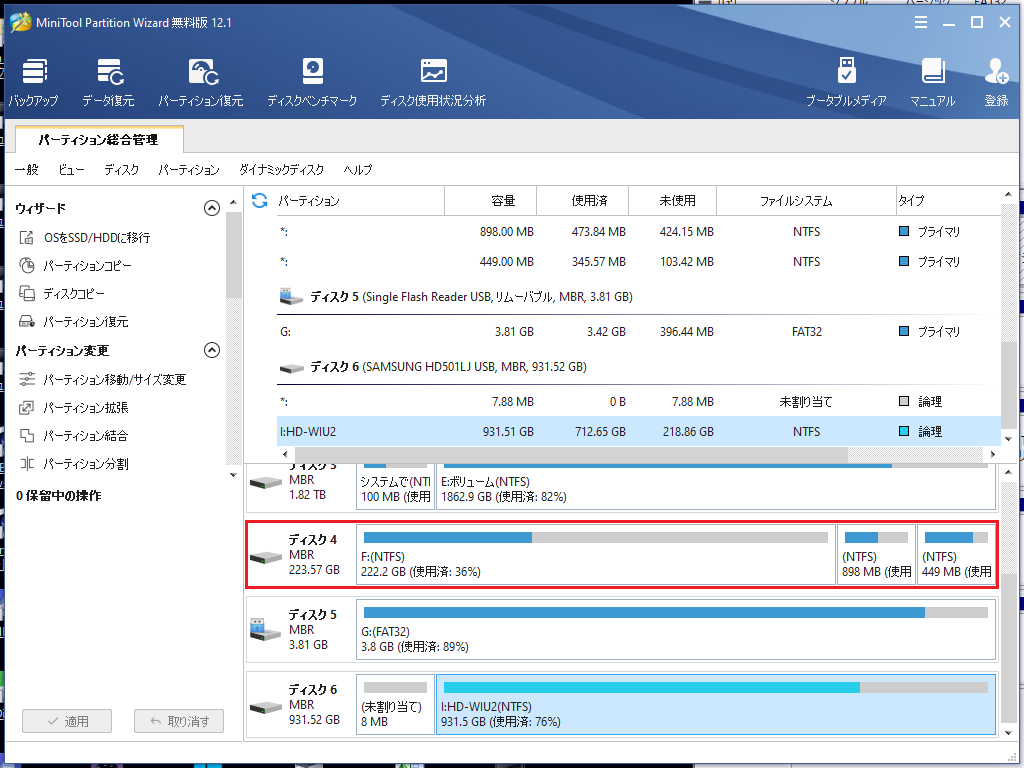
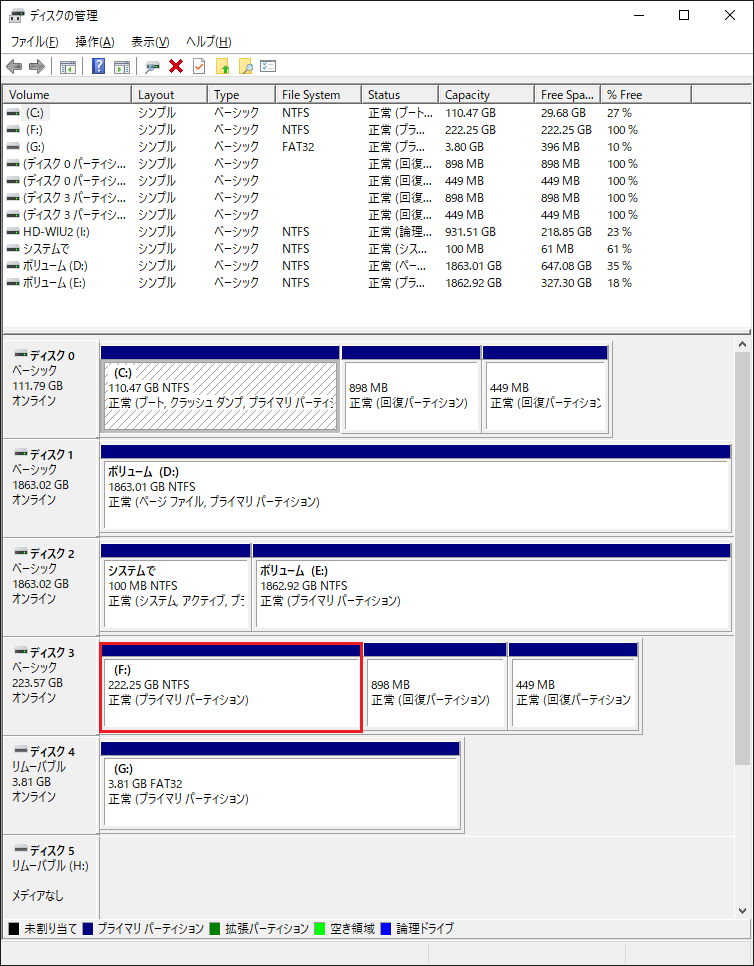

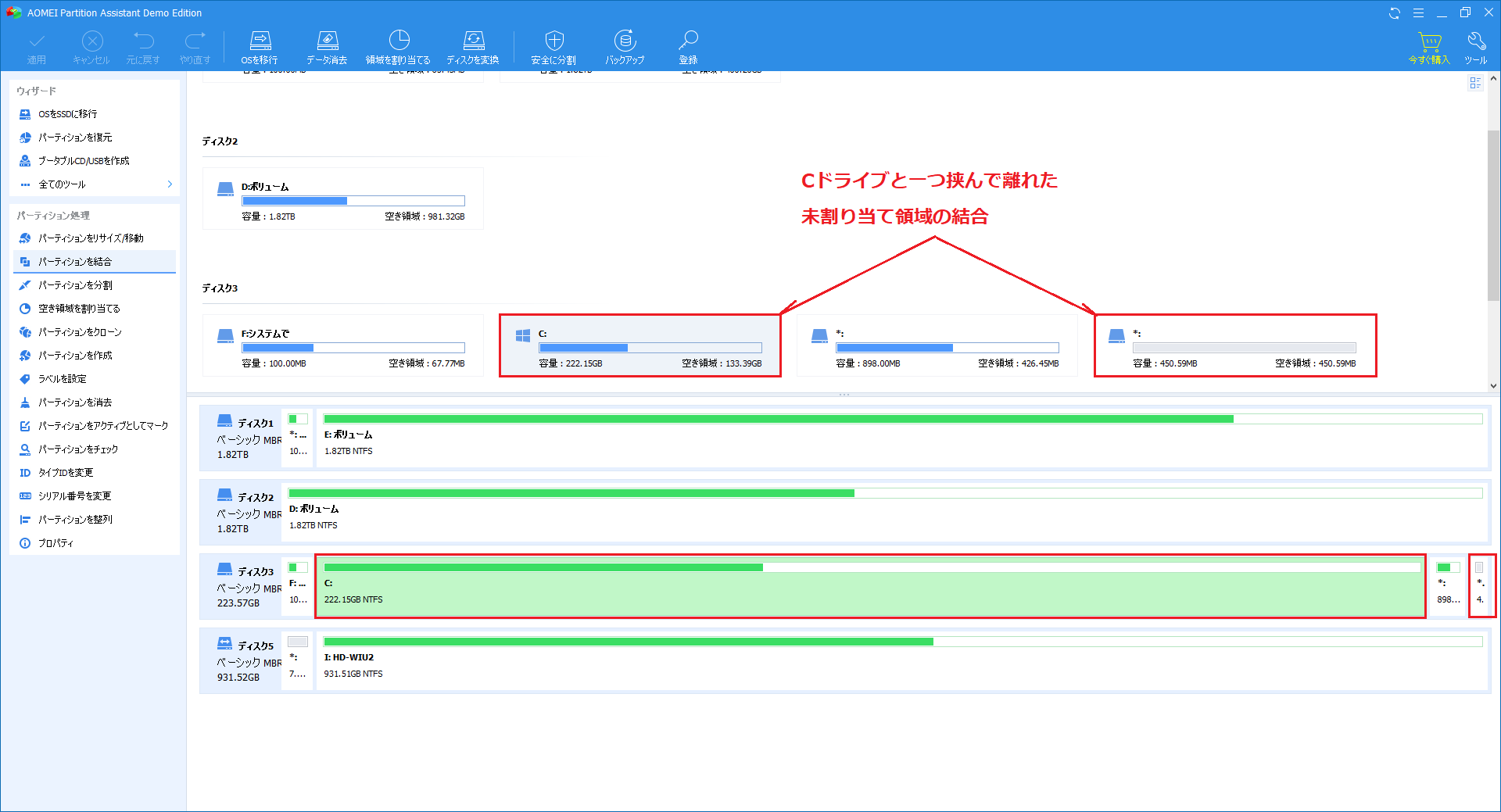
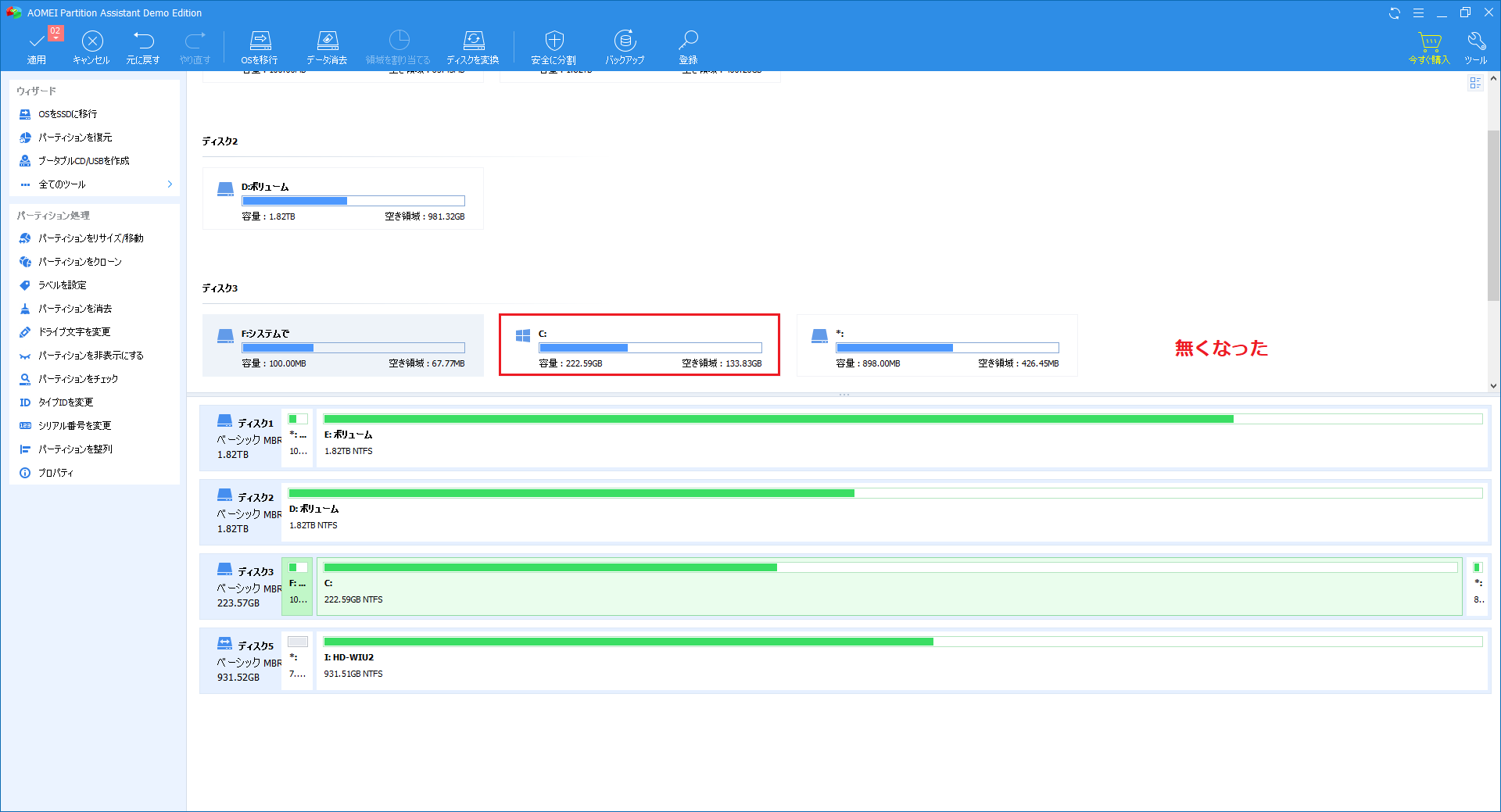

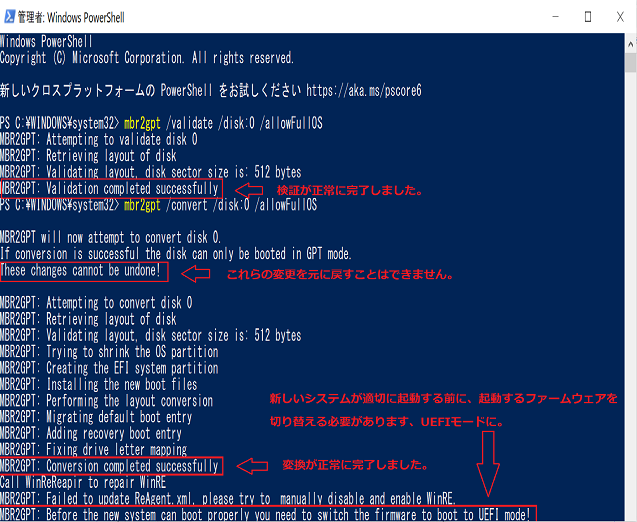
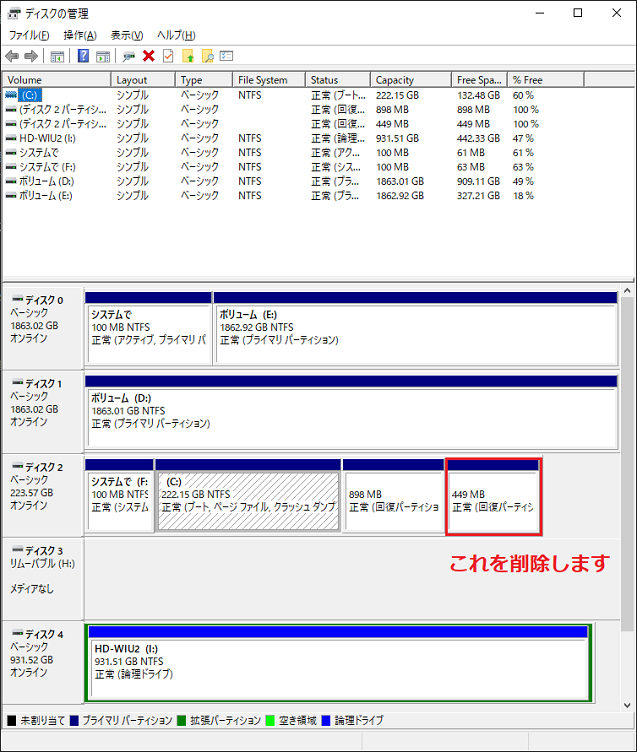
コメント