パソコンの履歴として、まず皆さんが思い浮かぶのがWeb閲覧履歴であると思います。
しかし、パソコンの履歴については自分が意識しない所で、色んな操作の再現性、利便性を高めるために、アプリの使用履歴、エクスプローラーの検索履歴、そしてPCの稼働履歴など、あらゆる履歴がそれぞれの場所や関連個所で残されるようになっています。
それらは、PCの知識がなくても簡単に見る事が出来ますし、取っつきにくいシステム関係でも少しPCに慣れた人が見れば割と簡単に調べが付きます。
ここでは、Windows10におけるこれらパソコンの履歴を削除して、会社や自宅のパソコンの証拠隠滅を図ろうとする脛に瑕がある人向け(失礼!!)いや、個人情報保護の精神からそれらの履歴を削除する方法について、勉強して行きたいと思います。
パソコン の履歴とは
パソコンの履歴には、冒頭にお話したようにありとあらゆる履歴が、PC操作の利便性向上と言う名の下に設定されていて、余程注意しないと知らぬ間にどんどん溜まって行く事になっています。
これらを、大別すると以下のようなものになると思います。
- Web閲覧履歴(YouTube閲覧履歴を含む)
- アプリなどの作業履歴
- WebやYouTubeなどの検索履歴
- 日本語IMEなどの入力履歴
- Windows のログオン、オフなどのシステムログ(稼働記録)
それでは、PCの履歴として皆さんが最初に思い浮かぶであろうWeb閲覧履歴を削除する方法からお話します。
Web閲覧履歴を削除する方法
Webブラウザは、皆さんの好みでChrome、IE、Mozilla Firefox、Microsoft Edgeなど色々とご使用の事と思いますが、閲覧履歴の削除方法については、各ブラウザ共に大体似通った形態となっていて大差はありません。
しかし、念のため個々にお話したいと思います。
併せて、閲覧の痕跡を残さないためのシークレットモード(Chromeの固有名称)或いはプライベートウィンドウについても各ブラウザ共に用意されていますので、ご紹介します。
Chromeでの閲覧履歴の削除方法
右上︙→履歴→履歴
閲覧履歴データの削除
削除期間をドロップダウンリストから全期間を選択
削除するデータの種類に✔を入れて、データを削除
Chromeでのシークレットモードの見方
右上︙→新しいシークレットウィンドウ
シークレットウィンドウが開きます
Edgeでの閲覧履歴の削除方法
右上⋯ →プライバシー、検索、サービス
閲覧データをクリア→今すぐ閲覧データをクリア→クリアするデータの選択
削除する種類に✔→今すぐクリア
Edgeでのシークレットモード(InPrivate ウィンドウ)の見方
右上⋯ →新しい InPrivate ウィンドウ
InPrivate ブラウズ
IEでの閲覧履歴の削除方法
ツール→閲覧履歴の削除
削除するデータの種類に✔→削除
IEでのシークレットモード(InPrivate ブラウズ)の見方
設定⚙→InPrivate ブラウズ→セーフティ
InPrivate ブラウズ有効です
Mozilla Firefoxでの閲覧履歴の削除方法
右上≡→履歴
最近の履歴を消去
削除するデータの種類に✔→すべての履歴を選択→OK
履歴を一切記憶させない場合
Mozilla Firefoxシークレットモード(プライベートウィンドウ)の見方
右上≡→新しいプライベートウィンドウ
紫色メガネマークのプライベートウィンドウです
ここで、注意点
プライバシーとセキュリティで、「履歴を記憶させない」にするとプライベートウィンドウになりません。
それは、そうですよね。履歴を記憶させないとその必要がないものですね。
従って、下画像のように「履歴を記憶させる」にすると、先ほどの画像のように紫メガネマークが出現します。
YouTubeの閲覧履歴を削除する方法
YouTubeの閲覧履歴の削除は、YouTube上で簡単に出来ますが、皆さん大体Googleアカウントでログイン状態での閲覧だと思います。
その場合はいくらYouTube上やChromeで閲覧履歴の削除をしても、Googleアカウント内で「ウェブとアプリのアクティビティ」を「オン」にしていたり、「YouTube の履歴」を「オン」にしていると、そこには履歴(再生、検索の両方)が残っています。
従って、その履歴の設定を「オフ」にしておくか、「アクティビティを管理」から過去のアクティビティ(活動記録)を削除する必要があります。
それらについて、以下に述べます。
YouTubeの閲覧履歴を削除する方法
YouTubeの≡(設定)→「すべての再生履歴を削除」
「再生履歴を削除しますか?」と、確認ダイアログボックスが出るので「再生履歴を削除」をクリックすると、すべての再生履歴が削除されます。
Googleアカウントでログイン中でのYouTubeの閲覧履歴の削除方法
Googleアカウントでログイン中であれば、YouTube上でいくら「すべての再生履歴を削除」をしてもアカウント内に「検索履歴」も含めてバッチリ残っていますから、以下のように削除して行く必要があります。
ログイン画面の「データとプライバシー」→「YouTubeの履歴」
「アクティビティ管理」一番下の「アクティビティを管理」
ここから、手動(✖印)で一つ一つ削除も可能
「日付とサービスでフィルター」の横にある「削除」ドロップダウンリストから「全期間」を選択
ウェブとアプリのアクティビティの削除
削除が完了しました
自動削除オプションの選択
Googleのアクティビティには、これら以外にもYouTubeのチャンネルの登録、興味なしのフィードバック、アンケートの回答、コミュニティの投稿、高評価・低評価など様々なものがありますが、ここでは省略します。
次に、現在や過去の作業ファイルやアプリの使用状況は、タスクビューを見れば一目瞭然であるので、これらの履歴を削除したり、保存しないようにする必要があります。
作業履歴(アクティビティ)を削除する方法
この機能は、実行していた作業に直ぐに戻れるようにMicrosoftのアカウントでログインしていると、Windows10の機能としてあるもので、現在作業中のファイルやアプリを切り替えたり、特にノートPCでのデスクトップ表示の切り替えに便利なものがタスクビューです。
これにはWeb閲覧履歴は残らないですが、1ヶ月の時系列で作業履歴(Microsoft Office、動画再生ファイル、フォトなど)が残されていますので、これも削除しておく必要があります。
タスクビューのファイル使用履歴を削除する方法
タスクバー右クリック→タスクビューボタンを表示
Windowsスタート+Tab でも即開きます
そうすると、タスクバーにタスクビューボタンが出ます。
タスクビューって、こんな感じ
デスクトップの切替、現在作業中のファイル、今日のその他のアプリや作業ファイルが時系列(1ヶ月分)表示されます。
設定⚙「プライバシー」
③「アクティビティの履歴」
④「アクティビティの履歴を消去する」
⑤「消去したアクティビティは復元できません」ダイアログボックス
⑥「クリア」に✔マーク
何も意識していないと「デバイスでのアクティビティの履歴を保存する」に✔が入っていたり、「これらのアカウントのアクティビティを表示する」がオンになっていて、作業履歴が保存されたり表示される事になりますので、✔を外しておく必要があります。
次に、エクスプローラーのクイックアクセスの「最近使ったファイルをクイックアクセスに表示する」に✔を入れていると、エクスプローラーを開いた時にクイックアクセスに「最近使ったファイル」が表示されるので、その消去と非表示にする方法を記載します。
PCの検索履歴を削除する方法
エクスプローラーの検索履歴を削除する方法
エクスプローラー「表示」→オプション
「フォルダーオプション」全般→「プライバシー」の「エクスプローラーの履歴を消去する」
消去は、これで完了ですがエクスプローラーのクイックアクセスに「最近使ったファイル」を表示させないために「最近使ったファイルをクイックアクセスに表示する」のチェックを外しておきます。
次に、日本語IMEを使って検索する場合、IMEの学習機能がオンになっていると、入力履歴が残りますので、これの消去する方法について記載します。
日本語IME入力履歴の削除する方法
タスクバーの検索「🔎」に「ime」と入力し、「日本語 IME 設定」
「学習と辞書」
「入力履歴の消去」
「入力履歴の消去」ダイアログボックスで「OK」
IME入力履歴は、これで消去されて表示されませんが、次回からのために「学習と辞書」で、入力履歴を使用するを「オフ」にしておきます。
ここからは、少しだけ専門的になって来て、PCのログオン、ログオフの履歴を削除したり、更にそのログ自体を消去する事に触れて行きたいと思います。
イベントビューアーログ(PC稼働記録)を削除する方法
Windows10スタートを右クリックして「イベントビューアー」
「Windowsログ」→「Applicationログの消去」
消去の確認、「セキュリティ」も同様に実施
ログオン、ログオフが記録されている「システム」を選択
「現在のログをフィルター」で、イベントID 「7001,7002」を入力
イベントログ7001と7002だけが抽出される。
ログインが 7001
ログアウトが7002
「ログの消去」
システムのログイン、ログアウトログが消された。
以上で「Windowsログ」の「Application」、「セキュリティ」、「システム」のログ消去が終わります。
しかし、「ログ消去した事のログ」が新たに記録されますから、そのログ自体を消去しなければなりませんが、次にその方法を紹介します。
ログ消去のログを削除する方法の紹介
システムのログオン、ログオフの履歴を消去してもそれ自体のログが新たに記録されるのを懸念される方は、Yahoo知恵袋にその方法が詳しく掲載されていましたので、ご参考にして下さい。

しかし極論な事を言えば、ログが何もない事自体に違和感を感じるのは、筆者だけでしょうか。
そこまでする必要性は、私は全然感じませんが個人個人で色々な理由があるでしょうから、その選択は自由だと思います。
まとめ
パソコンの履歴には、PC操作の利便性向上と言う名の下に無意識に使うだけだと、ありとあらゆる履歴が保存されるようになっています。
従って、その履歴削除(証拠隠滅)を図る事はこの記事でお話した通り、多岐に亘るので中々容易ではありませんし、違和感が残るのも事実です。
そこで、一般的に考えられるWebやYouTubeの閲覧履歴を残さない一番手っ取り早い方法は、
普段から、それによる方法を心掛けていれば、イザと言う時に安心だと思います。
最後のシステムのログオン、ログオフの消去ログ自体を消したとしても、不自然さが残りますから、正に”策士策に溺れる”の例えが適当ではないでしょうか。
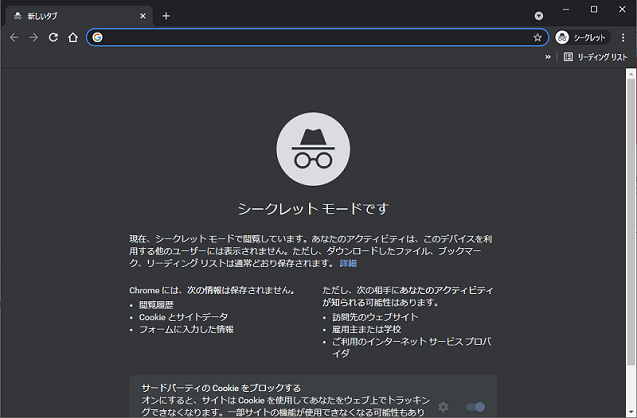
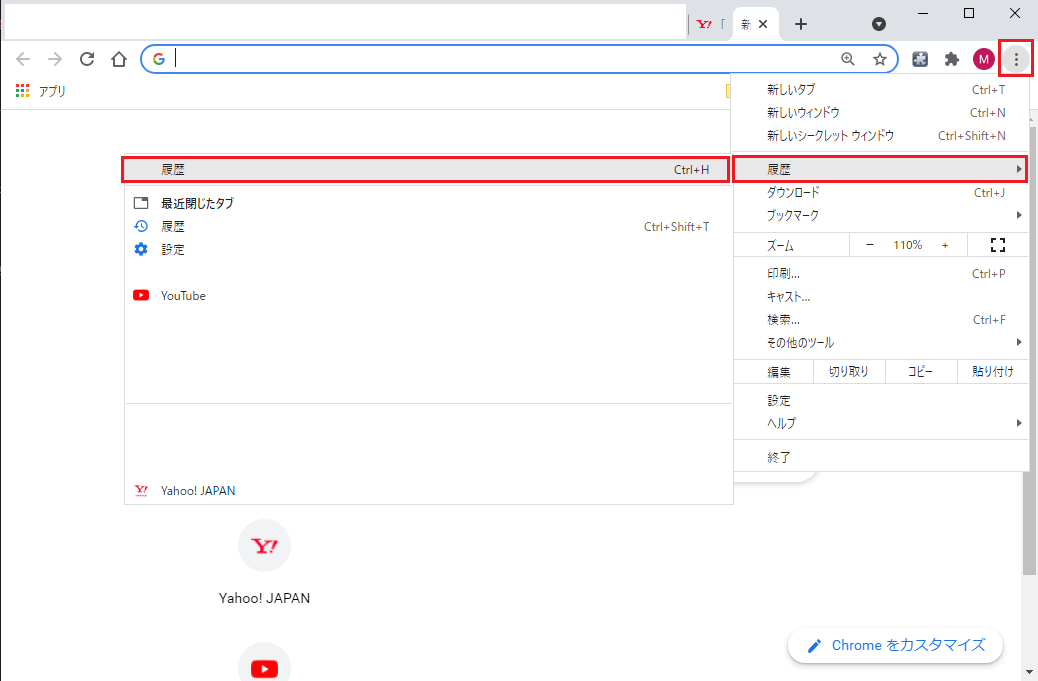
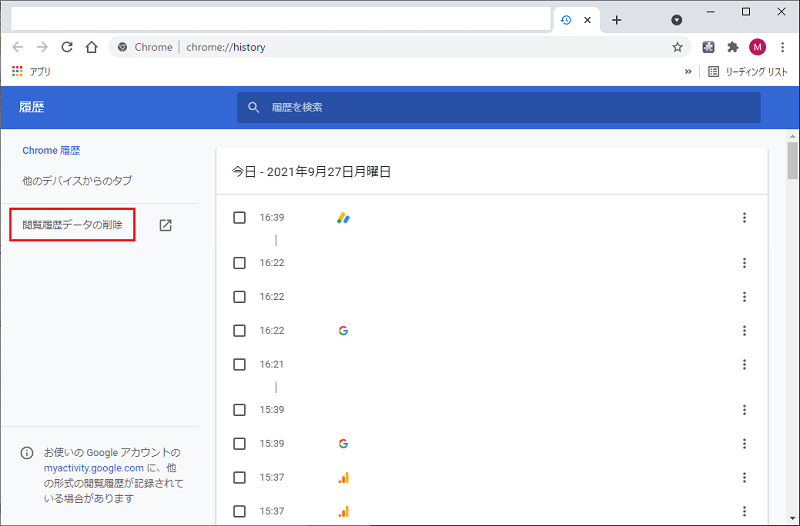
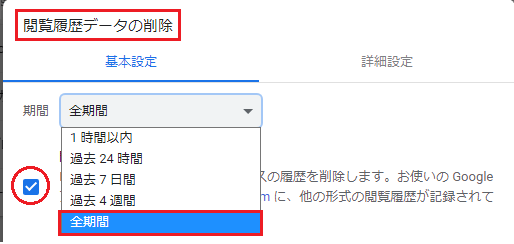
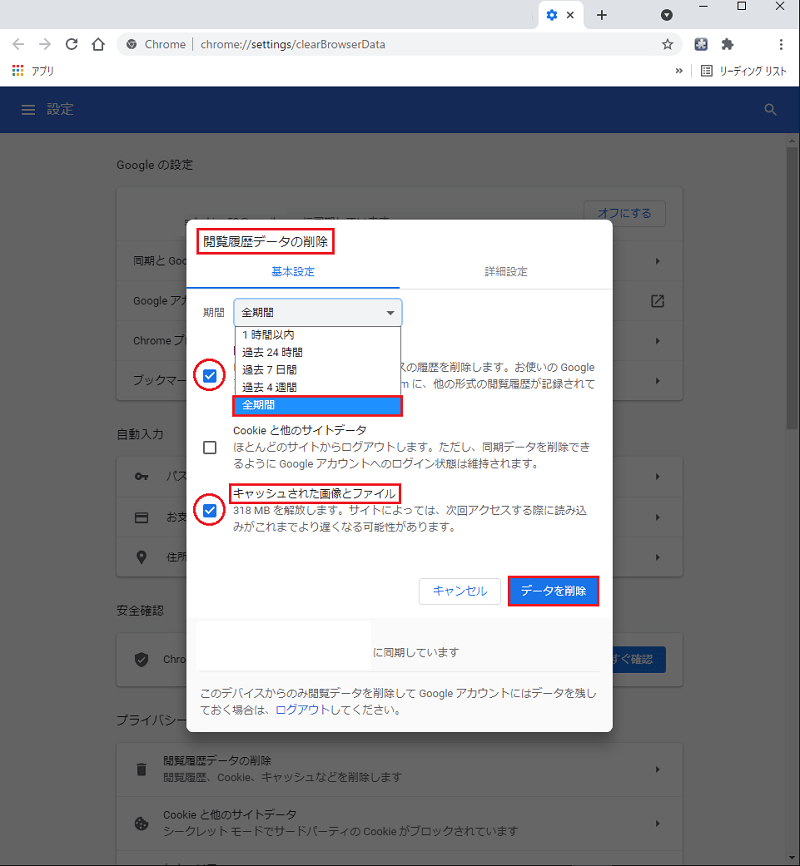
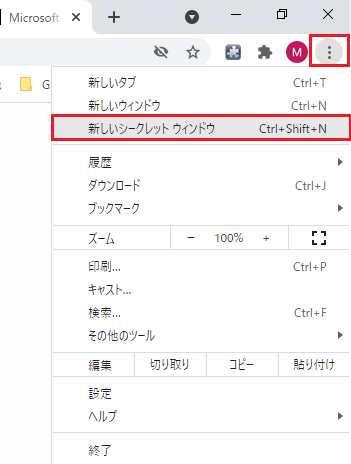
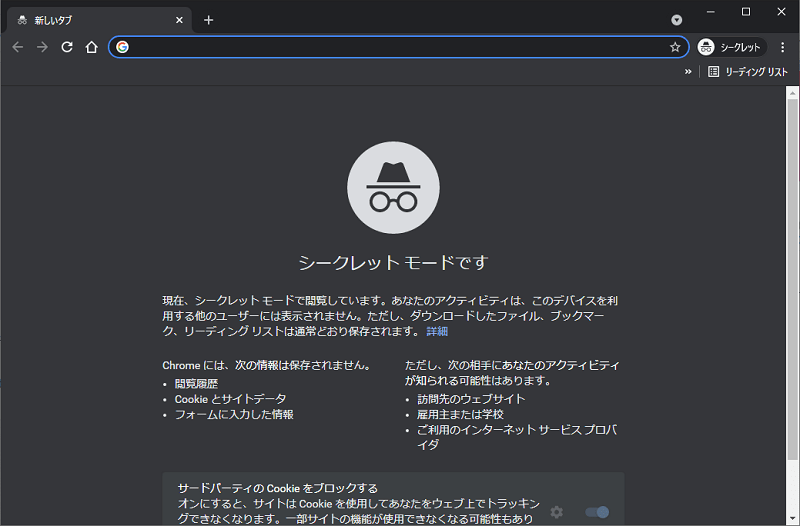
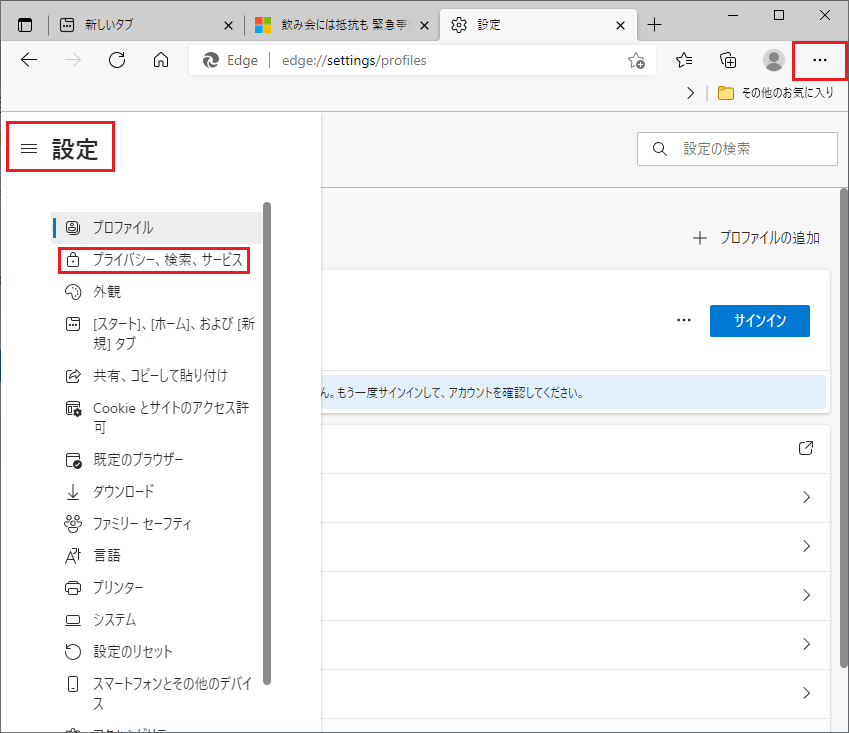
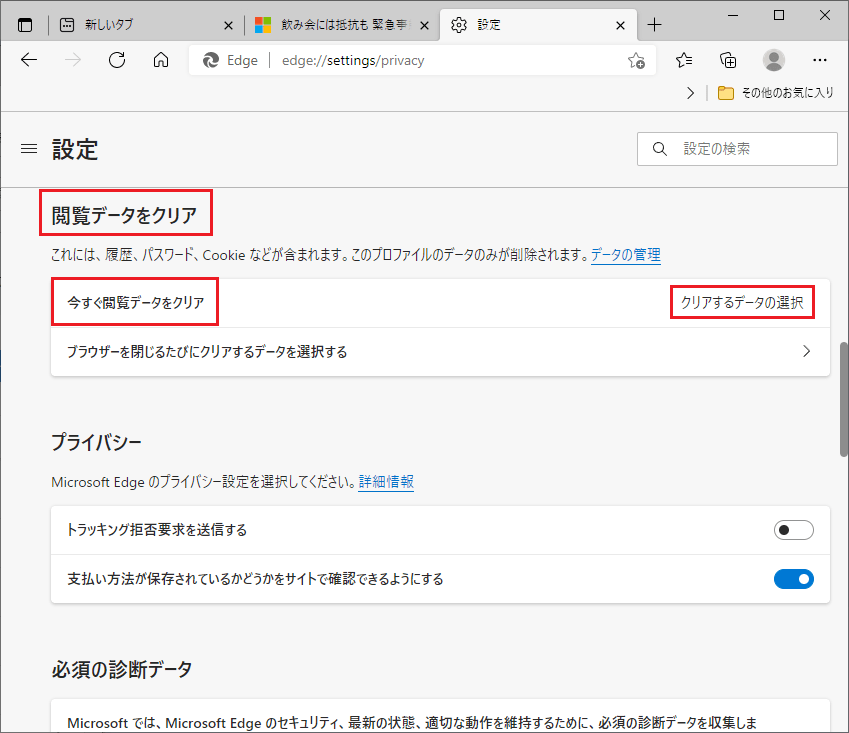
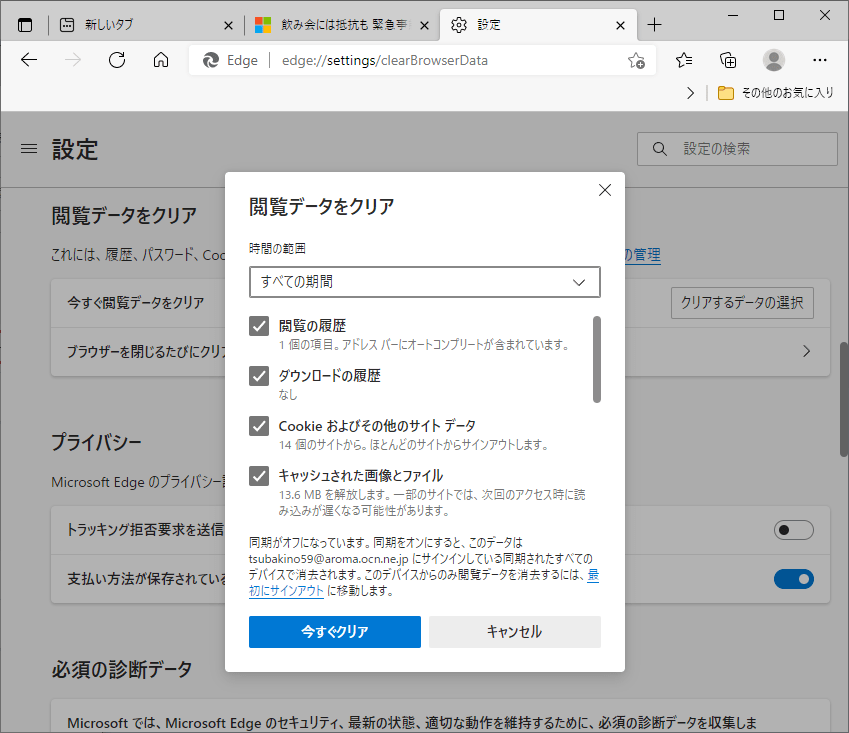


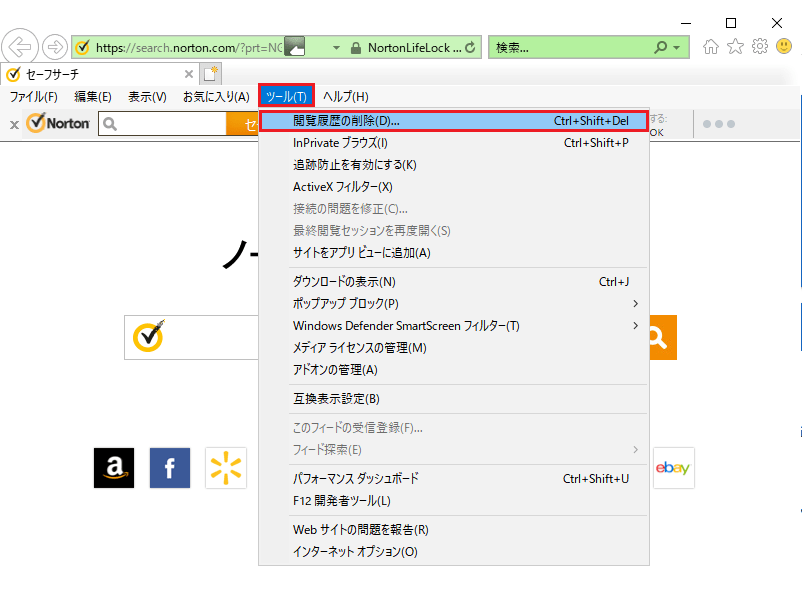

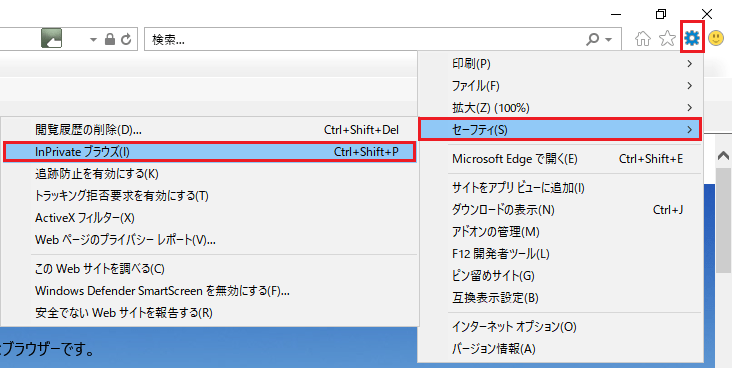

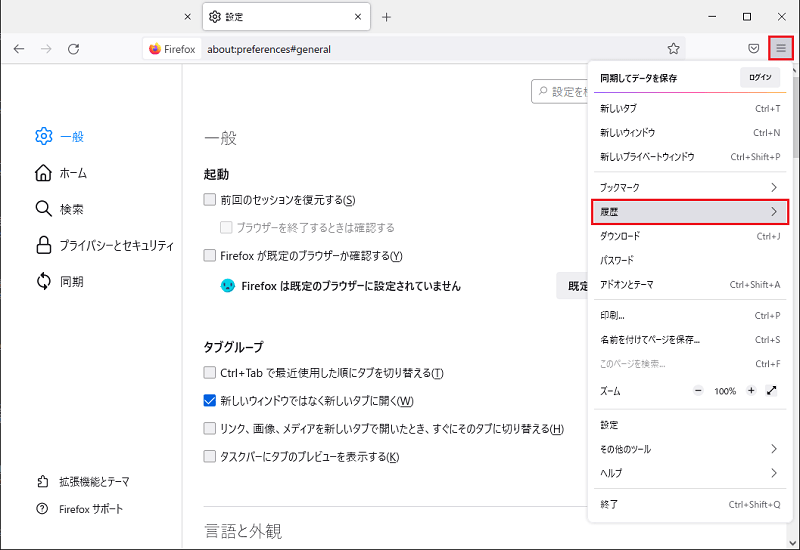
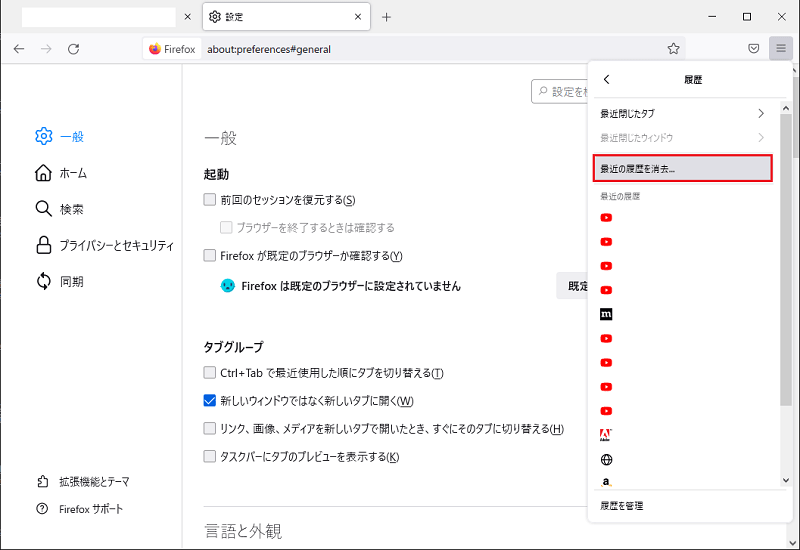
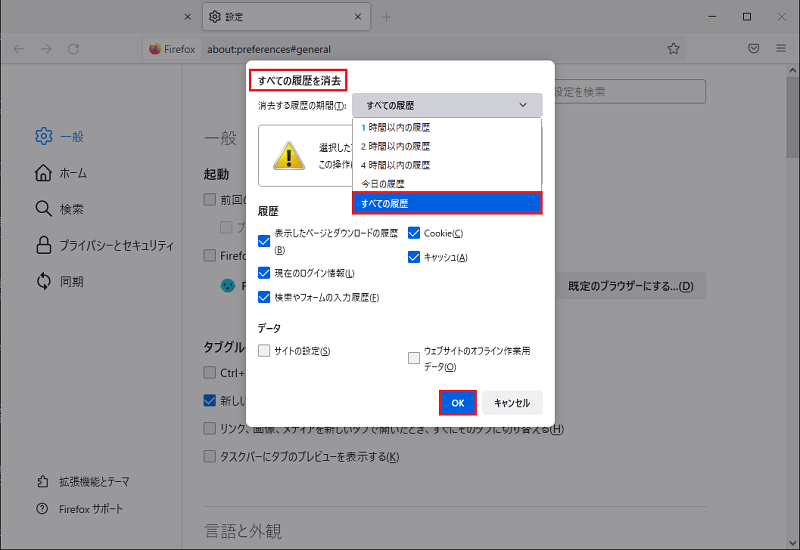


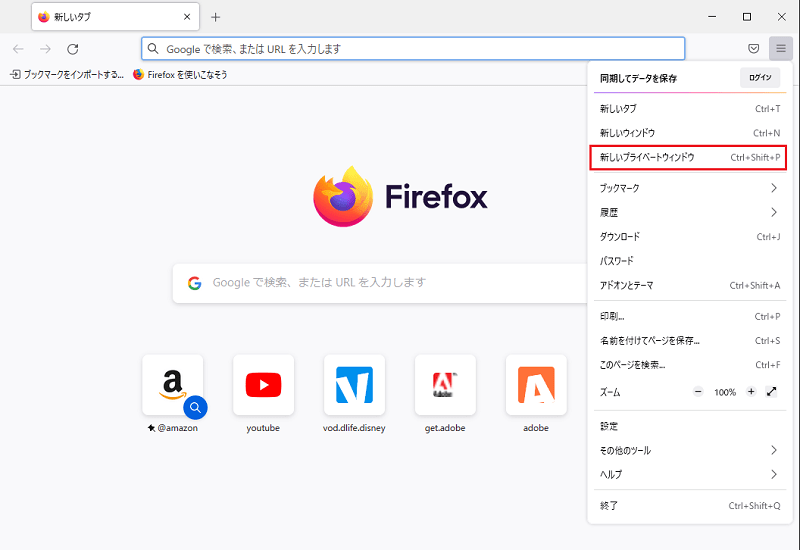
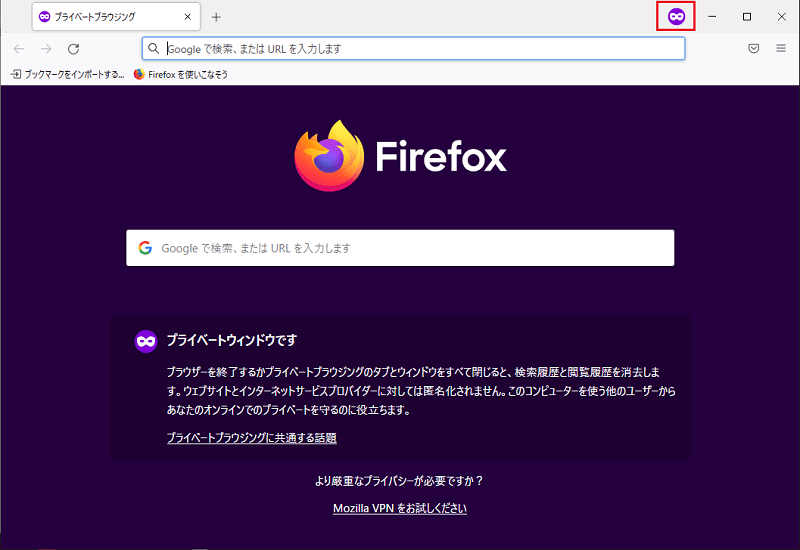
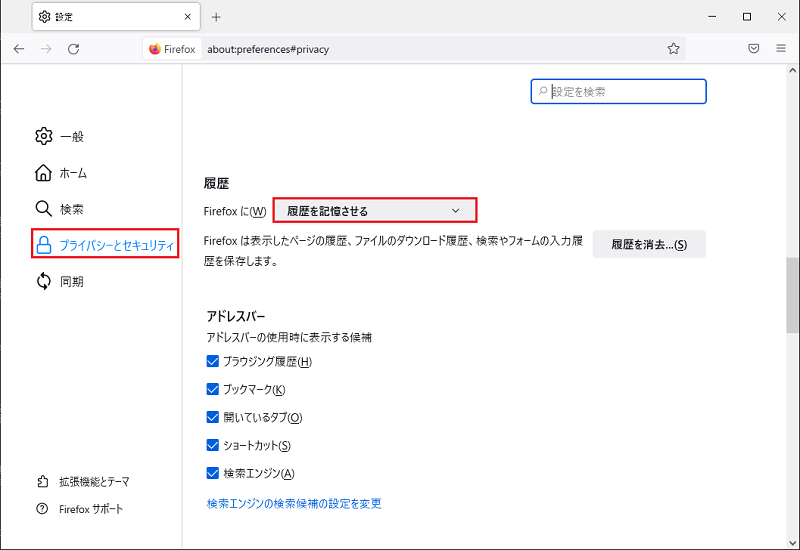
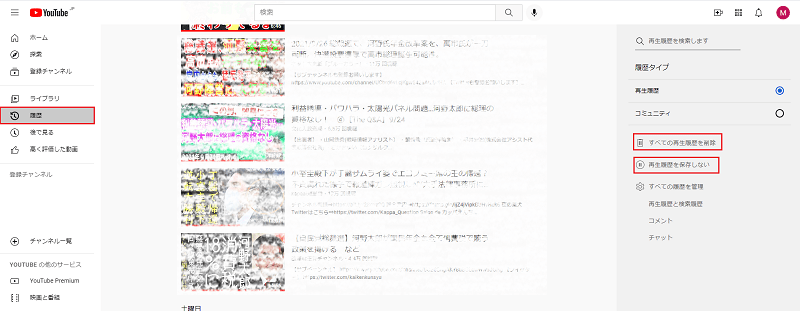


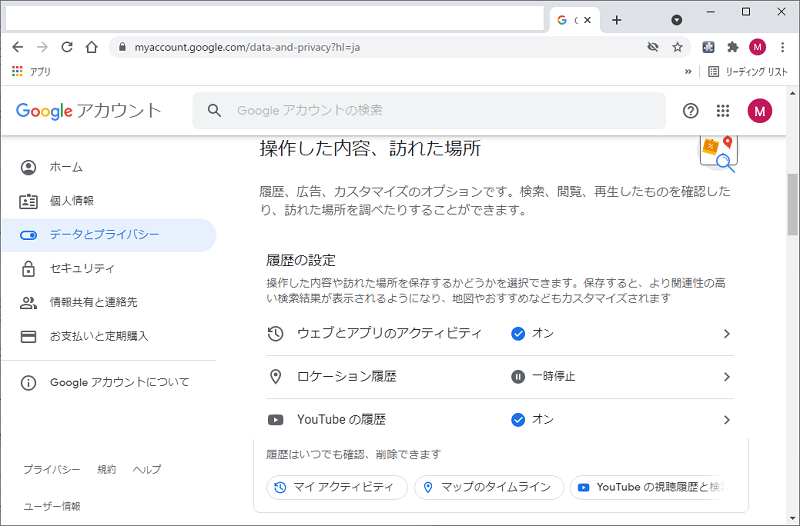
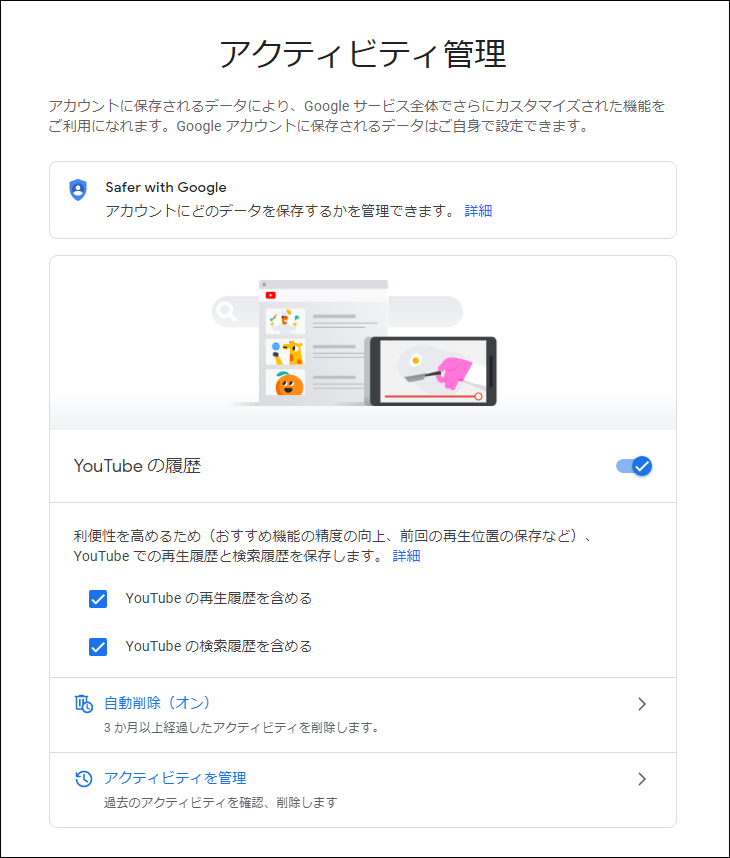

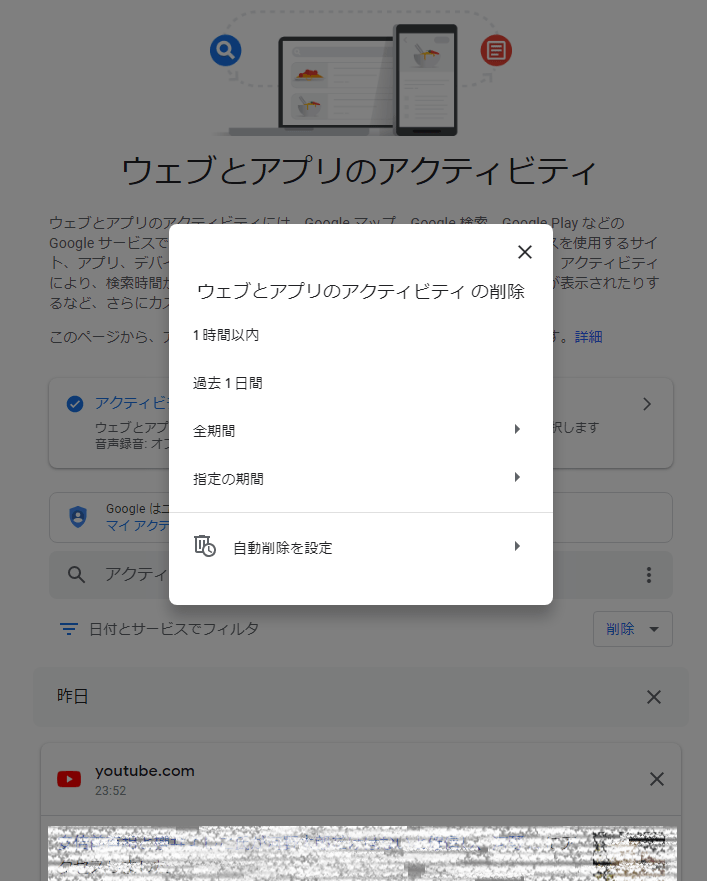
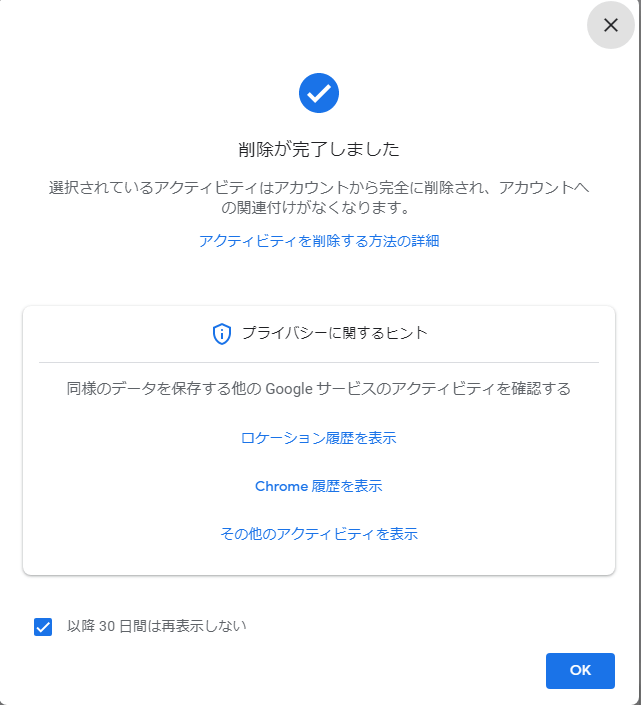
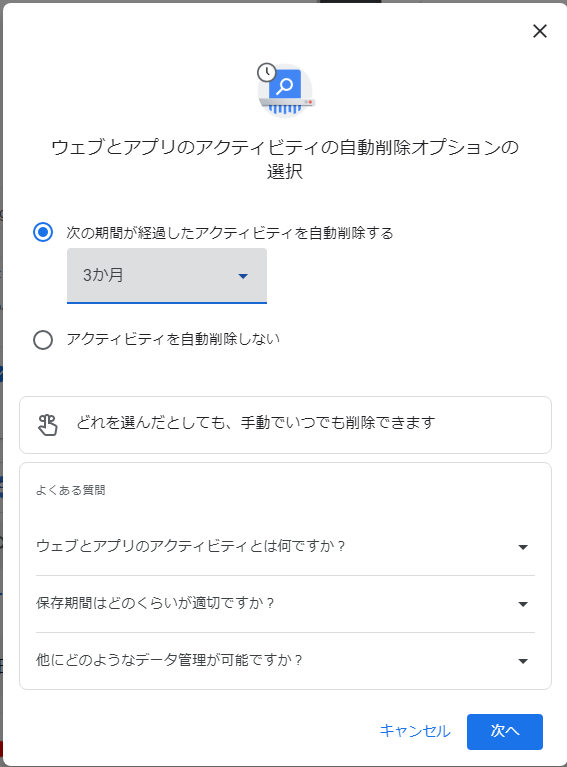
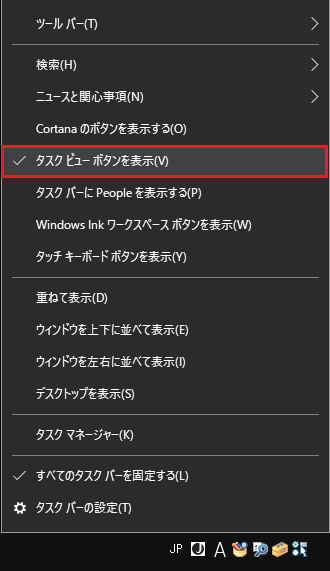
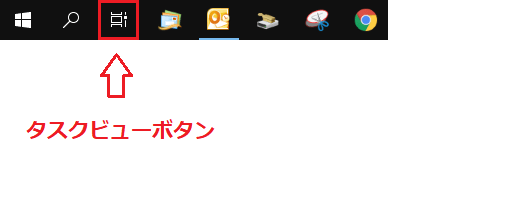
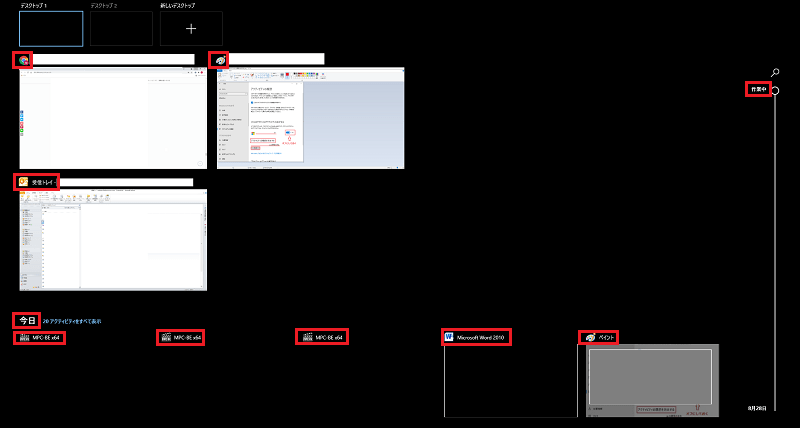
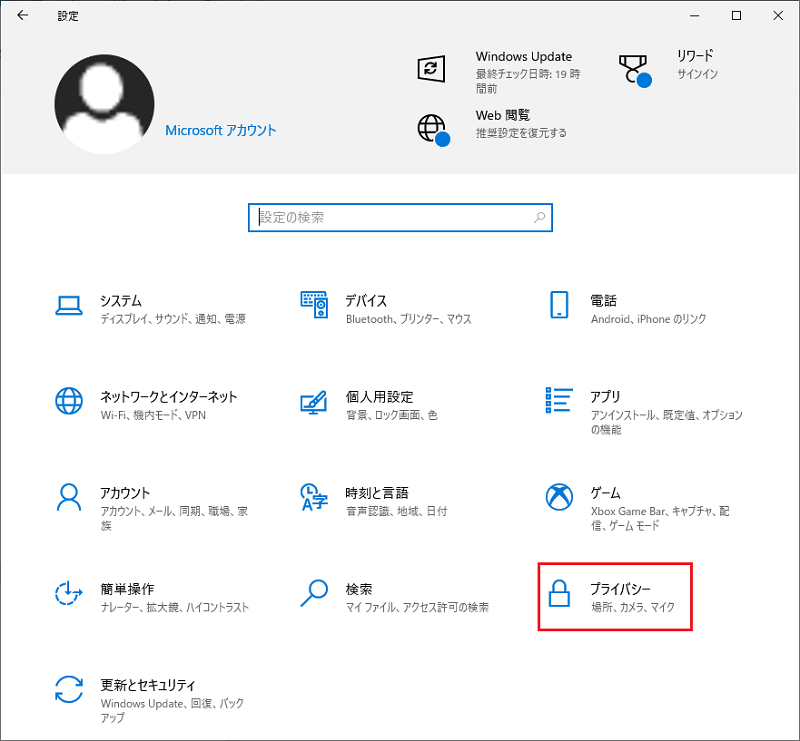
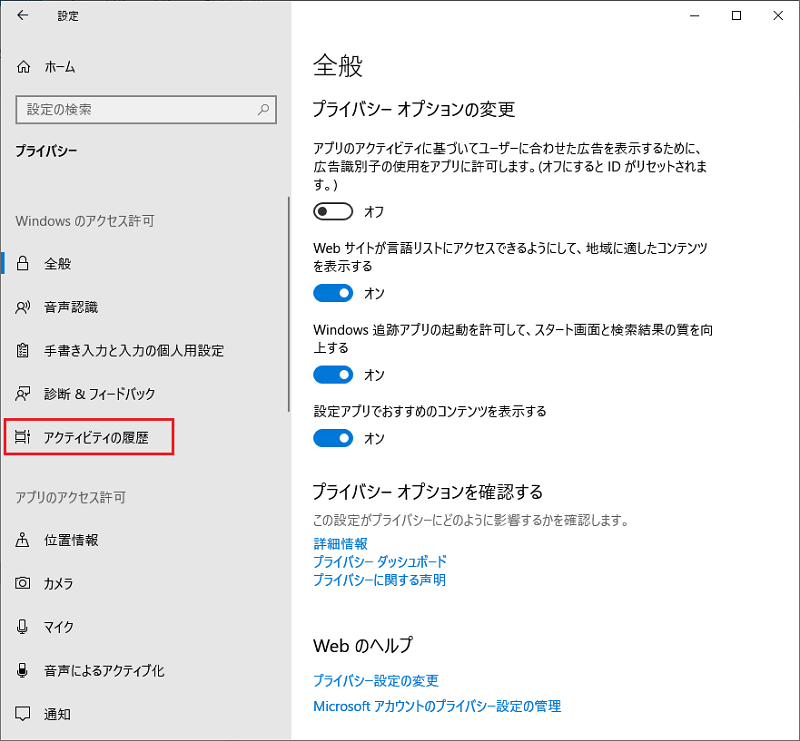
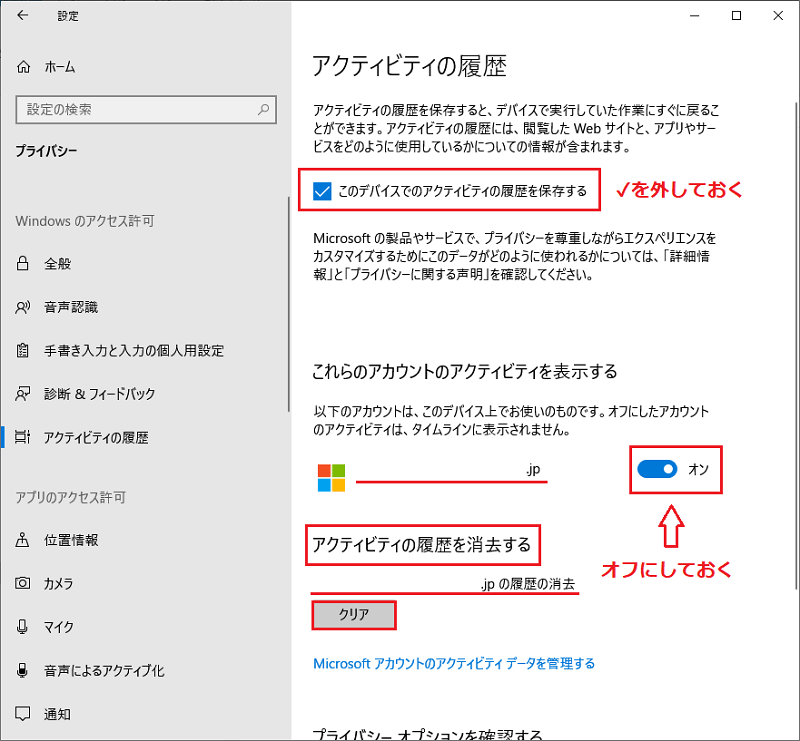
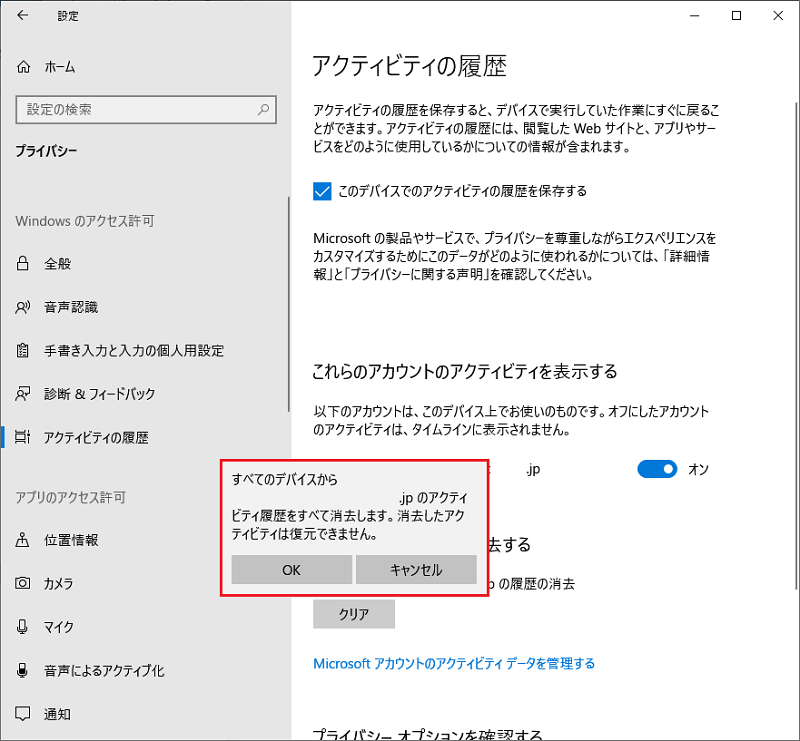
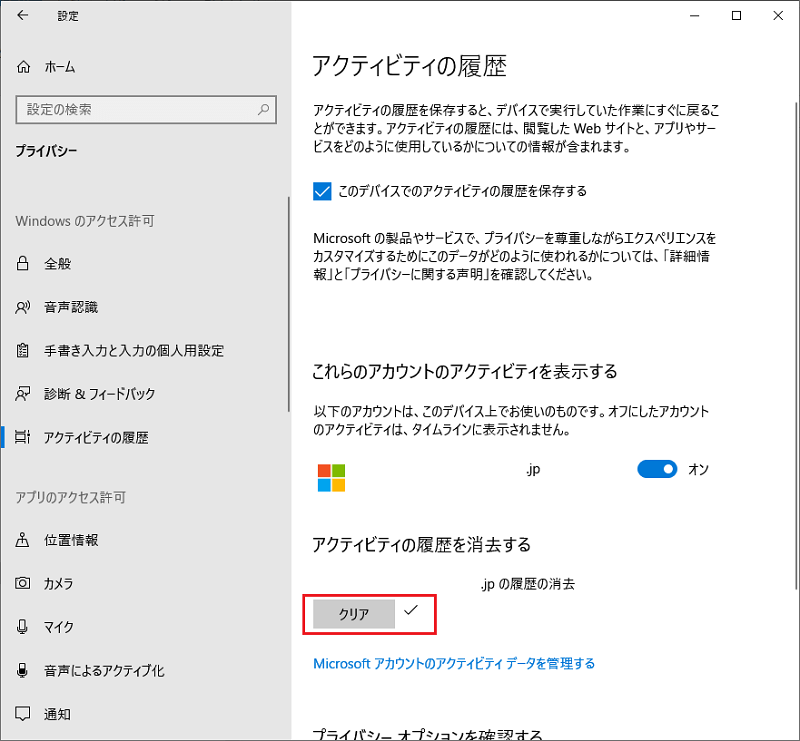
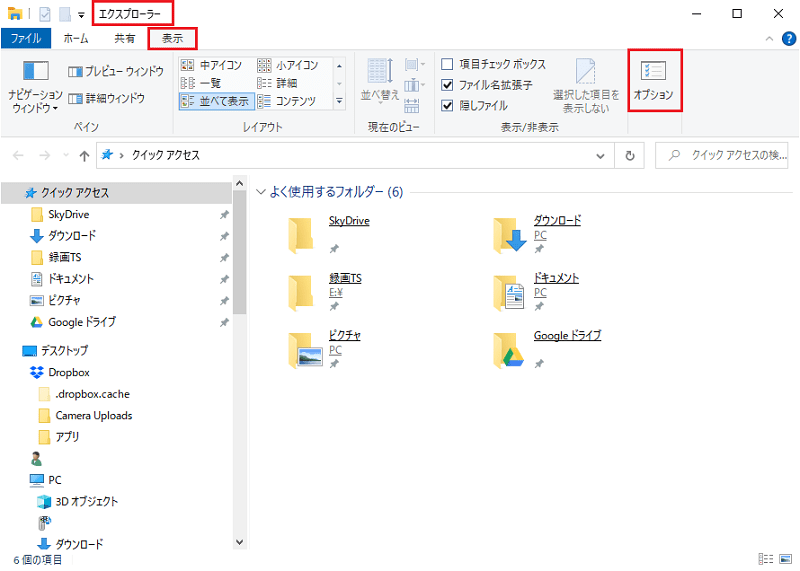
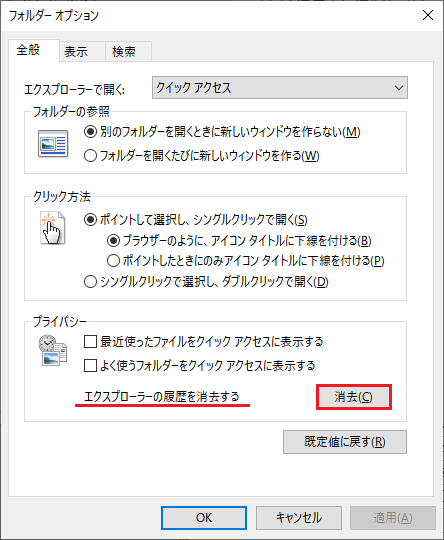
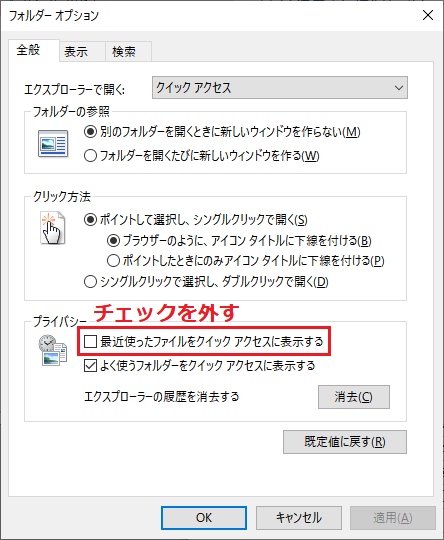
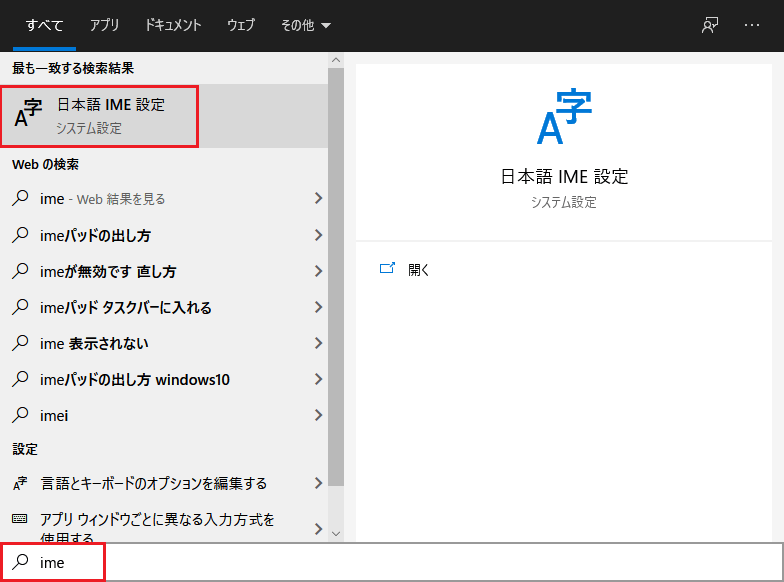
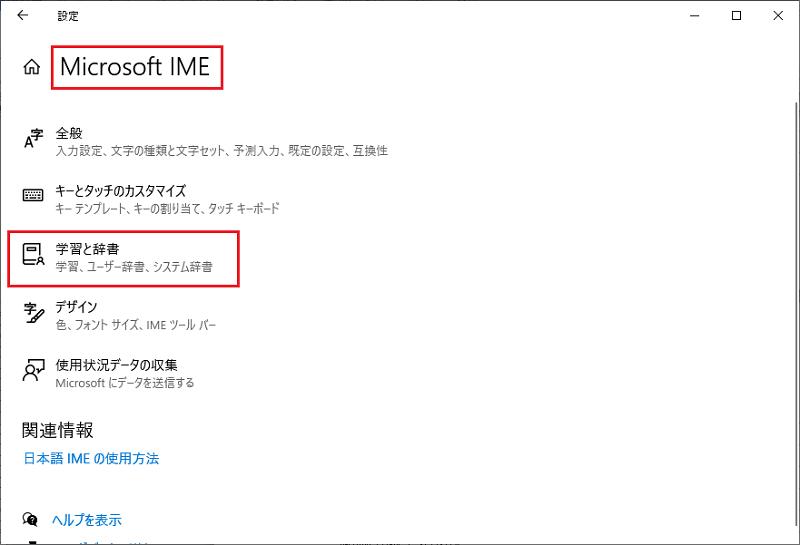
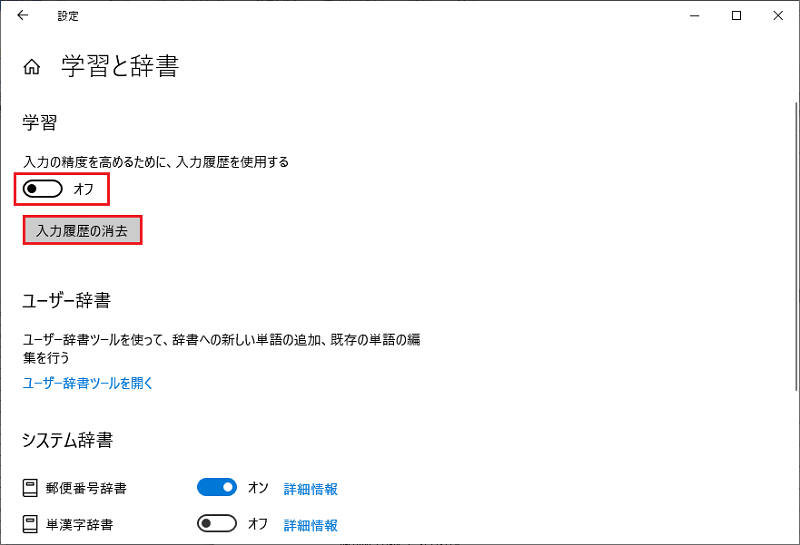
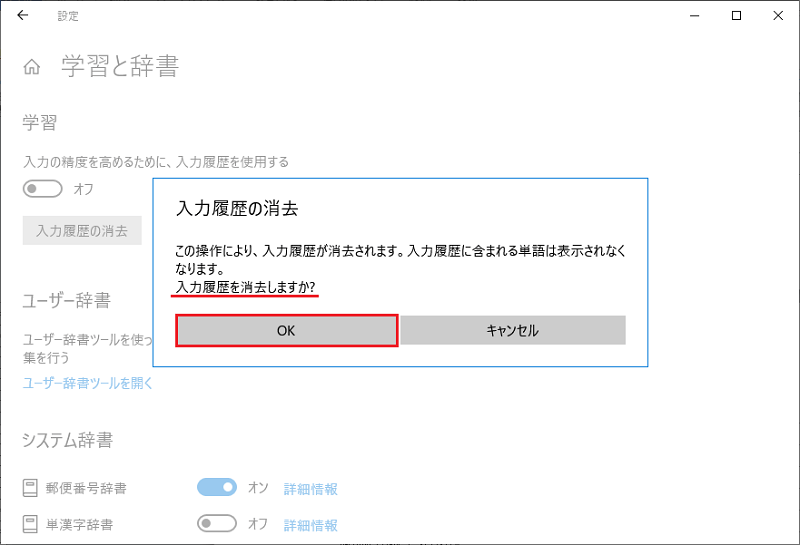
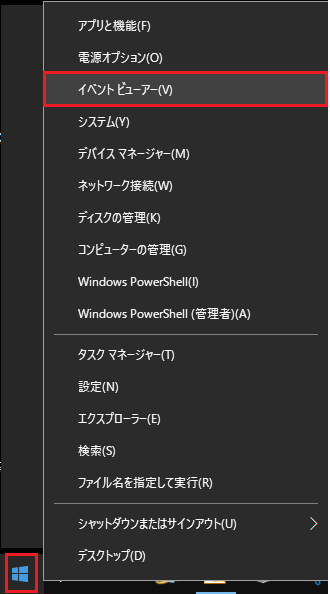
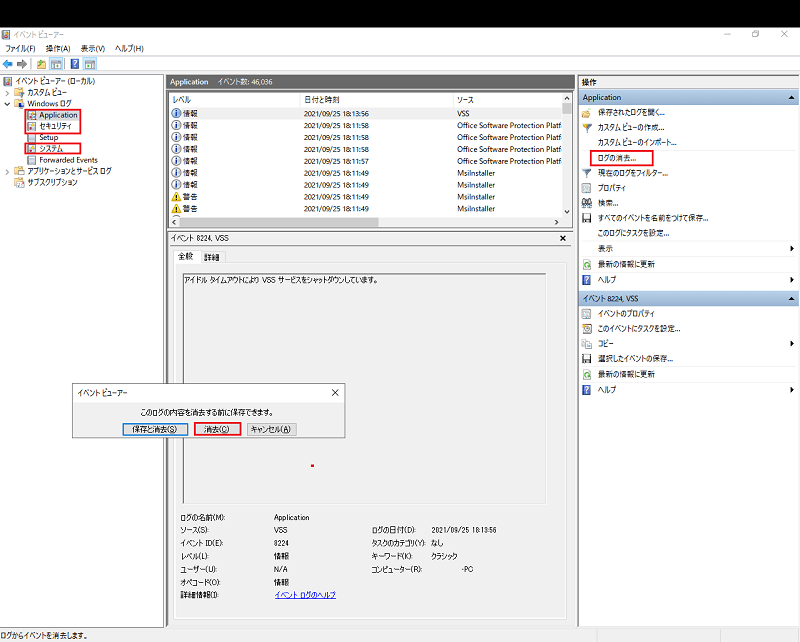
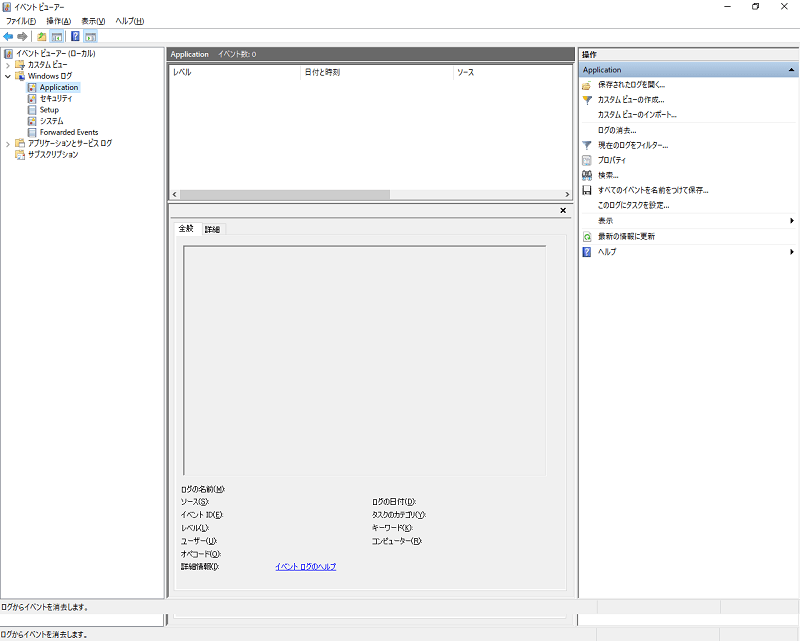
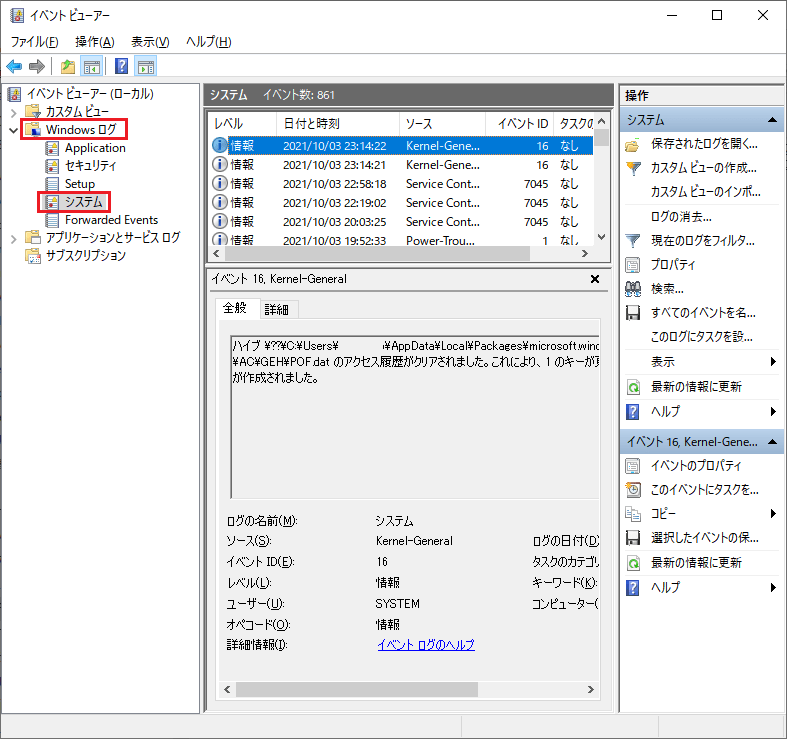
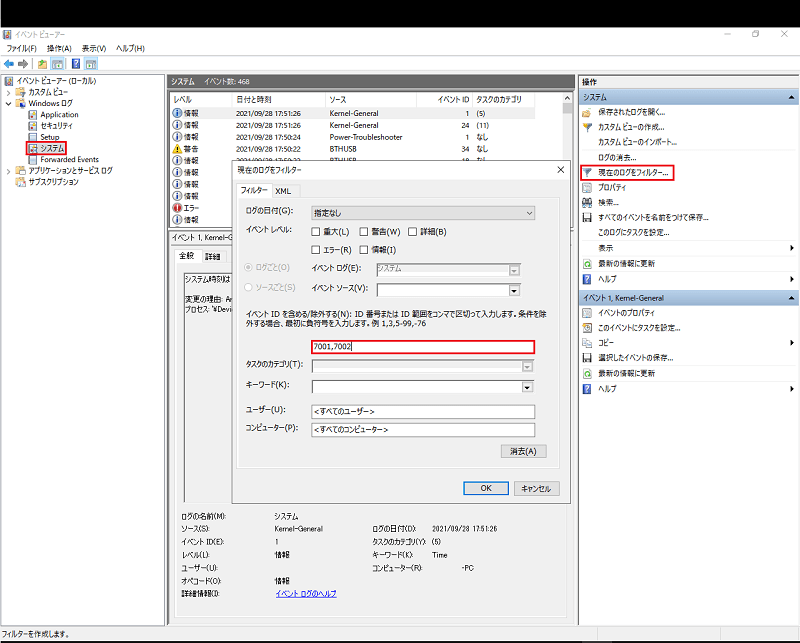
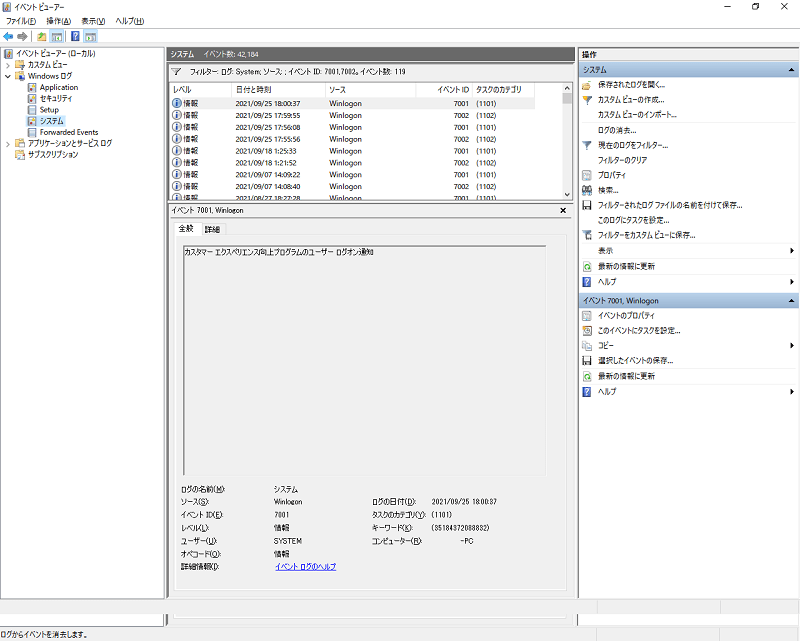
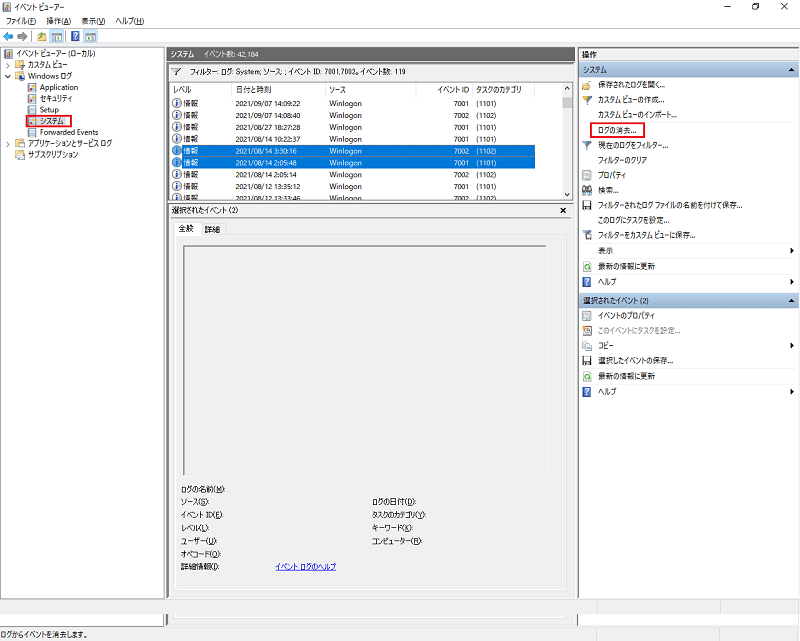

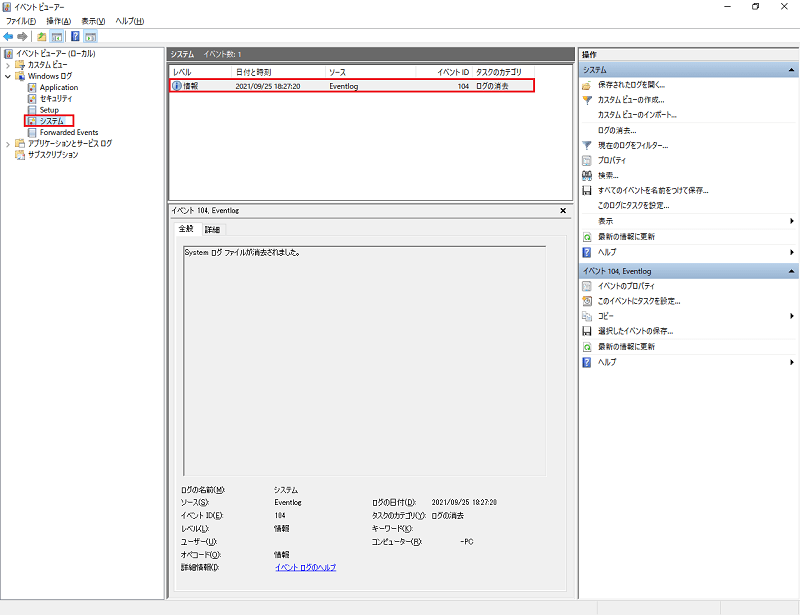


コメント