Windows10には、リモートデスクトップという機能があります。
同じネットワーク内、つまりローカルエリアネットワーク内であれば、自分のタブレット、スマホ、PCなどから離れた場所のPCに接続することが出来ます。
これにより、例えばテレワークで自宅2階の部屋に会社のPCが置いてあり、1階には自分のPCがあったとして、ちょっと1階のPCから2階のPCのファイルを見たいとか、コピーするとかの作業があった場合、このように同じLAN内であれば1階のPCから2階のPCにリモートデスクトップ接続が出来て、いちいち2階まで行って作業する必要がなくなります。
感覚的には、自分のPCの中に接続先のPCが入り込んだような感じです。
ファイルのコピペも1台のPCで瞬時に自由に行き来が出来ます。
しかし、簡単そうに見えるリモートデスクトップ接続も、設定のポイントを見誤ると全く接続が出来なくて、どうすれば良いか分からなくなります。
そこで、この記事ではリモートデスクトップ接続が出来ない原因と対策のポイントを、ファイアウォールに絞って徹底解説したいと思います。
- リモートデスクトップ接続ができない原因の概要
- 原因①Windows Defender ファイアウォールによる接続遮断
- 原因①の対策
- 原因②セキュリティソフトファイアウォールによる接続遮断
- 原因②の対策
- ファイアウォール設定の確認
- トラフィックルールの修正
- 「リモートデスクトップ(プライベートネットワーク)許可又は遮断、方向:インバウンド、コンピュータ:任意、通信:特定、プロトコル:TCP」
- 許可されたローカルポート番号○○○○の確認
- 「リモートデスクトップ(パブリックネットワーク)許可又は遮断、方向:インバウンド、コンピュータ:任意、通信:特定、プロトコル:TCP」
- 「Windowsリモート管理(プライベートネットワーク)許可、方向:インバウンド、コンピュータ:ローカルサブネット、通信:特定、プロトコル:TCP」
- 「Windowsリモート管理(パフブリックネットワーク)許可、方向:インバウンド、コンピュータ:ローカルサブネット、通信:特定、プロトコル:TCP」
- 具体的な修正方法
- 接続する側(ゲスト)の注意点
- まとめ
リモートデスクトップ接続ができない原因の概要
原因の概要をお話する前に、大前提があります。
リモートデスクトップ接続は、接続される側(ホスト)のPC能力に依存します。
接続される側に要求されるOSエディションは、
- Windows 10 Pro
- 10 Enterprise
- 10 Education
- Windows 8.1 Pro
- Windows 8.1 Enterprise
- 接続する側(ゲスト)としては10 HomeでもOKです。
リモートデスクトップ接続には、接続する側(ゲスト)と接続される側(ホスト)の関係があり、接続する側のPCには特に設定は必要ないのですが、接続される側のPCに設定や確認が必要です。
接続できない原因の大半は、接続される側のWindowsのファイアウォールや、セキュリティソフトによる接続遮断が多いです。
しかし逆に言えば、このファイアウォールの壁さえ外せば、簡単につながることになると思います。
それでは、接続できない原因と対策の詳細に入って行きましょう。
原因①Windows Defender ファイアウォールによる接続遮断
接続できない原因の一つにWindows Defender ファイアウォールがあります。
ファイアウォールは、Windows のデフォルトのセキュリティ機能で、ネットワークを介した不正アクセスからPCを守る機能ですが、これの一部制限解除ができていないことが、接続できない大きな原因です。
原因①の対策
Windowsの設定確認
まず、Windowsの設定でリモートデスクトップ接続が「有効」になっているかどうかです。
これが「有効」でないと、そもそも始まりません。
それと接続される側のPC名も間違いのないように控えておいて下さい。
リモートデスクトップを有効ONにします。
前置きは以上として次は、Windows Defender ファイアウォールの設定確認です。
Windows Defender ファイアウォールの設定確認
Windows Defender ファイアウォールの設定確認をします。
[確認手順]
コントロールパネル
↓
Windows Defender ファイアウォール
↓
詳細設定
↓
受信の規則
↓
リモートデスクトップ有効無効の確認
「はい」で有効の場合
そのままで結構です。
「いいえ」で無効の場合
プロパティ
↓
「接続を許可する」ラジオボタンをクリック
3項目全てプロパティを開き、「接続を許可する」にチェック(ラジオボタン)します。
①リモートデスクトップ-シャドウ(TCP受信)
②リモートデスクトップ-ユーザーモード(TCP受信)
TCP受信ポート番号○○○○が指定されています。
③リモートデスクトップ-ユーザーモード(UDP受信)
UDP受信ポート番号○○○○が指定されています。
接続を許可します。
これで、Windows Defender ファイアウォールのリモートデスクトップ接続の壁は取り払われました。
次は、セキリティソフトでファイアウォールの壁が立てられている場合の解除の仕方です。
原因②セキュリティソフトファイアウォールによる接続遮断
セキュリティソフトによって「リモートデスクトップ接続」関係ルールの表現方法が変わりますが、基本は同じで「リモートデスクトップ」がキーワードです。
それに類する箇所を見つけて下さい。
筆者は、ノートン360を使用していますので、それを例にして説明します。
原因②の対策
ファイアウォール設定の確認
設定
↓
ファイアウォール
↓
トラフィックルール
↓
トラフィックルールがずらずらと表示されるので、その中から「リモートデスクトップ」に関するルールを見つけ、「許可」であれば「閉じる」を、「遮断」であれば「許可」に修正します。
トラフィックルールの修正
修正箇所は、
「リモートデスクトップ(プライベートネットワーク)許可又は遮断、方向:インバウンド、コンピュータ:任意、通信:特定、プロトコル:TCP」
下の画像は、筆者が既に「許可」としているので、ラジオボタンがグレーアウトしていますので、ご了承下さい。
許可されたローカルポート番号○○○○の確認
「リモートデスクトップ(パブリックネットワーク)許可又は遮断、方向:インバウンド、コンピュータ:任意、通信:特定、プロトコル:TCP」
「Windowsリモート管理(プライベートネットワーク)許可、方向:インバウンド、コンピュータ:ローカルサブネット、通信:特定、プロトコル:TCP」
「Windowsリモート管理(パフブリックネットワーク)許可、方向:インバウンド、コンピュータ:ローカルサブネット、通信:特定、プロトコル:TCP」
この場合、①と②の「通信」タグを見ると「指定ローカルポート○○○○」となっているので、これの制限解除(例外設定)をすれば、良いと思います。
Windowsリモート管理の③と④については、これを解除しないと私の場合、接続はできても操作ができなかったので許可して制限解除をしました。
具体的な修正方法
- 左端アクティブ欄が×印の青色有効となっている時は、×印をクリックすれば「修正」タグが出現するので、それをクリックして、次のページの「ルールの表示」で「遮断」を「許可」に変更します。
- アクティブ欄がグレーアウトになっている時は、「追加する」タグをクリックすれば、修正可能となります。
- ×印が付いているか、グレーアウトの×印が付いている場合は「有効状態」で、一般的な✔チェックマークと同じ意味で、×印を外すと「無効状態」となります。
- グレーアウトになっているものは、基本的にトラフィックルールを変更することは非推奨ということですが、「追加する」ボタンを押すと変更可能となります。
「パブリックネットワーク」も同様に、確認又は修正します。
下の画像は、筆者が既に「許可」としているので、ラジオボタンがグレーアウトしていますので、ご了承下さい。
接続する側(ゲスト)の注意点
ホスト(接続される)側のPCにログインする訳ですから、資格情報を入力する時のログイン「ユーザー名」は、当然接続先のユーザー名ですが、アカウントの種別を良く認識しておく必要があります。
それは、ローカルアカウントなのか、Microsoftアカウントによって紐付けされたものによるもののどちらなのか、という事です。
ローカルアカウントであれば、普通の「ユーザー名」と「パスワード」で良いですが、Microsoftアカウントでログインしている場合は、登録した「メールアドレス」とする必要があります。
パスワードも、Microsoftアカウント登録時のものを使う必要があります。
まとめ
パソコンのセキュリティには、Windows Defender ファイアウォールや市販のセキュリティソフトがあります。
セキュリティソフトが働いている時は、Windows Defender ファイアウォールはそれに依存し、操作が不要となりますので、ファイアウォールの制限解除はソフト側で行う必要があります。
何れにしても、リモートデスクトップ接続が出来ない大半の原因は、接続される側(ホスト)のファイアウォール関係の接続遮断によるものですから、その点を重点的に調べれば問題は解決すると思いますので、是非頑張ってみて下さい。
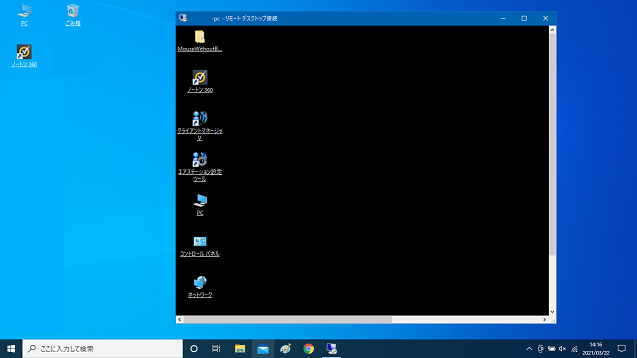
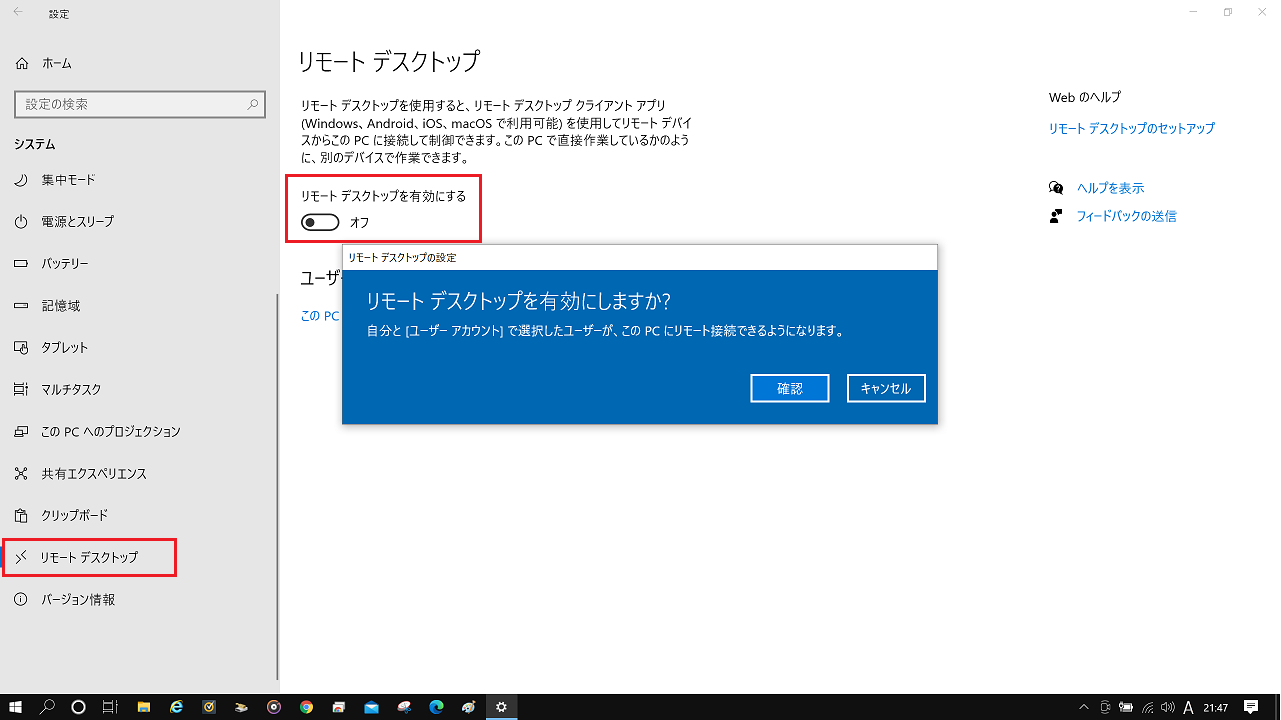
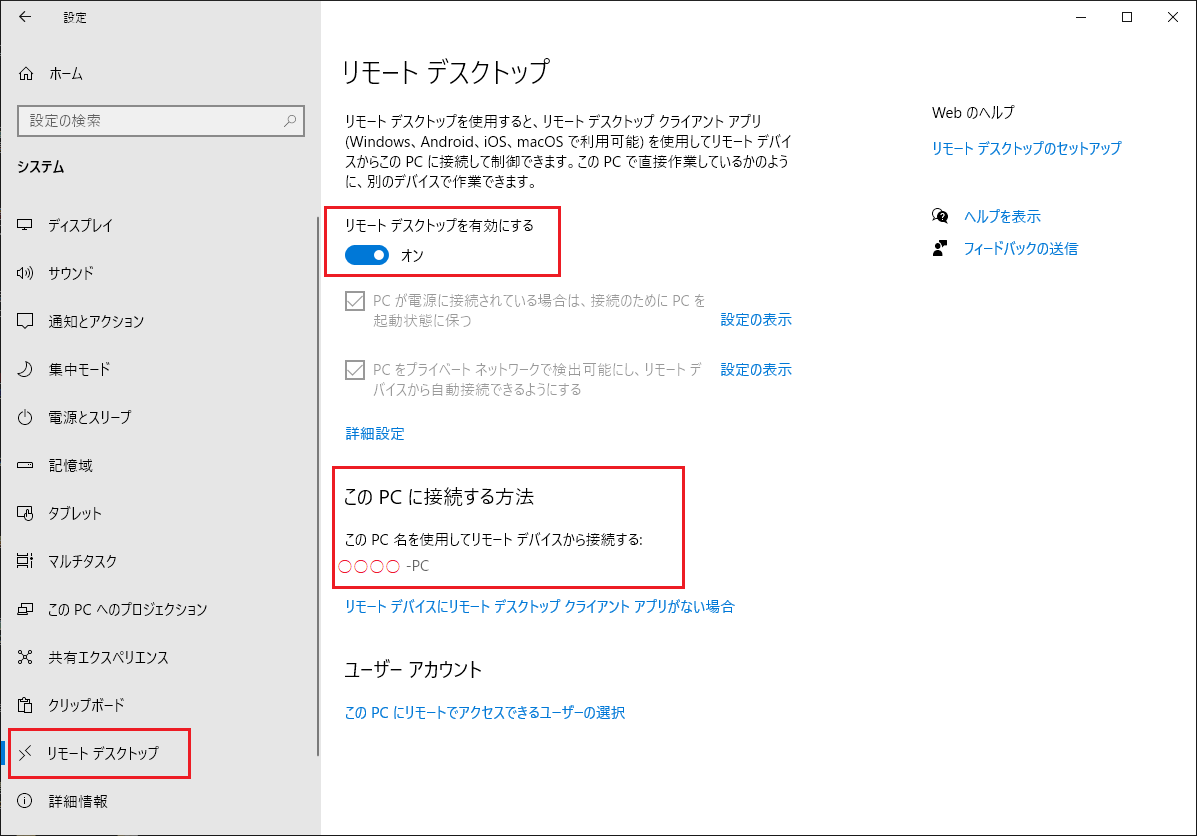

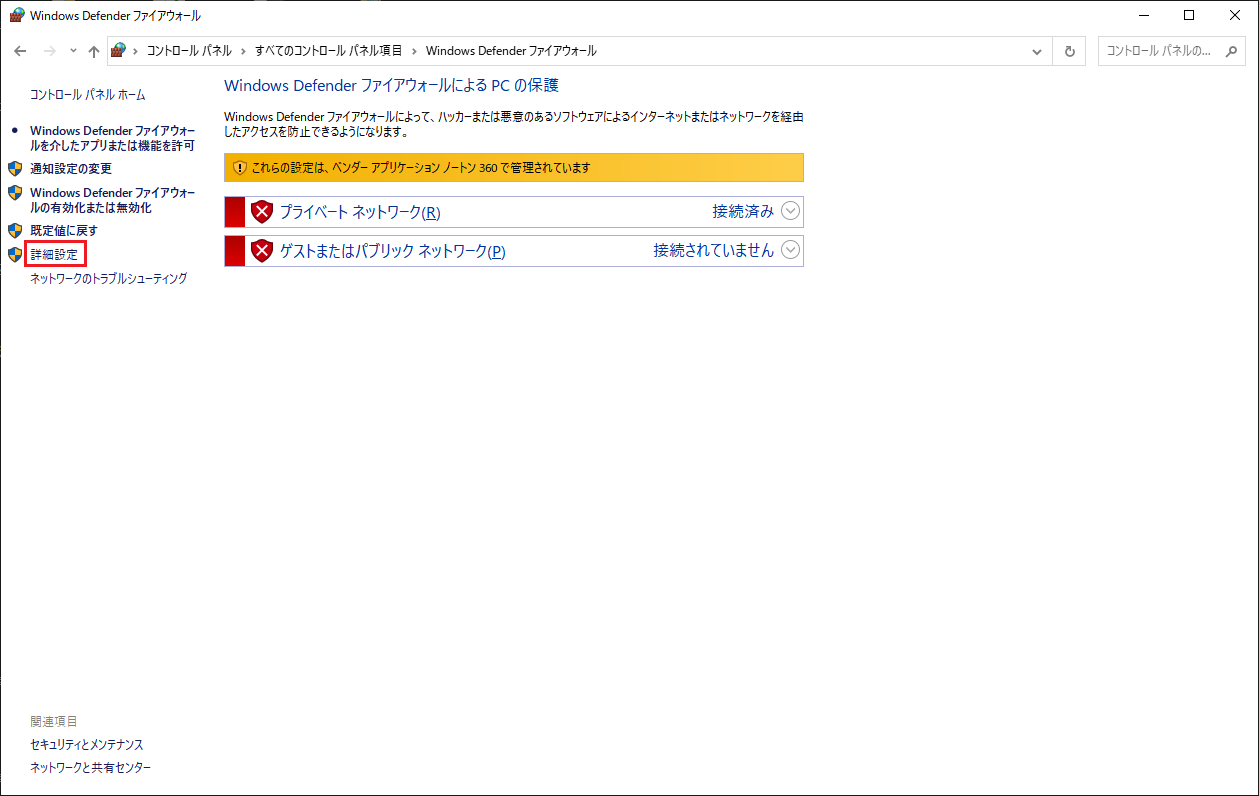
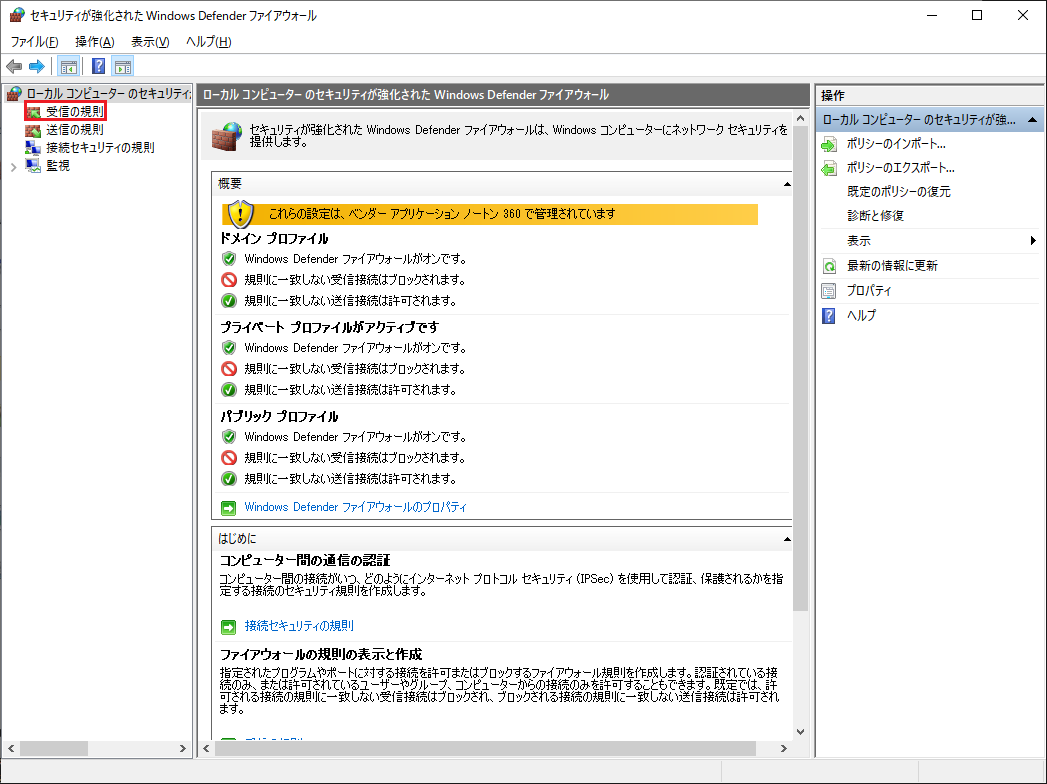
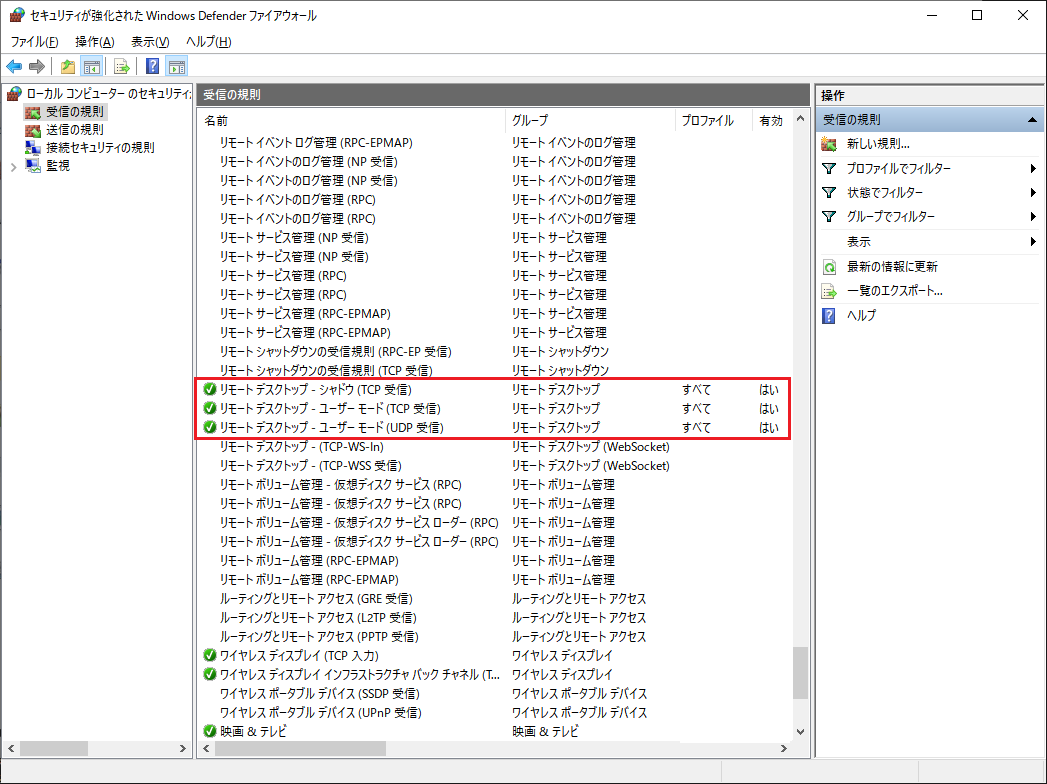

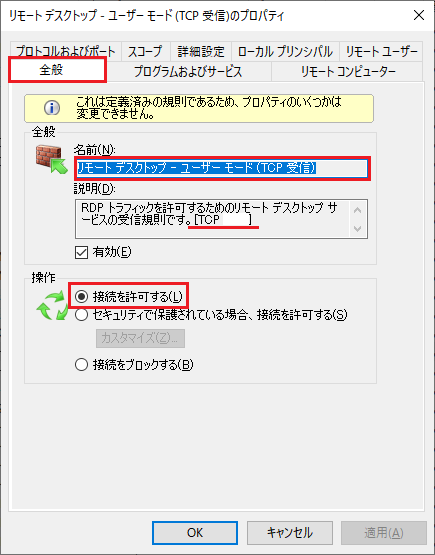
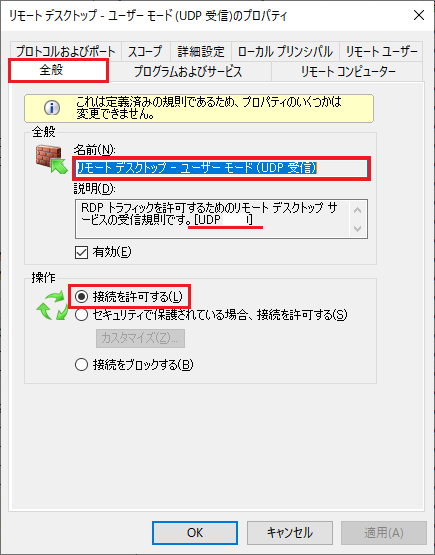


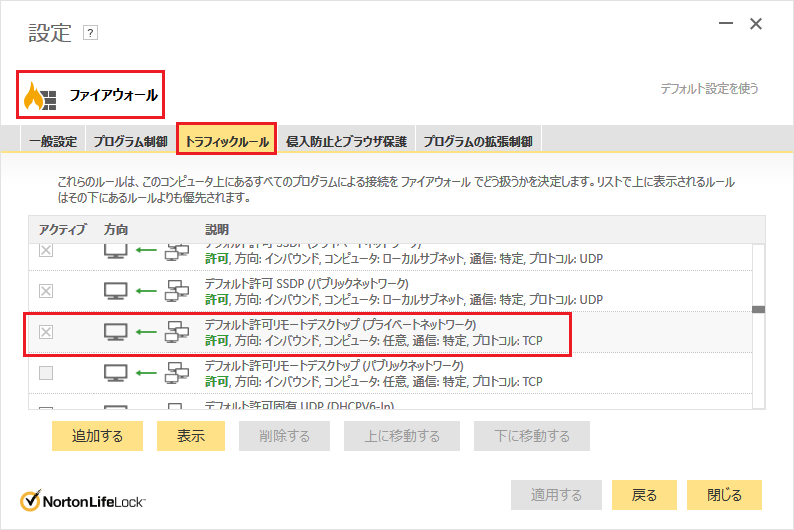
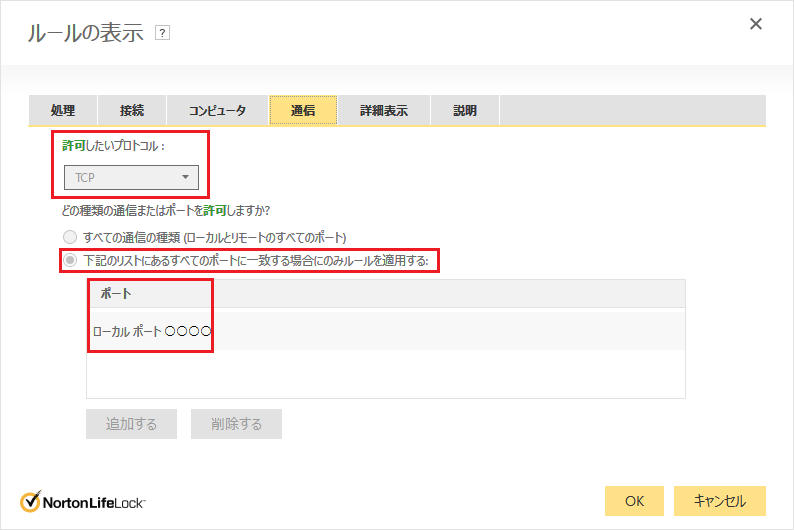
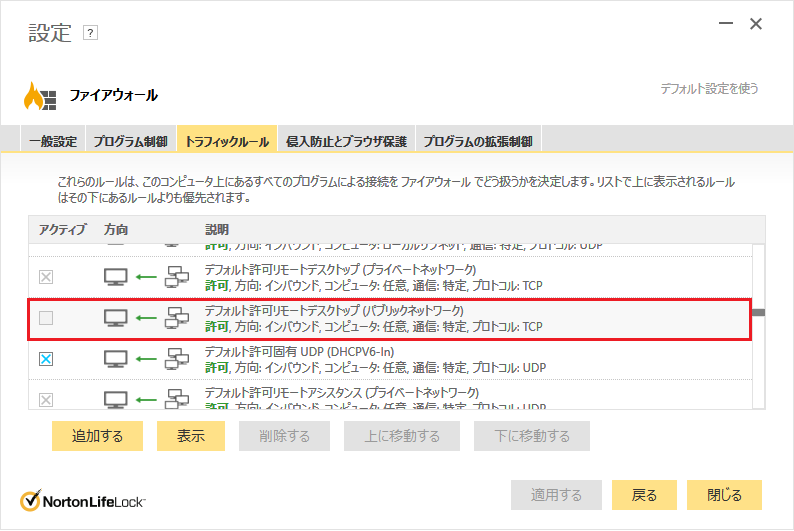

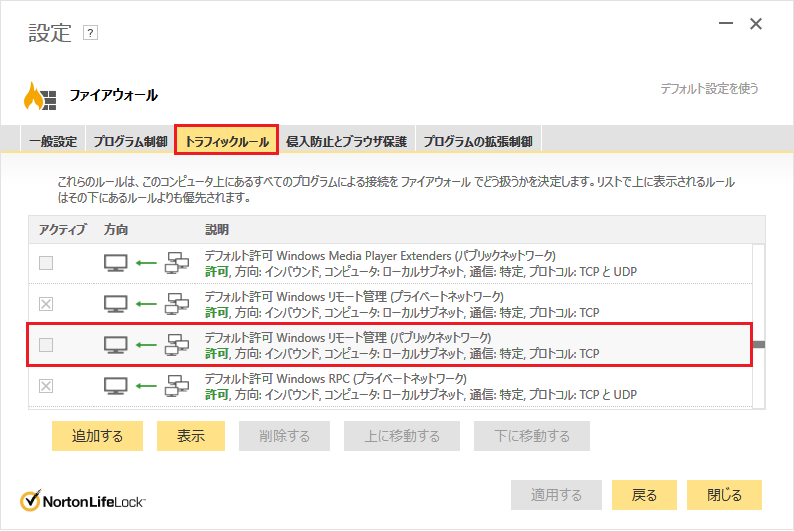

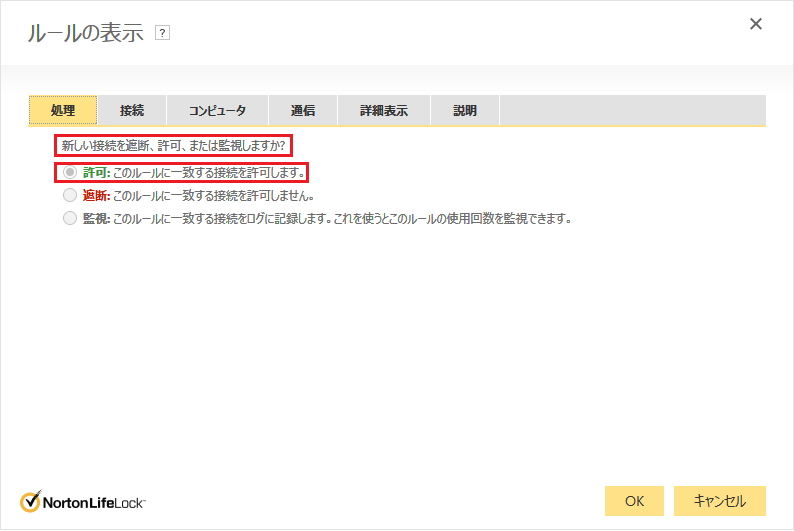
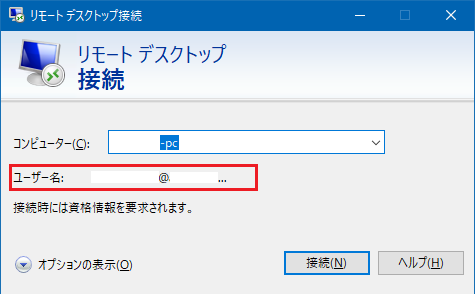
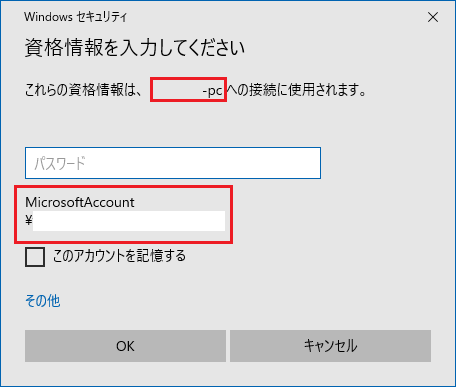
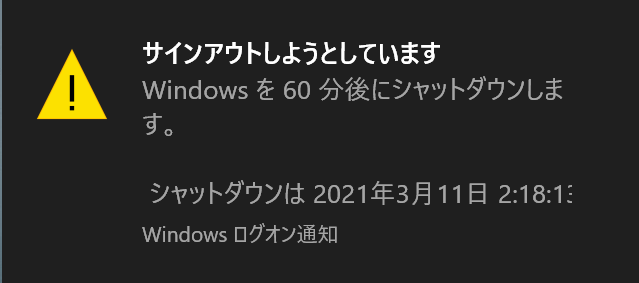
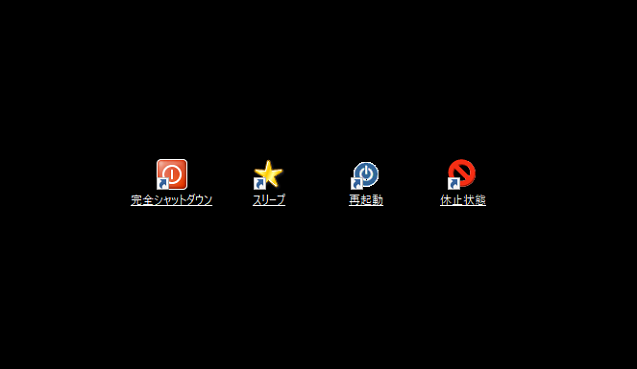
コメント