皆さんは、パソコンをシャットダウンする時には、普通スタートメニューから「電源」を選択して、シャットダウンをクリックしますよね。
しかし、パソコンの調子が悪く「シャットダウン」をクリックしてもシャットダウンが始まらない時や、スタートメニューが表示出来なくなった時などのトラブル発生時、更にパソコンのシャットダウンを何時間後にしたい時などで、コマンドプロンプトを使って簡単にシャットダウン出来れば便利ではないでしょうか。
この記事では、それらの方法やコマンド入力時の細かい注意点などについて、簡単に説明させて頂きたいと思います。
コマンドの使い方
コマンドを使うには、まずコマンドプロンプトを起動させる必要があります。
別に管理者として実行しなくても構いません。
コマンドプロンプトの起動の仕方
①Windowsスタートマーク→②Windows システムツール→③コマンドプロンプト
これで、コマンドプロンプトが起動します。
コマンドプロンプトが起動したら、次にいよいよコマンド(命令)を入力してみましょう。
その前にコマンドの入力上の注意点です。
コマンド入力上の注意点
①Shutdownの直後の半角スペースは、入れても入れなくてもOKです。
②次のコマンドオプションを追記する場合は、必ず半角スペースを入れて下さい。
③全角スペースではコマンドが受け付けられません。
④コマンドオプションの前の/スラッシュは、-ハイフンでも構いません。
コマンドプロンプトって難しそうですが、入力失敗しても何にも影響なく又、最初から待ってくれますからご心配なく、チャレンジしてみて下さい。
それでは、色々と試してみましょう。
シャットダウンコマンド
真っ黒い画面に白文字で何やら書いてありますが、そんなことは気にせずカーソルが点滅している所に下の「命令文」をコピーして貼り付けて下さい。
shutdown/s
これだけです。
これで、パソコンが60秒後にシャットダウンします。
(60秒というのが、デフォルトで設定されているため)
再起動コマンド
同じく、再起動の場合は下の命令文」をコピーして貼り付けて下さい。
shutdown/r
これで、パソコンが再起動します。
どうでしょうか?
Wi-Fi 6 規格の無線LANルーター
自動シャットダウンコマンド
その時は、下の「命令文」をコピーして貼り付けて下さい。
例えば1時間後、自動的にシャットダウンさせたいとしたら、先ほどのシャットダウンコマンドに
/t 指定秒数
これを付け加えます。
指定時間の単位は秒ですから、1時間=60分=60分×60(秒/分)=3600秒
従って、1時間を指定するには
shutdown/s /t 3600
これで、1時間後に自動でシャットダウンします。
コマンド入力後、時間指定のWindowsログオン通知が表示されます。
シャットダウンをキャンセル
先ほどのように時間を指定してシャットダウンするようにコマンドを入れましたが、途中で気が変わったとか、予定が変わってこれをキャンセルしたいというような場合、入力したコマンドを取り消す事が出来ます。
shutdown/a
普通のシャットダウンでは、初期設定が60秒なのでその時間内であれば、上記コマンドで、キャンセル出来ます。
前述の場合は、1時間なので慌てなくても大丈夫ですね。
コマンド実行後、次のようなWindows ログオン通知が出ます。
シャットダウンのオプション
シャットダウンのオプションには、次のように色々なものがあります。
コマンド 説明
shutdown /l ログオフします
shutdown /s シャットダウンします。
shutdown /r 完全にシャットダウンして再起動します。
shutdown /a システムのシャットダウンを中止します。
shutdown /p タイムアウトまたは警告なしで電源を切ります。
shutdown /h 休止状態にします。
shutdown /t xxx シャットダウンまでの時間を_xxx 秒に設定します。
shutdown /c “コメント” シャットダウン・再起動の理由にコメントを付けます。
shutdown /f ユーザーに警告せずに実行中のアプリケーションを強制終了します。
色々と研究されてみては、いかがでしょうか。
Wi-Fi 6 規格の子機
まとめ
コマンドプロンプトを使ったシャットダウンの色々をご紹介しました。
シャットダウンや、再起動についてはリモートシャットダウンやWake On LAN、更にChromeデスクトップなど色々な方法がありますが、又、別の機会にご紹介したいと思います。
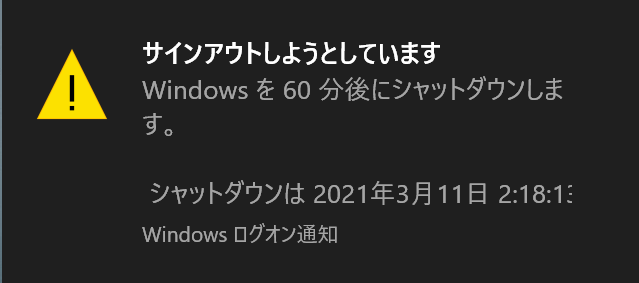

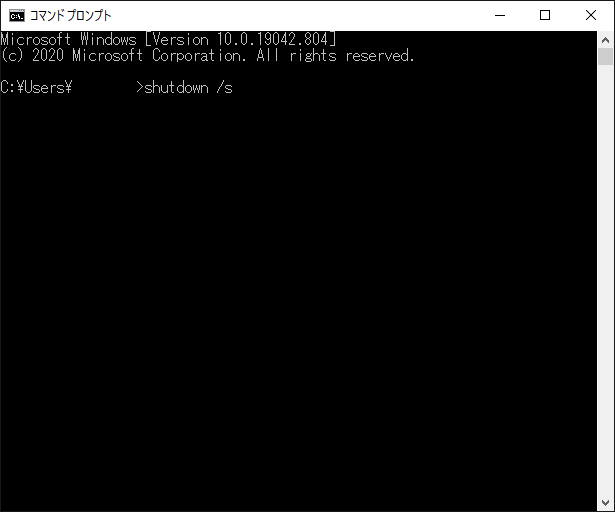
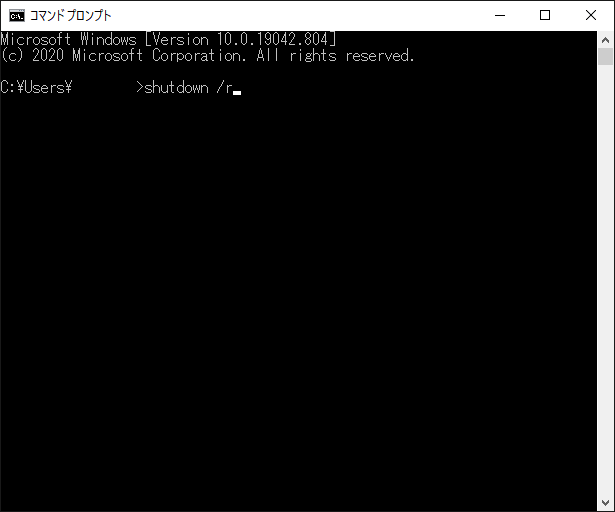

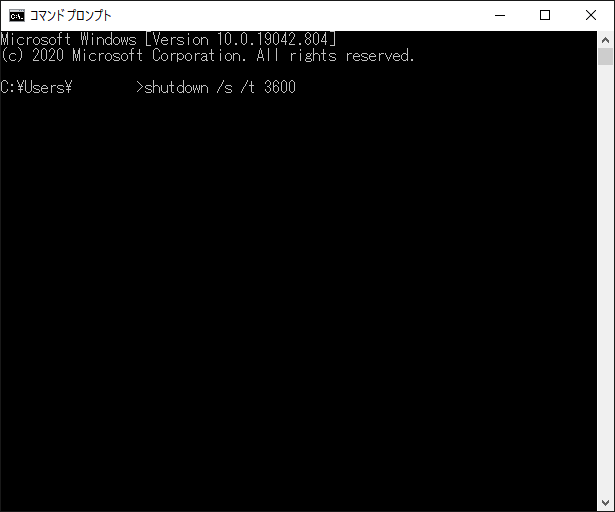
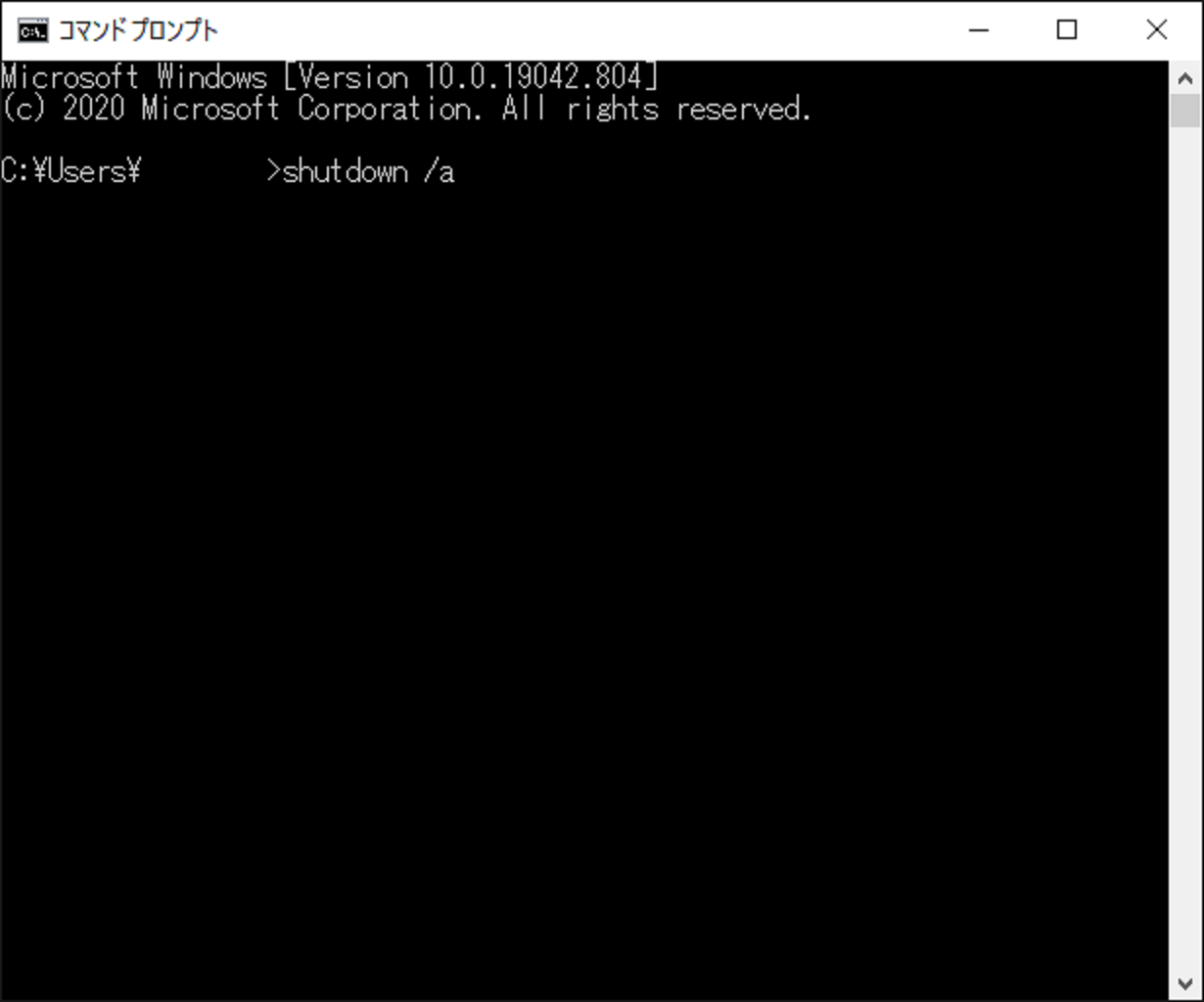
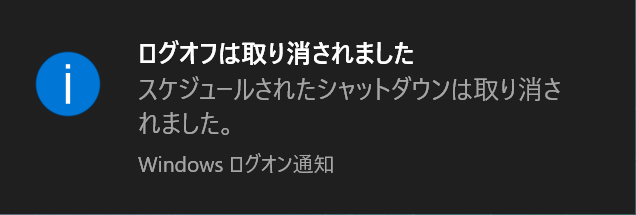


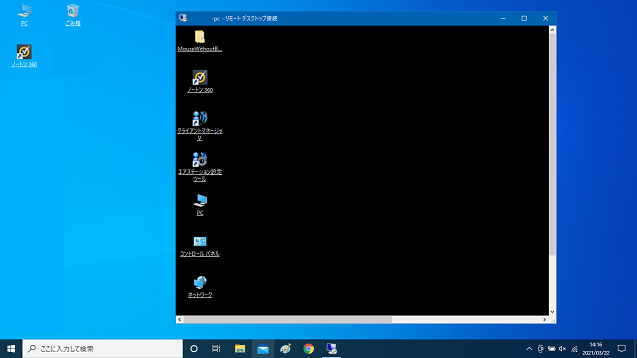
コメント