Windows10の標準機能の一つに一定時間経過したらUSB機器への電源供給を止めるというUSBセレクティブサスペンドという機能があります。
しかし、この一見便利な機能がPCの電源を切った後で、電源を再投入したような時、ワイヤレスマウスやキーボードなどの「USBデバイスが認識しない」という不都合を起こすことに繋がり、そのためにはこの機能を無効にする必要があります。
ここでは、USBセレクティブサスペンドの設定を無効にする方法や、そのメリット・デメリット、外付けHDDでの設定方法、その他の対処法についてお話させて頂きます。
USBのセレクティブサスペンドの設定を無効にする方法
設定手順
「Windowsの設定」を開く
「システム」を開く
「電源とスリープ」を選択
関連設定の下にある「電源の追加設定」を開く
選択している「プラン設定の変更」をクリック
「詳細な電源設定の変更」をクリック
電源オプションの「USB設定」の「✙」をクリック
更に「USBのセレクティブサスペンドの設定」の「✙」をクリック
「有効」となっていたら、
ドロップダウンリストで「無効」にする
最後に「適用」「OK」で設定終了
上は、ゲームPC向け1TB Western Digital Black M.2-2280 SSD NVMe接続です。
無効のメリット、デメリット
USBセレクティブサスペンド機能の無効化のメリット・デメリットを考えた場合、デスクトップPCではデメリットは殆どなく、むしろUSB機器の認識不良を起こす原因ともなるので、無効化のメリットが大きいと思われます。
ただ、ノートPCにおいては節電と言うメリットはありますが、給電停止によるデメリットはノートPCにおいても同じだと思います。
無効のメリット
PCの電源が切れていても、USB機器に常に電源が供給されていることから、電源再投入からの復帰時にも即対応出来る。
無効のデメリット
バッテリーの消耗が早くなる。
(ノートパソコンをACアダプターを使用出来ない使用環境において、PC全般の電源をバッテリーに依存する場合)
デスクトップ型のPCでは、この点については気にする必要はありませんね。
外付けHDDなどのセレクティブサスペンドの設定を無効にする方法
外付けHDDも、「電源オプション」の「ハードディスク」の項目で、「指定時間経過後の電源を切る」設定がありますので、これを「0分」にすれば、電源供給が切れることなく認識不調というようなことがなくなります。
設定手順
電源オプションの「ハードディスク」の「✙」をクリック
「次の時間が経過後ハードディスクの電源を切る」の「✙」をクリック
時間が設定されていたら、「0分」にする
「適用」をクリックすると、「なし」になります
上は、Western Digital社のポータブル外付けHDD 2TB USB3.0 パスワード保護付きです。
その他のUSB機器認識不調の改善方法
高速スタートアップの無効化
高速スタートアップを有効にすると
シャットダウン前のCPU・メモリ・USB機器などのデバイスの状態を保存することで、次回起動時にそれらの状態を確認することが不要となり、高速に起動してくれます。
デフォルトでは高速スタートアップが「有効」になっています。
しかし、このことがUSBセレクティブサスペンドと関連する場合があります。
つまり、USBセレクティブサスペンドを有効にしておくと、設定時間によっても変わって来ますが、シャットダウン前と接続しているデバイスが変わった状態になり、エラーが生じたり、USB機器を認識しなくなったりする可能性があります。
それを防ぐためには、高速スタートアップを「無効」にすることで、常にUSB接続機器の状態に変化がなく、エラーや認識不良が生じ難くなります。
又、再起動時に各機器の状態を確認しながら起動するので、若干起動が遅くなる感じがするかも知れませんが、確実な起動・認識がなされることになります。
高速スタートアップ設定の方法については、下記記事に詳しく書いておりますので、ご関心のある方はご覧になって下さい。

まとめ
USBのセレクティブサスペンドの機能は、ノートパソコンの中でもモバイルノートパソコンのバッテリー持ちに役立ちますが、ここで紹介したように良い事ばかりではありません。
使用利便性を考えるなら、一般的にはこれを「無効」にする設定が使い易いとは思いますが、読者の皆様それぞれの使い方や考え方があると思いますので、一概にこれで良いとは言えるものではありません。
どうか、ご自分に合った設定をされて、PCライフをお楽しみ頂ければ幸いです。
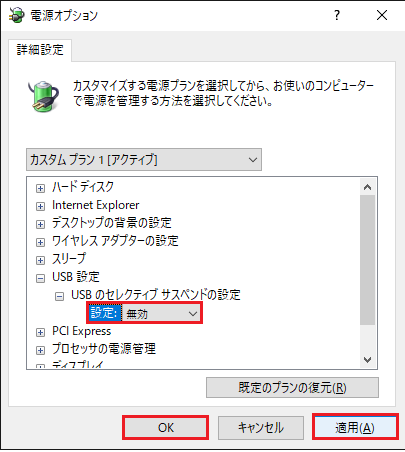
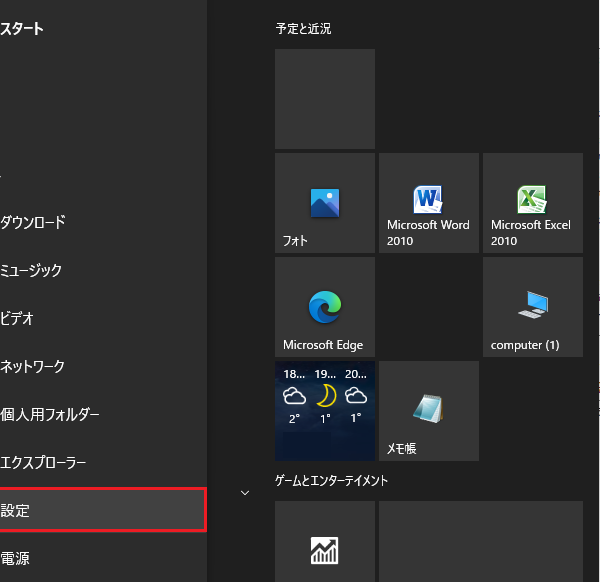
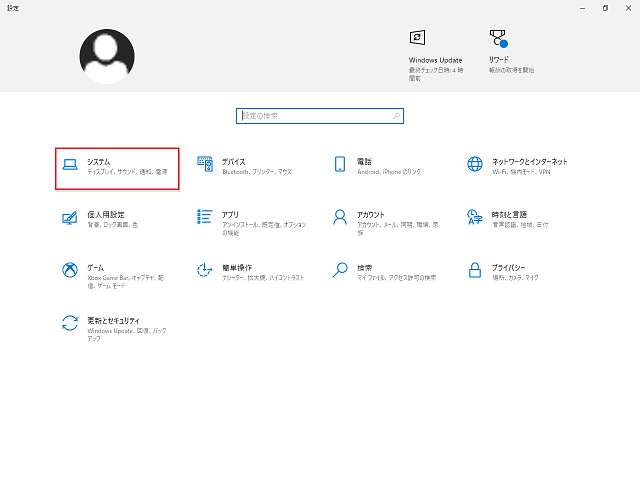
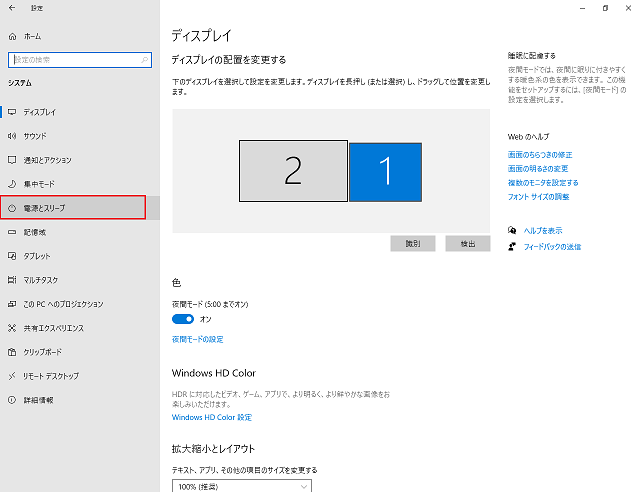


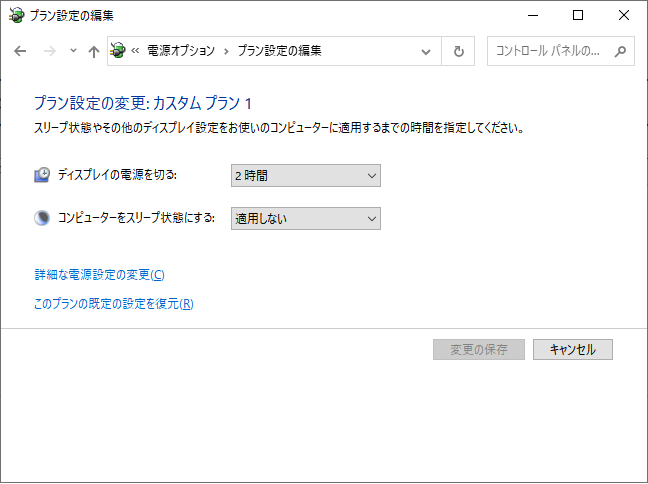
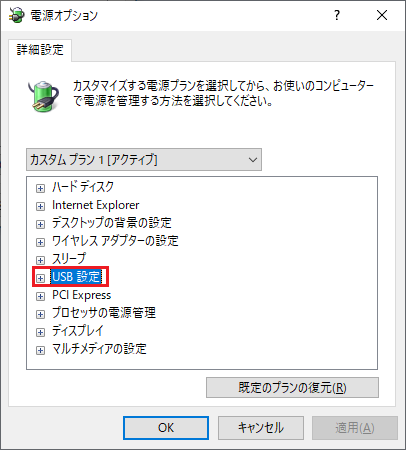
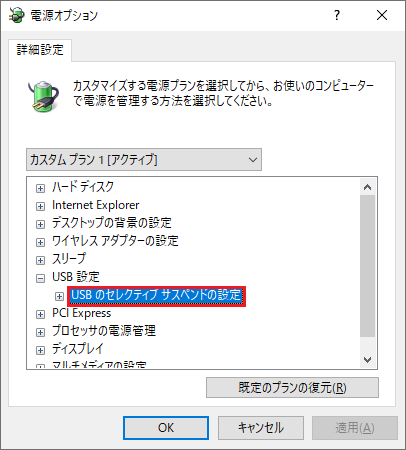
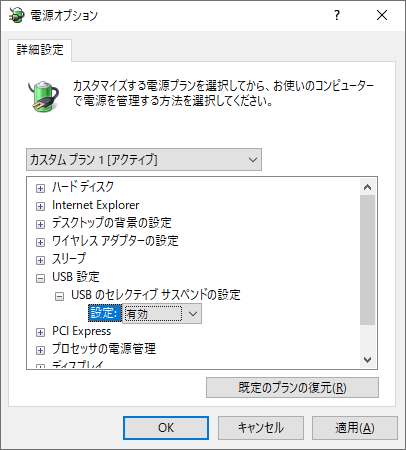
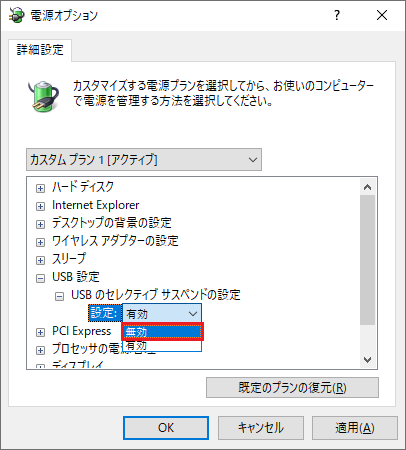

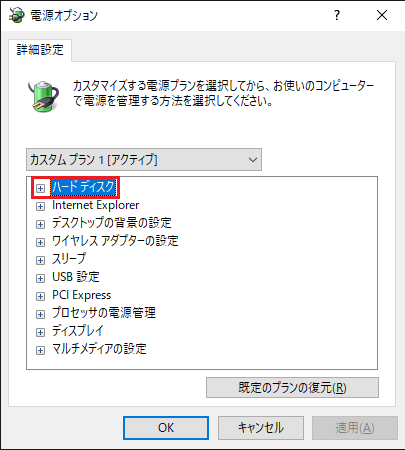

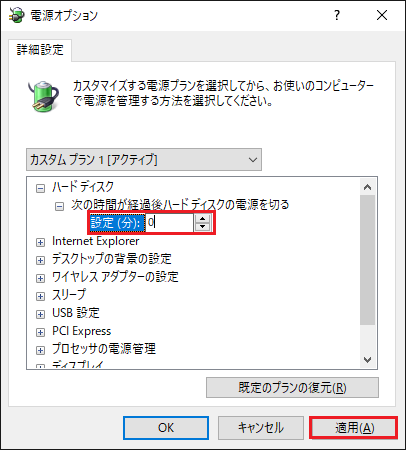


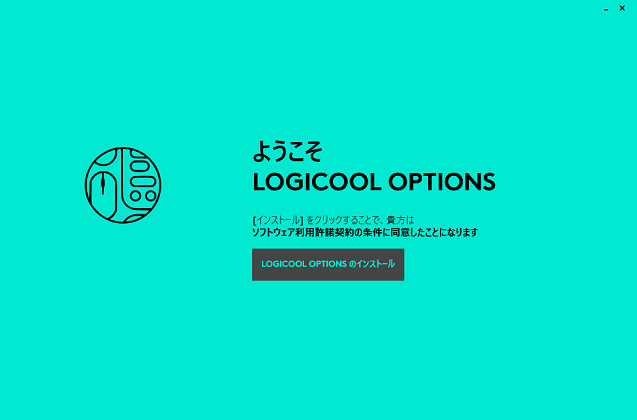

コメント