皆さんはPCのディスプレイは1つですか?
いや、私はノートPCだからノートの画面だけですよとか、デスクトップPCでもディスプレイは、1つですよという方が多いと思います。
1ディスプレイでも仕事が出来ますから、これを複数にするという発想には中々ならないのが普通だと思います。
でも、だまされたと思ってデュアルディスプレイにしてみて下さい。
どんな安物のディスプレイでも良いですから、2枚にするのです。
そうすると、世界が変わります。こんなに便利とは・・・
デュアルディスプレイの設定は簡単ですが、準備するものから確認すること、設定のやり方、そしていくつかの注意点もありますので順にご覧下さい。
デュアルディスプレイの魅力
その魅力は、大きく分けて2点あると思います。
他にも、もっともっと有効な使い方があると思いますが、まずこれでしょうね。
魅力①2トラックで作業が出来る。
下の写真のようにメイン画面で、例えばExcelを開いていて関数のことを調べたい場合、1画面だったら今開いている画面を最小化するか、ネットで検索して表示する画面を必要最小限で開きながら調べたりすると思います。
便利ですね~
魅力②マルチディスプレイによる大画面化又は連続化
ちゃんと画面接続出来るように狭ベゼルの同じディスプレイを用意したらExcelなんかも凄い列表示が出来て、端まで見れるでしょうね。
見にくいかも知れませんが、S列からT列へつながっています。
筆者環境が良くないため、段違いになっていますが続いています。
列の幅設定と画面解像度にもよりますが、この場合AI列まで表示しています。
私の場合、①の2トラックで作業に利便性を得ているので、段違い、解像度の違いによる字とか表示の大きさは気にしません。
一度やると止められません、本当に世界が変わります。
今まで、2Kだ4Kだと思っていた価値観が変わりますから、是非に!!
下記リンクは、小ブログのおすすめのサブディスプレイの記事です。
PCとサブディスプレイを接続
デュアルディスプレイにするためには、皆さんの接続環境に合った接続ケーブルが必要です。
ディスプレイ接続端子の確認とケーブル規格
どのような接続端子か、確認して下さい。
ディスプレイ接続端子の確認
下の写真は、6年前のノートPCですが、左からVGA端子、HDMI端子、USB3.0が2つですね。最近のPCなら、VGA端子はなくなり代わりにDISPlayportが付いているでしょう。
「VGA及びHDMIの接続端子」
「VGA端子は、アナログRGBコンポーネント映像信号を出力する装置のコネクタ、およびその信号を伝送するケーブルに用いられるコネクタである。」
出典:ウィキペディア
もし、VGA端子しかないなら、VGA(オス)→HDMI(メス)変換アダプターが必要です。
「VGA(オス)→HDMI(メス)変換アダプター」
骨董品のようなディスプレイでない限りHDMI端子はあると思います。
私の場合、PCの出力端子がHDMIとDISP端子の2つしかなくて、サブディスプレイが骨董品の17インチ4:3なので、DISP-VGA変換アダプターを使って接続しています。
「DISP-VGA変換アダプター」
「USB-HDMI変換アダプター」
USB接続端子しかなく、HDMIに変換したい場合(こんな事はあまりないと思いますが)や、HDMI接続端子を増設したい場合などに有効です。
接続ケーブルの規格
HDMIケーブルは、4K対応のハイスピードタイプVer2.0を選択して下さい。
その前のバージョン1.4だと4Kフレームレート60Pには非対応です。
「HDMIケーブル」
「D-Subケーブル」
設定
PCとディスプレイはちゃんと接続されていますね?
①ディスプレイの電源を入れます。
②PCを起動します。
③増設したサブディスプレイに映像が出ない場合は、
「PC設定」➡「システム」➡「マルチディスプレイ」から
「表示画面を拡張する」にして下さい。
以上で、終了です。どうです?画面が出ましたか?
上記のように設定しても画面が出ない時があるかも知れません。
その時は、もしグラボを使われている方がBIOSで、マルチディスプレイの設定をせずに、オンボードの端子に接続すると映りませんので、気を付けて下さい。
グラボを使うとオンボード映像出力がoffになります。
BIOSの設定を変えるのが面倒な方は、メインもサブディスプレイのどちらもグラボの端子に接続して下さい。メインはグラボ、サブはオンボードではサブは映りません。
「Windows設定」「システム」
「ディスプレイ」
⑤もし、来客用で案内係が同じ画面をお客様向きに見せる必要がある場合などは、
「表示画面を複製する」にして、「変更の維持」として下さい。
後、「1のみに表示する」とか、「2のみに表示する」はあまり関係ないかも知れませんが、必要なら設定して下さい。
⑥それぞれのディスプレイの解像度が違っても、PC側で自動的にそれぞれの解像度を識別しますので、個々に解像度の設定は不要です。
メインディスプレイの解像度は、1980×1080
サブディスプレイの解像度は、1280×1024で自動識別します。
細部設定
接続して、マルチディスプレイの設定をしただけでは、上手くない場合がありますから、その点をお伝えします。
ディスプレイ識別番号
各ディスプレイ毎に割り当てられる識別番号は、マザーボードのハードウェア上で割り振りが固定されており、もしメインディスプレイに2番が割り振られていたら、接続ケーブルを入れ替えれば、番号が1番に変わります。
「ディスプレイ識別番号」
ディスプレイ実配置と、設定上配置との整合
簡単に言えば、ディスプレイの実際の配置と、Windows設定上の配置が合ってないとダメということです。
そうしないと、カーソルやウィンドウの動きが連続しません。
自分が、デュアルディスプレイに正対して見えるディスプレイの配置そのものにWindows上の設定の配置も合わせて下さい。
試しに、実際の配置とWindows上の配置を逆にしてみます。
そして、1番のディスプレイをメインディスプレイにしたとします。
そうすると、Microsoft Edge画面が左端が行き止まりのはずが、右のサブディスプレイの右端から出て来るようになります。
つまり、上図のように1番をメインディスプレイにするなら、実際の配置も1番のディスプレイを左側に置かないとダメです。
2番をメインにするなら、2番を左側に置かないとダメです。
メインディスプレイの切替方法
メインディスプレイとは、ディスクトップアイコンを並べている画面のことです。
もし、自分がメインとしたいディスプレイにデスクトップが表示されず、サブに表示される時は、下記のように設定して下さい。
①メインにしたいディスプレイをクリックして青色にして下さい。
②「これをメインディスプレイにする」をチェック
もし、そこがグレーアウトになって、チェックができないのであれば、既に切り替わっています。
③「適用する」をクリックするとメインディスプレイが変更されます。
メインディスプレイの決定は、識別番号を確認して自分の好きな方にチェックを入れて、適用して使って下さい。
ただ、前章で言いましたようにメインとサブディスプレイの位置関係には注意して下さい。
まとめ
私も長い間、1ディスプレイでPCを見てきましたが、たまたま古い17インチのディスプレイが余っており、捨てるのももったいないので活用してみたら、作業領域が倍になり非常に便利になりました。
2KのWQHD解像度のディスプレイも欲しいのですが、これはこれでありかなと思っています。
接続もケーブル1本で、設定も「表示画面を拡張する」ことだけです。
注意点は、[設定を実配置に合わせる]ことだけですから、何も難しいことはありません。
是非!!導入してみて下さい。
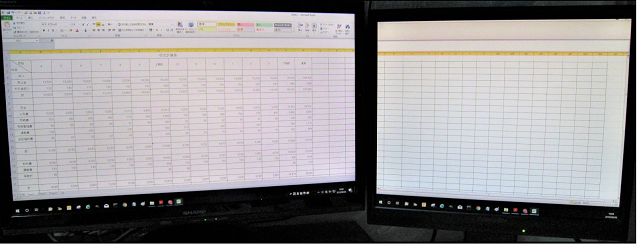
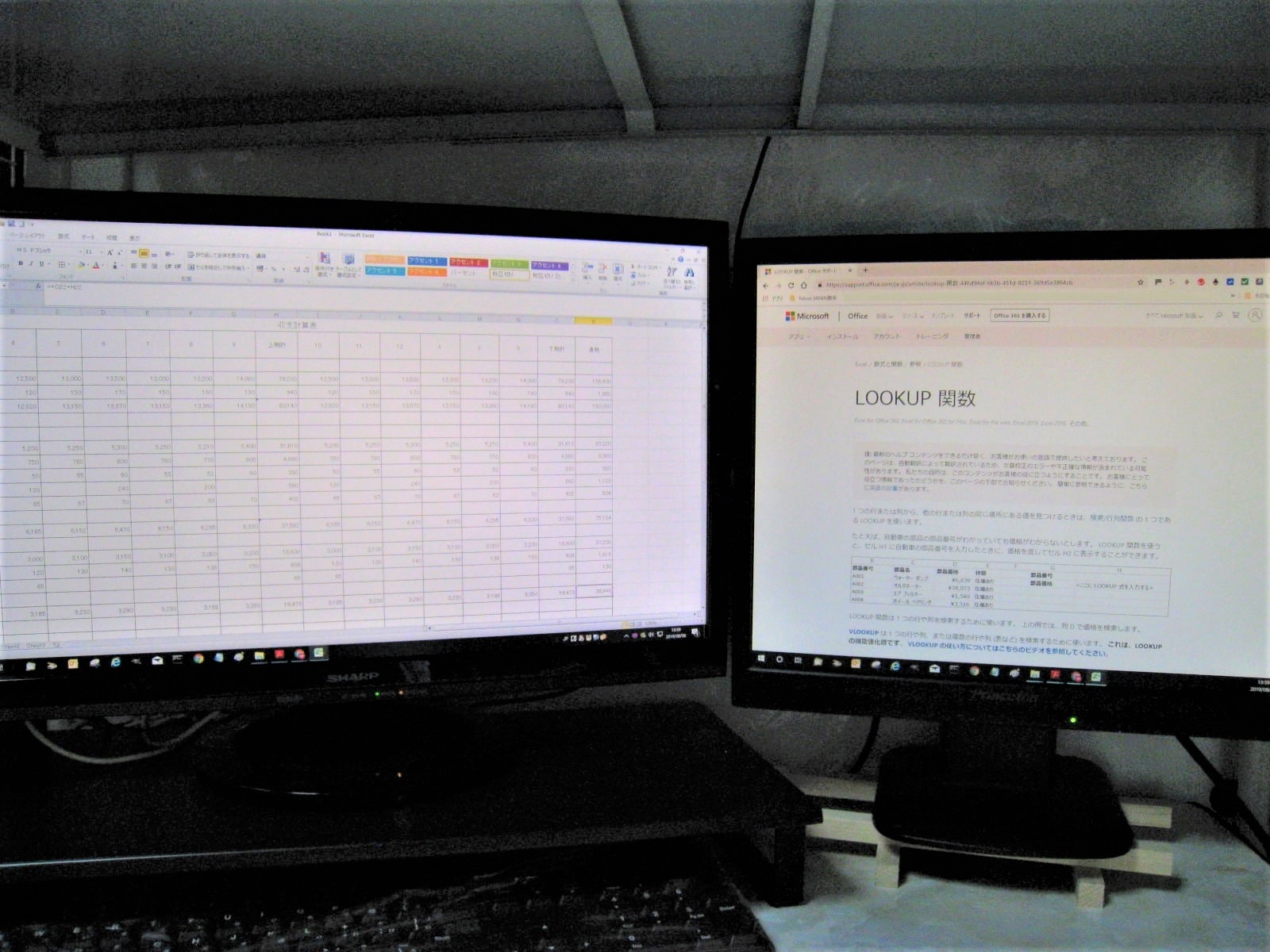
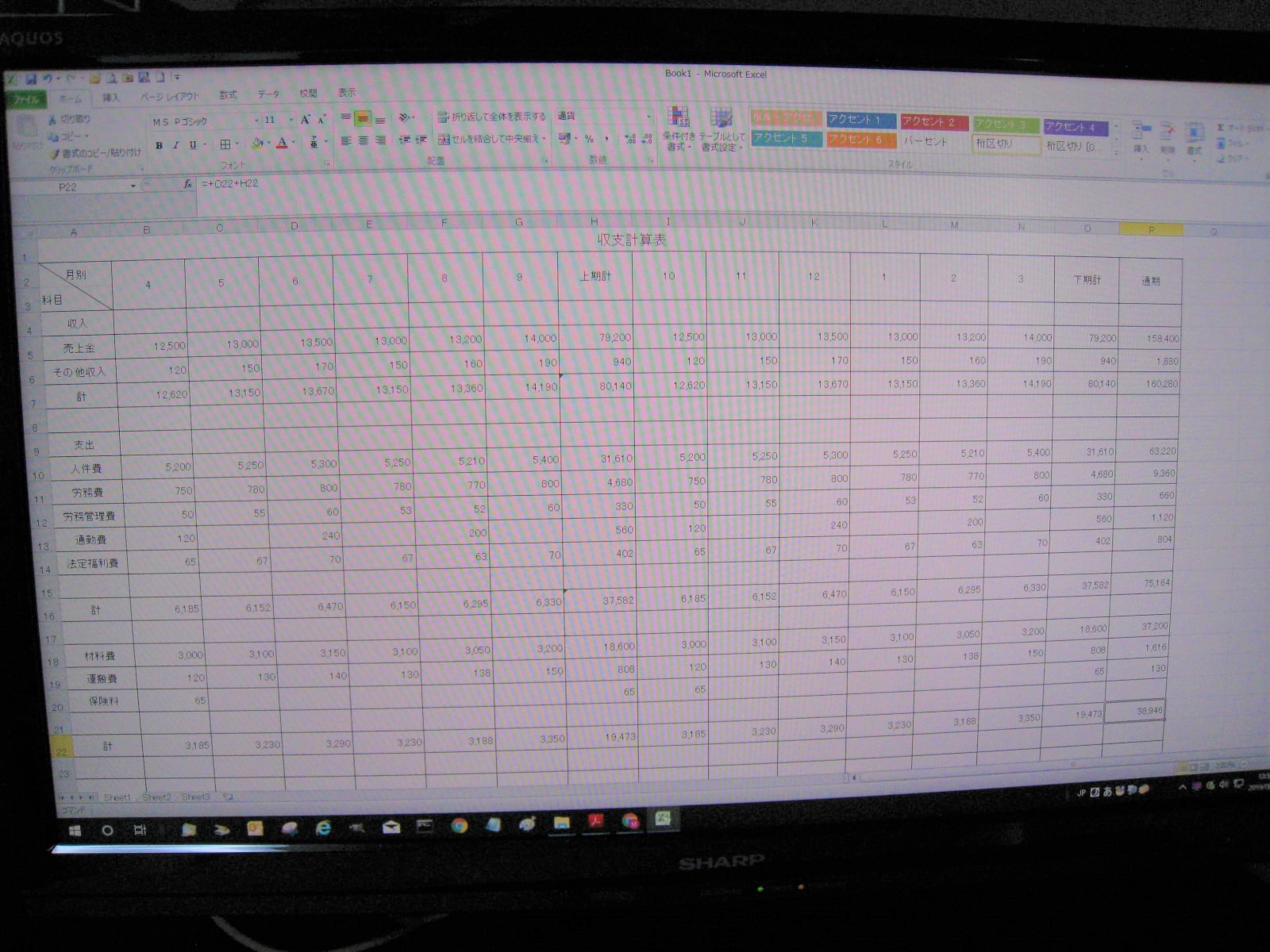
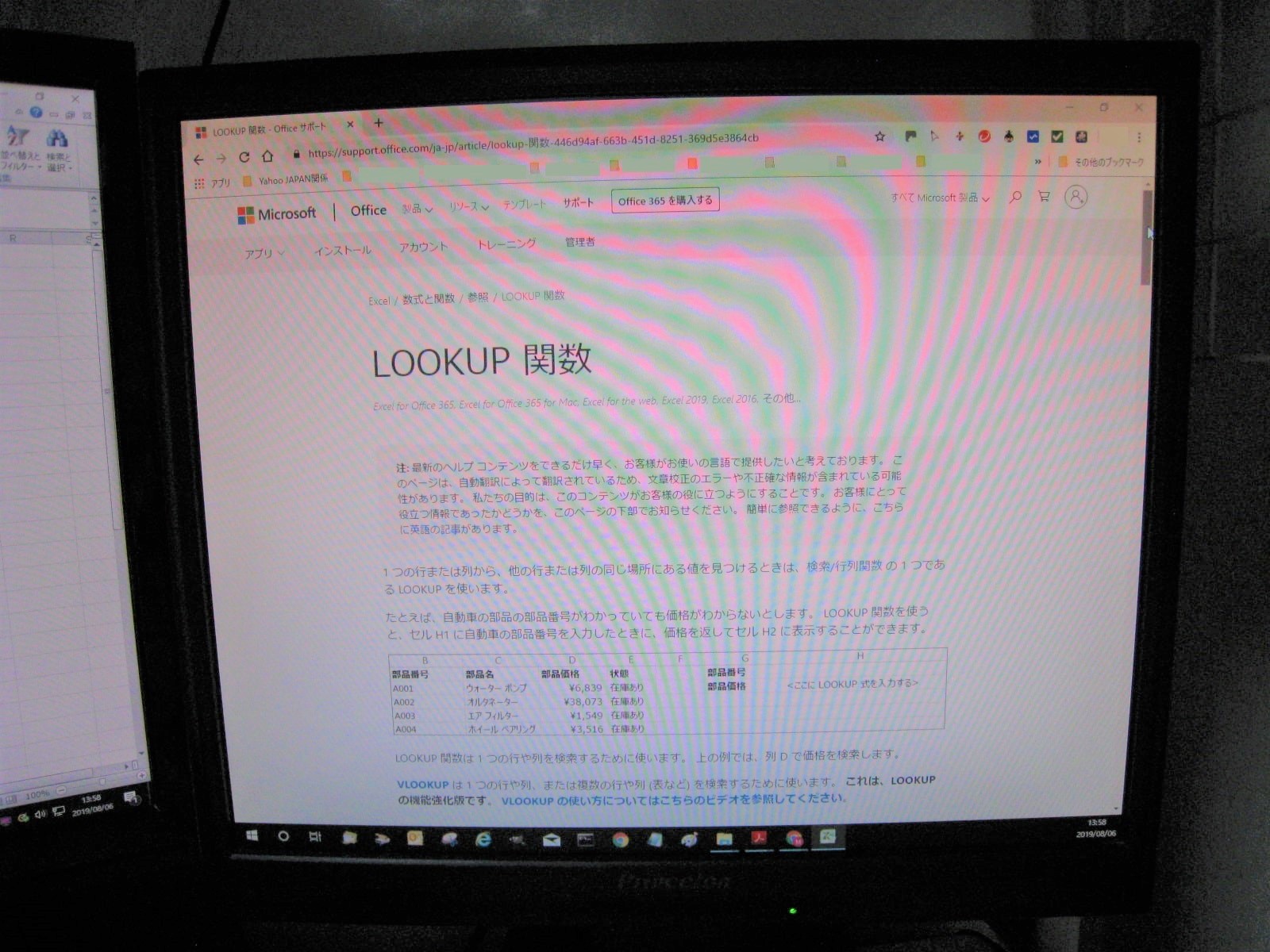

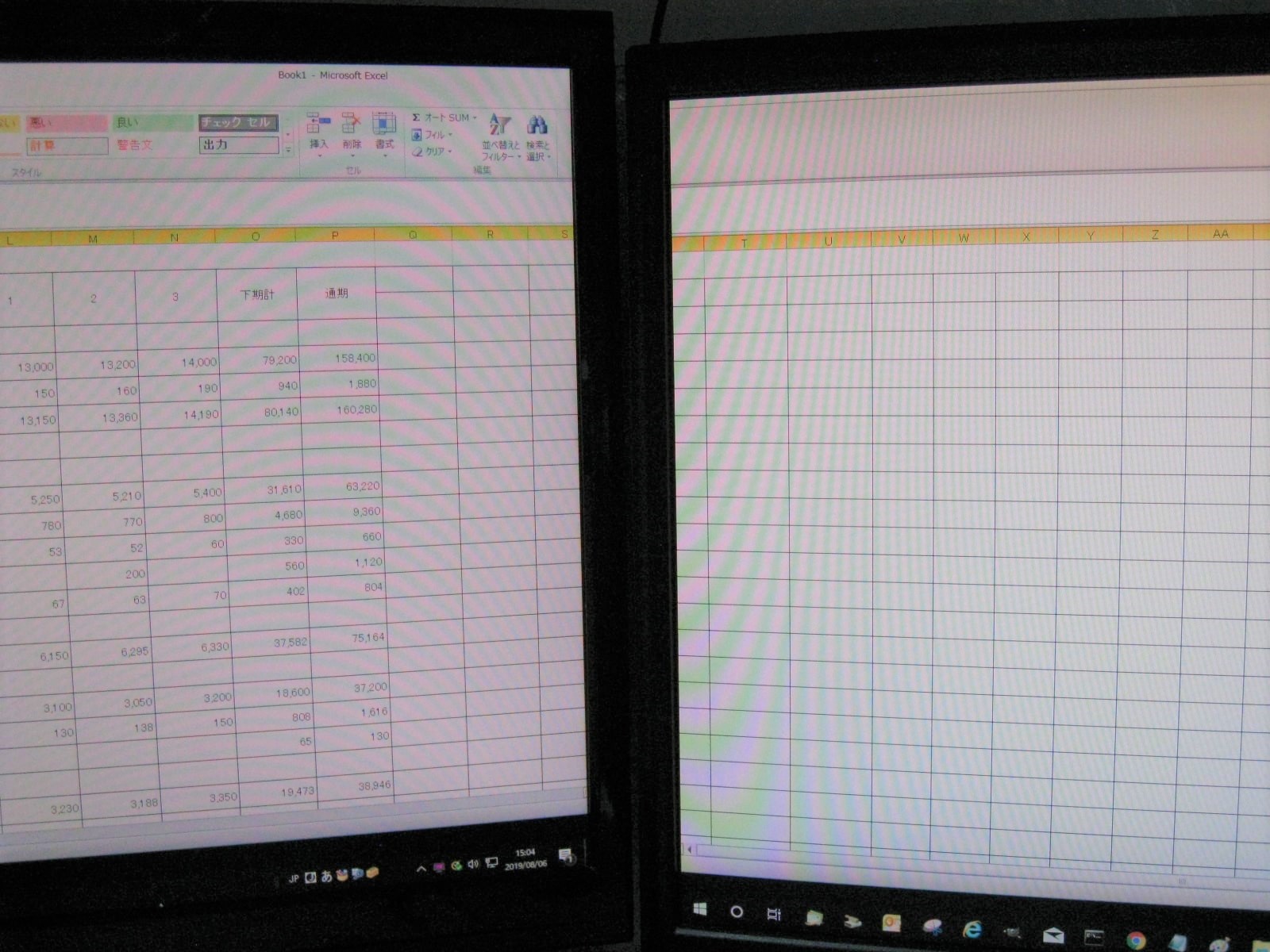
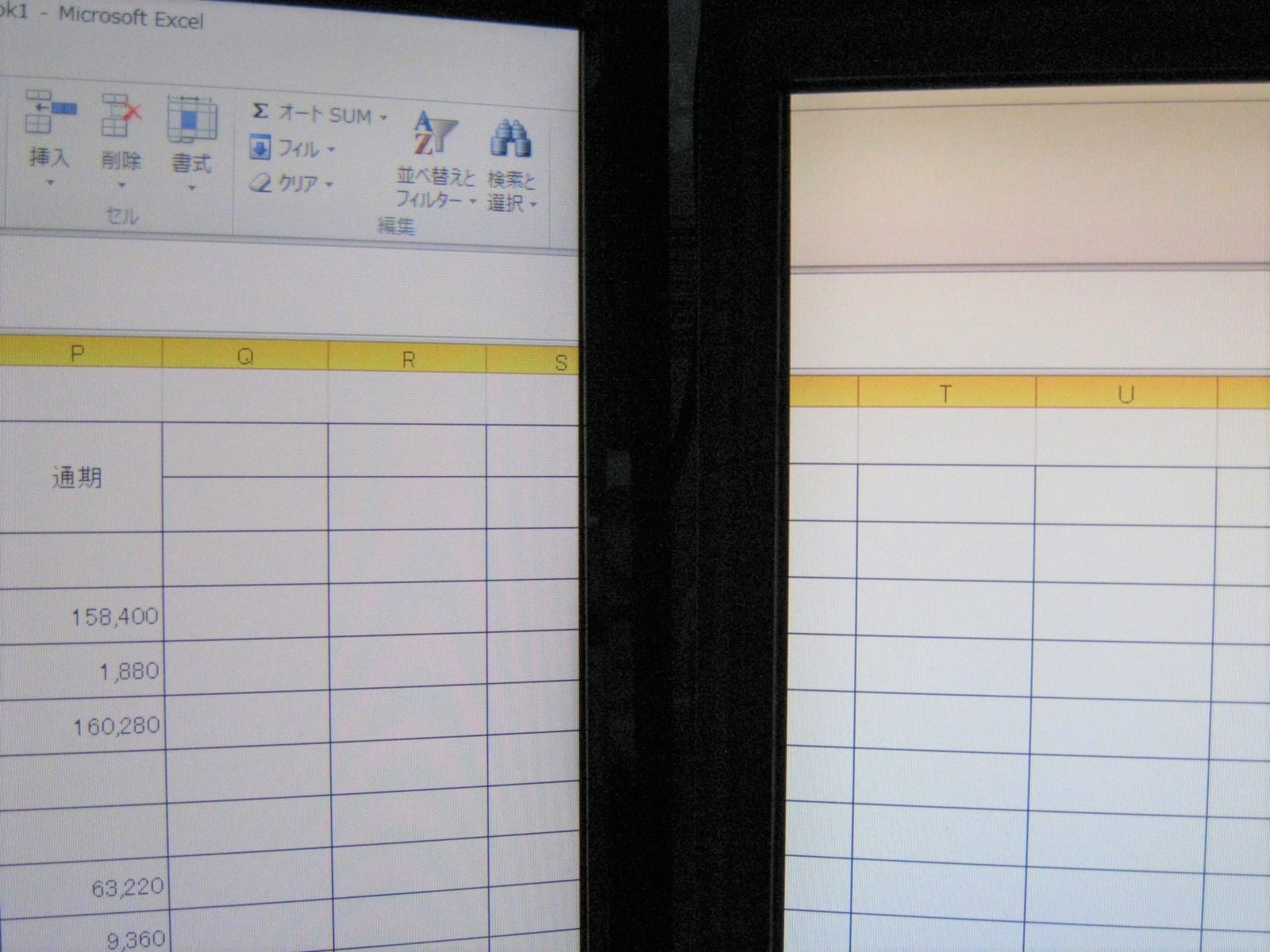
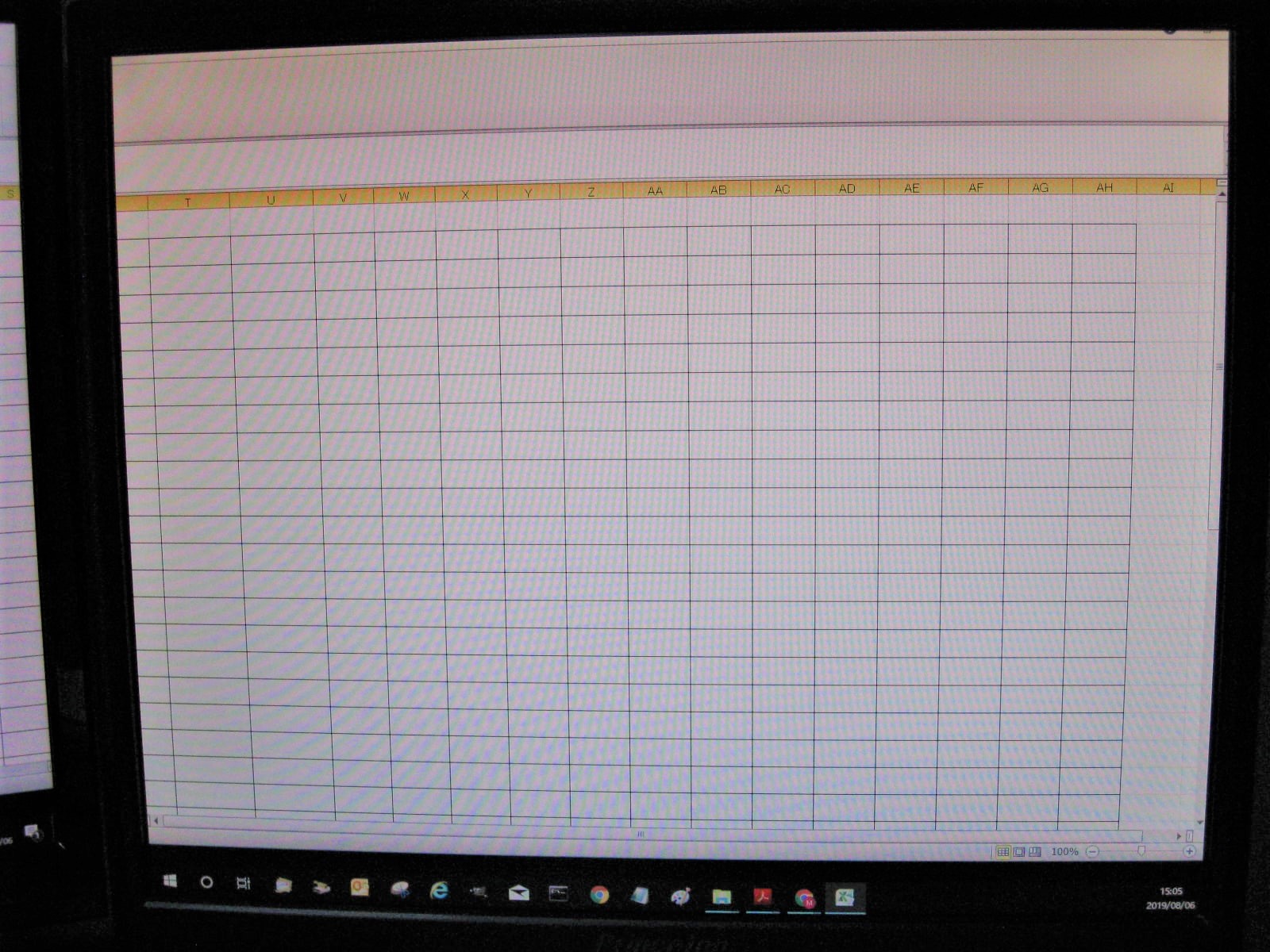








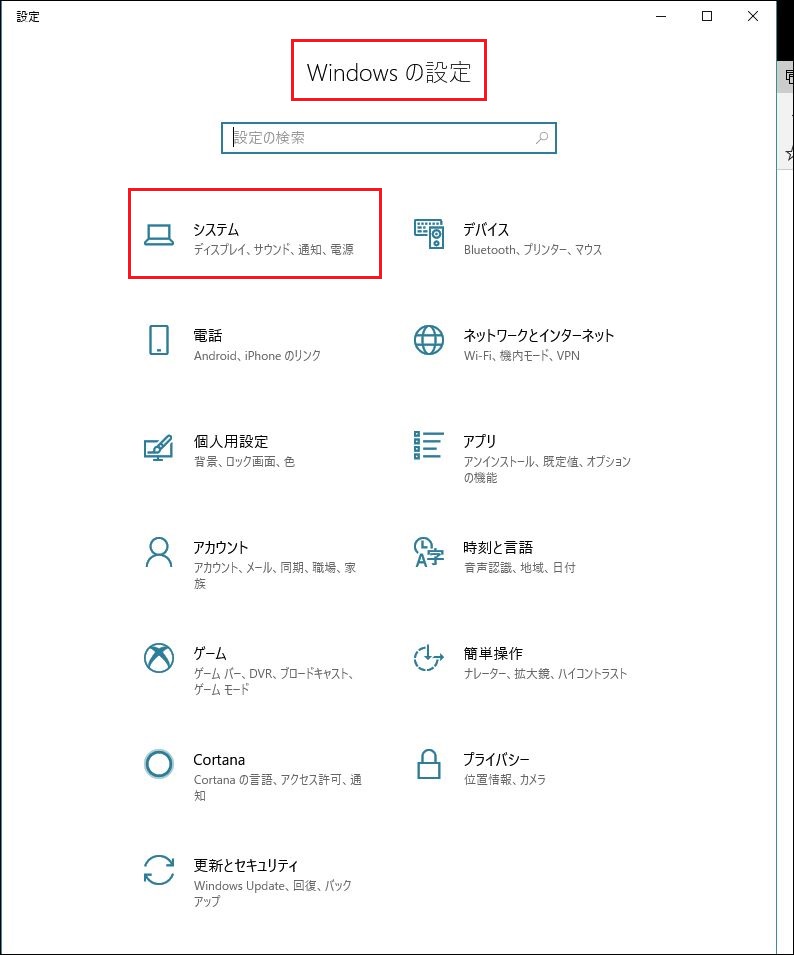
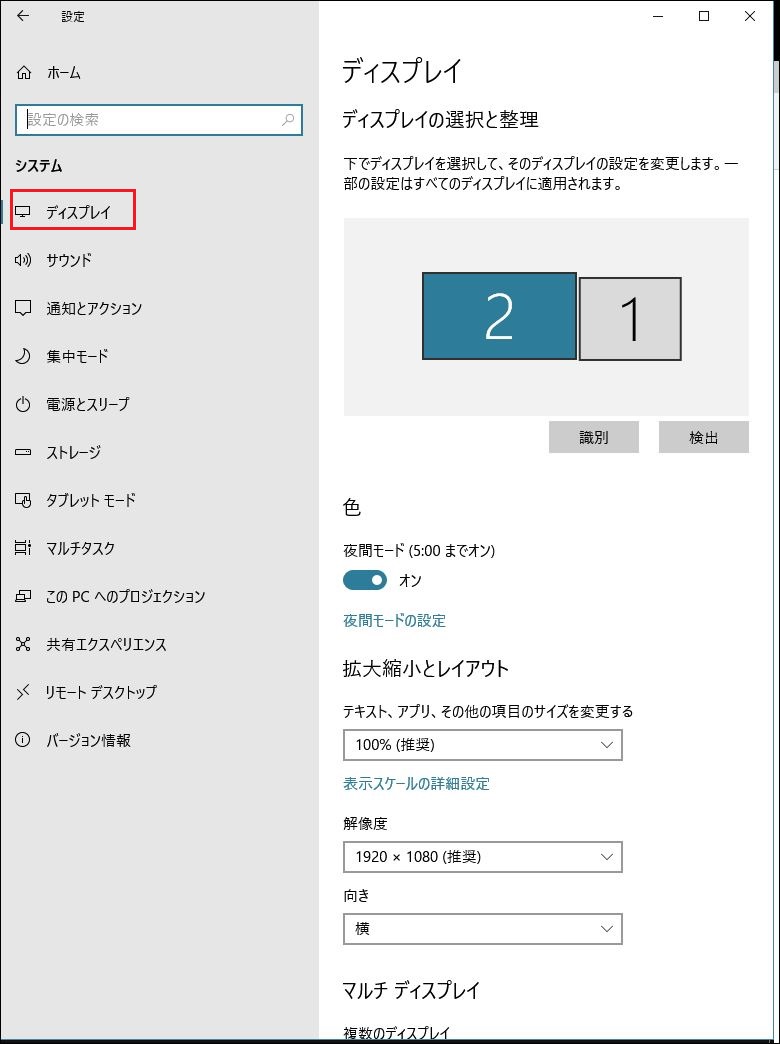
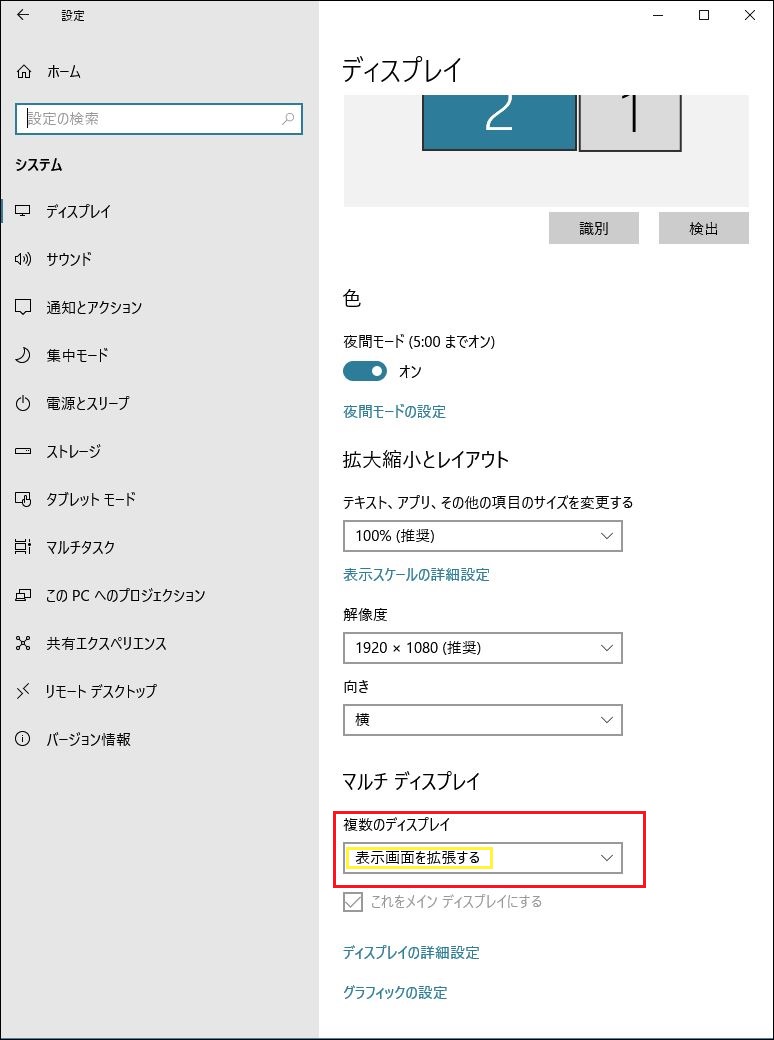
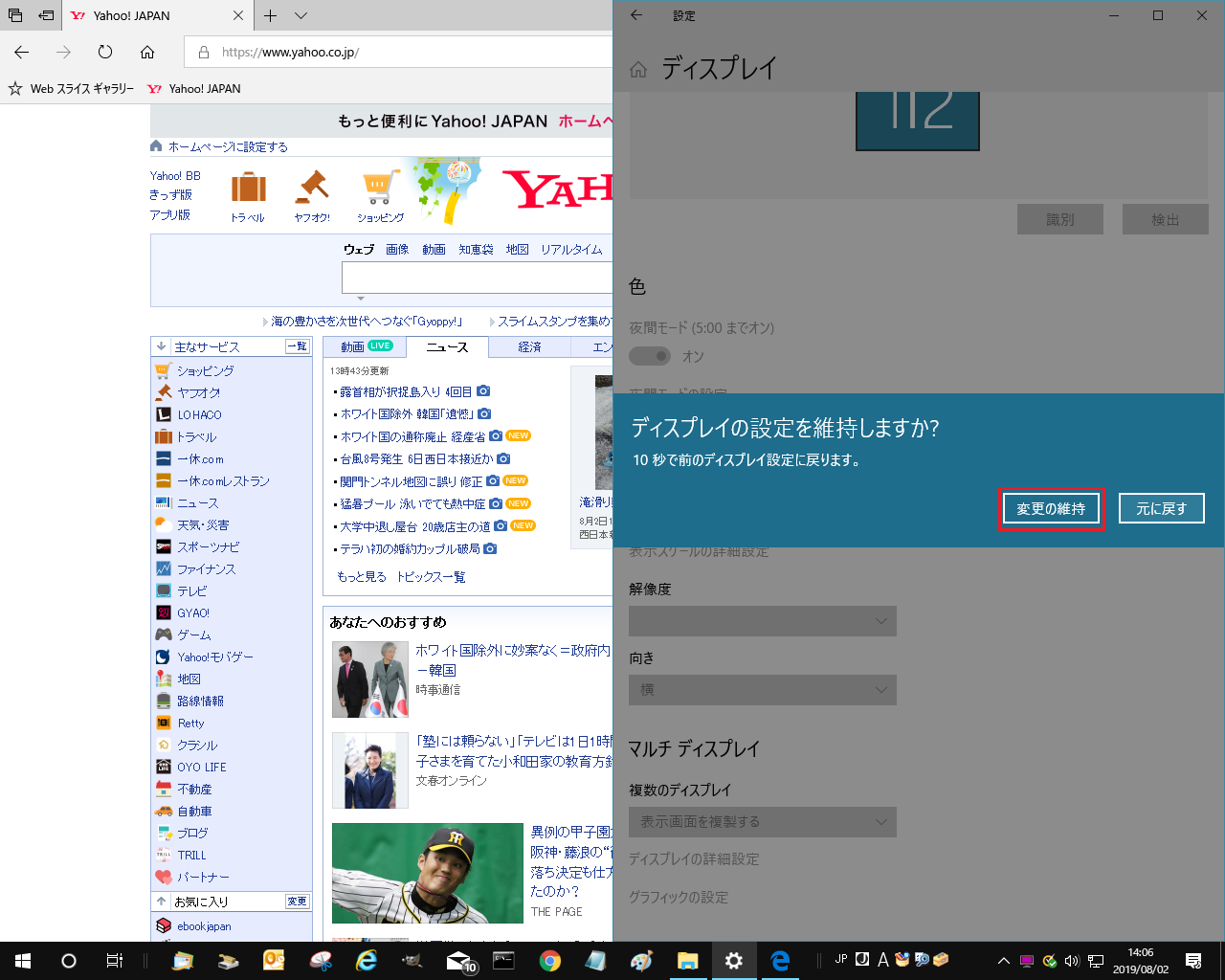
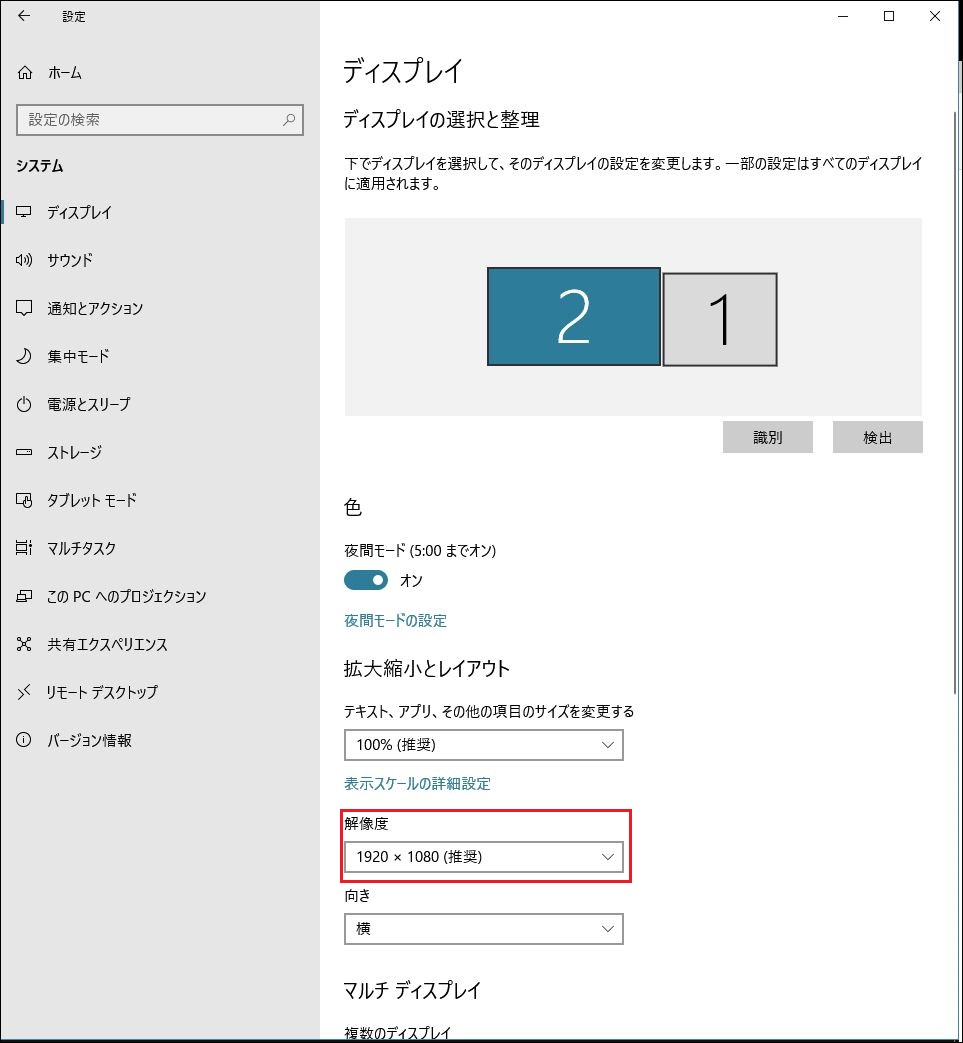
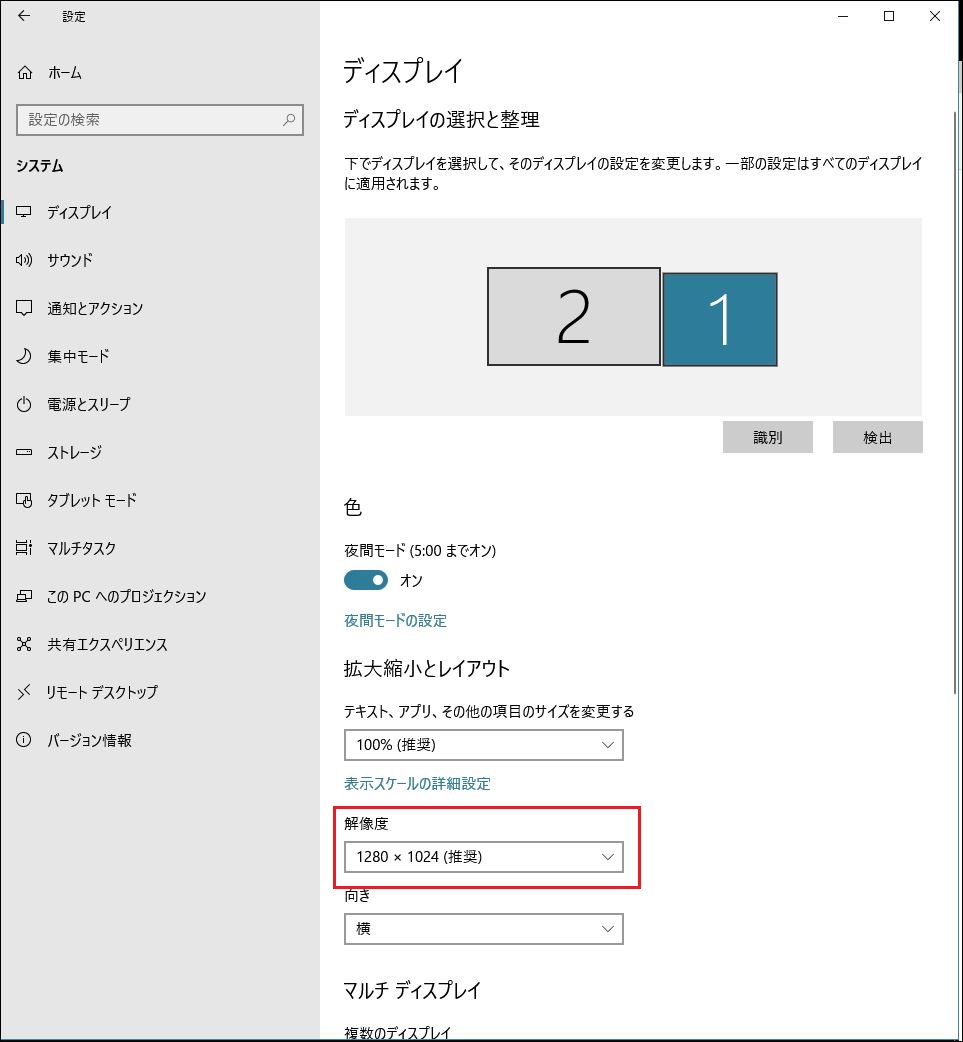

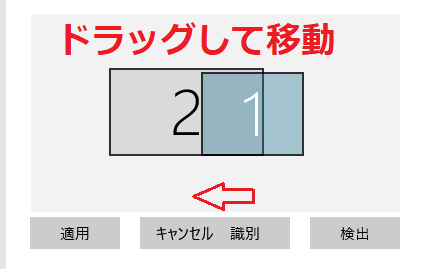

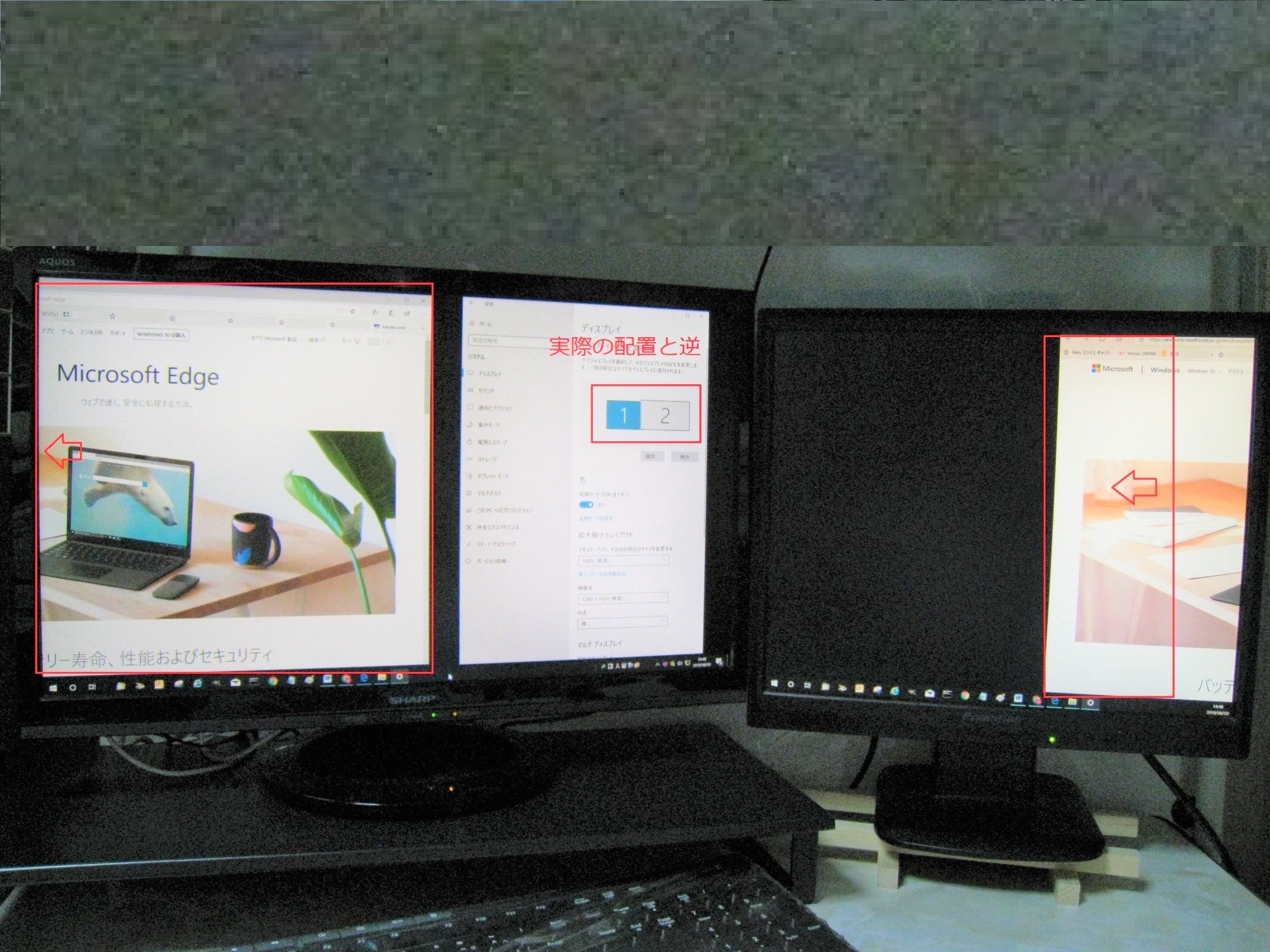

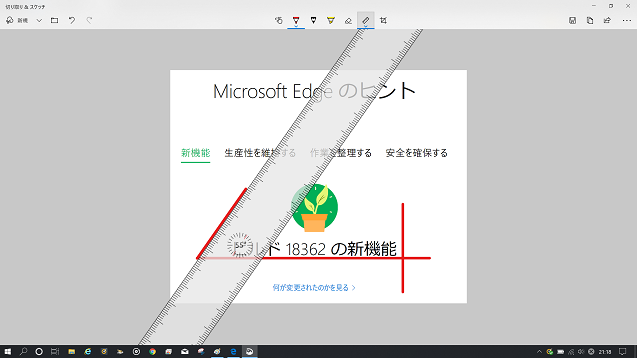

コメント