TSファイル再生に適したプレイヤーは、そうそうありませんがその中でも優れた操作性と安定性を有するのがMPC-BEプレイヤーです。
TV録画したTSファイルは、1時間番組をそのまま録画した場合、容量が6GB~7GBになり、2時間番組などは平気で13GB位になります。
従って、メディアプレイヤーの力量というのも変ですが、ソフトにそれだけの容量を稼働させるパワーというか安定性が必要です。
その点、このMPC-BEは大容量のTSファイルを再生させても反応が早いですし、フリーズしたりする不安定性もありません。
そこが、筆者としての最大のお気に入りの点であり、おすすめするポイントです。
インストールも簡単です。
長年有志によってMPC-HCから受け継いで改良されおり、使い勝手も向上していますので、是非使ってみて下さい。
MPC-BEの導入
導入は、難しくなくMPC-BEダウンロードサイトからダウンロードして、インストールして下さい。
下記にダウンロードリンクとインストール手順を説明します。
ダウンロード
まずは、プログラムインストーラーのダウンロードからです。
この下のリンクからダウンロードして下さい。
64bit版と32bit版がありますので、ご自分の環境に合わせて選択して下さい。
MPC-BE:https://sourceforge.net/projects/mpcbe/files/MPC-BE/
上のリンクをクリックすると「ダウンロード」のページに飛びます。
バージョンを選択
バージョンは、最新のを選んでおいて下さい。
ここでは、MPC-BE x64 1.4.5 2015-09-24を選択しています。
上のリンクをクリックすると「バージョン」のページに飛びます。
インストールファイル圧縮形式を選択
インストールファイル圧縮形式を選びます。
ここでは、一般的なzipファイル形式を選んでいます。
MPC-BE.1.4.5.x64-installer.zip
上のリンクをクリックすると「インストールファイル」のページに飛びます。
別に7zファイル形式を選んでもOKです。
インストールファイルの保存先を選択
インストールファイルの保存先の選択画面が出ますから、通常は「ダウンロード」を選択します。
セットアップ用の解凍インストーラーファイルが出来ます。
インストール
ここからインストール手順の説明です。
セットアップ許可確認画面
ユーザーアカウント制御の確認画面です。
「はい」をクリックして下さい。
セットアップに使用する言語の選択画面
日本語以外を使いたい時は、右⋁のドロップダウンリストから選んで下さい。
セットアップ開始(インストールします)
セットアップを続ける前に他のすべてのアプリを閉じることを推奨しますと出ますが、ブラウザ程度なら無視しても大丈夫、ちゃんとインストール出来ます。
使用許諾契約書の同意画面
ラジオボタンの「同意する」をクリックします。
インストール先の指定
何も指定しなければ、「C:¥Program Files¥MPC-BE X○○」と自動的に設定されます。
一般的には、そうしますので、そのままで良いのですが、
もし、インストール先を別にしたい時は、「参照(R)」をクリックしてご自分の好きな場所を指定してもらって結構です。
プログラムファイルに入れなければ動かないということは、ありません。
コンポーネントの選択
本体プログラムファイルの他に、アイコンライブラリーなどもインストールしますので、自動的にチェックの入った状態のままでOKです。
プログラムグループの指定
プログラムアイコンを作成する場所を指定します。
自動的に作られる「MPC-BE X○○」でOKです。
追加タスクの選択
デスクトップ上にアイコンを作成することと、インストールユーザーの指定ですが、これもそのままでOKです。
インストール準備完了
インストールする準備が完了したということで、ここからインストールが開始されます。「インストール」をクリックします。
インストール状況
10秒も掛からない感じですね。
インストール完了
セットアップウィザードの完了とウィンドウが出て、インストールが完了しました。直ぐにMPC-BEを実行したい場合は、「MPC-BEを実行する」に✔を入れておいて「完了」です。
起動直後の画面
何の変哲もないシンプルな画面です。
これが、又、良いんです。
これからTSファイルの再生の仕方と、使い易くするための設定についてお話します。
TSファイル再生の仕方
①ドラッグアンドドロップする
見たいファイルを画面上にドラッグアンドドロップすればOKです。
②ファイルをクリックする
ファイルを開くプログラムにMPC-BEが指定してあれば、見たいファイルをクリックするだけで再生されますが、もし他のプログラムになっていた場合は、下記のように変更して下さい。
現在、使用プレイヤーがVLC media playerになっています。
ファイルのプロパティからプログラム「変更」をクリック
「今後の.tsファイルを開く方法を選んでください。」とウィンドウが開きますから、MPC-BEを選択して「OK」をクリックします。
そうすると、下記のようにプログラムが MPC-BEに変わります。
MPC-BEのTSファイル再生上で便利な設定
MPC-BEにはTSファイル再生上、便利な設定機能があります。
TSファイル再生上、便利な設定
TSファイル再生時にしておけば便利な設定が、キーボード上の任意のキーにコマンドを割り当てる「キーバインドの設定」をしておけば、CM飛ばしに便利です。
キーバインドの設定
TSファイル再生時に良く使う機能として、CM飛ばし(ジャンプ)がありますが、これに有効なのが、下記のコマンドに対応したキーバインドの設定です。
(キーバインドとは、押下するキーと、実行される機能との対応関係のことを指します。)
進む方向にジャンプ(小)
戻る方向にジャンプ(小)
進む方向にジャンプ(中)
戻る方向にジャンプ(中)
進む方向にジャンプ(大)
戻る方向にジャンプ(大)
次に、キーバインドの割当て変更の方法をご説明します。
キーバインドの変更設定
画面を右クリックして、下の方の「オプション」を開きます。
オプションを開いて、上から3番目「プレイヤー」の中の「キーバインド」を開きます。
そこに先ほどお話した、「進む方向にジャンプ(小)」とかのコマンドの固まりがあるので、変更したいコマンド横の「キー」の箇所をWクリックして下さい。
そこで、割り当てたいキーボードのキーを打鍵してクリックした横に出て来る「・・・」から「適用する」をクリックしてOKです。
詳細なシーク時間の設定
オプションの一番下にある「その他」から、「ジャンプ間隔」の時間が設定出来ます。
これらの時間を、自分が使いたいミリ秒数(1/1000秒)に設定します。
【設定例】
ジャンプ間隔(小) 5000ミリ秒(5秒)
ジャンプ間隔(中) 15000ミリ秒(15秒)
ジャンプ間隔(大) 60000ミリ秒(60秒)
マウスキーへの割り当て方法
特定のマウスメーカー(Logicool)のマウスを使うことにより、可能となります。
MPC-BEには、先ほどのようにキーバインドによってコマンドを割り当てることが出来ますが、特定のマウス(Logicool)においては、割り当てられたキーボード上のキーをマウスのサイドキー、ホイールキー水平・垂直制御などに割り当てることが出来ます。
もう少し具体的に言いますと、例えば7ボタンのマウス(Logicool M546など)があったとして、
サイド手前キーに「進む方向にジャンプ(大)」を割当て、
サイド前側キーに「戻る方向にジャンプ(大)」を割当てると、一々CMを飛ばす時にキーボードまで手を伸ばさなくても、マウス1個で操作が可能となります。
このマウスキーに特定のコマンドキーを割り当てる方法を、下記小ブログ別記事で詳しく紹介していますので、ご興味のある方は是非ご覧になって下さい。
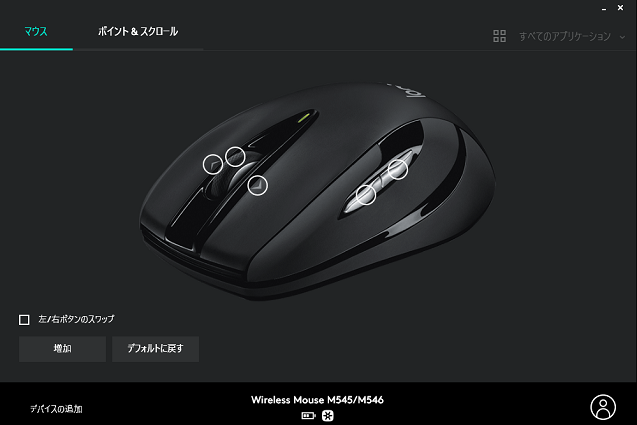
まとめ
MPC-BEには、VLC media playerのようなマウスホイールでの再生位置の制御機能はありませんが、確実な再生動作というか操作の安定性があり、筆者は非常に使い易く感じ、おすすめする点です。
最後に、他のソフトも含めたおすすめのTSファイル再生ソフトを紹介する下記総合記事が小ブログ内別記事にありますので、よろしければご覧になって下さい。

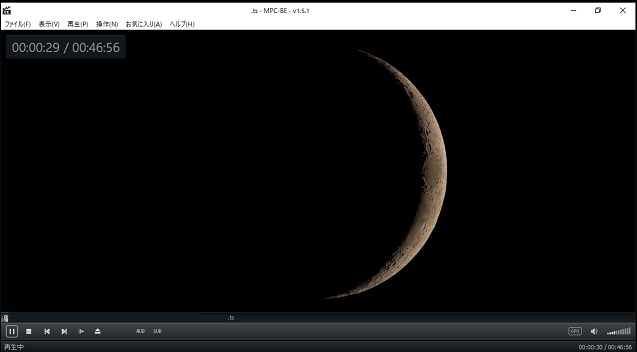
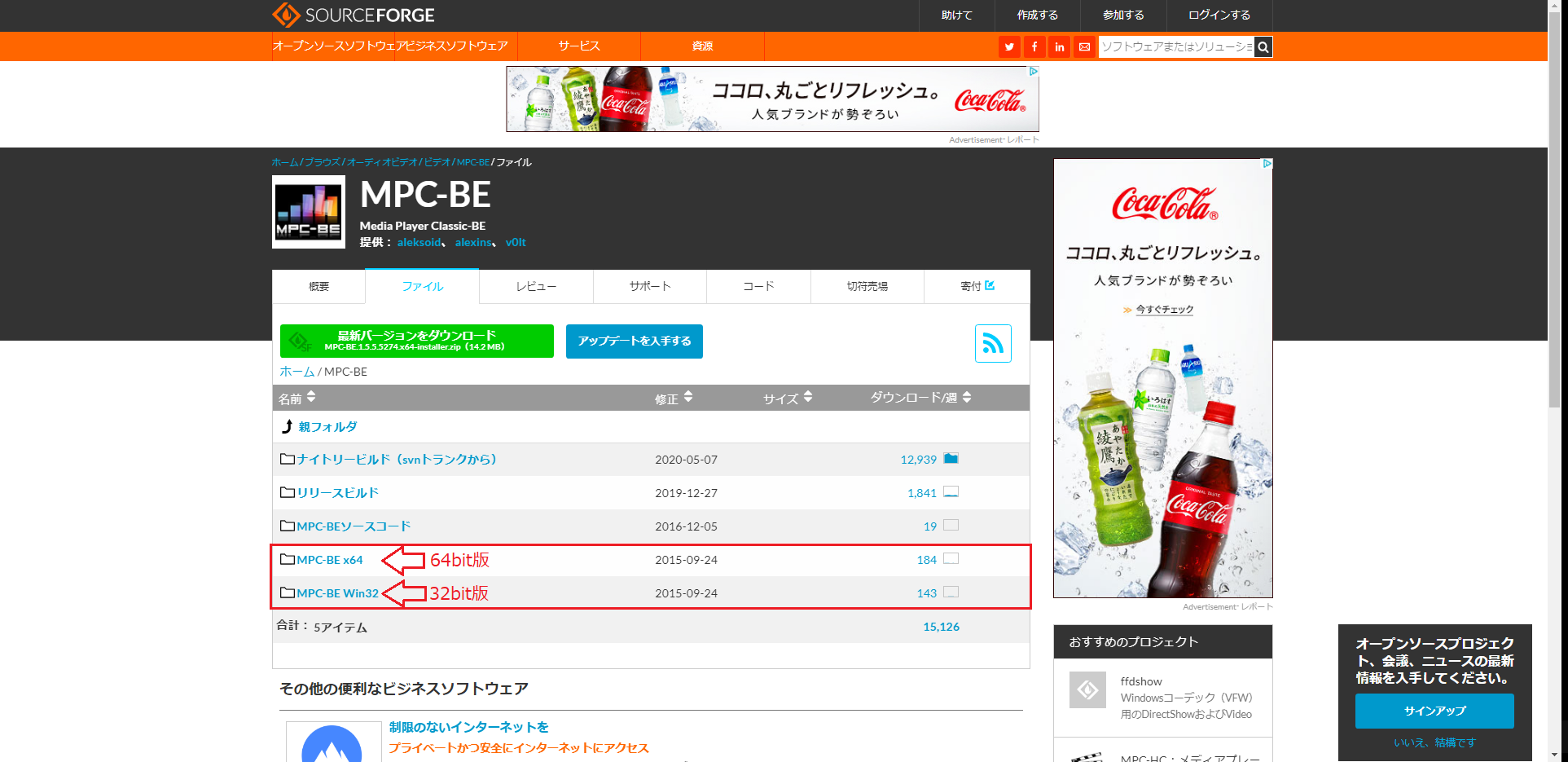
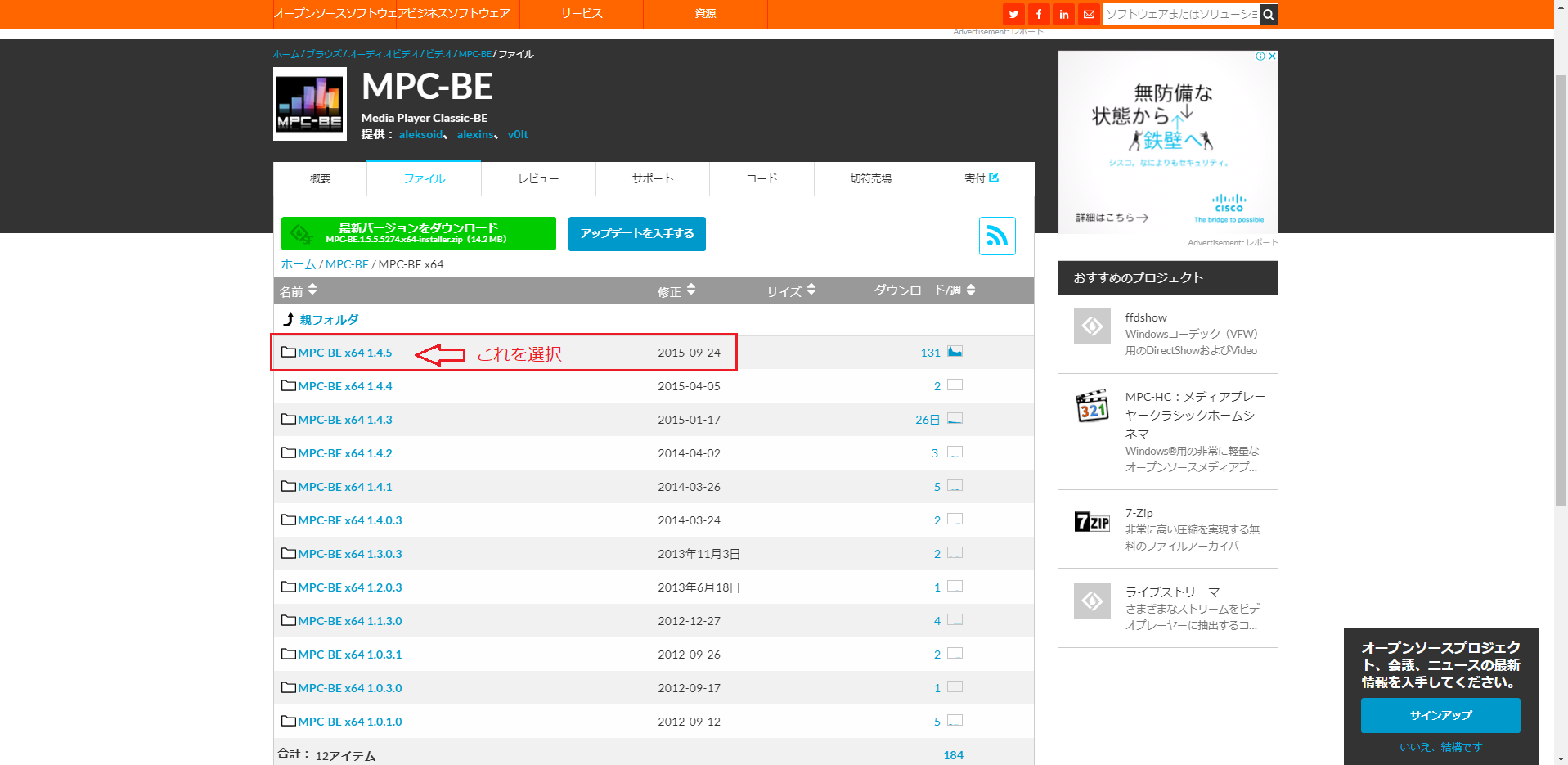
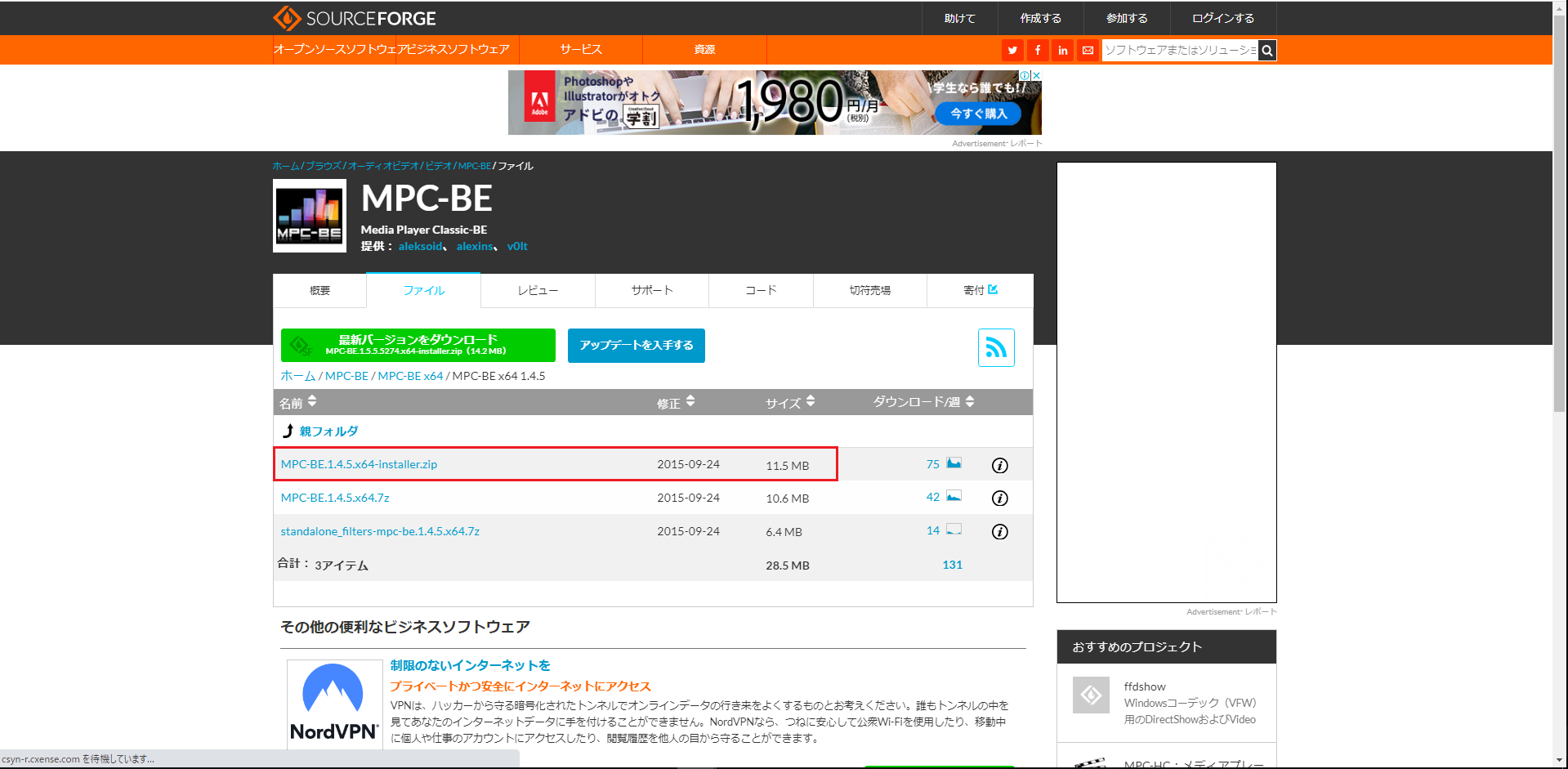



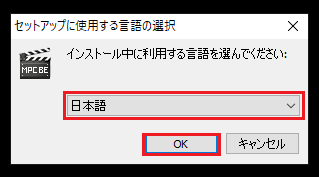
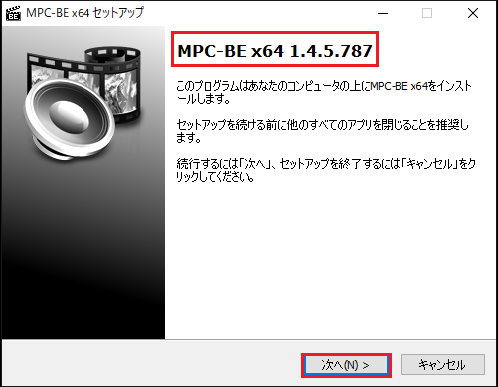
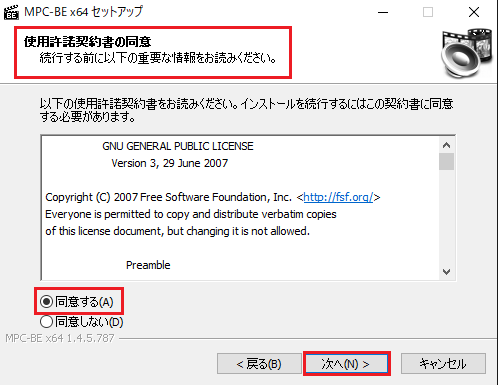
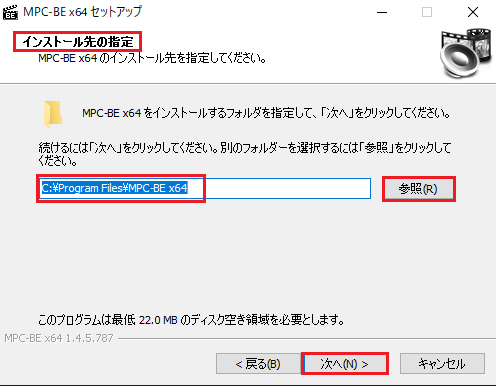
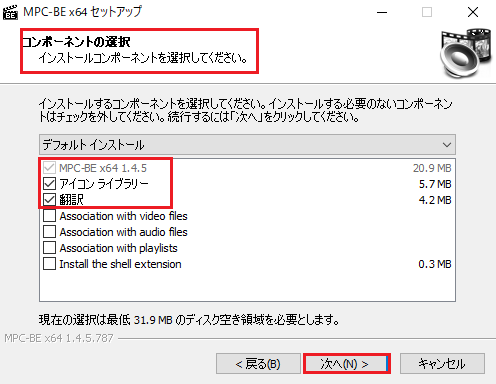
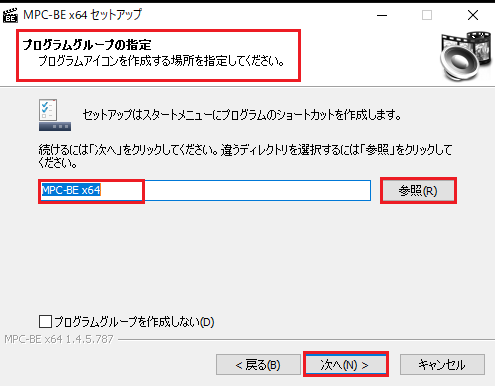
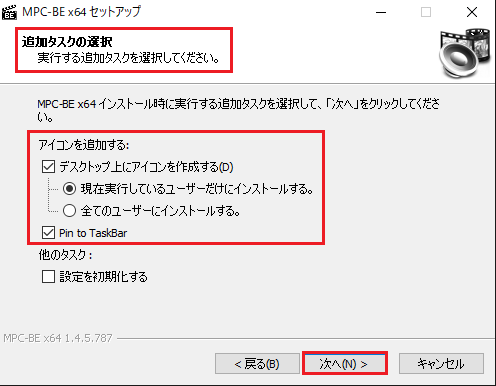
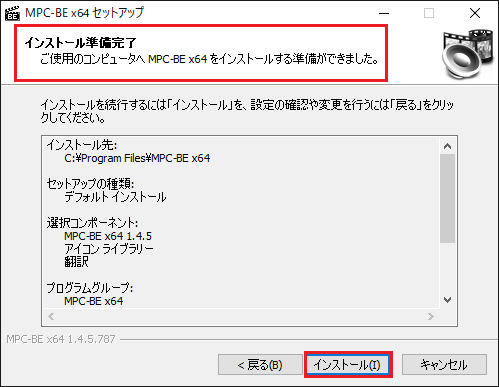
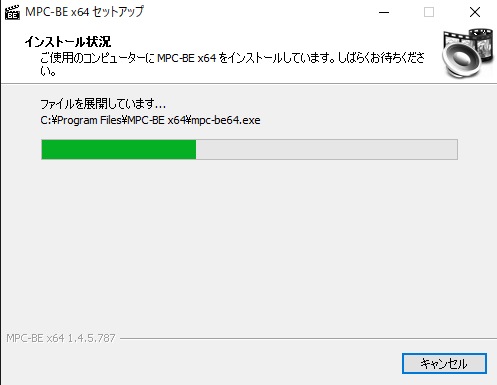
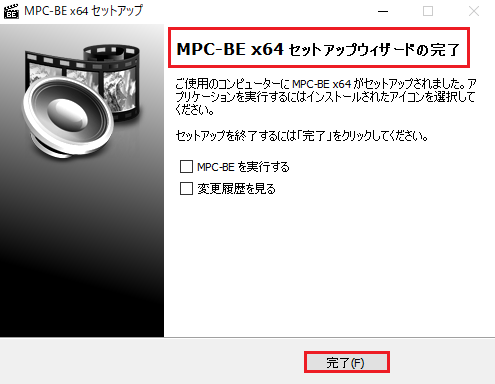

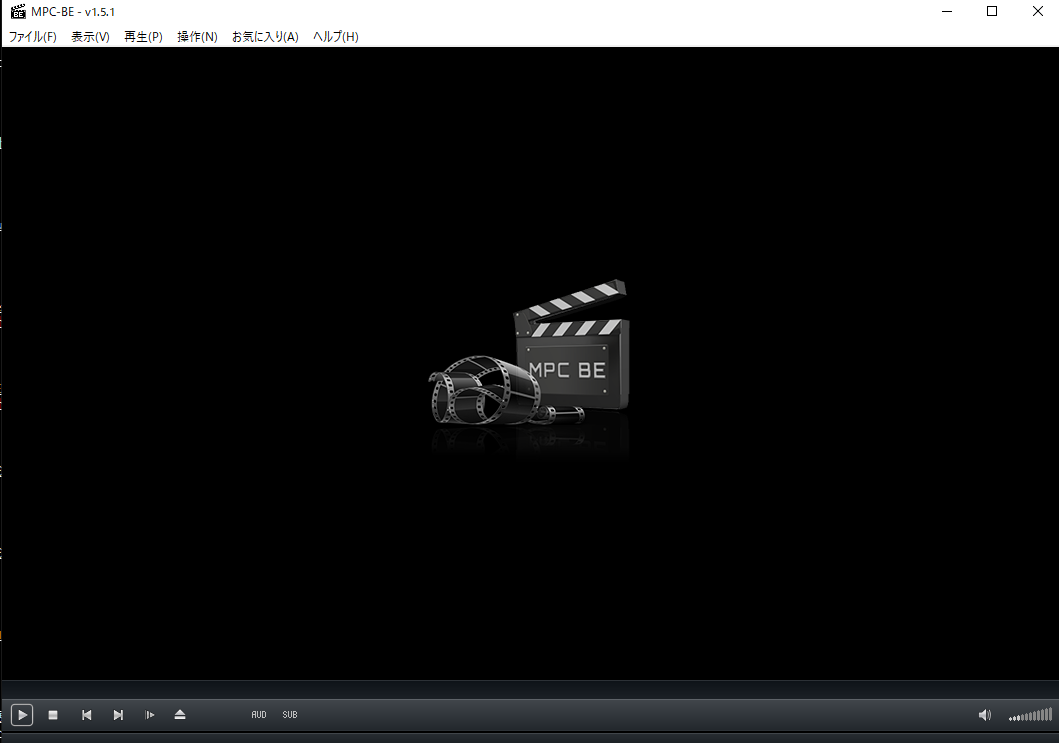
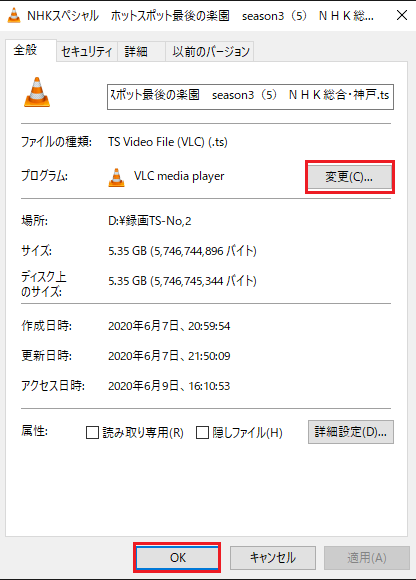
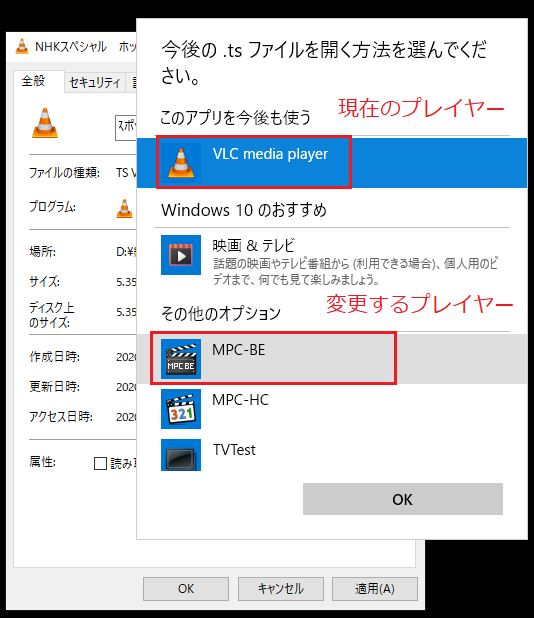
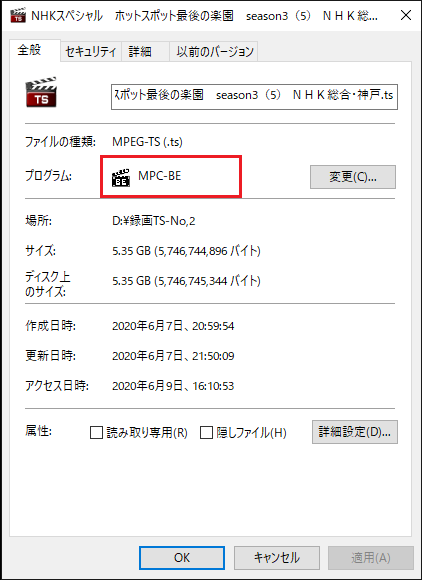

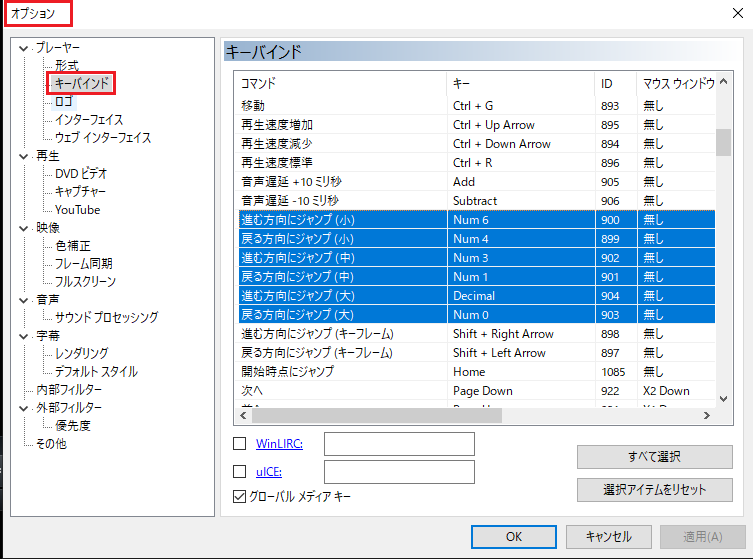
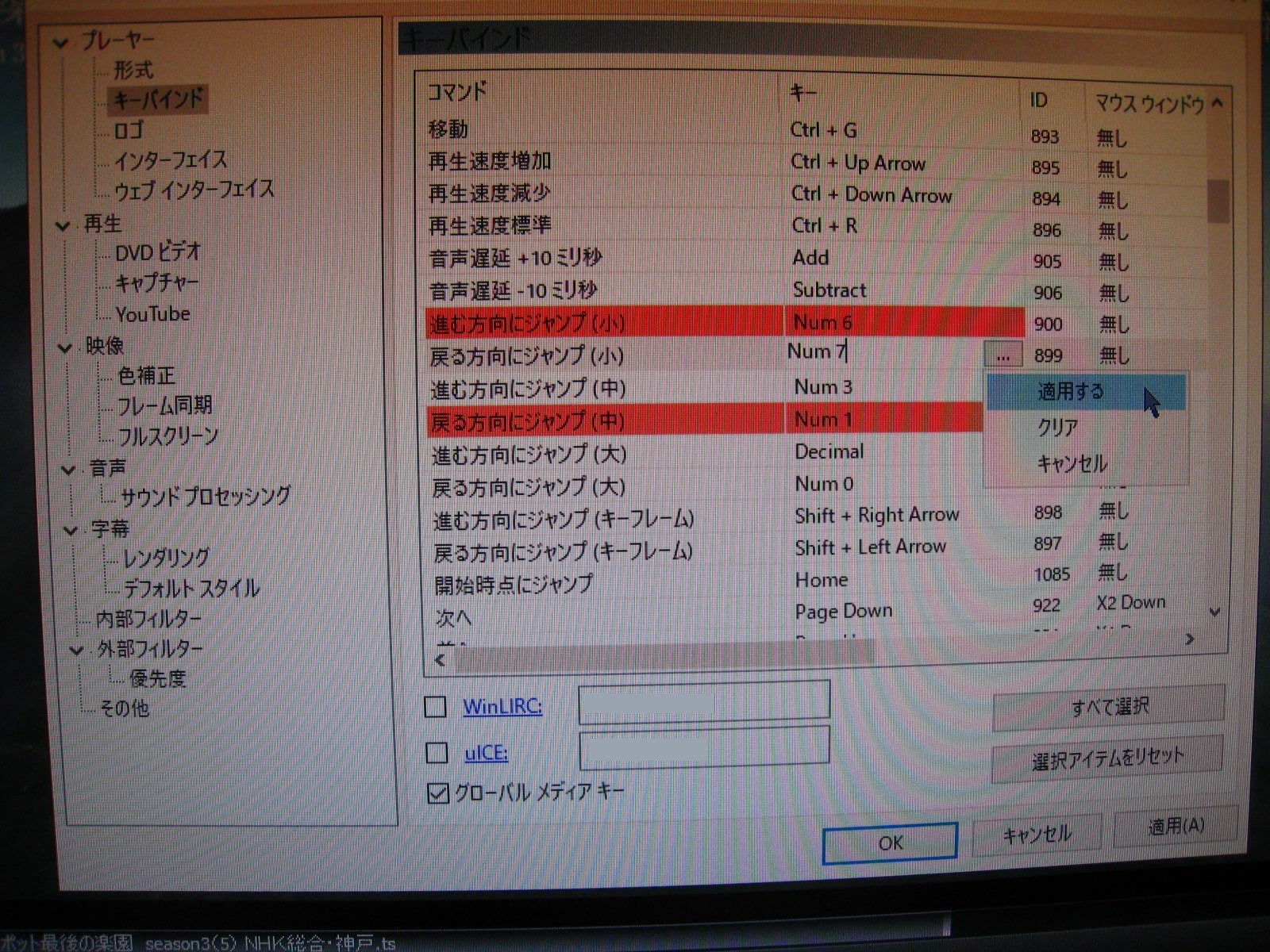


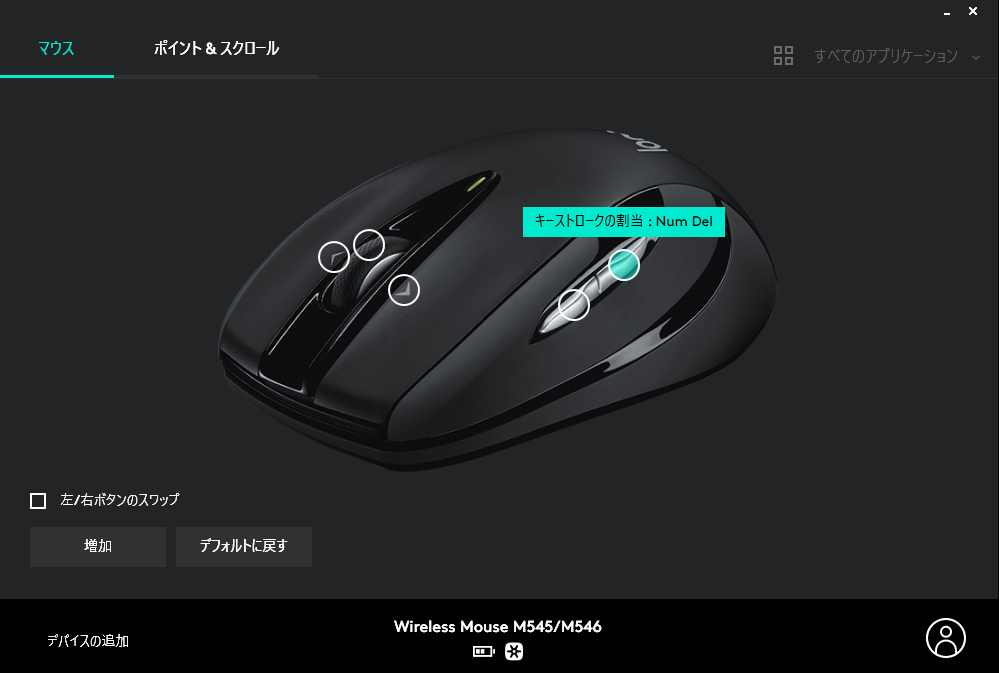

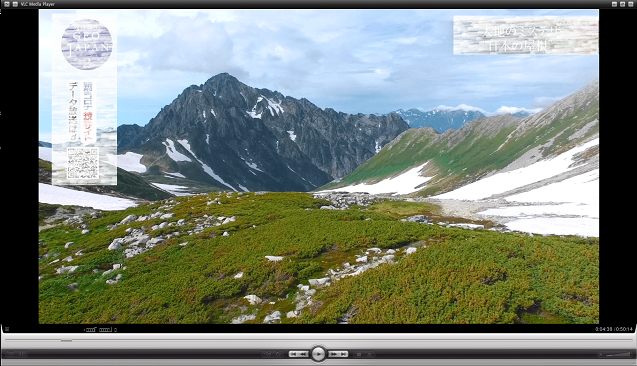
コメント