高速スタートアップは、Windows8以降に標準で設定された機能で、PCの起動時間の短縮を目的に考えられたものです。
しかし、起動は早くなるのですが、シャットダウン時にシステム情報をCドライブの指定ファイルに保存するので、シャットダウン後にUSB機器の抜き挿しなどを行った後に起動を行うと、前回のシャットダウン時に保存したシステム情報と、現状との整合性が取れずエラーを起こしたり認識不良を起こしたりします。
このように高速スタートアップは、PCの不調を起こす原因の一つとして上げられる場合があるので、一般的にはこれを「無効」に設定しておく方が無難です。
ここでは、その方法や、高速スタートアップの項目が表示されず無効に出来ない場合の対処の仕方、デメリット・メリットの概説、SSDとの関連性などについてご紹介して行きたいと思います。
高速スタートアップを無効にする方法
高速スタートアップを無効にする方法には、Windowsの設定により恒久的に無効にする方法と、一時的に無効にする方法の二種類があります。
恒久的に無効設定とする方法
ここで、一つお断りしておかなければなりませんが、恒久的と言っても半永久的に設定が不変ということではなくて、WindowsのUpdateなどにより勝手に一部の設定が変えられることは良くありますので、ご承知おき下さい。
【設定手順】
①Windowsマークを右クリックして「電源オプション」をクリック
Windowsの設定から入るより、この方が早いです。
②「電源とスリープ」から「電源の追加設定」をクリック
③「電源オプション」のコントロールパネルホームが開いたら「電源ボタンの動作を選択する」をクリック
④「シャットダウン設定」で「高速スタートアップ」と「休止状態」がグレーアウトして変更出来ない状態
⑤「システム設定」から「現在利用可能でない設定を変更します」をクリック
ここから入ると、グレーアウトが解除されます。
⑥「高速スタートアップを有効にする」項目のグレーアウトが解除されたら✔を外す
⑦✔を外したら、「変更の保存」をクリック
これで、高速スタートアップが無効となりました。
個人的にはテストは特に不要なのですが、動作テストをしたい方もいらっしゃるでしょう。
そうした際には一時的に高速スタートアップを無効にしてテストをすることも可能です。
一時的に無効にして起動する方法
これは、何も設定は要りません。
次の2通りの内、どちらかで電源を切って下さい。
方法①PCの電源を切る時に「シャットダウン」ではなくて「再起動」を選択実行する
これは、「再起動」とすると全てのシステム情報をリセットして起動しますので、高速スタートアップが無効で実行されます。
前回稼働時のエラーを引きずらず、最も簡単なリセット方法です。
或いは、
方法②Shiftキーを押しながら「シャットダウン」を選択実行する。
これで、次回起動時は高速スタートアップが無効で実行されます。
高速スタートアップが無効にできない場合の対処法
高速スタートアップの設定項目は、Windowsのハイバネーション機能がoffになっていると下図のようにシャットダウン設定に表示されなくなります。
ハイバネーション(Hibernation)とはパーソナルコンピュータのオペレーティングシステム(以降OSと略)に備わる機能の一つで、電源を切断(シャットダウン)する前に、メインメモリが保持している内容を外部記憶装置(ハードディスクドライブ、以下ハードディスクと略)に待避させ、次にコンピュータを起動させた際、作業途中から再開できるようにする機能である。
引用:ウィキペディア
項目自体の表示がされない場合の対処法
【表示させる方法】
①Windowsマーク右横の虫メガネに「cmd」と入力
そうすると、「コマンドプロンプト」という黒い画面のアプリが表示されます。
②「コマンドプロンプト」部分を右クリックして「管理者として実行」をクリック
システムに関連した操作のため、管理者として実行する必要があります。
そうすると、下図のような真っ黒の画面が出て来ますので、
③powercfg.exe /hibernate on これをコピペして下さい
ハイバネーション機能をONにするコマンドです。
因みにOFFにするコマンドは、 powercfg.exe /hibernate off
④「高速スタートアップ」と、「休止状態」の項目が復活したが、グレーアウトして変更出来ない状態
ここからは、先ほどの「高速スタートアップを無効にする方法」と同じですが、再度掲載します。
⑤「現在利用可能でない設定を変更します」をクリック
⑥グレーアウトが解かれ変更可能になります
⑦✔を外し、「変更の保存」をクリックして終了です
高速スタートアップのデメリット・メリットの概説
デメリット
- この機能を有効にしたままPCをシャットダウンし、ハードウェア構成の変更を行うと次回起動時に不具合が発生する可能性がある。
- BIOS/UEFIに入り難くなる。
- シャットダウンに時間が掛かる。
- WindowsのUpdateをインストール出来ない場合がある。
メリット
起動が早くなる。
この一語に尽きますが、HDDからSSDに変えた時のような爆速感ではありません。
高速スタートアップのデメリット・メリットを箇条書きにしましたが、デメリット・メリットの詳しい説明に付きましては、下記記事をご覧になって下さい。
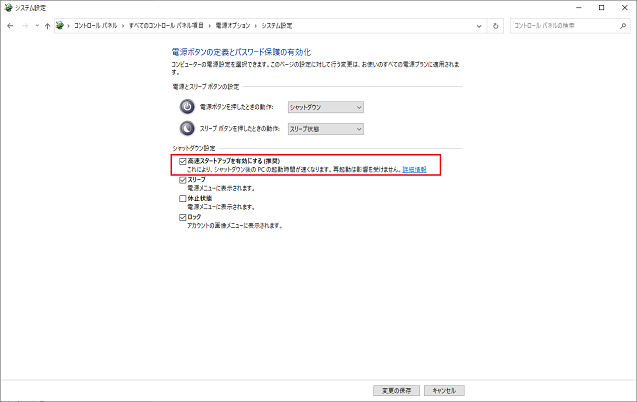
システムデバイスがSSDの時の高速スタートアップの影響とその実態
大量のシステム情報の読み書きが行われることによる寿命への悪影響
有効にしていると、シャットダウン時に大量のシステム情報をシステムデバイスのSSDに書き込み、又、次の起動時には大量のシステム情報の読み込みが行われ、SSDの寿命への悪影響が考えられます。
同じように見えるPCの「再起動」からのリセット起動、或いは、Shiftキー∔「シャットダウン」から電源ONのリセット起動と、ただの「シャットダウン」から電源ONのアンリセット起動を区別理解して行っている人にとっては、釈迦に説法ですが・・・。
SSDのハード性能が高速スタートアップのソフト能力を凌駕している実態
最近のPCは、自作を含めてシステムデバイスに高速な読み書きの出来るSATA接続SSDや、PCIe 接続NVMe SSDを使うので、種々弊害のある高速スタートアップを使う意味は薄いと思います。
ハードの性能が、ソフト能力を凌駕しているとも言えますね。
まとめ
高速スタートアップは、起動を早くするためにシャットダウン時のOSを含む全てのプログラム情報を保存し、次回起動時にそれを読み込むことによって高速起動を実現する訳です。
しかし、遺産相続に例えるなら、財産(起動が早くなるメリット)がさほど大きくなく、負債(デメリットが大きい)のであれば、SSDの寿命への悪影響とも考え併せ、遺産相続放棄(メリットを無効に)するのが賢明でしょうというお話でした。



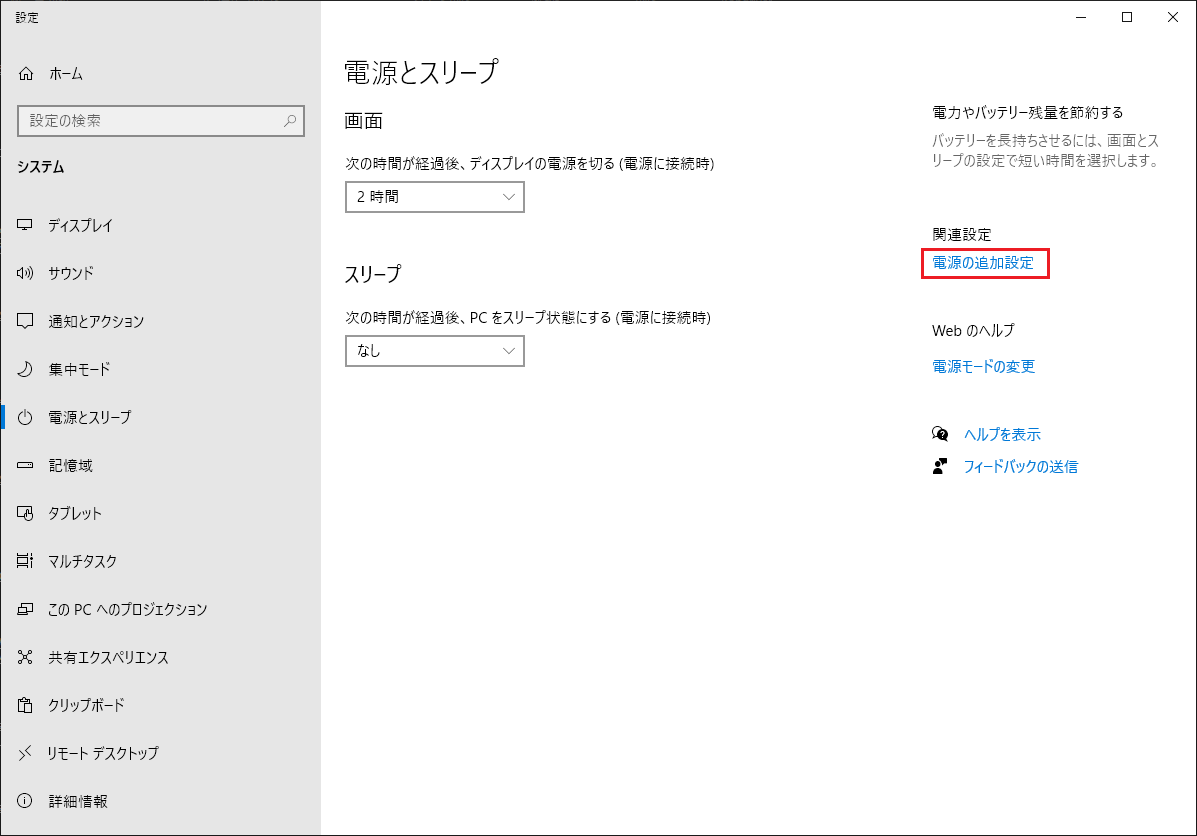
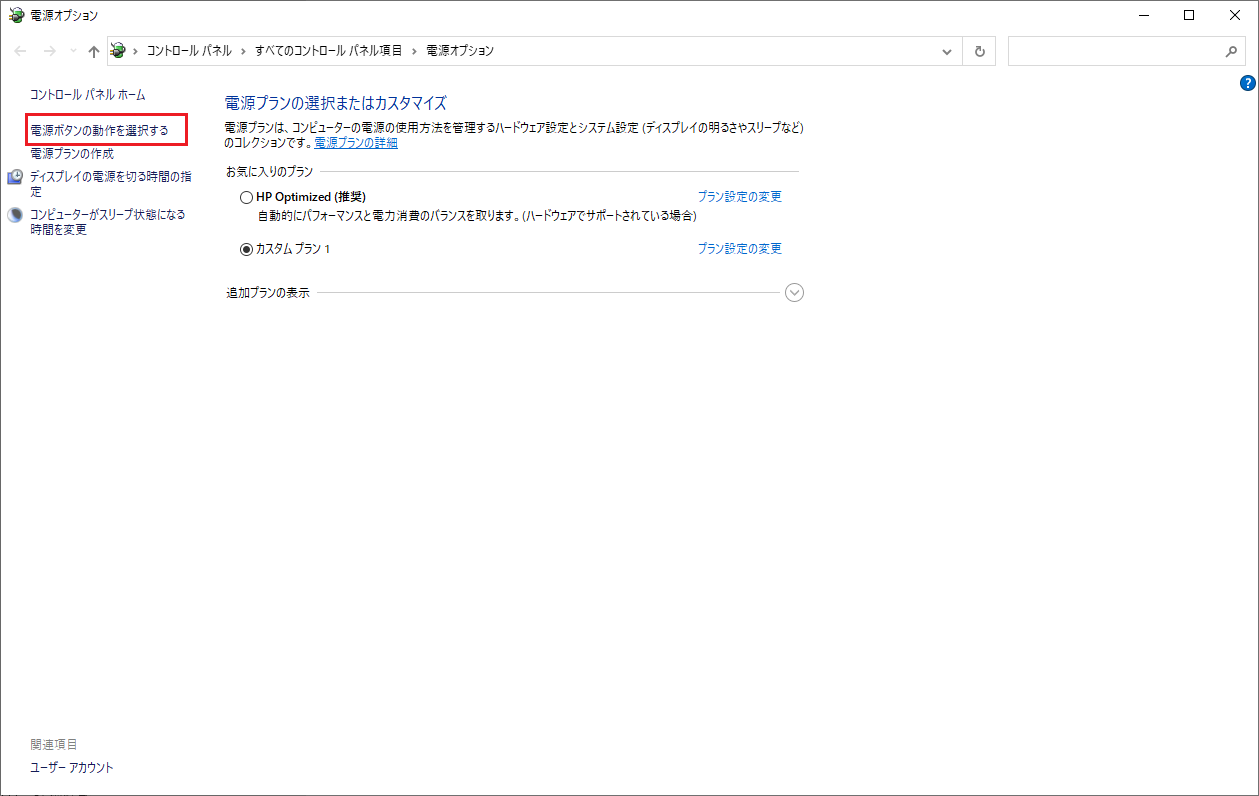
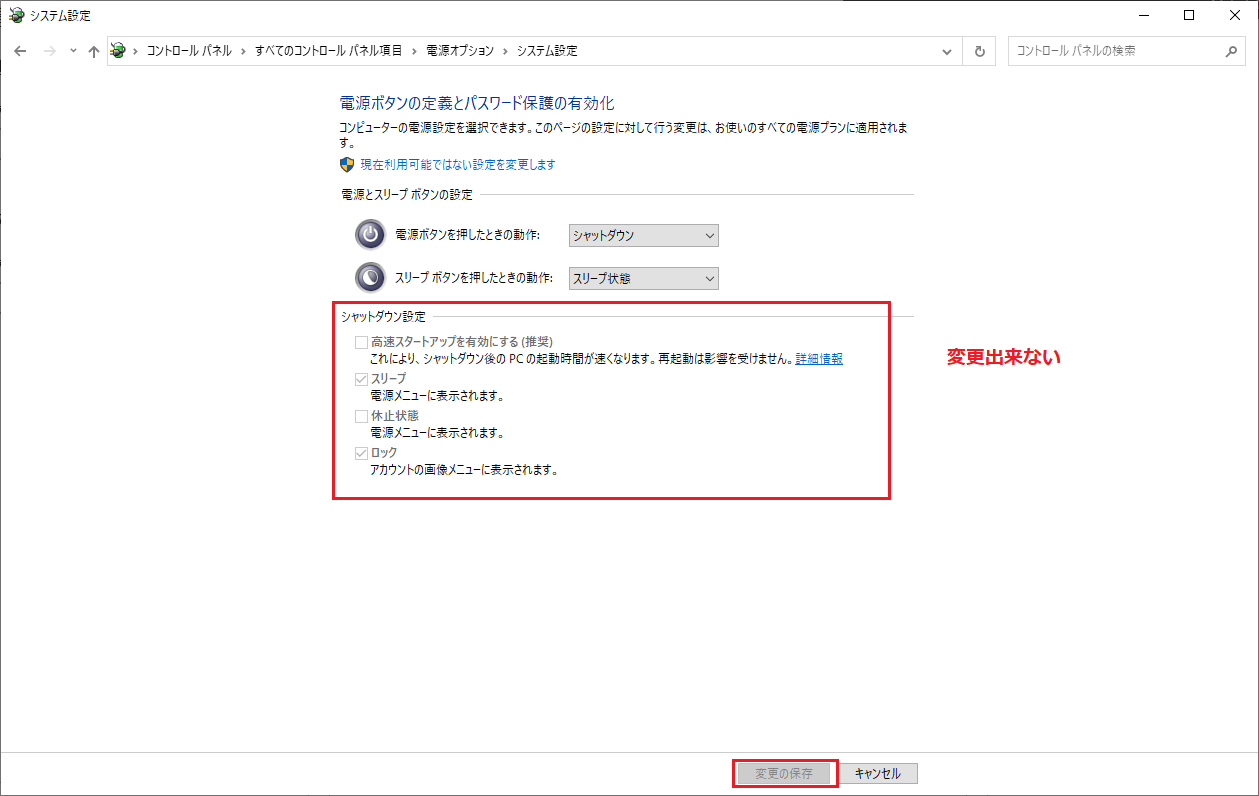
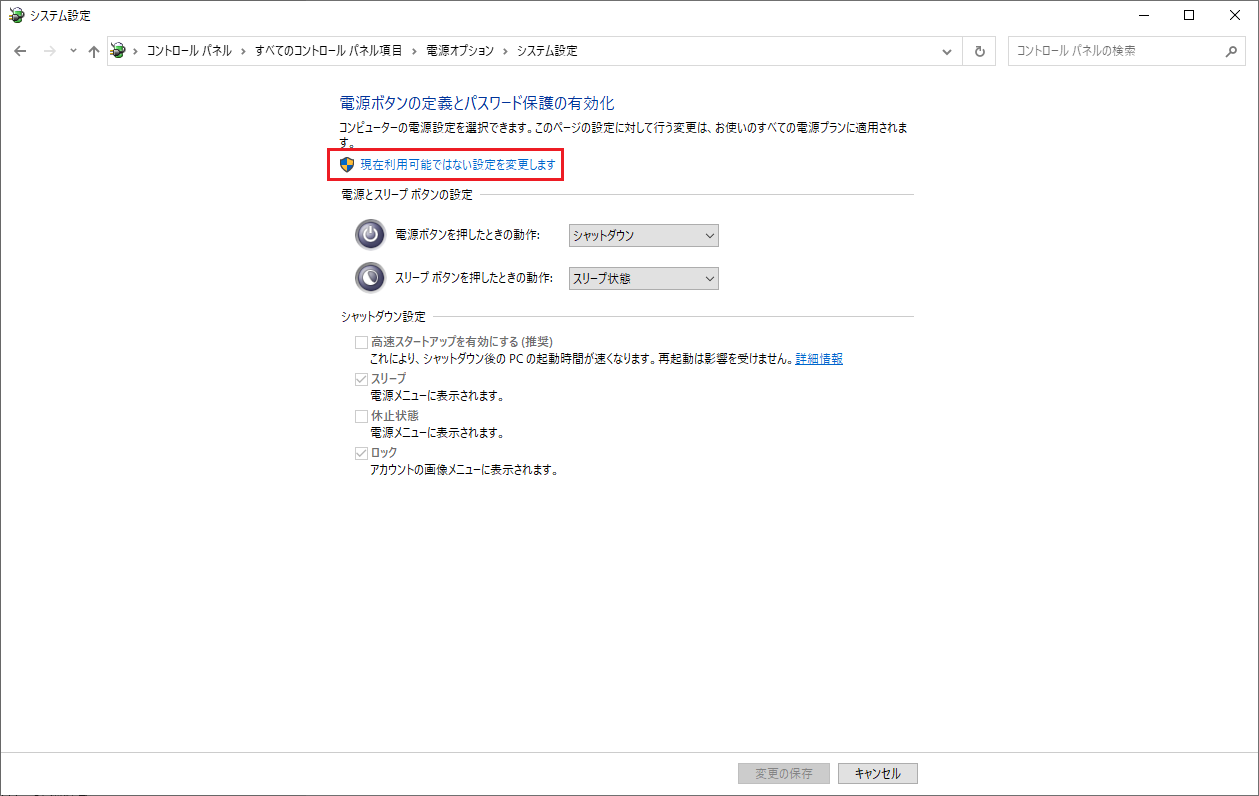
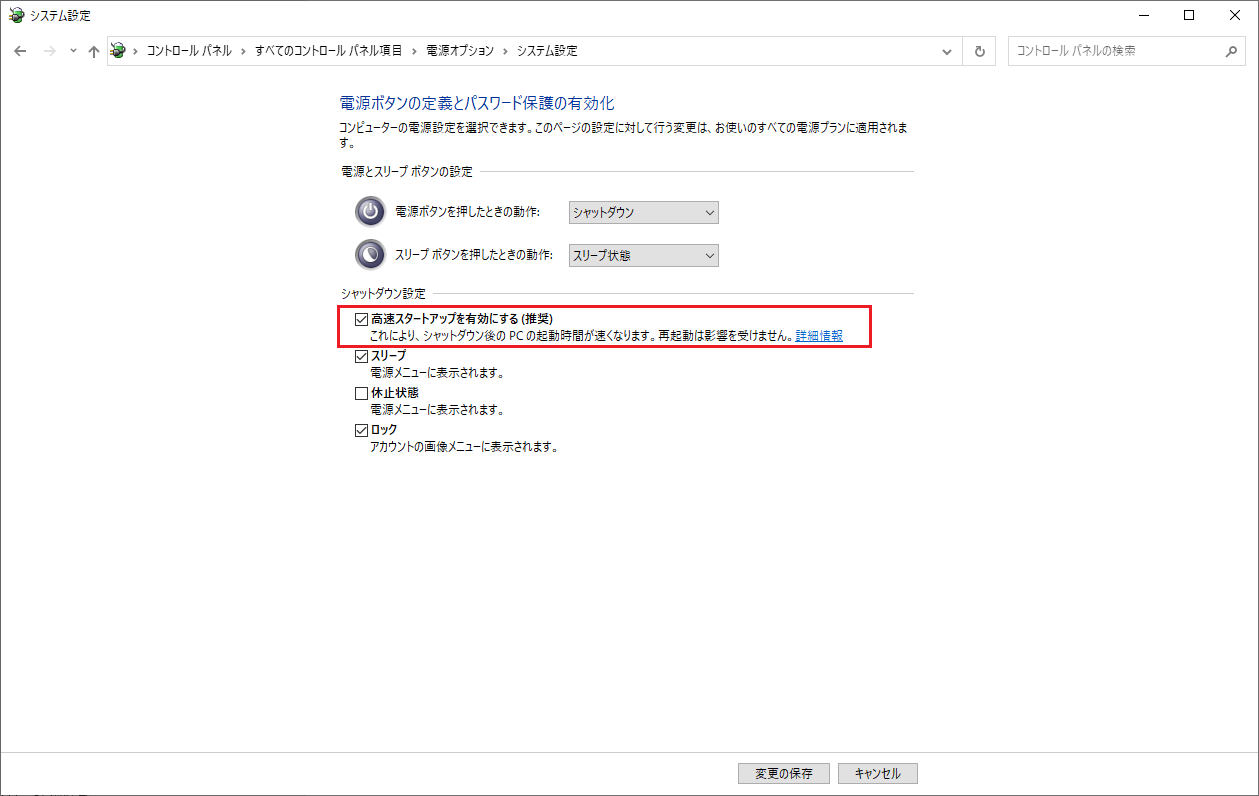
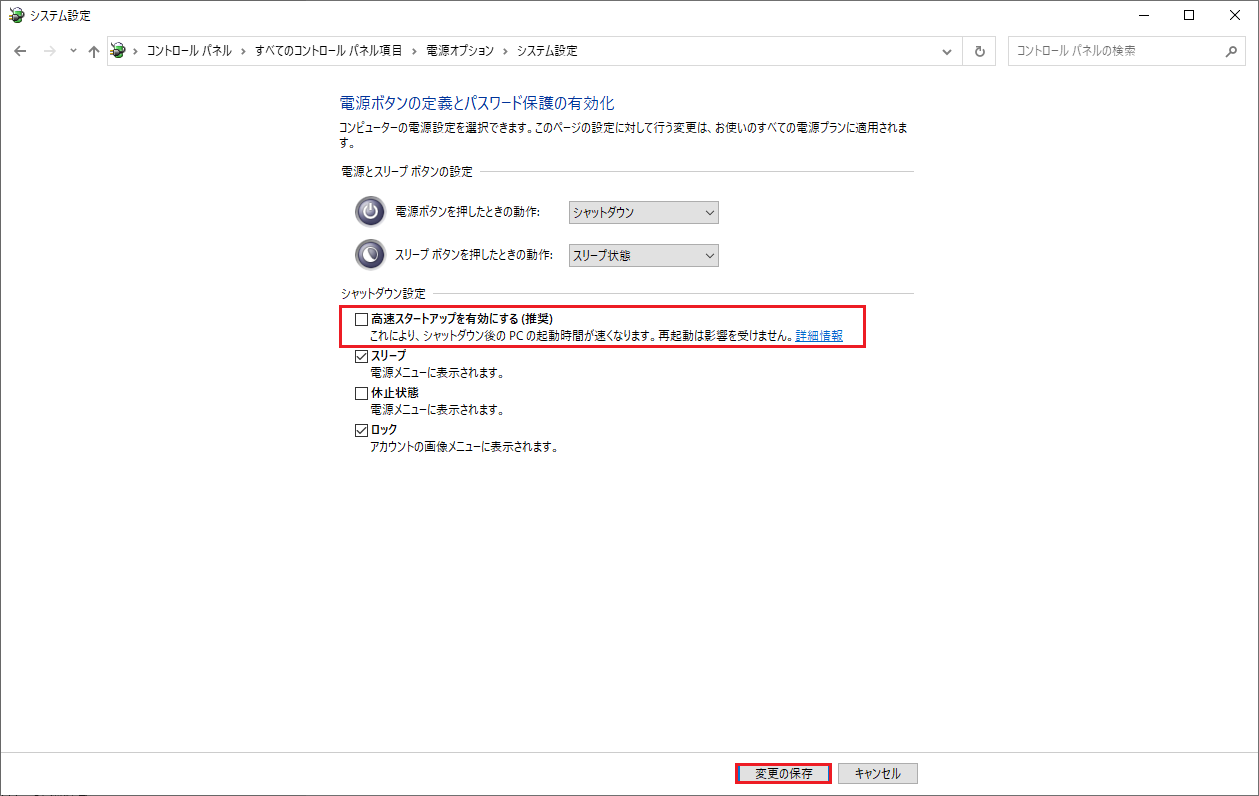
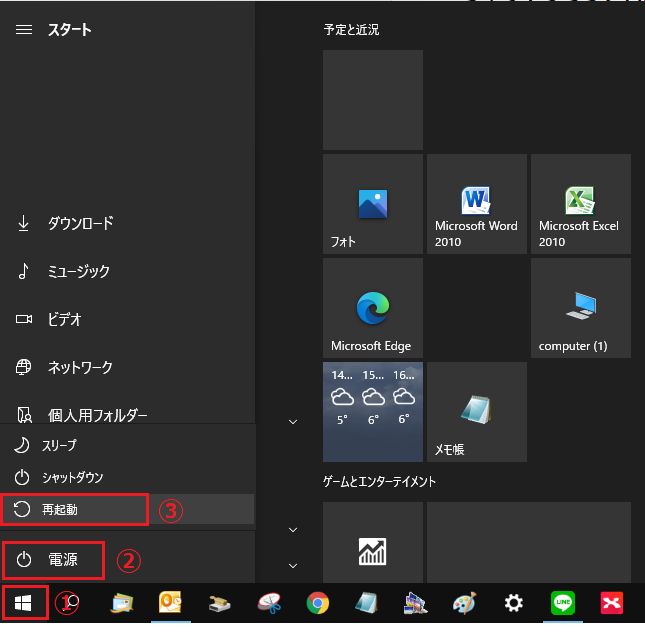
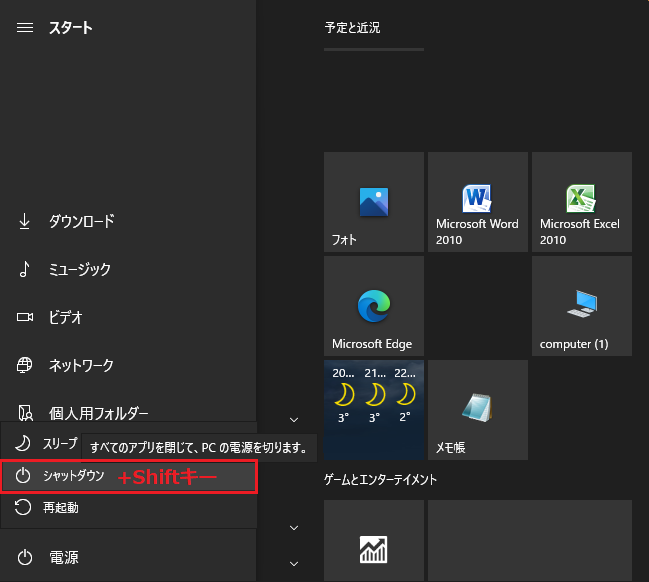

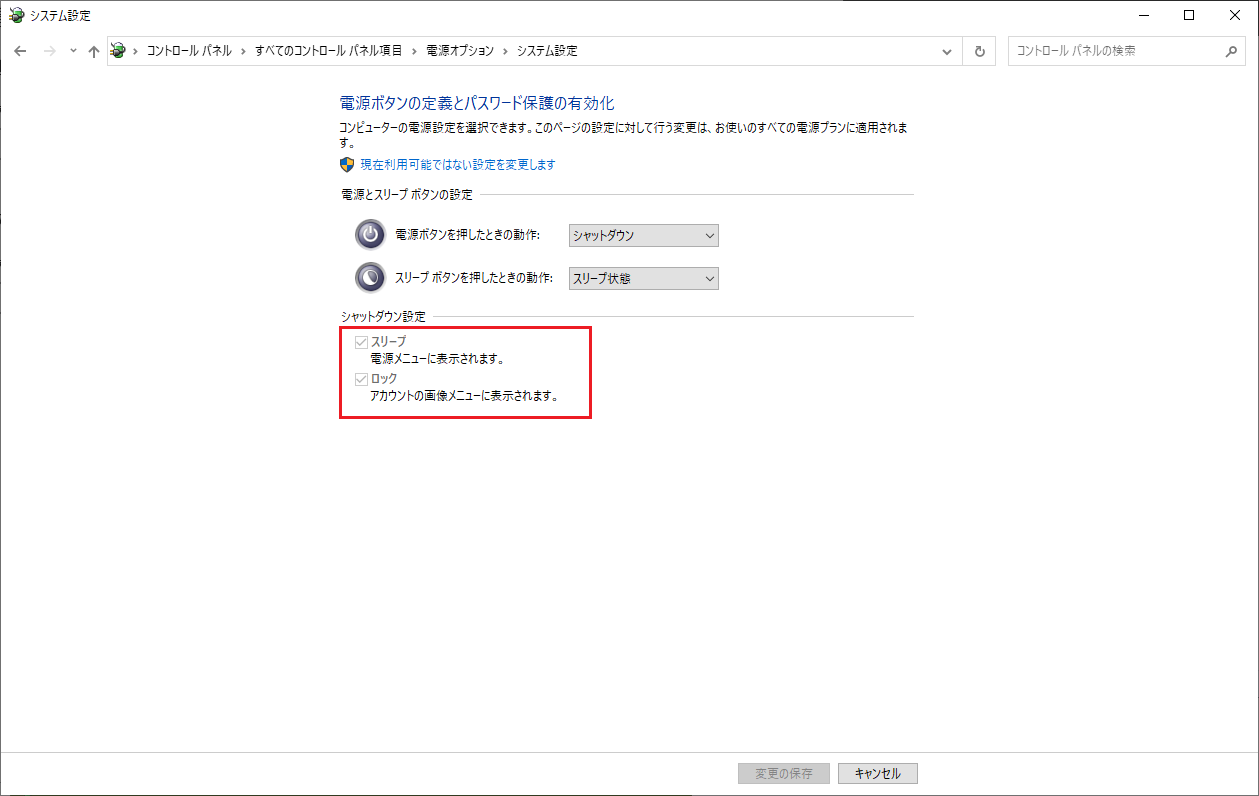
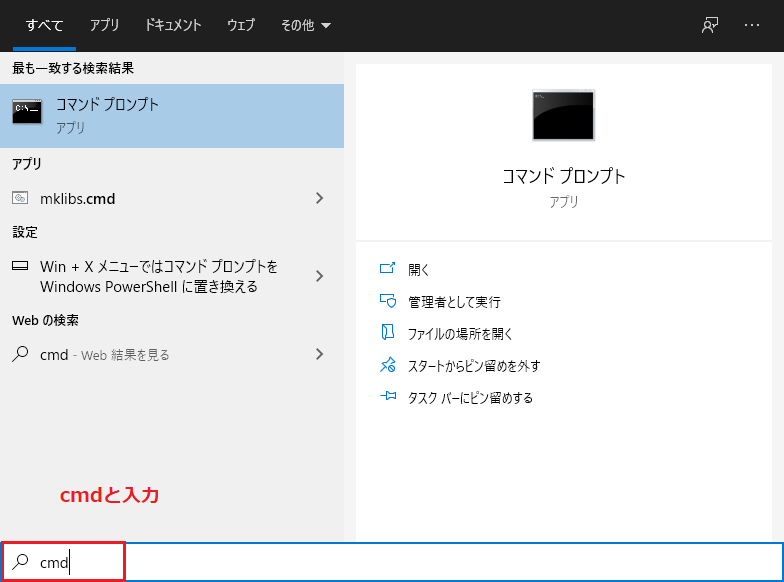
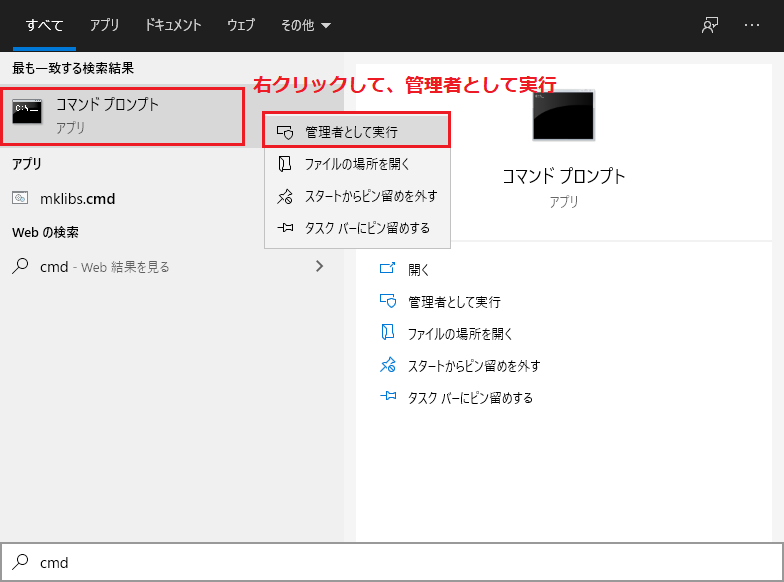

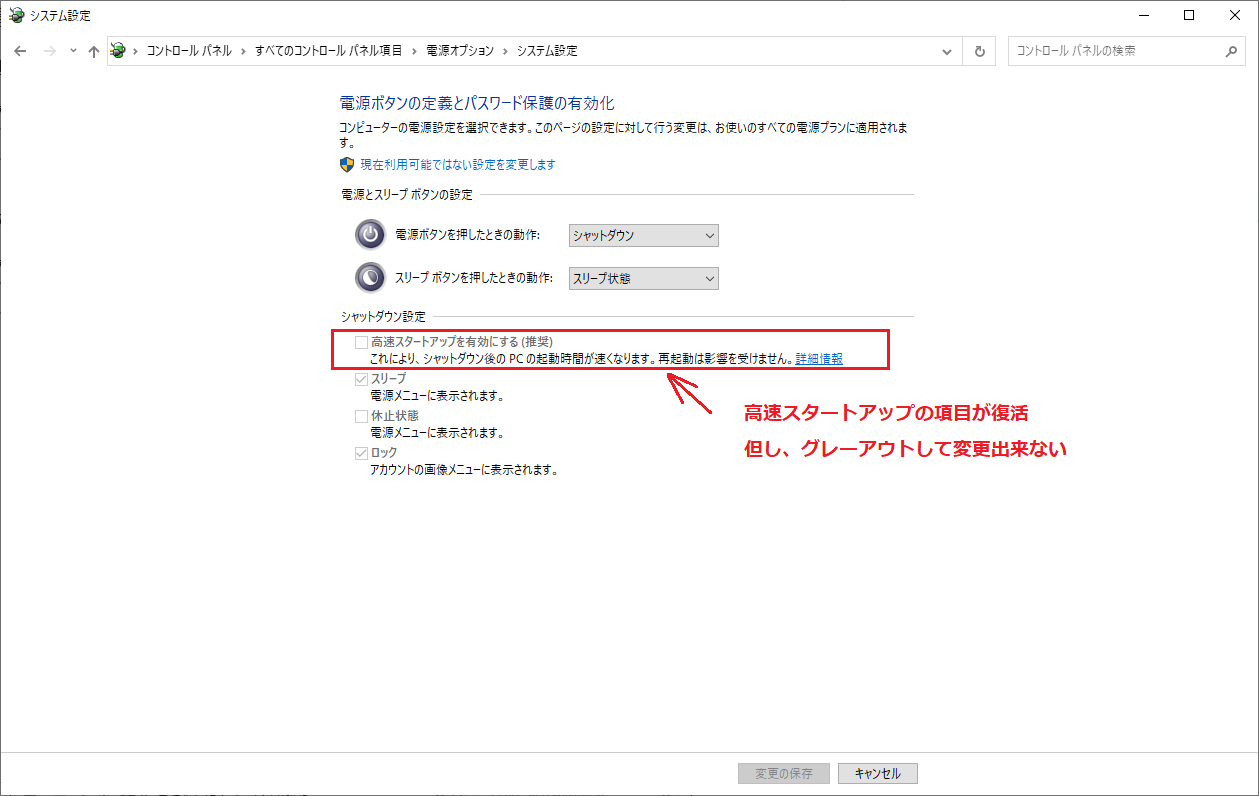
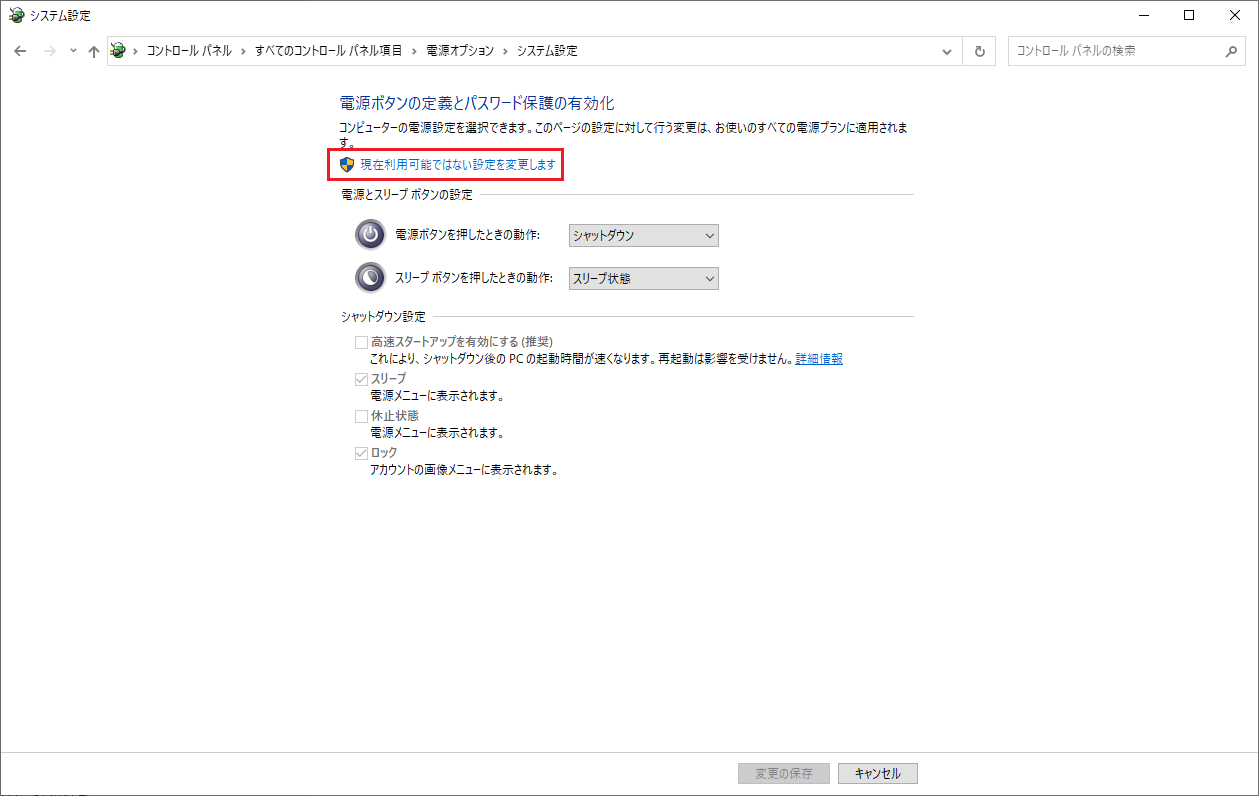


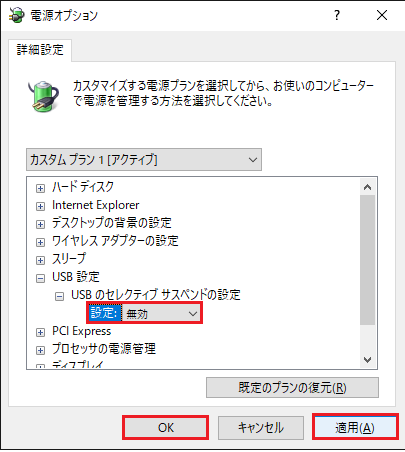
コメント