Microsoft 社がWindows 11 へのアップグレードのシステムファームウェア要件として、レガシーBIOSからUEFI(セキュアブート)への移行が必須となりました。そのためにはOSの入ったCドライブがMBRからGPTディスクパーテイションに変更する必要があります。
OSの入ったシステムディスクをMBRからGPT形式に変更するのは、有料・無料のソフトもありますが、Windows10に元々備わっている「Windows PowerShell」で簡単に出来ます。
この記事では、初心者の方でも安全に出来て、経済的で簡便な
「Windows PowerShell」を使う方法をご紹介します。
MBRとGPTの違いや特徴
MBRとGPTは、共にディスクのスタイルのことです。
MBRとは
MBRとはMaster Boot Recordの略で、マスターブートレコードと言います。
古いタイプのディスクスタイルですが旧BIOSに連動して、一般的に使用されているものです。
ディスクのパーティションが4つと、認識容量が2TBまでという制限があり、起動所要時間もGPTに比べ少し遅いという特徴があります。
Windows7までに多かったスタイルです。
GPTとは
GPTとはGlobally Unique IDentifier Partition Tableの略で、ガイドパーティションテーブルと言います。
インテルとヒューレットパッカード社らによって2005年に制定されたUEFIフォーラムによる新しいBIOSモードのUEFIに対応したディスクのパーティションスタイルで、最大パーティション数128、認識容量が94億TB(9.4ZB)とMBR形式と比較して桁違いに大きいのが特徴です。
起動所要時間もMBRに比べて速いです。
Windows10以降は基本的にGPTと思います。
GPTにするメリット
先に述べましたが、要点をまとめると
- パーティション(ディスクの区切り)の数が4個(MBR)から128個になる。
- HDDやSSDの認識容量が2TB(MBR)以下から94億TB(9.4ZB)になる。
(もちろん2TB以下もOKです。) - 起動時間が速くなる。
- BIOSモードが、旧BIOS(MBR)のキーボード操作からマウスも使えて視覚的に操作しやすいUEFIになる。
MBR形式をGPT形式に変える方法
「Windows PowerShell」は、OSが入ったままで変換可能で、OSには一切支障はありませんのでご心配には及びません。
1.PowerShellを使って変換可能かどうかを確認
起動したら、次のコマンドをコピペして下さい。
「mbr2gpt /validate /disk:0 /allowFullOS」
「mbr2gpt」とは、MBR to GPT(MBRからGPT)
「validate」とは、「検証」という意味です。
「allowFullOS」とは、OS全体に「allow」許可という意味です。
※重要
MBRからGPTへの変換は、マザーボードがUEFIに対応していないと意味がありません。
せっかく変換しても、マザーボードがUEFIに非対応だとGPTディスクでは起動出来ないからです。
従って、事前に自分のマザーボードがUEFIに対応しているか確認しておく必要があります。
ご自分のBIOSモードがUEFIに対応しているかどうかの確認には、小ブログの別記事に詳しく解説していますのでご覧になって下さい。
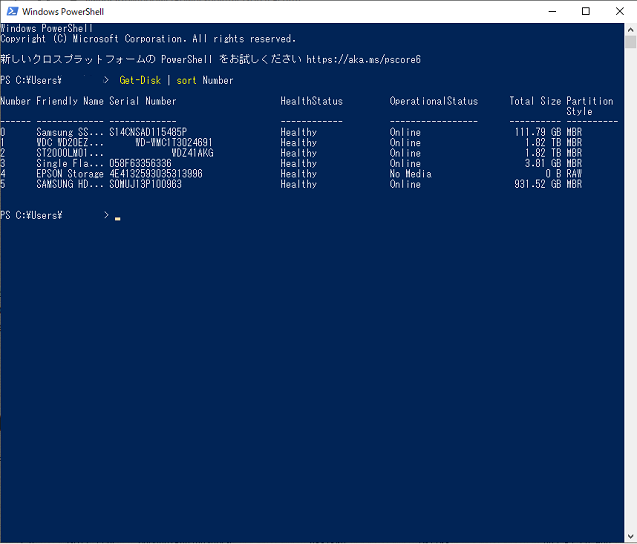
- 起動してみて、「Boot(起動)」というタグを開いて「Boot Mode」という所を見て、それがない場合は、「UEFIと旧BIOS」の両方に自動対応していることになります。
- 「Boot Mode」があれば、これも両方に対応していてキーボード操作で「UEFIと旧BIOS」の何れかを選択するようになっています。
- 「Boot Mode」が、「Legacy」しかない場合は、「UEFI」非対応です。
システムディスクをGPTに変換しても、そのマザーボードでは使えません。
しかし、UEFI対応のマザーボードに交換すればGPT変換は活きて来ますが、PCを作り直す必要がありますね。
【検証成功例】
Enterを押して、次の図のように
Validateion complete successfully (検証が正常に完了しました。)」となれば、GPT形式に変換可能ということです。
検証に失敗したら
検証が、正常に完了するとは限りません。
下記は、Disc layout validation failed for disc 3(ディスク3ディスクレイアウトの検証に失敗しました。)と言う例です。
こうなると、次の「convert(変換)」をする訳には行きませんので、どうしてもGPTに変換したい方は、有料ソフトを利用して挑戦してみて下さい。
筆者がおすすめするソフト名は、
「MiniTool Partition Wizard」と、「EaseUS Partition Master」というものです。どちらもMBRからGPTに難しいコマンド入力なしで変換することが出来ます。
続けて
2.MBR形式からGPT形式に変換
「mbr2gpt /convert /disk:0 /allowFullOS」をコピペして下さい。
Enterを押してから途中で、「These Changes cannot be undone (これらの変更を元に戻すことはできません。)」と表示されてから、すぐに変換が始まり数秒であっという間にGPT形式に変換されます。
「Conversion complete successfully(変換が正常に完了しました。)」と表示されたら変換成功です。
念のため、①のシステムディスクのパーティションスタイルを確認すると、
GPT形式になっていて、問題ありません。
ここで、もう一つ大事で必要な作業があります。
それは、
マザーボードのBIOSブートモードをUEFIモードに切り替えるということです。
マザーボードがUEFIに対応しないと、起動できないので無意味なんです。
3.BIOSのブートモードをUEFIモードに切り替える
変換が終了して、一番最後の行に「Before the new system can boot properly you need to switch the firmware to boot to UEFI mode.」とありますが、これは「新しいシステムが適切に起動する前に、起動するファームウェアを切り替える必要があります、UEFIモードに。」ということで、BIOSのブートモードをUEFIモードに切り替える必要があります。
方法は、次の通りです。
①BIOSを起動し、Bootタグへ
「Legacy」となっています。
右の説明欄には、「Select boot mode Legacy/UEFI (レガシかUFEIか、ブートモードを選択します)」とありますので、写真のようにキーボードの↑キーで「Boot Mode」まで持って行きます。
②「Enter」すると、「LegacyかUEFI」の選択肢が出て来ます。
③これも↑↓キーで「UEFI」を選びます。
④「Enter」すると、「UEFI」に変わります。
⑤「Exit」タグに→で移動させて、「Yes」で「Save configuration (設定を保存)」
そうすれば、WindowsがUEFIモードで立ち上がります。
先に、「検証」の所でも言いましたが、大事なことなのでもう一度言います。
この作業はこのような本当の旧BIOSであれば必要ですが、元々UEFIを搭載している新しいマザーボードであれば、Boot Mode の選択肢がなく、システムディスクのパーティションスタイルを読み取って自動的にUEFIモードに切り替えてくれます。
下記画像は、筆者の自作PCの起動タグですが「起動(Boot)」タグの中に
「Boot Mode」の項目自体がなく、当然「LegacyかUEFI」の選択は必要がないと言う事です。
又、旧BIOSのバージョンによって違いますが、その中間的な対応のBIOSの設定でブートモードが「レガシとUEFI Both(両方)」の設定をするものもあります。
このようにメーカーや年代、BIOSのバージョンなどの違いにより一概には言えませんので、ご自分のBIOSを起動してみて良くご確認しておいて下さい。
(先の例は、「GUI」=「Graphical User Interface(グラフィカル・ユーザ・インターフェース)」を搭載していない旧BIOSですが、UFEI対応マザーボードであったのでOKでした。)
まとめ
経済的で簡便なWindows10標準装備の「PowerShell」を使ってディスクのパーティションスタイルMBRからGPTに変更する方法をご紹介しました。
しかし、この方法は100%絶対に出来るとは限りませんので、前以ってご了承をお願いします。
その場合は、有料ソフトに頼るか、或いはMBR形式を使い続けるか、或いはOSを新規にインストールする時にGPT形式で最初からフォーマットしておくか、それらの何れかの道しかありません。
次にパソコンを自作される時には必ずGPT形式でフォーマットしておかないといけない事は確かですね。
(インテルは2020年までにセキュリティ面で問題のあるCSM(旧BIOSとの互換性機能)を削除する計画を発表しています。)が、・・・・・
これだけBIOSと言う言葉と方式が浸透している以上、セキュリティ面で問題があるとはいえ、互換性機能を無くすことは難しいのではないかと、個人的には思います。
もう既に2022年ですしね。
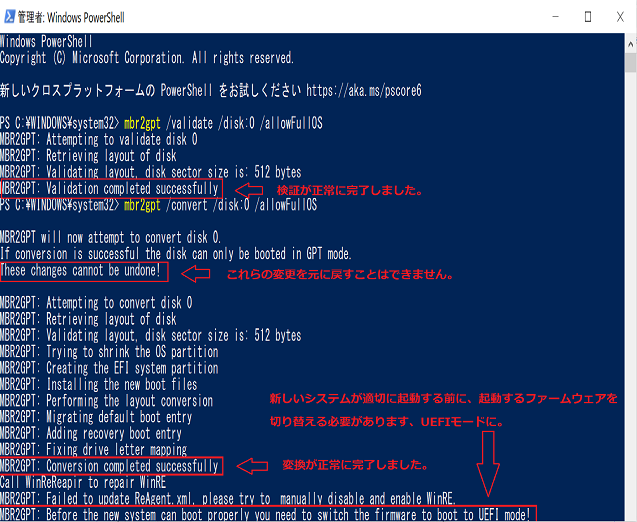

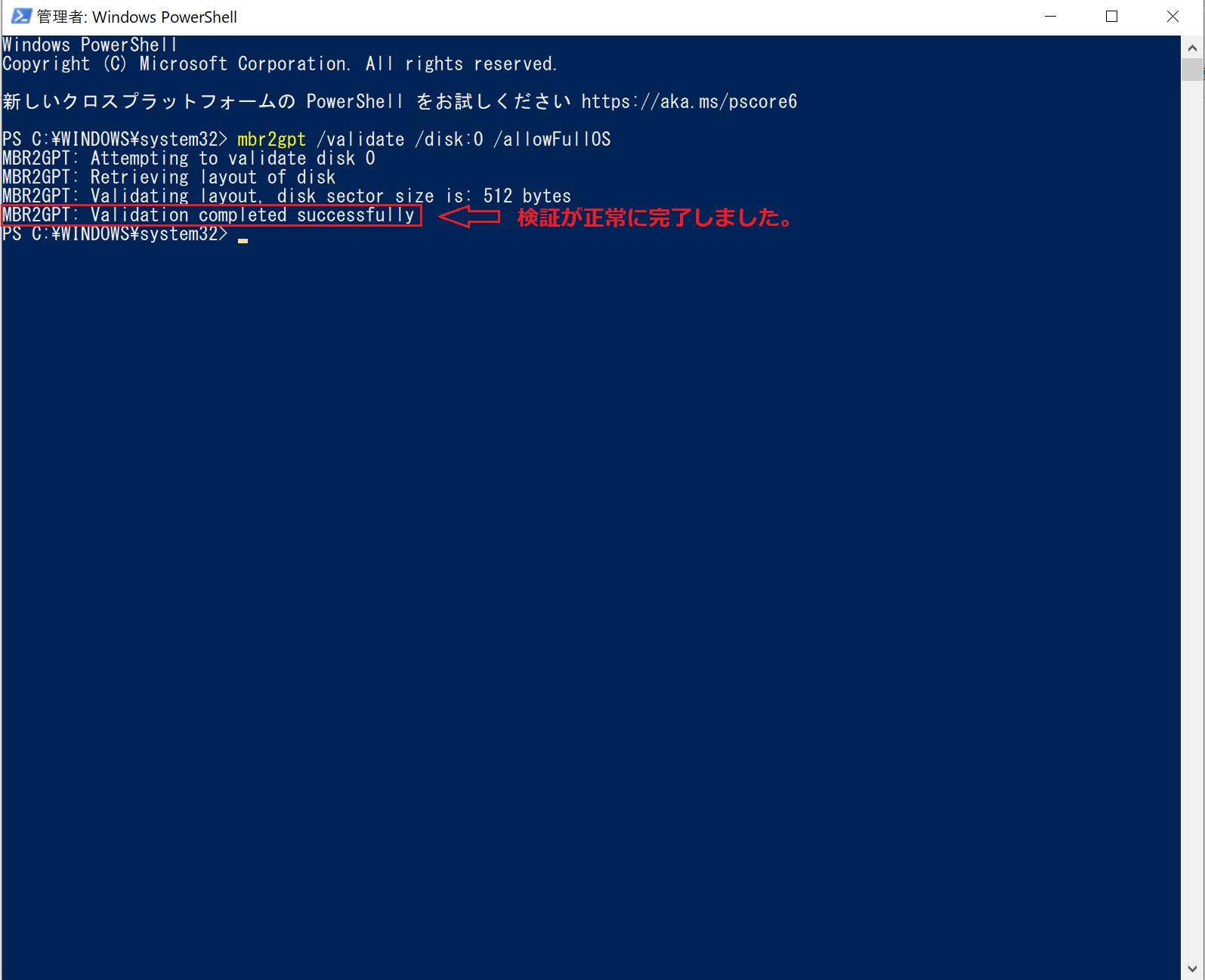
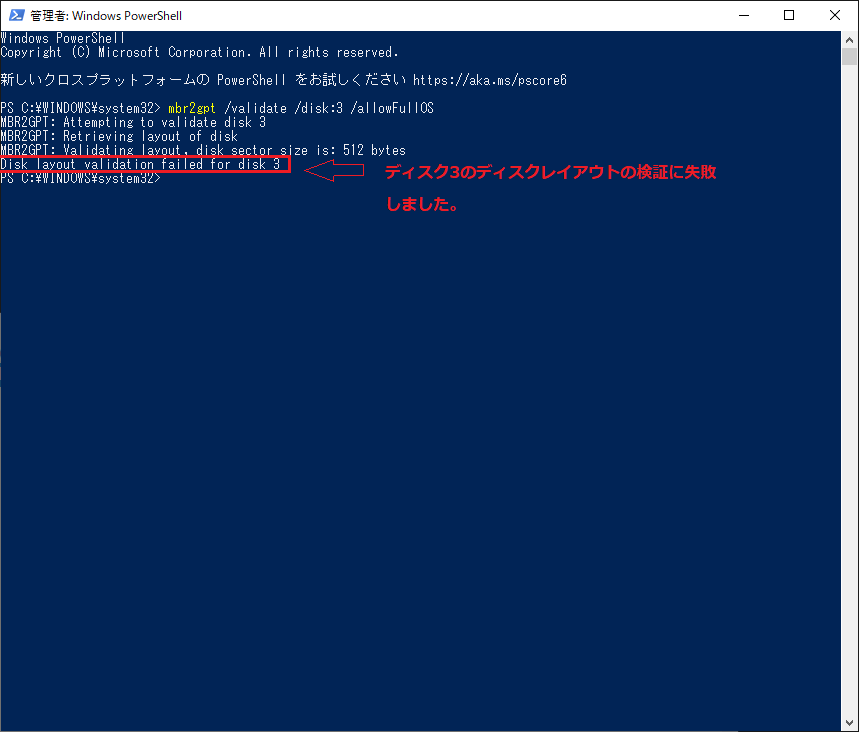


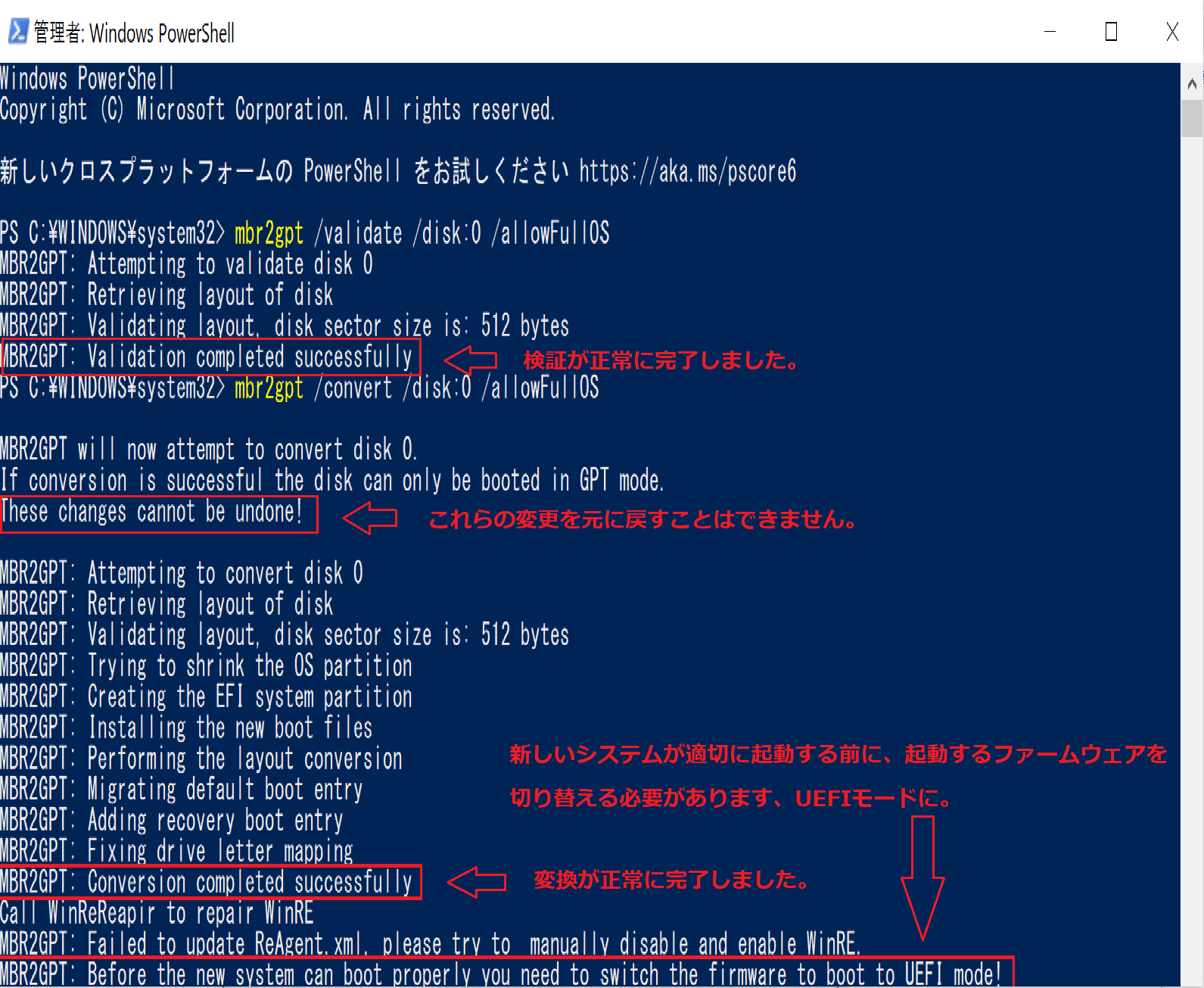
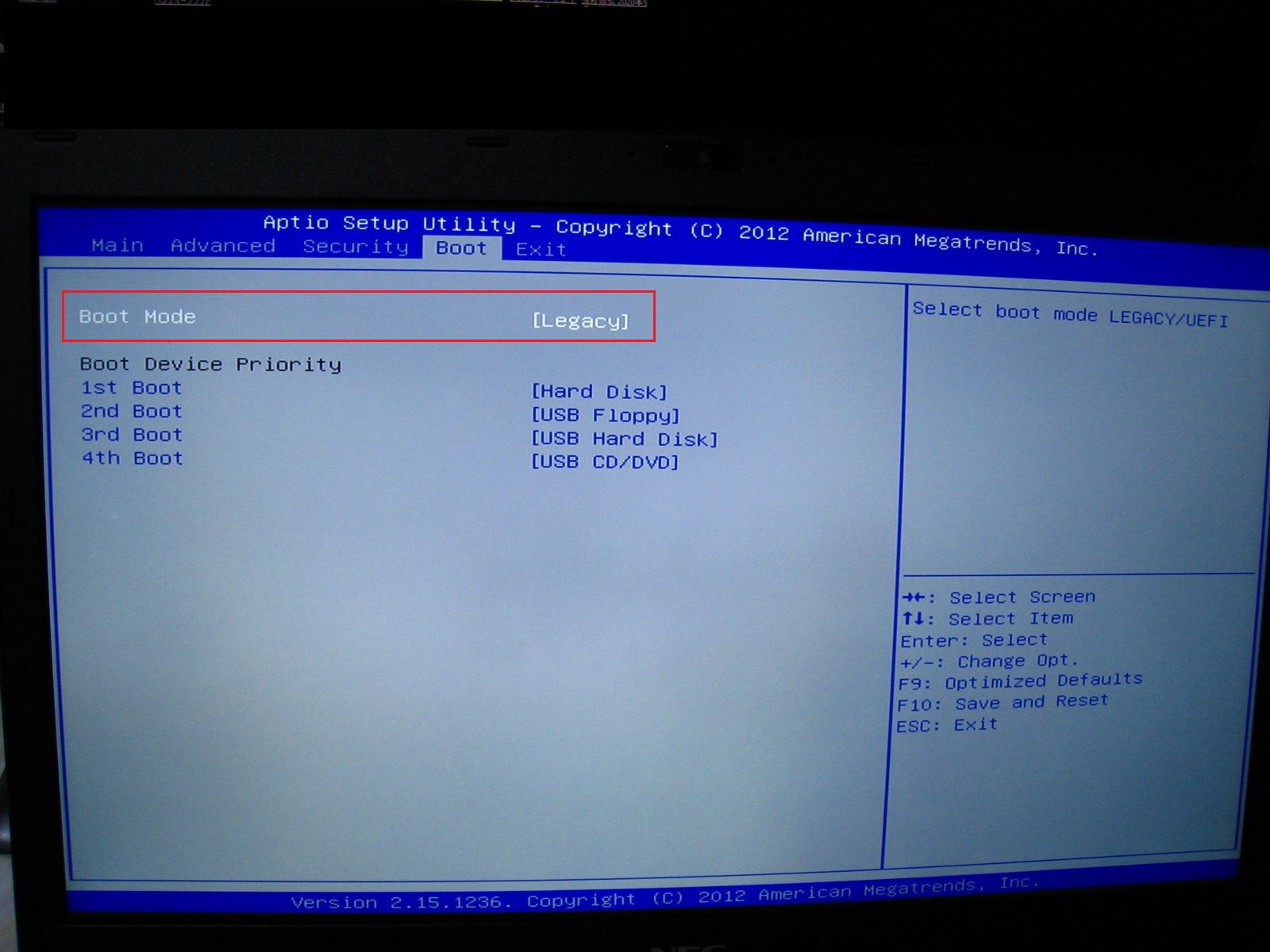
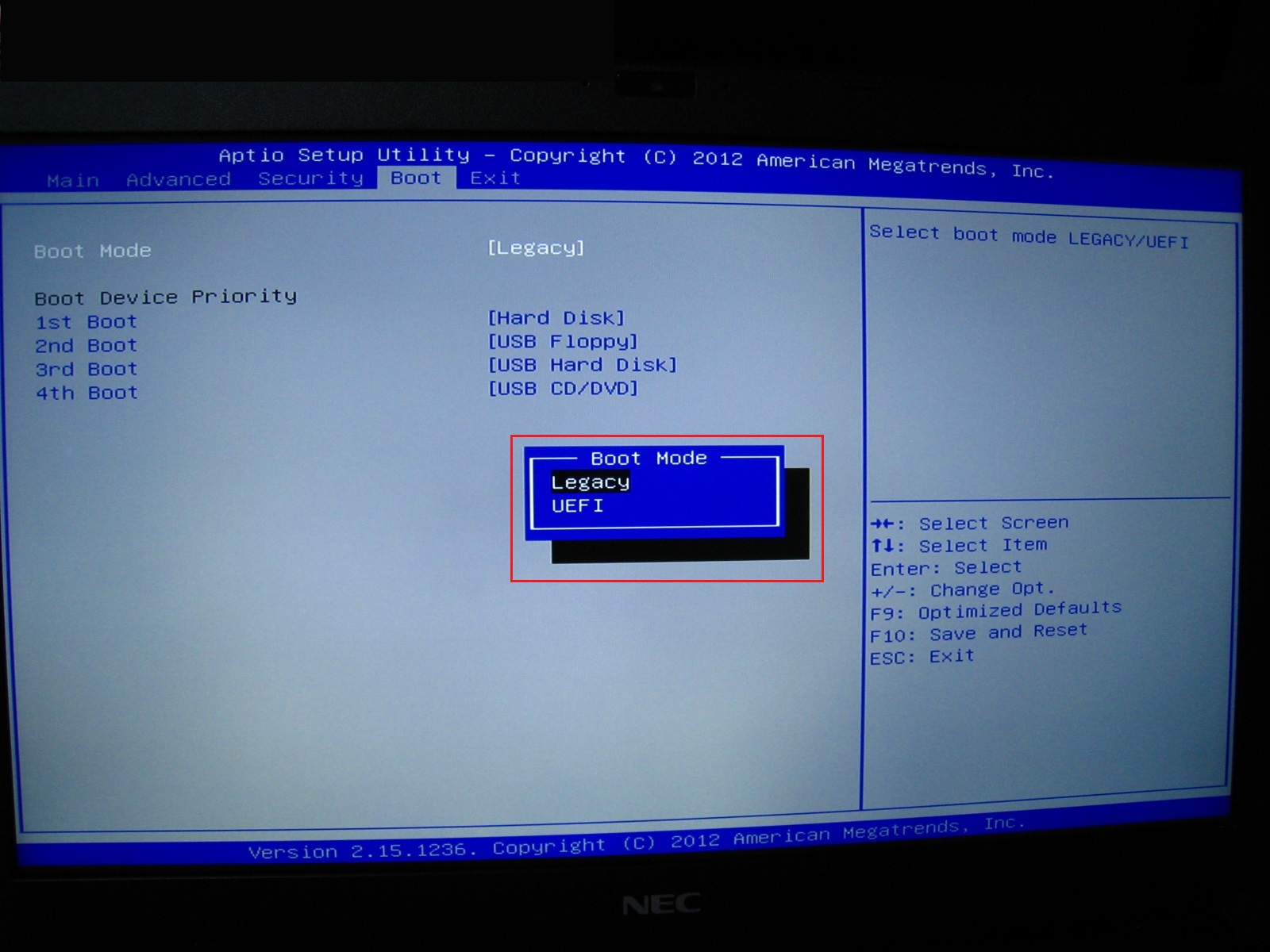
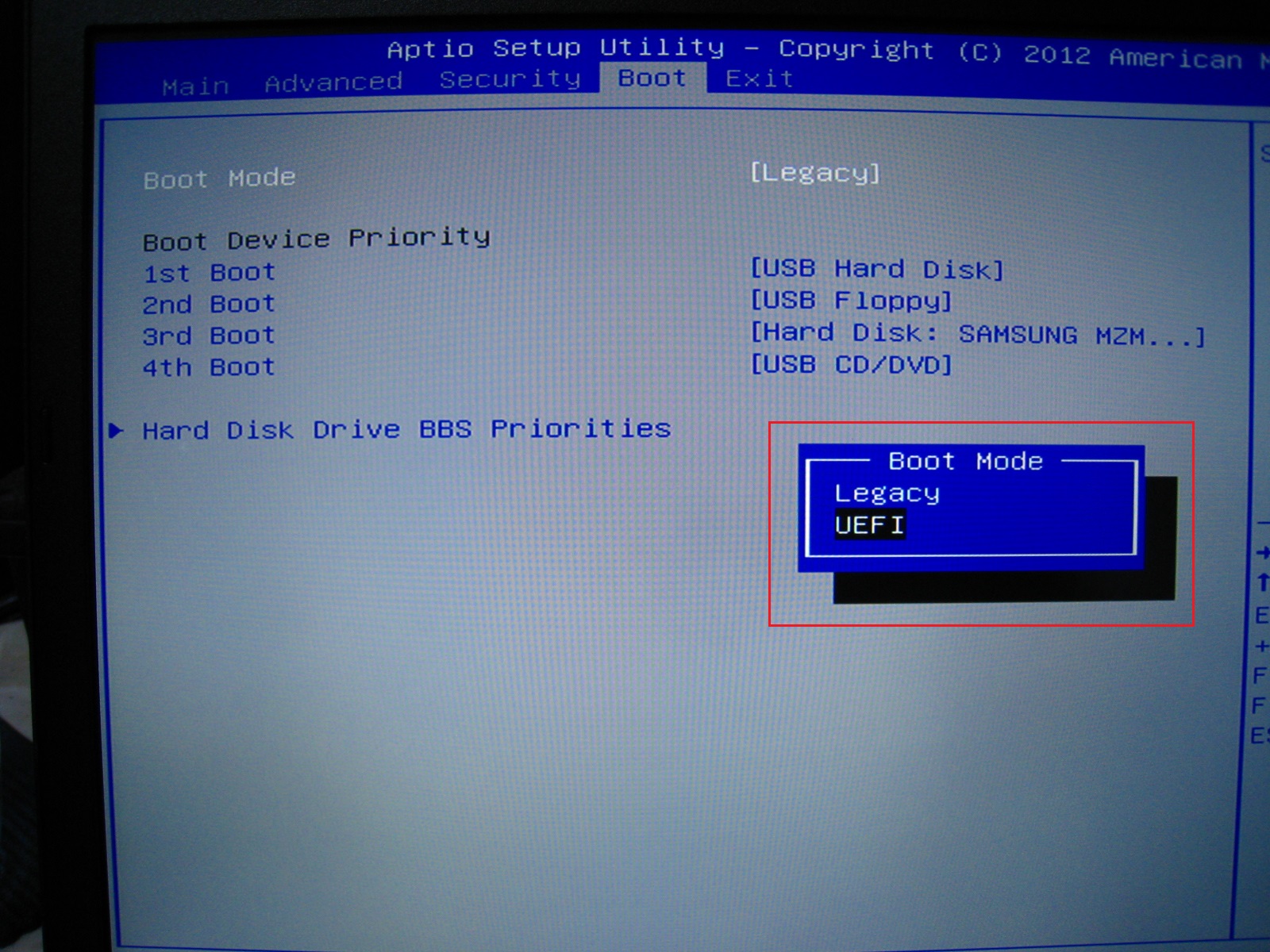
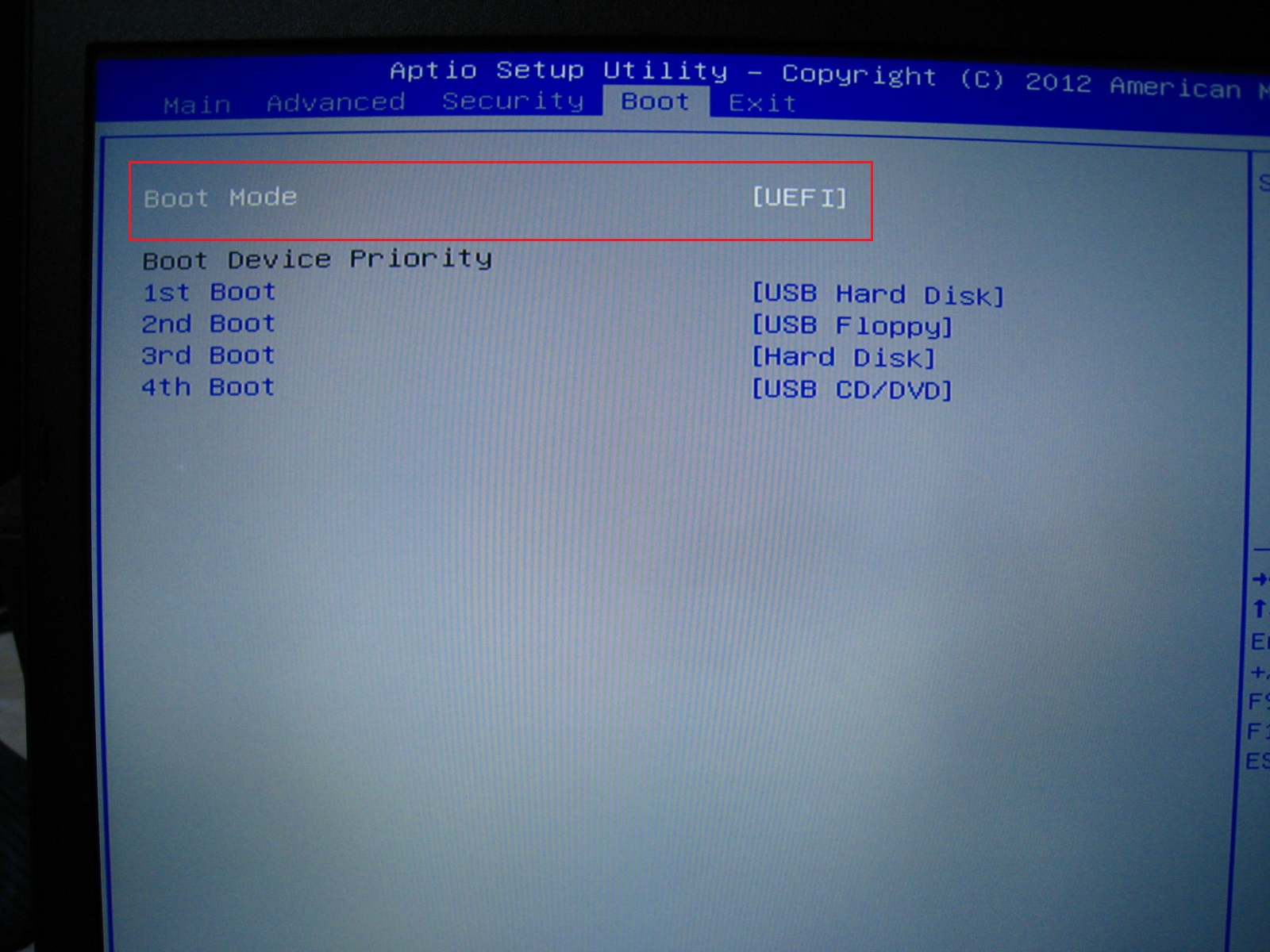
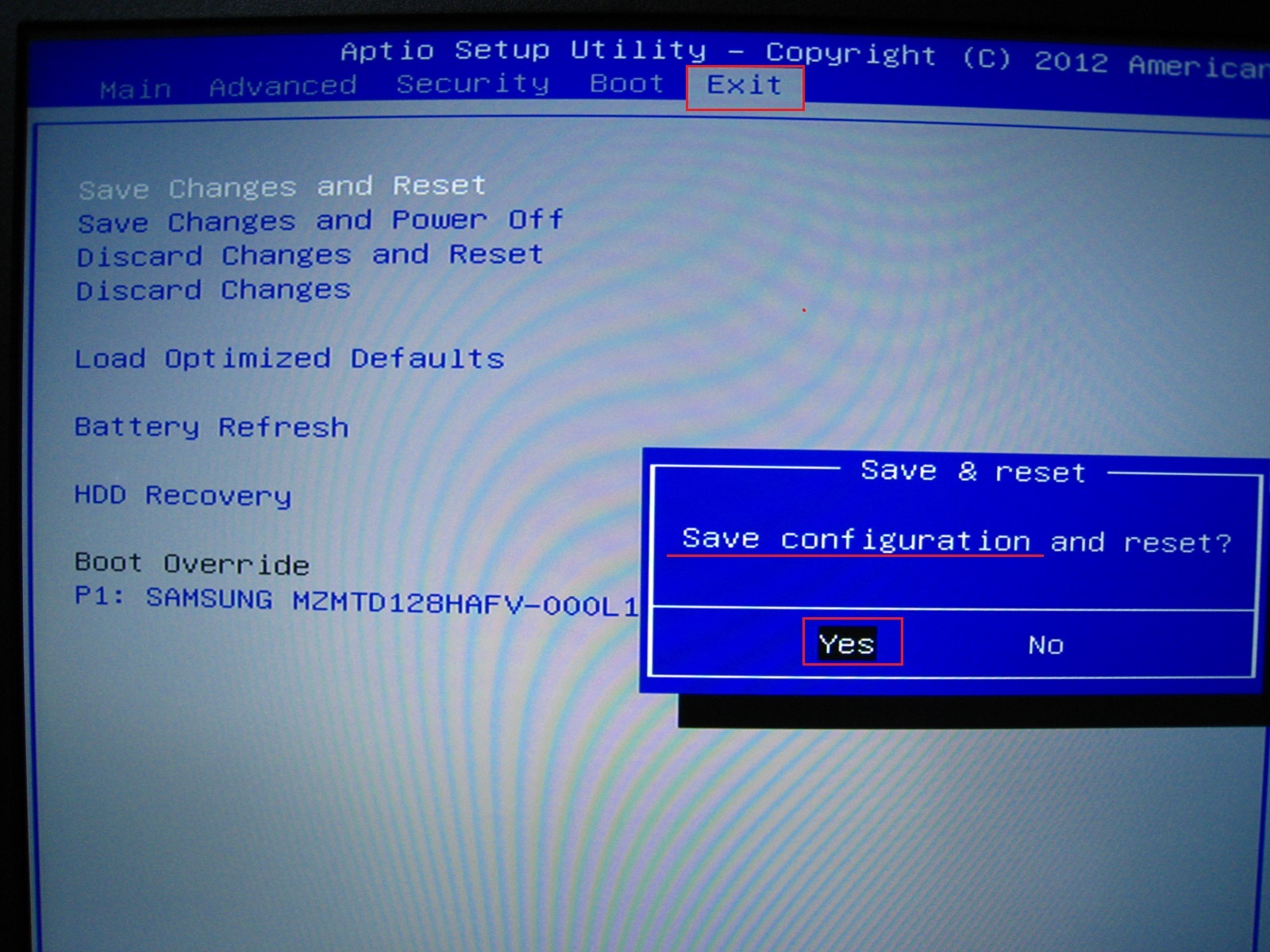
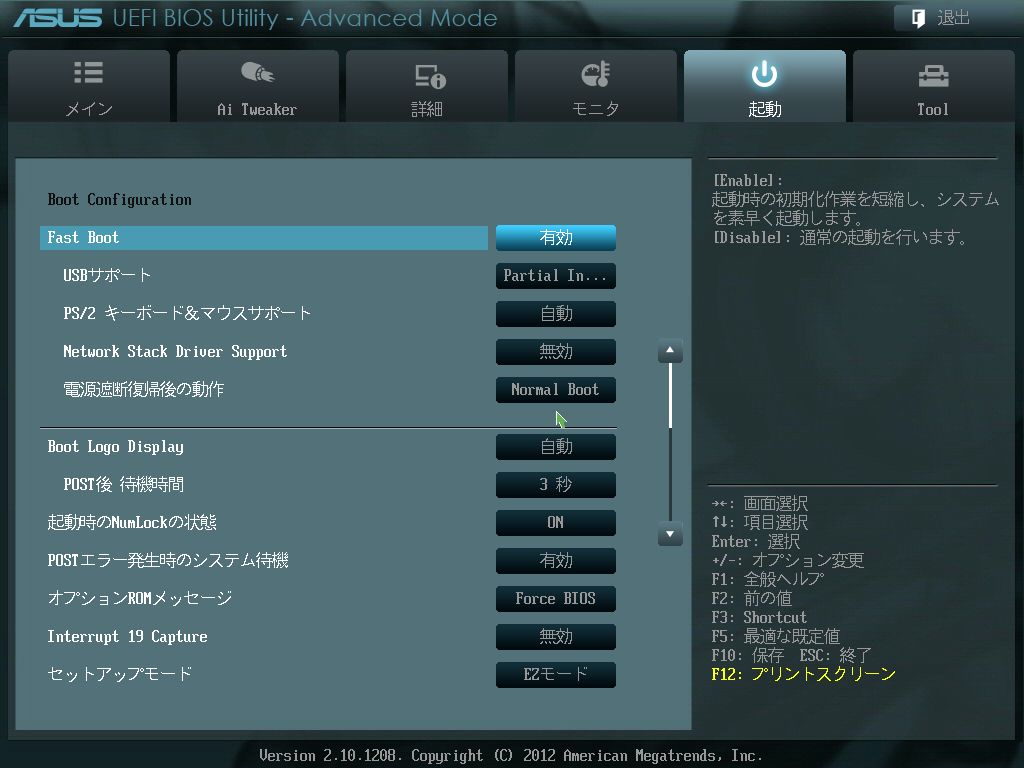

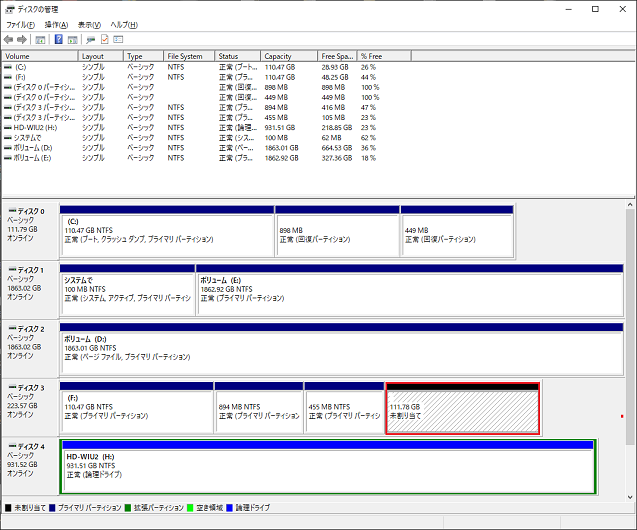
コメント
windows10よりwindows11にアップグレード前にイメージバックアップを行ったのですが、
エラー(0x80780119)で出来ず、色々なサイトを回り、こちらのサイトにたどり着きました。
とても分かりやすい説明でMBRよりGPTへ変換が出来きイメージバックアップも出来ました。
感謝感激です。ありがとうございました。
過分なコメントを頂き、恐縮です。
GPTへの変換が上手く行って良かったですね。
今後共、少しでも皆様のお役に立てるよう努力して参りますので、
小ブログを宜しくお願い致します。