近年のWi-Fi(無線LAN)の速度・品質の向上は目覚ましく、2025年現在、最新のWi-Fi 7(11be)では6GHz帯で46Gbpsの速度を誇り、実効速度においても5.7Gbpsを超え、有線LANの2.5Gbpsを凌駕する勢いがあります。但し、Wi-Fi 7に対応するデバイスもこれからで、ルーター自体も高価なので、実質Wi-Fi 6が今の所の主流と言えます。
このように、実効速度の面においては有線LANに肩を並べる所まで無線LANの進歩は著しいですが、有線LANの通信品質・安定性・安全性などの優位性は変わりません。
従って、どちらを選択するかよりも使途に応じて両立させる方が合理的なのかも知れません。
そこで、この記事ではWindows 11ProとHomeにおける無線LANと有線LANを同時接続する方法と、その使い分けの仕方や、優先設定の仕方などを筆者の実体験を元にご紹介したいと思います。
Windows 11Pro、Home同時接続は可能
Windows 11ProとHomeでは許容ネットワーク接続数にProは2つと、Homeは1つしかない違いがあります。
Windows 11Proの場合
Windows 11Proに関しては、何の設定も不要で同時接続が出来ます。
これは、Windows 11Proが2つの接続をデフォルトで許容しているからです。
Windows 11 Pro 同時接続状況
Windows 11Homeの場合
Windows 11Homeに関しては、同時接続はWinsowsの制約から基本的には出来ませんが、簡単な設定をするだけで同時接続が可能になります。
Windows 11Pro、Home同時接続に共通する事項
具体的に言えば、無線LAN接続で75Mbps、有線LAN接続では90Mbpsだった場合、無線と有線LANが同時接続となっていても自動メトリックにチェックが入っていれば有線LANが接続通信に用いられます。
もし、有線LANケーブルを抜くとかして接続が途切れれば無線LANで接続されます。
Windows11 Home無線LANと有線LANを同時接続する方法
Homeの場合、基本的には1系統しか接続できないのですが、先に述べたメトリック値を無線LANの方を優先接続設定する事によって無線LANが主となり、有線LANが従であたかも同時接続しているかのようになります。
メトリック値の優先設定とは、他方のメトリック値より小さい値を設定する事によって実現出来ます。
これを行うには、Windows Homeのデフォルト設定で接続数が1つに定まっているものを無効化すれば可能ですが、レジストリを触るしかありませんので初心者には中々難しく、PCが起動しなくなる恐れがあるなど危険も伴います。
但し、以下に述べる「ネットワークの詳細設定」から、それぞれのアダプターを選択し、インターネットプロトコルバージョン 4と6の2ヶ所の自動メトリック機能を外して、メトリック値を手動で設定変更する事によってHomeでも同時接続は可能となります。
Windows 11 Home設定のポイント
優先にするためには、Wi-Fi のメトリック値をイーサネットの値より小さくします。
自動メトリックにしていませんから、同時接続時はどんな場合でも無線LANの優先排他的接続となります。
例えば、
逆であれば、自動メトリックと同じ事になります。
こうする事によって、Wi-Fi のネットワークインターフェイスの優先順位が上がり、イーサネットとの接続共存が可能となります。
具体的なやり方を下記に図解入りで説明します。
Wi-Fi のインターネット プロトコル バージョン 4(TCP/IPv4)と、6(TCP/IPv6)のメトリック値の変更
Wi-Fi 2のインターネットプロトコルバージョン 4と6の2ヶ所のメトリック値を変更します。
まず、プロトコルバージョン 4からです。
Wi-Fi のインターネットプロトコルバージョン 4のメトリック値変更
- ⚙ 設定を開く
- ネットワークとインターネット
- ネットワークの詳細設定
- Wi-Fiのプルダウンメニューを開く
- その他のアダプターのオプションの「編集」をクリック
- 枠内のインターネット プロトコル バージョン 4(TCP/IPv4)をクリック
- プロパティをクリック
- 右下の詳細設定をクリック
- 下にある自動メトリックの✔を外し、数字の「2」を入力し、OK
開いたウインドウを閉じてWi-Fi 2のプロパティに戻り、インターネット プロトコル バージョン 6(TCP/IPv6)で、同じように設定します。
Wi-Fi のインターネットプロトコルバージョン 6のメトリック値変更
- 枠内のインターネット プロトコル バージョン 6(TCP/IPv6)をクリック
- プロパティをクリック
- 右下の詳細設定をクリック
- 下にある自動メトリックの✔を外し、数字の「2」を入力し、OK
イーサネットのインターネット プロトコル バージョン 4(TCP/IPv4)と、6(TCP/IPv6)のメトリック値の変更
イーサネットのインターネットプロトコルバージョン 4と6の2ヶ所のメトリック値を変更します。
まず、プロトコルバージョン 4からです。
イーサネットのインターネットプロトコルバージョン 4のメトリック値変更
- ⚙ 設定を開く
- ネットワークとインターネット
- ネットワークの詳細設定
- イーサネットのプルダウンメニューを開く
- その他のアダプターのオプションの「編集」をクリック
- 枠内のインターネット プロトコル バージョン 4(TCP/IPv4)をクリック
- プロパティをクリック
- 右下の詳細設定をクリック
- 下にある自動メトリックの✔を外し、数字の「3」を入力し、OK
開いたウインドウを閉じてイーサネットのプロパティに戻ります。
イーサネットのインターネットプロトコルバージョン 6のメトリック値変更
- 枠内のインターネット プロトコル バージョン 6(TCP/IPv6)をクリック
- プロパティをクリック
- 右下の詳細設定をクリック
- 下にある自動メトリックの✔を外し、数字の「3」を入力し、OK
これで、2つのネットワーク接続が有効になります。
Wi-Fiを優先に設定したら、Windows設定ネットワーク表示順序が変わります。
優先順位は、これで分かります。
同時接続時のタスクバーの表示
無線LANと有線LANが同時接続されている場合や、優先接続となっている方のアイコンが表示されます。この場合は、無線LAN(Wi-Fi)です。
もちろん、無線LAN接続の場合のみも同じ事です。
無線LANと有線LANの使い分けの仕方
無線には無線の、有線には有線の良い所悪い所があります。
例えば無線の携帯汎用性の高い所はあるが、実効速度の違い、安全性、安定性などに問題がない事はありません。有線の場合、通信速度の高さ・安全性・安定性などは高いが、物理的な配線の取り回しの問題がある事です。
従って使い分けするのは、それぞれの使用用途に依るべきもので、どちらの優劣を決めるものではないと思います。
そこで、それぞれを使い分けする方法を次章で述べたいと思います。
イーサネットのみにする
これでWi-Fi が切断され、イーサネットのみの接続になります。
再度、Wi-Fi を接続するには同じくタスクバーのネットワークアイコンをクリックしてWi-Fiの「接続」をクリックします。ただ、「自動的に接続」にチェックを入れていても手動で「接続」をクリックしないと接続になりませんでした。
無線LANのみにする
無線LANのみにするには、イーサネットを無効にすればOKです。
一々、LANケーブルの抜き差しは必要ありません。
- ⚙設定を開く
- ネットワークとインターネット
- ネットワークの詳細設定
- イーサネットを「無効にする」をクリックすると「Enable」表示になる
- Wi-Fiのみとなる
まとめ
Windows 11には、ユーザーの利便性を考慮して特に設定をいじらなくても良いような仕様になっており、Windows 11Proでは無線と有線LANネットワーク接続はデフォルトで2系統可能で、更にリンク速度の速い方に自動的に接続通信されるようになっています。
逆に言えば、意図的に無線LANを優先接続にする事も簡単です。
Wi-Fiのネットワークアダプターの自動メトリックのチェックを外し、その値を有線より小さくすれば良いのです。(無線を2、有線を3にするなど)
しかし、Windows 11Homeでは、ネットワーク接続は基本的には1つに限定され、OSの汎用度を下げて差別化を図っているようにも思えます。
Homeでも、記事内で紹介したようにネットワークアダプターのメトリック値を意図的に設定する事により両立は可能です。
どちらを優先にするかは使用者の自由であり、色々と試してみるのも面白いかなと思います。
尚、無線LANと有線LANを同時に使う【windows10での実現方法】については、下記小ブログ記事をご参照ください。

又、無線LANと有線LANを同時に使う【デバイス別の使い分け方法】については、下記小ブログ記事をご参照ください。

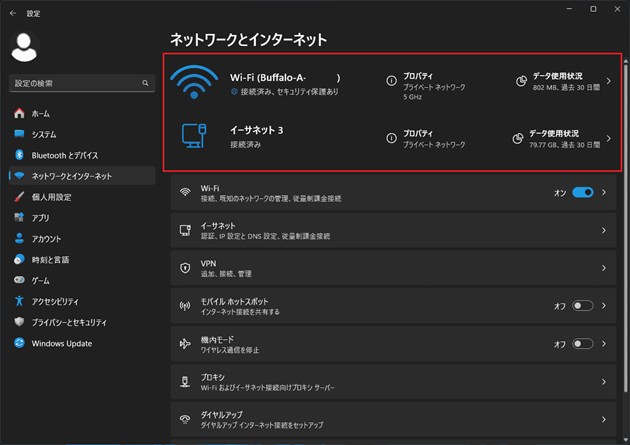

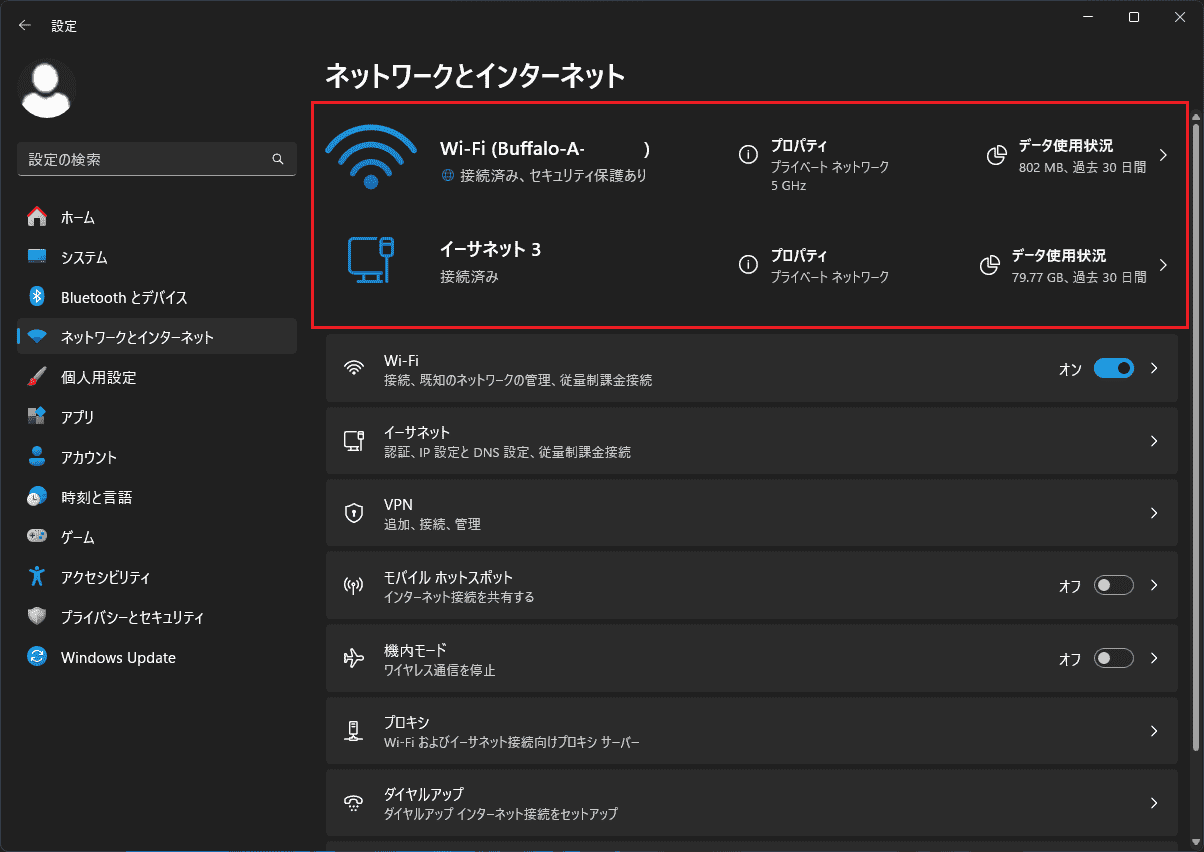
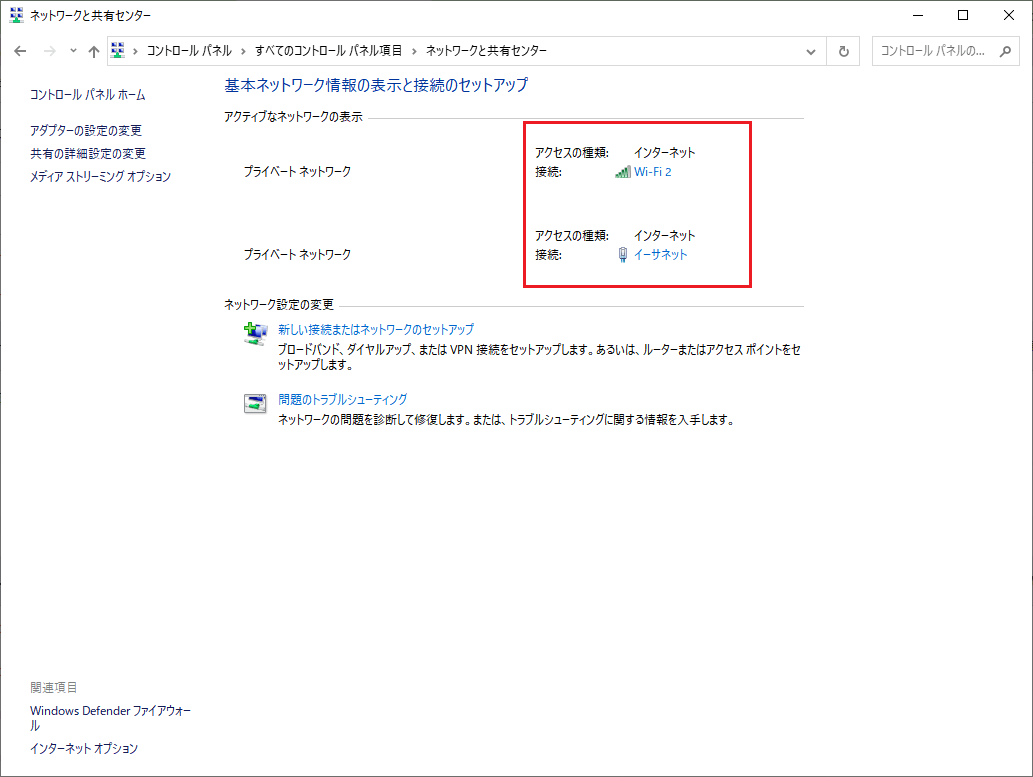
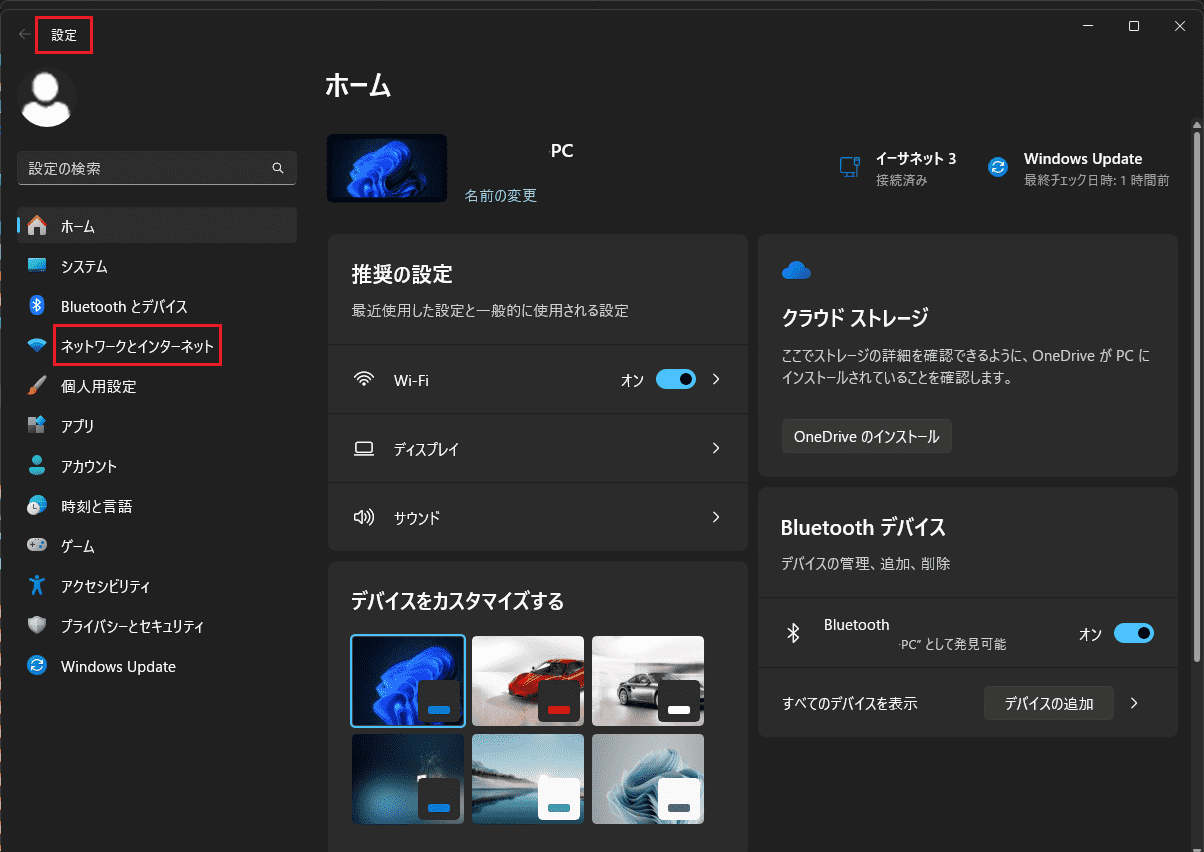
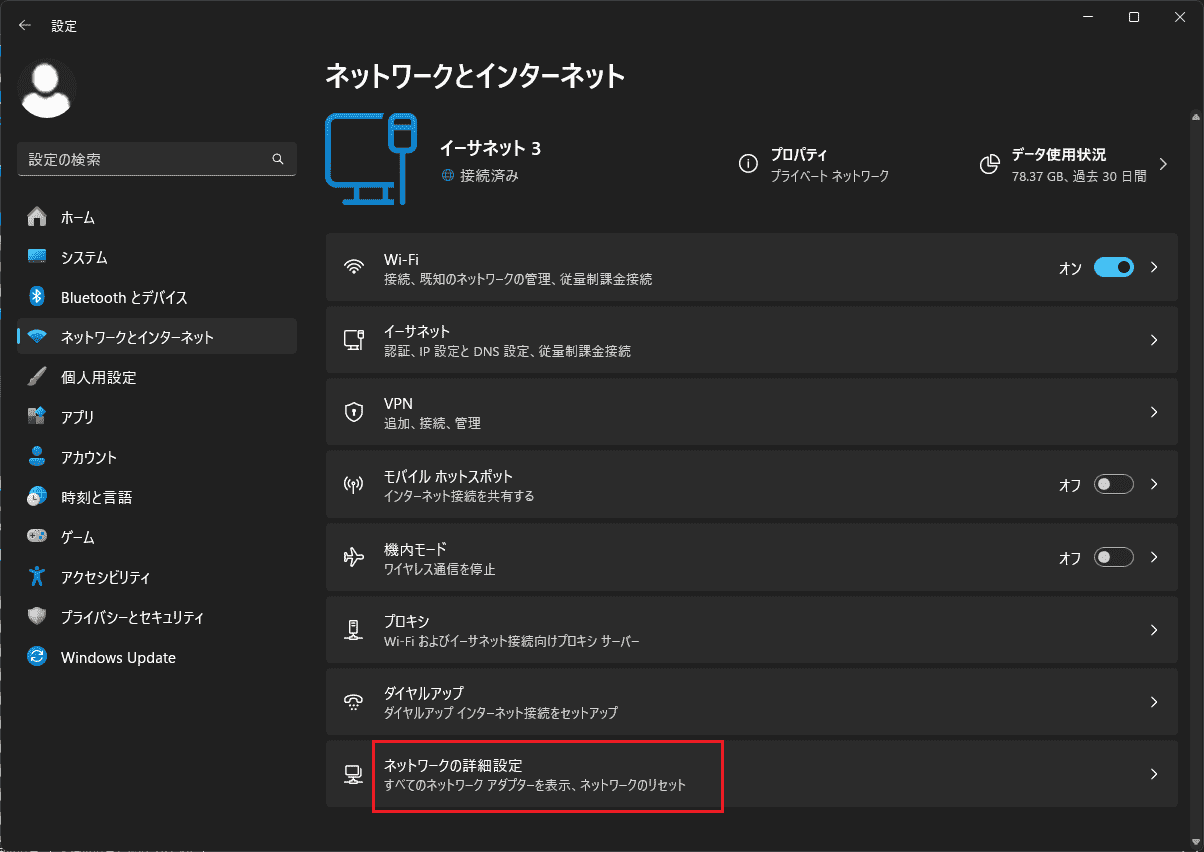
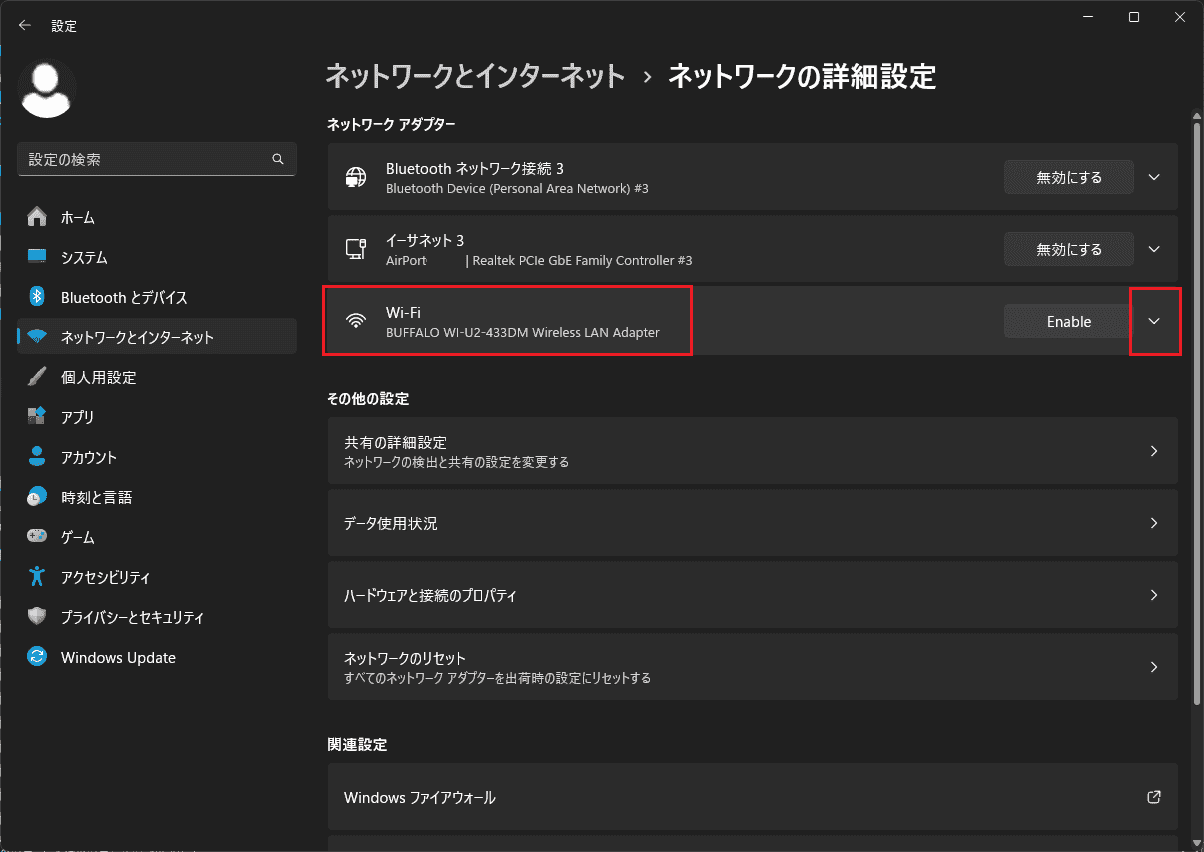
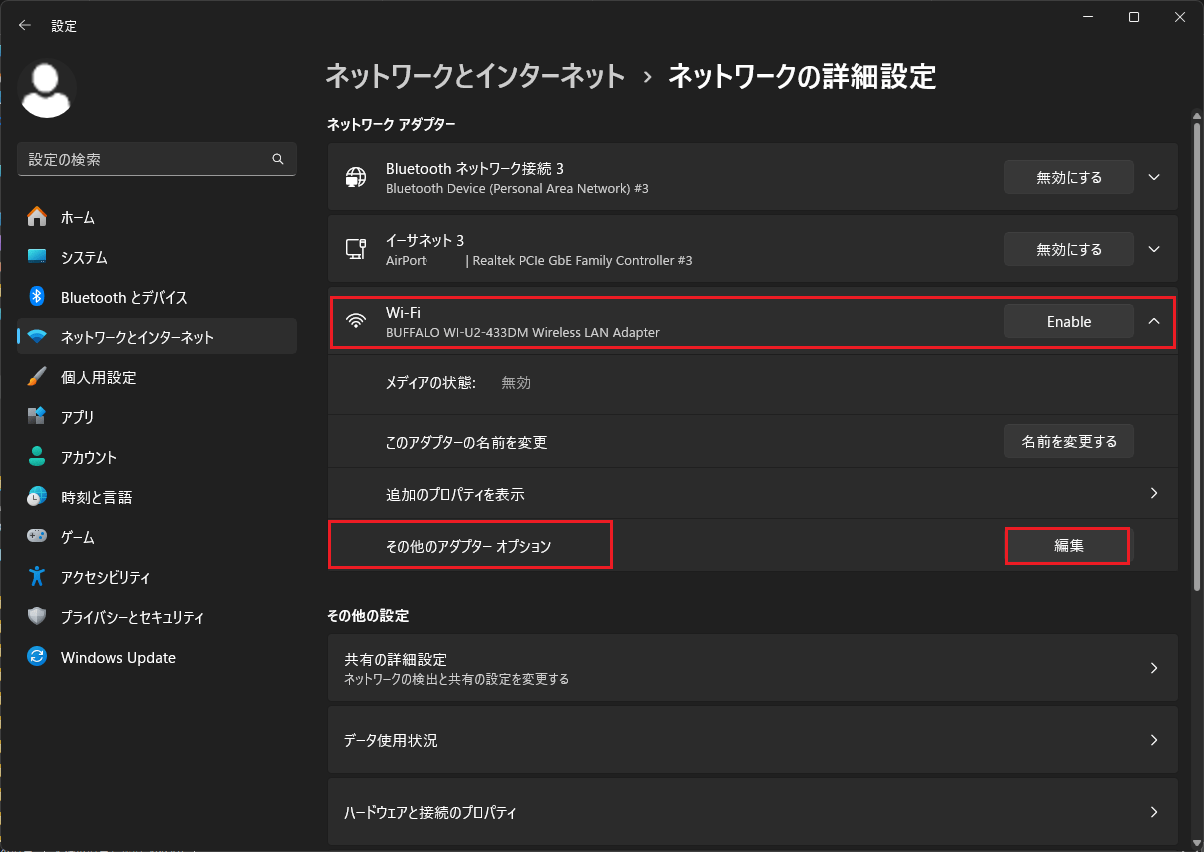
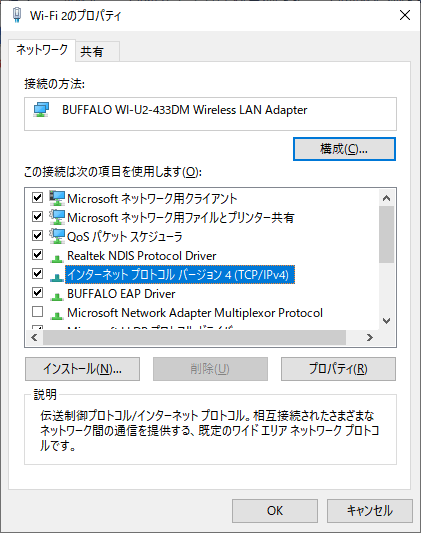
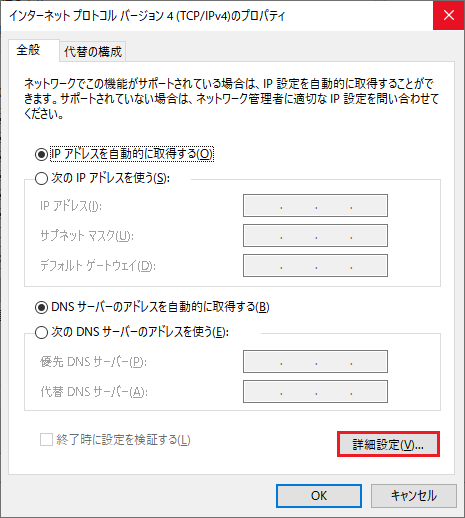
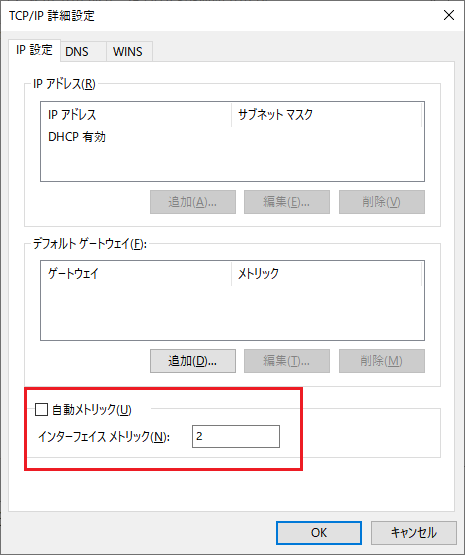
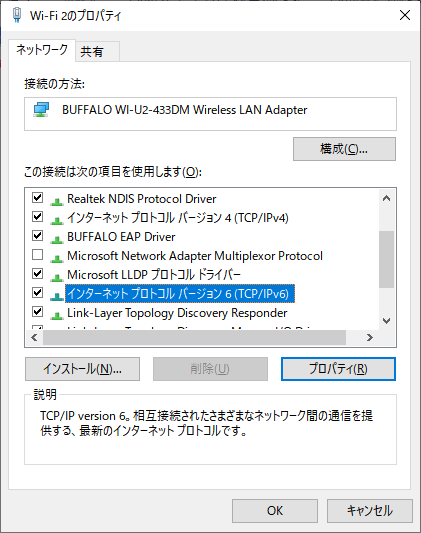
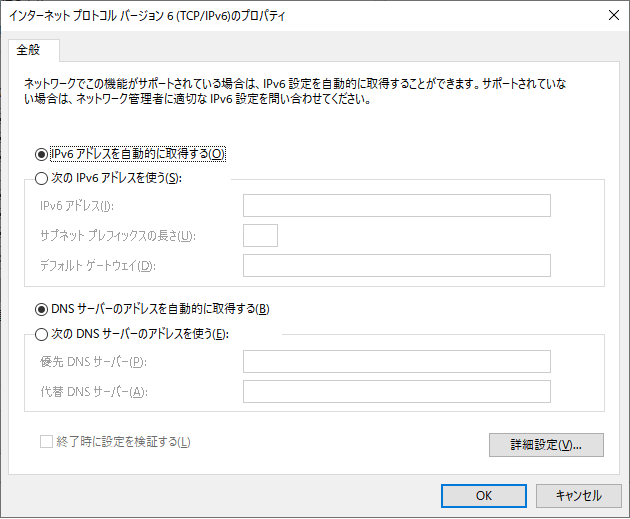
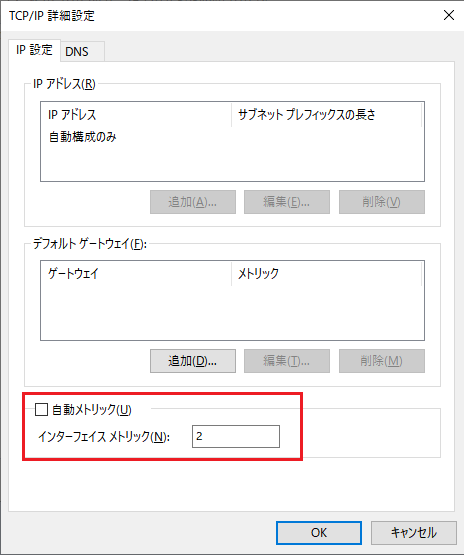

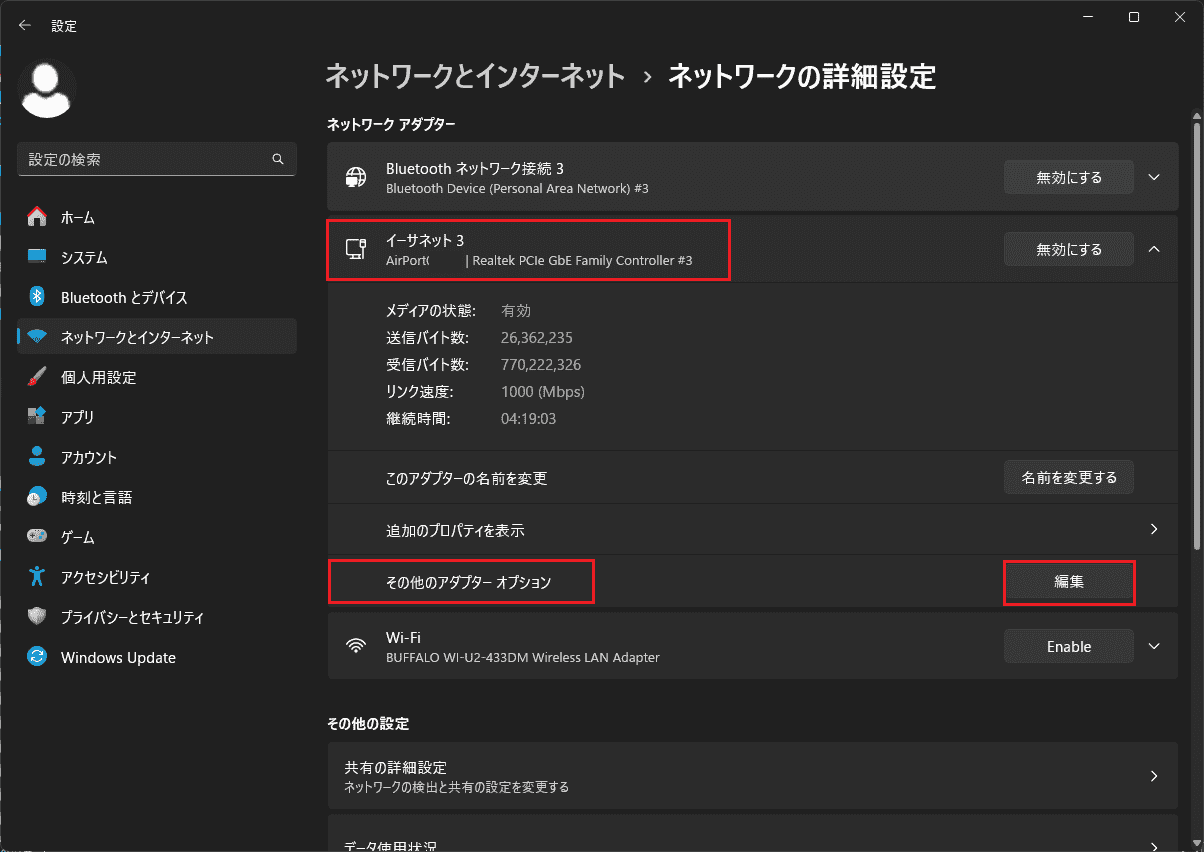
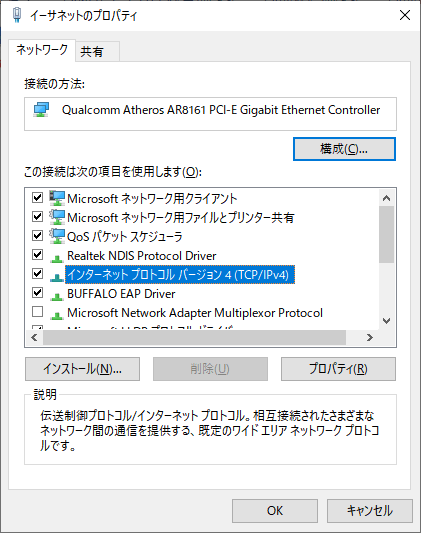
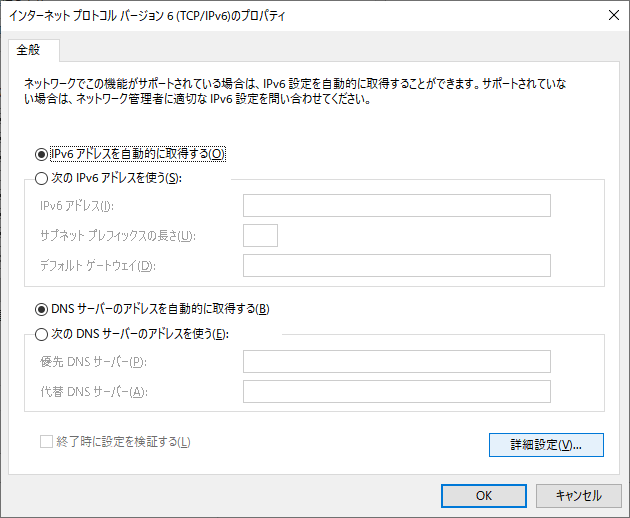
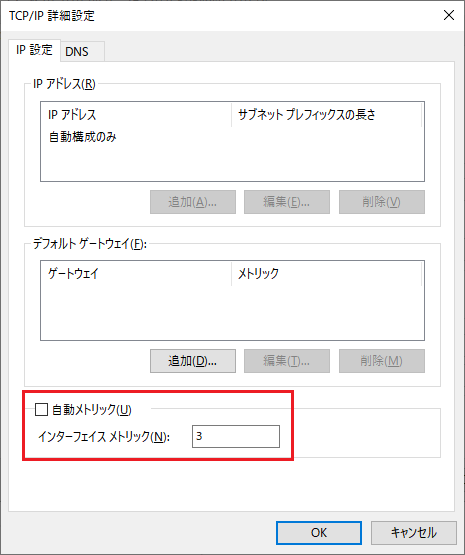
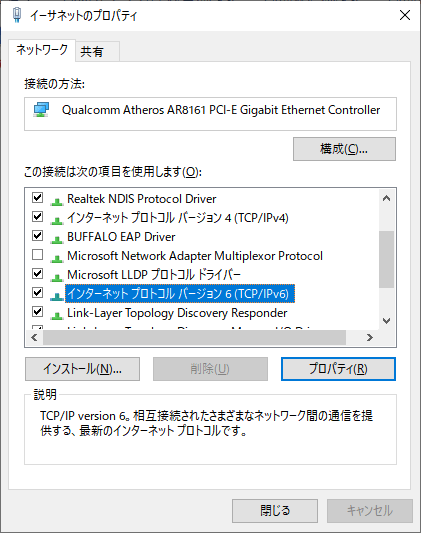
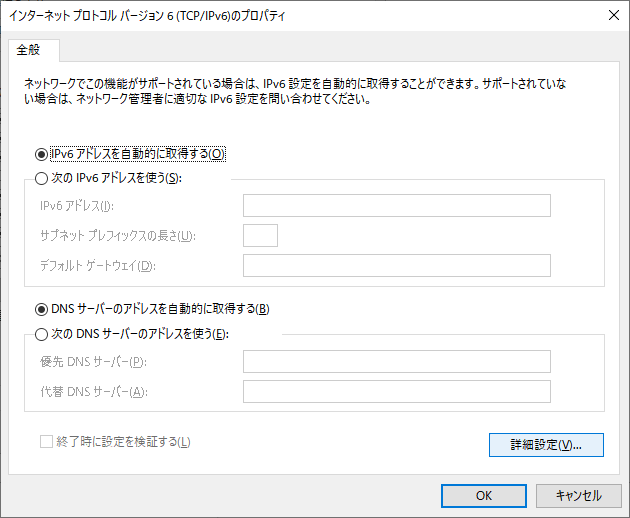
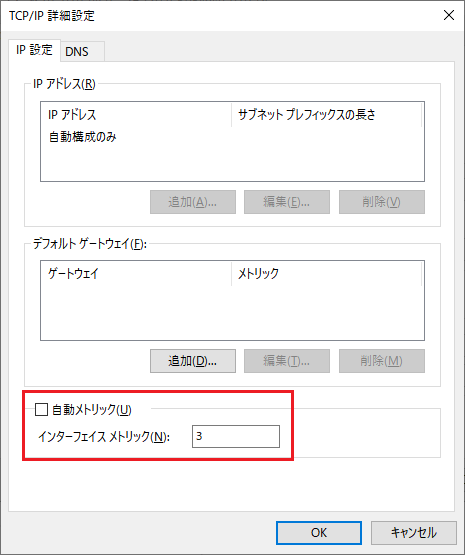
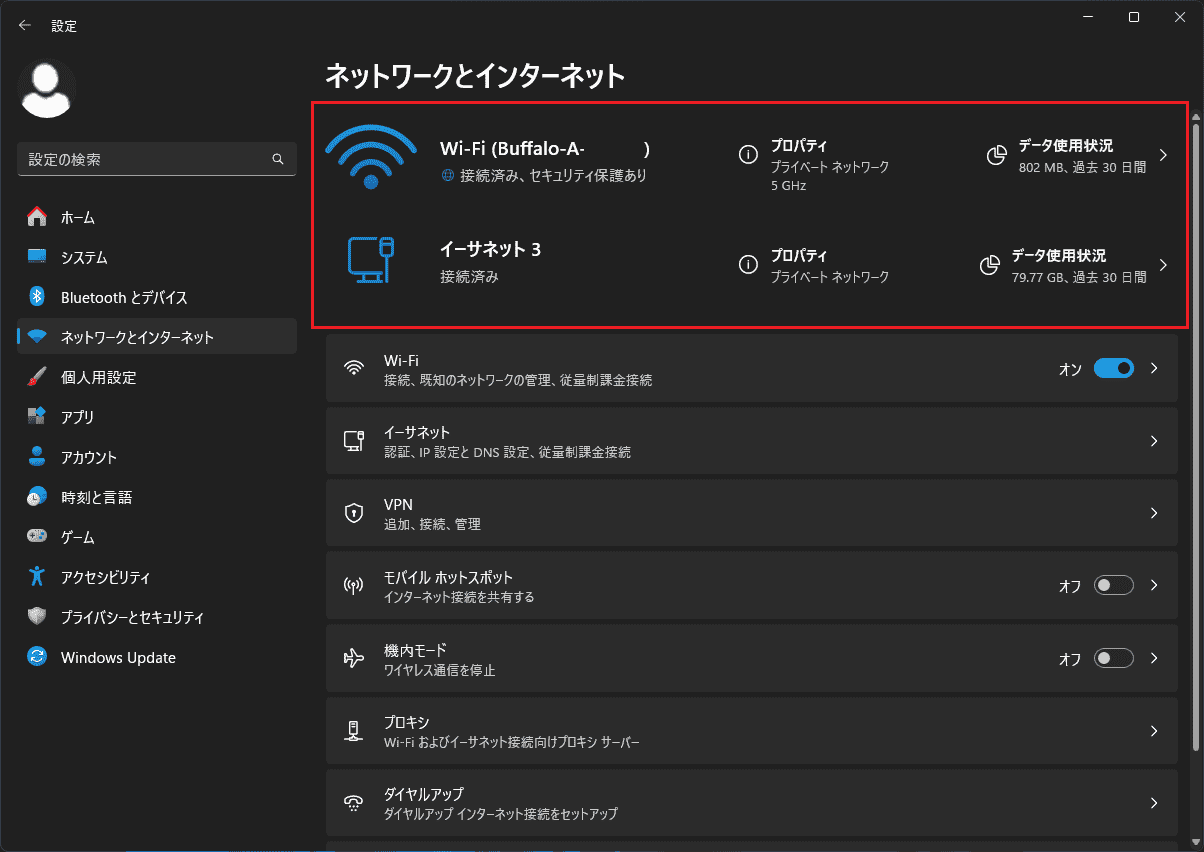

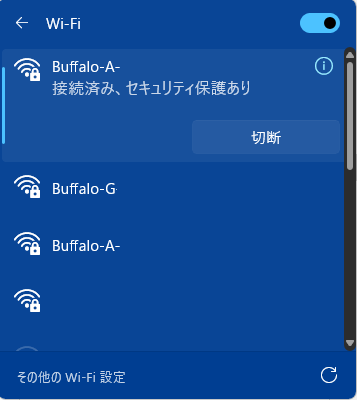
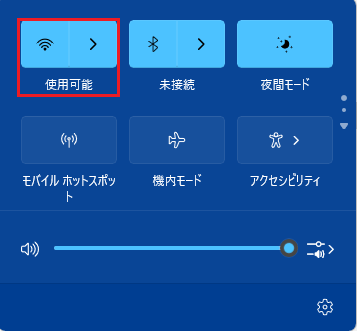
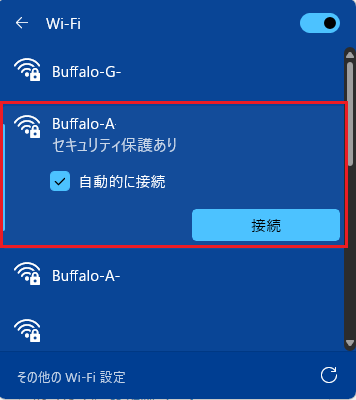

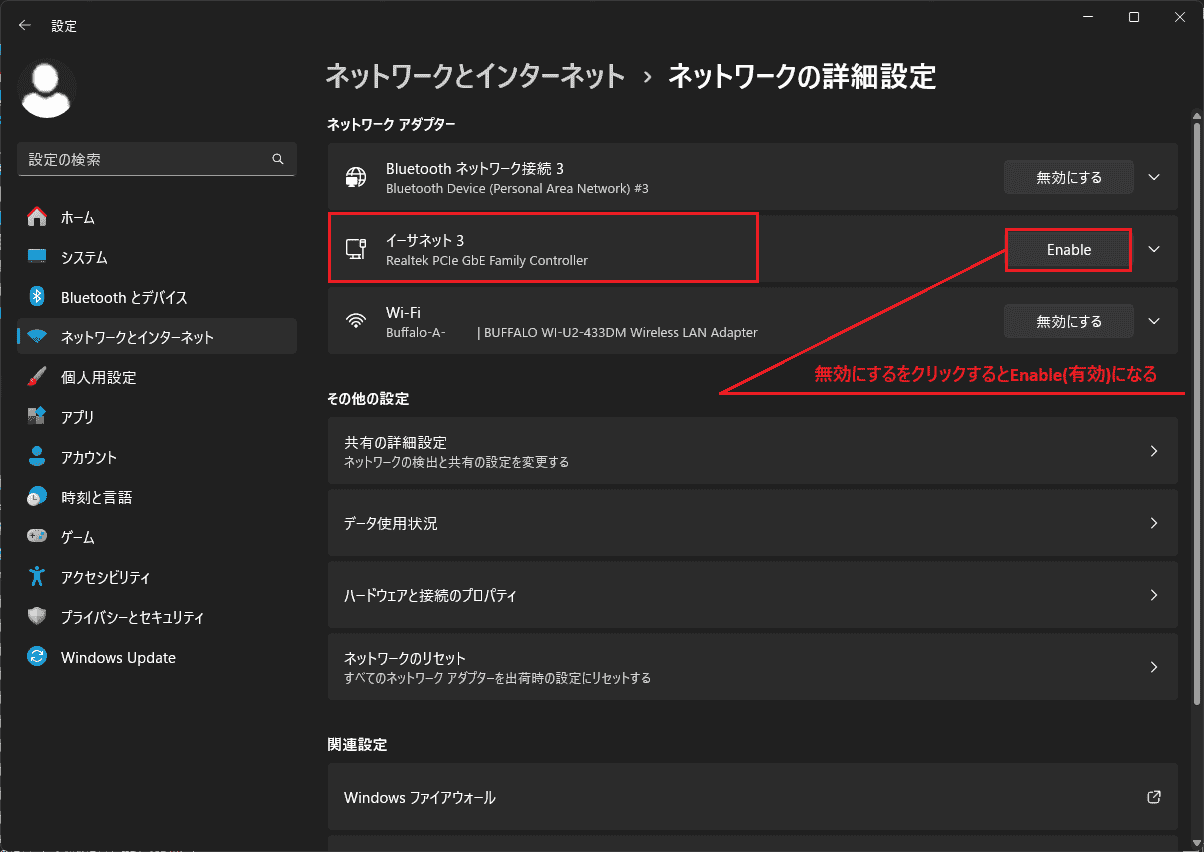
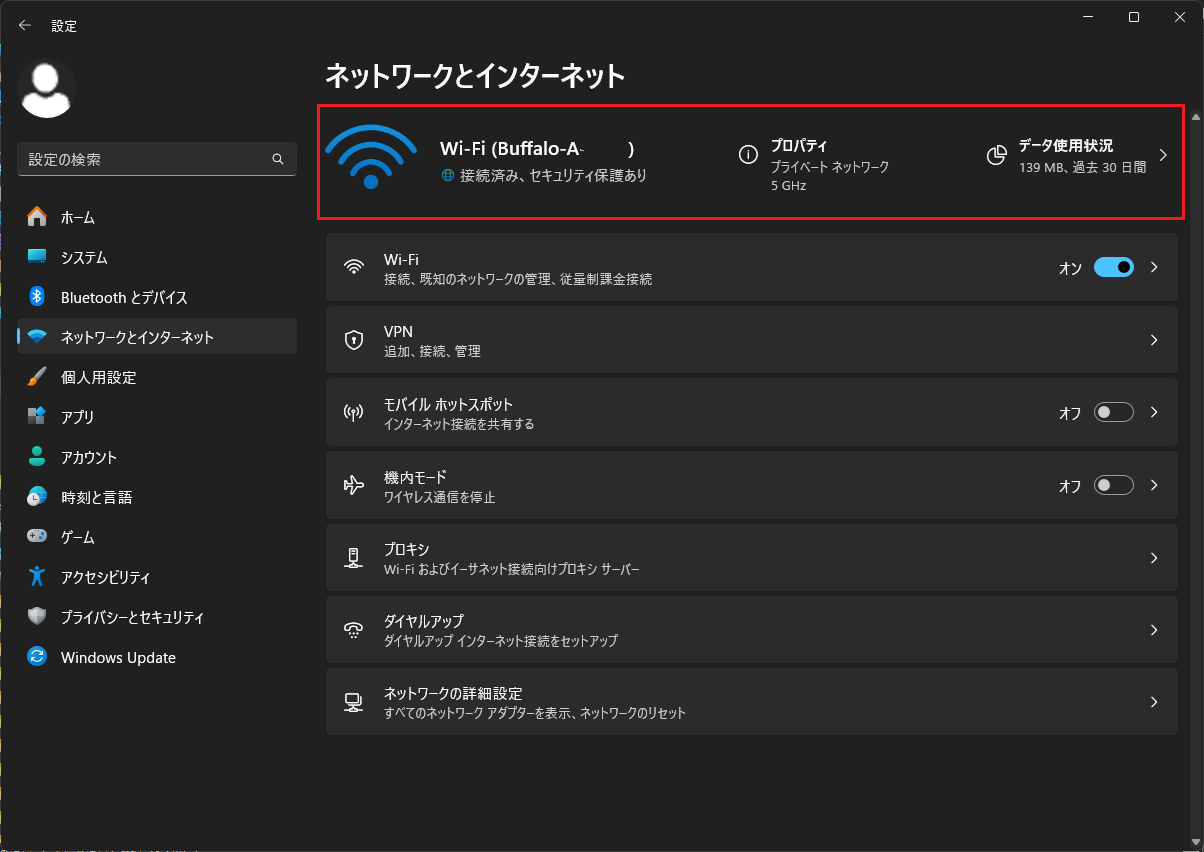



コメント