皆さんのご家庭でのLANは、90%以上がWi-Fi(無線LAN)を使われていると思います。
しかし、企業や家庭内でも通信品質の安定性、実効速度の高さで有線LANに軍配が上がる事が多いと思います。
そこで、ネットサーフィン中心のiPhone、Androidスマホやタブレットと、移動可能なノートPCでは当然無線LANを使い、デスクトップPCでは有線LANを使いたいと言う、それぞれのデバイスで無線LANと有線LANの使い分けニーズがあると思います。
この記事では、それに対するお答えと具体的な接続方法、ルーター接続時の注意点、モデム、ONU、ルーターの違いなどについてお話します。
無線LANと有線LANを別々のデバイスで使い分け同時接続は可能か?
iPhone、Androidスマホやタブレットと、移動可能なノートPCでは無線LANを使い、他にもデスクトップPCが1台あるが、これには有線LANに接続したいと、そのようなバラバラな同時接続の仕方は出来るの?と言う疑問ですが、
下記別記事のように1つのデバイスで同時に2つのネットワークを併存させる事は、Windows10のOSの種類によって簡単に出来る場合とそうでなく少し設定をいじる必要がある場合が出て来ますが、この記事の設定のように
具体的な接続方法
皆さんは、Wi-Fiを繋ぐ時にはインターネットサービスプロバイダー(ISP)からレンタルされたモデムや、光回線の場合はONUなどにWi-Fiルーターを接続して無線電波を飛ばし無線LANを使われていると思います。
Wi-Fiルーターの裏面には大体3つか4つの有線LANポートが付いていますので、それのどこかのポートに繋げばOKです。
ルーター接続時の注意点
NTTなどから貸与を受けるホームゲートウェイや、ONUなどのルーター機能を有するモデムにWi-Fiルーターを接続する場合は、二重ルーターを防止する必要があります。
ルーター機能付きモデム(ホームゲートウェイ或いはONU)にWi-Fiルーターを接続する時の注意点
ルーター機能付きモデム或いはONU(光回線終端装置)にWi-Fiルーターを接続する時は、二重ルーターと言って速度の低下、二つのLANの存在になる問題があり、この場合前段のモデムのルーター機能を活かすべきなので、後段のWi-FiルーターはAP(アクセスポイント)モードか、同義でルーター機能を発揮しないブリッジモード又は、AUTOモードにして使用する必要があります。
余談で二重ルーターの確認方法を紹介します。
二重ルーターの確認方法
Windowsシステムツールから、コマンドプロンプトを開き、「tracert -d 8.8.8.8」と入力して実行します。
「192.168.〇.〇」が2つ以上あると二重ルーター状態になっていますので、後段(PCやスマホ側)のルーターをAP(アクセスポイント)或いはブリッジモードにして下さい。
「192.168.〇.〇」が1つの場合は、二重ルーターではありません。
二重ルーターのお話は、別記事にも詳しく紹介していますので、ご覧下さい。
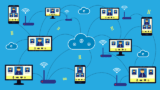
モデム、ONU、ルーターの違い
これらは、知っているようで区別しにくい事もありますので、以下にそれぞれの機能、役割について説明します。
モデムとは
しかし、光回線が普及した現在では電話回線を使ったADSLモデムは、過去の遺物でしょうね。
それとよく似た言葉でVDSLモデムと言うのがありますが、これは築年数が大きいマンションなどの集合住宅で各個別に光配線が通っておらず、マンション棟内の共用部分に置かれたONUの電話回線入出力が各宅内の電話回線を使い、そのアナログ信号とデジタル信号を相互に変換するものがVDSLモデムと言われるものです。
マンションの共用中継点ONUまでは1.0Gbpsで来ていても、光配線ではない電話回線を使ったVDSLモデムでは上限100Mbpsで、実効速度では上下とも80Mbps程度となってしまいます。
但し、実効速度80Mbpsあれば通常の使用状態では全く問題はありません。
ONUとは
ルーターとは
まとめ
尚、無線LANと有線LANを同時に使う【windows11での実現方法】については、下記小ブログ記事をご参照ください。
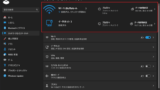
又、無線LANと有線LANを同時に使う【windows10での実現方法】については、下記小ブログ記事をご参照ください。




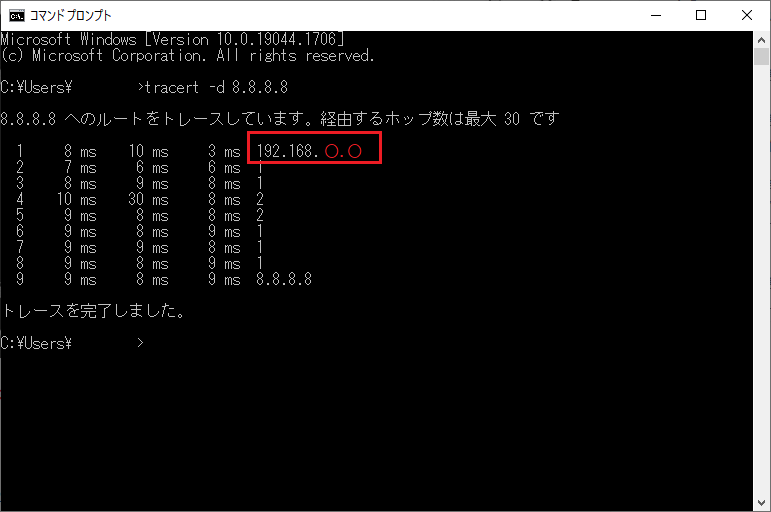


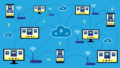
コメント