Fast Boot 有効化
パソコンが重いと言う方々のお話を聞くと、電源入れてもしばらくは丸いマークがグルグル回って、立ち上がりにまで5分位掛かるとか、インターネットをクリックしても直ぐにブラウザが開かないとか、サクサク動かないなどのお悩みを聞く事が多いです。
私の場合は、自作パソコン派でCPUの吟味、SSDや大容量メモリの採用など、スピードを意識した組み方をしますから、多少問題が出てもそう遅くなったり重くなったりすることはありません。
このような意味では、HDDをSSDに換装やメモリの増設をするなど、ハード面にこだわるのが一番の重さ対策だと言えますが、それは知識・経験がないと誰にでも出来ることではありません。
しかし、知識・経験がなくてもソフト面で状況に応じて、PCの調整をすることでスピードアップが図れることが多々あるので、そうした対処法を誰もが出来るであろうというテーマでお伝えしたいと思います。
- とにかくパソコンがサクサク動かなくて困っている時の原因とその対処方法
- PCの知識がある程度あればやれる対処法
- まとめ
とにかくパソコンがサクサク動かなくて困っている時の原因とその対処方法
目次
原因①Cドライブディスクに、OS以外の余分なファイルが多い。
原因⑩Windowsのアップデートの失敗による自動インストールループに陥っている。
原因⑪Microsoft One Driveなどのクラウドストレージの存在。
原因①Cドライブディスクに、OS以外の余分なユーザーファイルが多い。
特にビデオやピクチャーファイルをデスクトップなどに置いて使っていると、起動時にそれらのファイルも参照する事によって時間が必要になり、重くなります。
原因①の対処法
この原因の対処方法で一番効果のあるのが、ダウンロード、ディスクトップ、ドキュメント、ピクチャ、ビデオ、ミュージックなどのユーザーフォルダーを別ドライブに移す事です。
とにかく、頭でっかちにしない事です。
具体的な方法は、下記小ブログ記事内の「下準備③6個のフォルダーの移動」に詳しく記載していますので、ご参照下さい。

もし、HDDが一つしかないパソコンには、外付けのHDDを用意して、そこで保存するようにして下さい。
原因②使わないアプリが多い。
使わないアプリが、ディスク容積を圧迫していると、動きが悪くなります。
原因②の対処法
使わないアプリケーションをアンインストールする。
特にパソコンゲームなどは、50GBとか大作になると150GB位あり、容量が大きいので使わなくなったアプリはアンインストールすることにより、空き容量を増やせ、これも簡単に言えば頭が軽くなるという事です。
但し、このように単純にアンインストール出来ないアプリもあります。
TS抜きで使うチューナーの本体ドライバー等のように、ダウンロード展開ファイルの中にアンインストール専用のバッチファイルがある場合もありますから注意して下さい。それを使わないと付随しているプラグインが削除されない事になります。
原因③余分なスタート起動ファイルがある。
OSの起動時に一緒に起動しなくても良いアプリも起動するから、時間が掛かるという事です。
原因③の対処法
起動時にOSの後、立ち上がるスタートアップファイルを有効から無効化に設定する。
タスクマネージャーを起動します。
スタートアップタグを選択、無効にしたいアプリを左クリックで選択して、右下の無効にするをクリックするか、無効にしたいアプリを右クリックして、無効化のウインドウを出して選択しても良いです。
これにより、余分なファイルが起動しなくなり、本来の作業にスムーズに移行出来ます。
もし、このWindows10のスタートアップアプリについてもう少し詳しくお知りになりたい方は、当サイトの別記事を参考にして下さい。
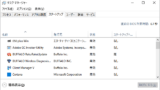
原因④Cドライブディスクに不要ゴミがたくさんある。
パソコンは使っていると、ゴミが溜まります。
[原因④の対処法
Windows管理ツールからディスククリーンアップを管理者として実行する。
削除するファイル類にチェックを入れる。
パソコンに溜まるゴミの内、大きいのがWindows の
“以前のWindowsインストールフアィル”です。
Windowsは、アップデートしてもその不具合が出た時に以前の状態に戻せるように上書きせずにバックアップを取ってあります。
アップデート後、しばらくして何も問題なければ、さっさと削除しないと、どんどんGB単位の不要なバックアップファイルが溜まる事になりますから、時期を見てディスククリーンアップで削除が必要です。
但し、注意しなければならないのは、システムの復元ポイントを間違っても削除マークにチェックを入れない事です。
システムの復元ポイントは、システムの調子が悪くなった時に、調子の良かった時点に戻せるタイムマシンのようなものですから、これは許せる限り保存しておいた方が良いです。
又、ダウンロードしたファイルも削除すると、ダウンロードファイル上でアプリケアプリケーションを解凍展開して使っていたとして、もしそれらをクリーンに削除してしまうと、アプリケーションが見つかりませんという事になりますから、注意が必要です。
原因⑤Cドライブディスクに断片化が起きている。
ディスクの断片化というのは、ディスク領域の現実的な使用方法である側面と、アクセスロスを生むという不都合な面があります。
従って、これを放置しておく事は、ディスク読み書き速度に悪影響を与えるだけでなく、ひいては起動領域に影響する場合もあるので、改善すべき問題と考えられます。
原因⑤の対処法
Windows管理ツールからドライブのデフラグと最適化を実行する。
現在の状態で、○○%が断片化していますと、表示されます。
10%を越える断片化がある場合は、デフラグを実行すべきでしょう。
数%であっても、初めての時はやっておいた方が良いでしょう。
実行完了までは、結構時間が掛かります。
最適化するドライブを選択(通常はOSが入っているCドライブ)し、実行。
近頃は、ウイルス対策ソフトの中にPCの最適化を実行してくれるものも多く、一度確認してみて下さい。
原因⑥搭載メモリ容量が少ない。
メモリが少ないと、作業効率が悪くなり、動きが遅くなります。
原因⑥の対処法
Windows10の64bitであれば最低8GB以上、出来れば16GBに増設する。
メモリというのは例えていうなら仕事をする上での作業机のようなもので、これが大きいという事は、作業スペースが広く仕事がやり易い、即ちスピードupにつながるという事になります。
原因⑦バックグラウンドアプリが動いている。
原因⑦の対処法
バックグラウンドアプリの全体をオフにするか、オンのままで個別に取捨選択して停止させる。
Windowsの設定から
Windows設定からプライバシーを選択
バックグラウンドアプリの大元をオフにするか、オンにしておいて個別にオフにする選択をするかの何れかです。
原因⑧Windowsのアニメーションが有効になっている。
これが、オンだと見た目が綺麗になりますが、その分CPUの負担やメモリの使用につながりパフォーマンスが落ちます。
原因⑧の対処法
Windowsにアニメーションを表示する、Windowの表示に透明性を適用する
この2つをオフにする
Windowsの設定から、簡単操作を選択します。
Windowsのシンプル化とパーソナル設定で、Windowsにアニメーションを
表示するをオフに、その下の透明性を適用するにもオフにして下さい。
原因⑨⑧に類似するが、視覚効果がデザイン優先になっている。
ウインドウの下や、デスクトップのアイコン名に影を付けたり、プレビューを有効にしたりして視覚効果をデザイン優先にしていると、綺麗に見えますがその分メモリを消費します。
原因⑨の対処法
パフォーマンスオプションで視覚効果をカスタム設定とする。
方法は、
①システムの詳細設定をクリック
②システムのプロパティが開いたら詳細設定のタグをクリックし、設定(S)をクリック
③パフォーマンスオプションが開いたら、カスタムのラジオボタンをクリックして、
アイコンの代わりに縮小版を表示する(これにチェックを入れないと、サムネイルが表示されなくなります。)、
スクリーンフォントの縁をなろらかにするにチェックを入れます。(これも外すと、字が荒れて汚く見えます。)
パフォーマンスを優先に設定すると、確かにPCのパフォーマンスは一発で上がるのですが、全ての視覚効果がなくなってしまいますので、ご注意下さい。
原因⑩Windowsのアップデートの失敗による自動インストールループによる遅れ。
Windows10の更新プログラムは、基本的には毎月第二水曜日に配信されており、又、緊急配信プログラムも順次ロールアウトされています。
しかし、受ける側のPCの作業状況や他のアプリとの干渉やら、複雑な原因により自動ダウンロード失敗、インストール失敗が起り、それら作業を延々と繰り返し、自動インストールループに陥り全然動かなくなる場合があります。
原因⑩の対処法
Windows管理ツールからディスククリーンアップを管理者として実行する。
ディスククリーンアップ実行の詳細は、原因④の対処法Windows管理ツールからディスククリーンアップを管理者として実行する。
をご覧下さい。
どうにかでも、サインイン出来たらまずは、ディスククリーンアップを管理者として実行して一時インストール実行ファイルや、システムエラーのメモリダンプファイルなど、システムの復元ポイント以外のファイルは全て削除して下さい。
そうするとシステムを圧迫作用していたwindows10のアップデート関係がリセットされ、軽くなって来ると思います。
アップデートエラーの失敗によるループ地獄に陥ったような時は、焦って強制終了したりすると、余計に状態が悪くなるので、重しとなっている一時インストール実行ファイルや、システムエラーのメモリダンプファイルなどを削除して、落ち着いて対応して下さい。
アップデートしなければ、PCが壊れて使えなくなる訳でもありませんから、出来なければ出来なくてもいいやと、位に考えていて大丈夫です。
原因⑪Microsoft One Driveなどのクラウドストレージの存在。
これが、何故PCの動きに影響するかと言いますと、これらのクラウドサービスは、HDDのデータとオンラインで常に同期させる初期設定になっているため、頻繁にデータのやり取りが行われる事により、HDDの使用率が上がります。
原因⑪の対処法
One Driveをアンインストールする。
マークを左クリックして、アルファベットO欄にOneDriveがある場合は、それを右クリックしてアンインストールを選択して下さい。
そうすると、コントロールパネルのプログラムと機能のアンインストール画面が出て来ますから、そこから削除して下さい。
と、ここまでがある程度簡単に出来る対処方法だとお考えください。
やっていないこと、やったことがないものがあれば、ぜひトライしてみてくださいね。
なお、重さ解消に更に効果が出る多少難しい方法も存在しますし、全部試したけどサクサクにはならなかったという場合に考えたい方法をおまけとして簡単にザッとお伝えしておきましょう。
PCの知識がある程度あればやれる対処法
コンピューターの管理から不要なサービスの停止
不要なサービス自体を動かさないこともCPUやメモリの負担軽減に有効です。
しかし、Windows10になってから色んな項目と連動しており不用意に停止にすると思わぬ不都合が起きる場合があります。
例えばFAXとかXbox Live Auth Manegerのように、はっきりと使わないものなら無効にしても良いと思います。
FAXを停止する場合
プロパティから停止を選択
BIOSのブートメニューからFAST BOOTを有効にする。
BIOSのブートメニューのFAST BOOT有効化も効果があります。
それにより、起動時の初期化作業を短縮し、システムを素早く起動出来ます。
BIOSを起動して、Advanced Mode(F7)から一番上のFAST BOOTをEnable(有効)にして下さい。
OSストレージのSSD化
根本的にPCをサクサク動かすためには、HDDをSSD又は、M.2SSDなどに交換するしかありません。
HDDとSSDのスピード差は約5倍、今主流になりつつあるM.2SSDであれば更にそれの5倍で25~30倍程度の速度差があります。
もはや、CドライブにHDDを使用するのは廉価品のPCであれば仕方ないですが、最低SSDそれも500GB以上、ゲーマーなら1TBのSSDが必要でしょう。
HDDからSSDに換装する方法については、下記をご参照下さい。

まとめ
パソコンを軽くするためには、色んな設定がありますが、
基本はこの2つと、SSDです。
しかし、使いっ放しにしている人が如何に多いかですね。
それで、重い重いと言われてもPCがかわいそうというものです。
大切に使ってあげて下さい。
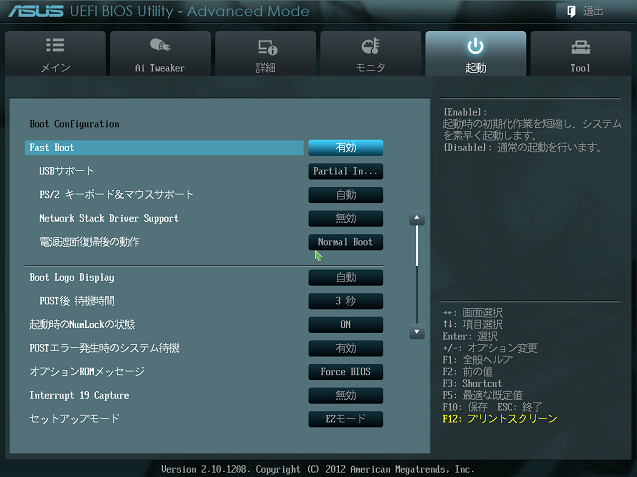
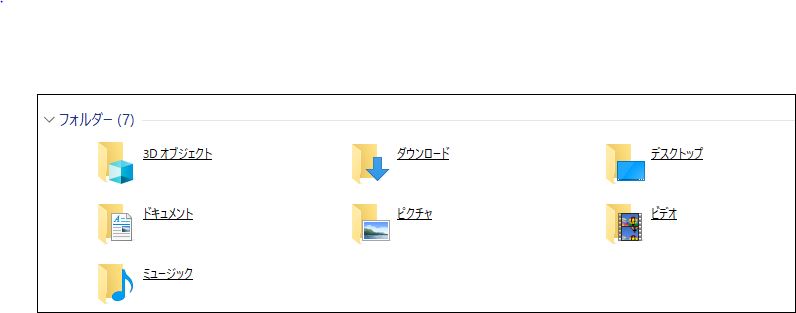
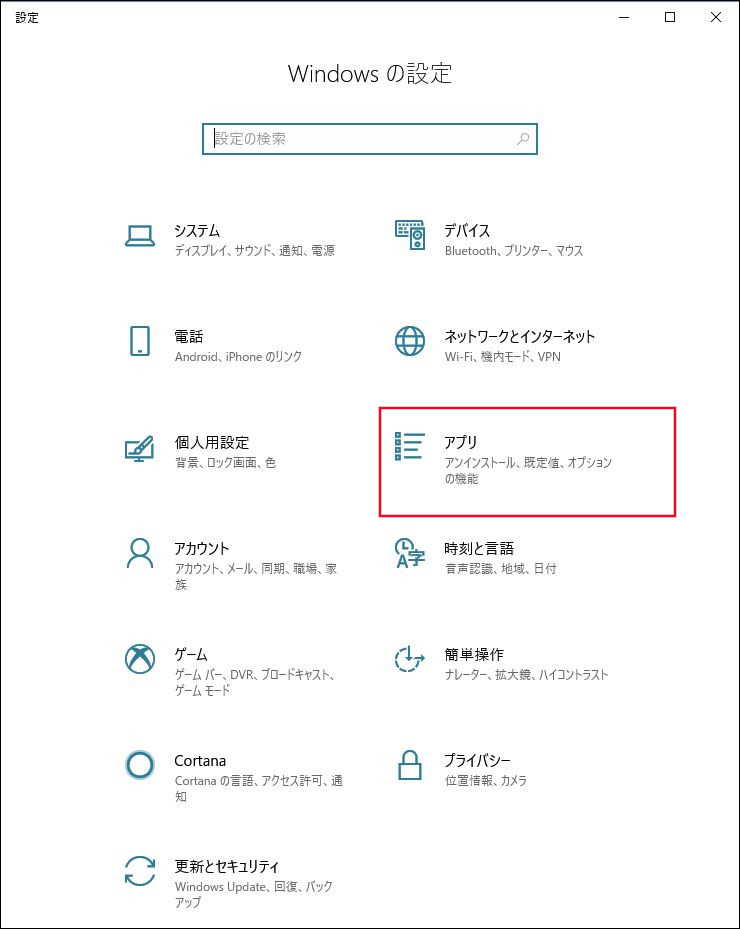
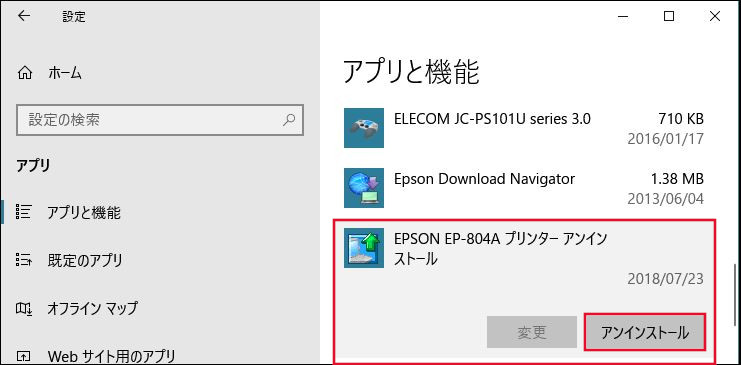

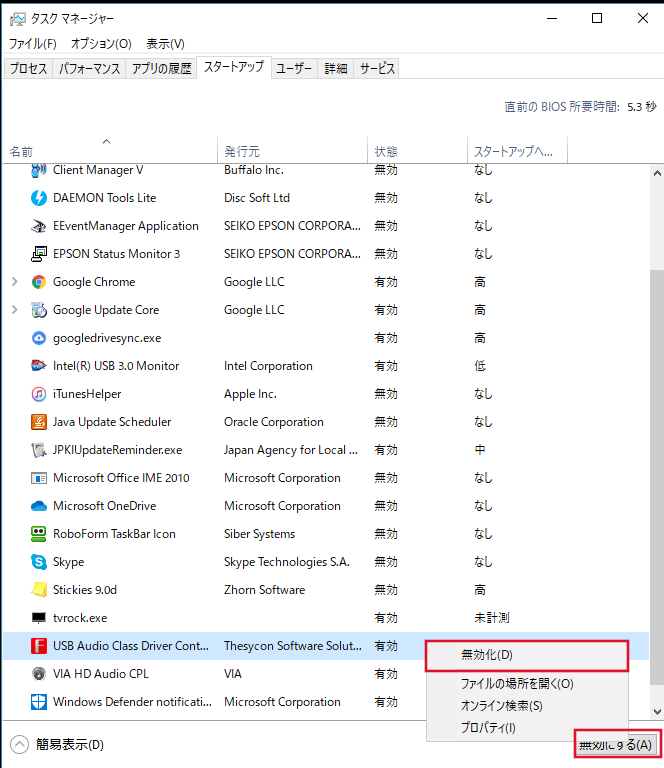

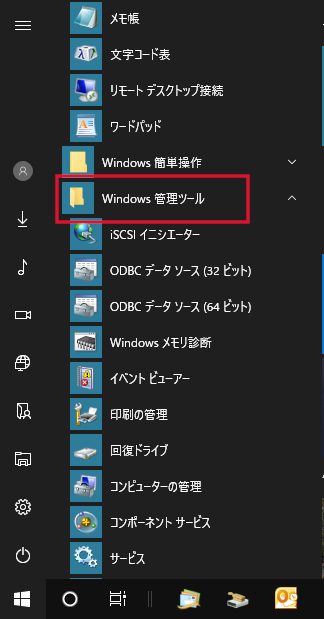
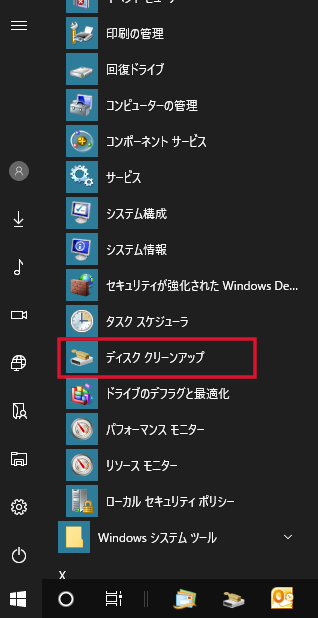
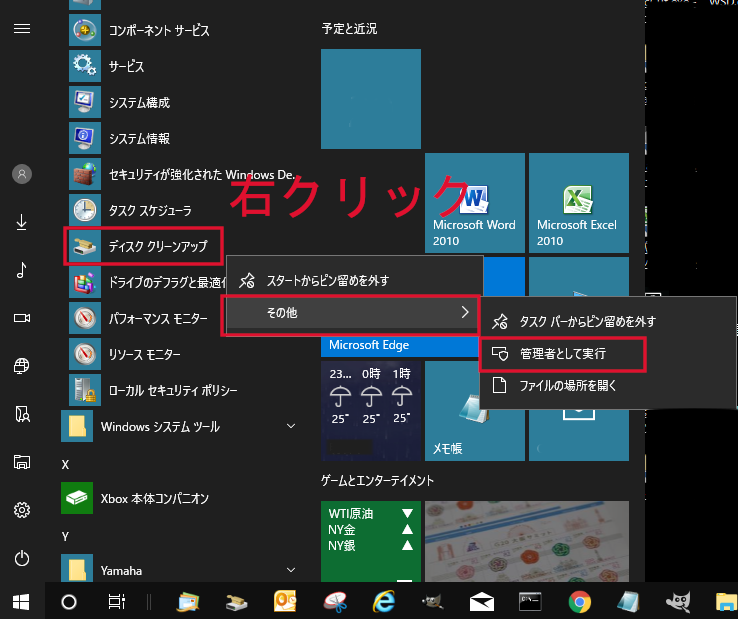
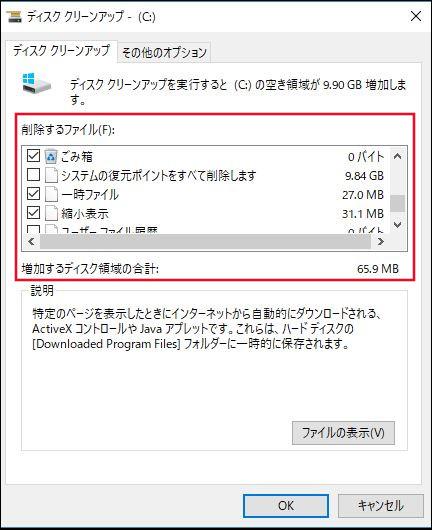

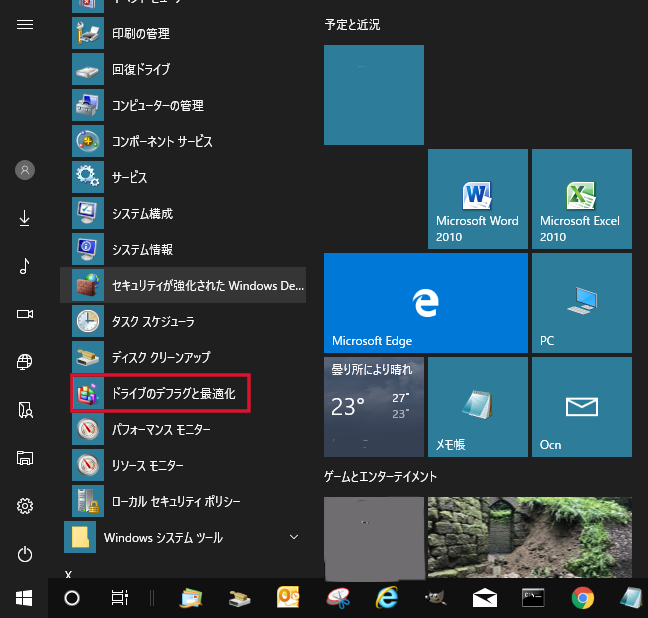

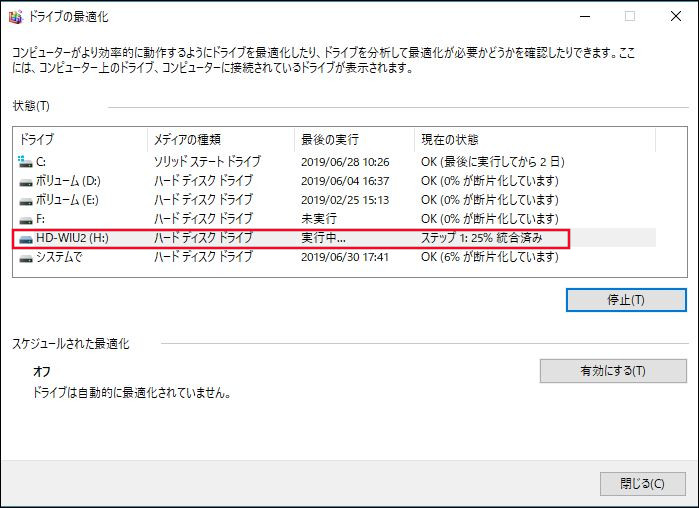
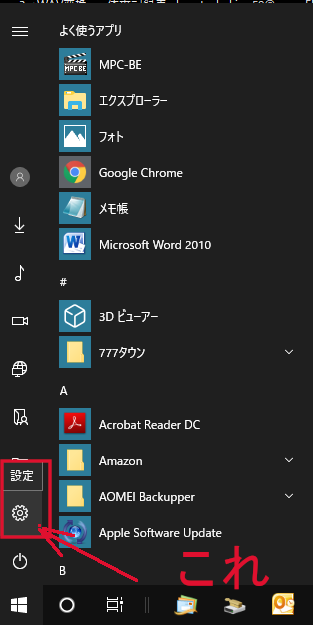
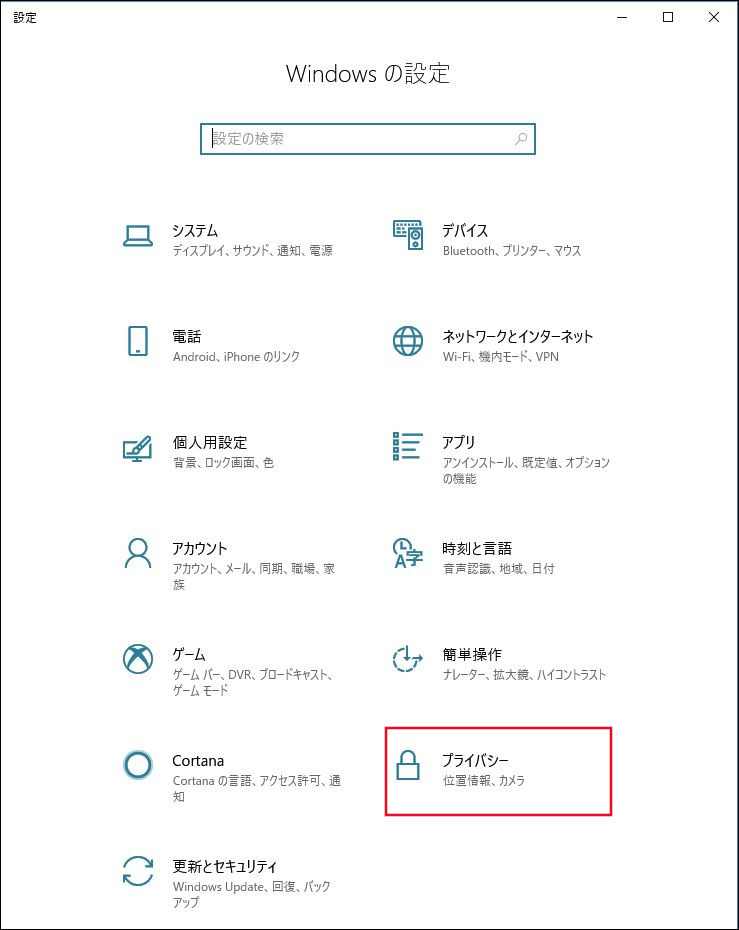
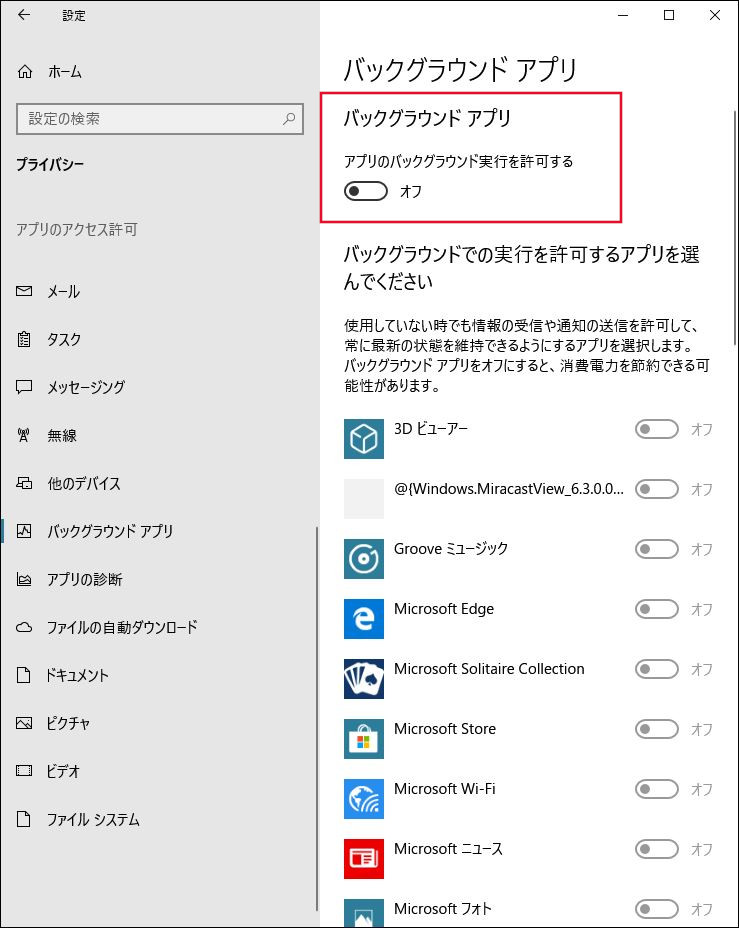


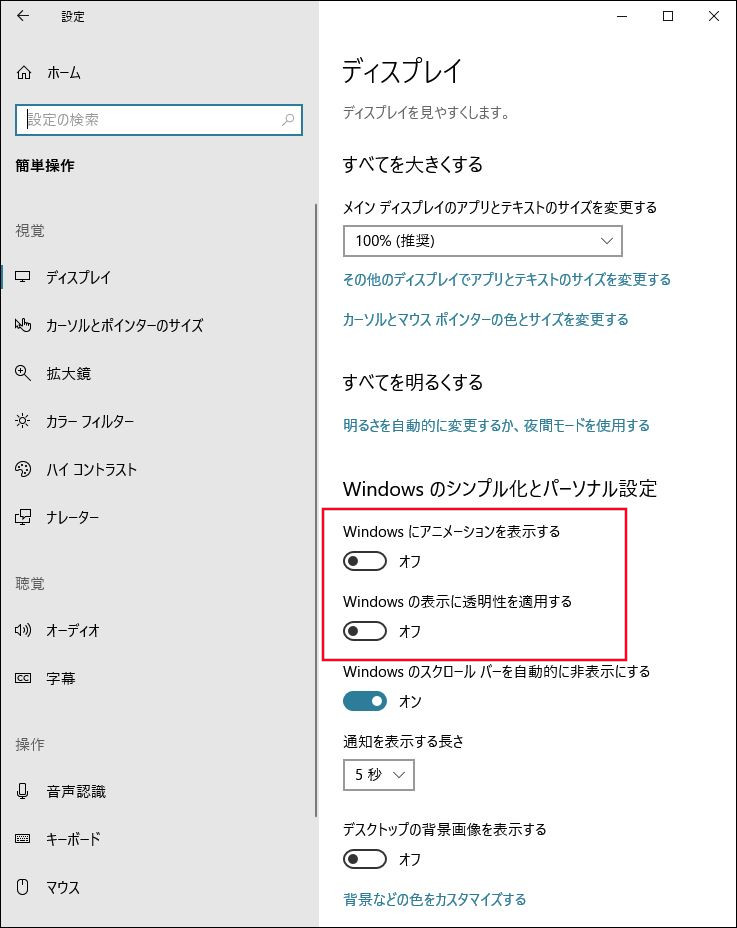
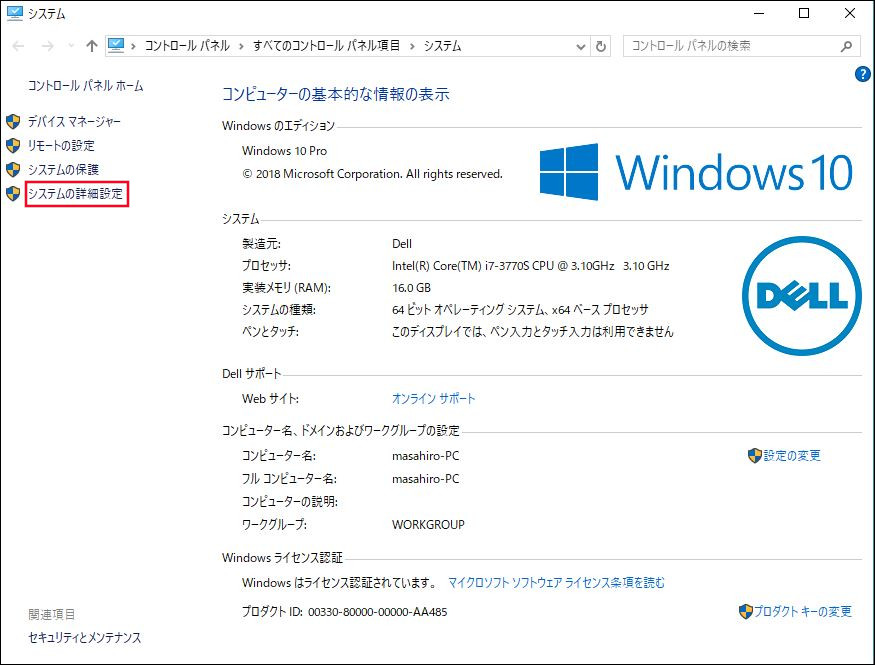
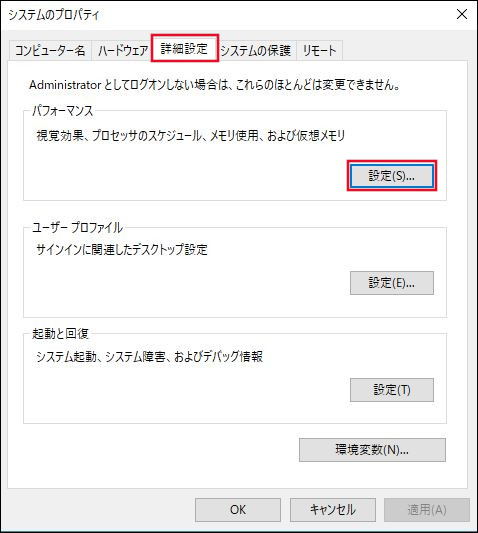
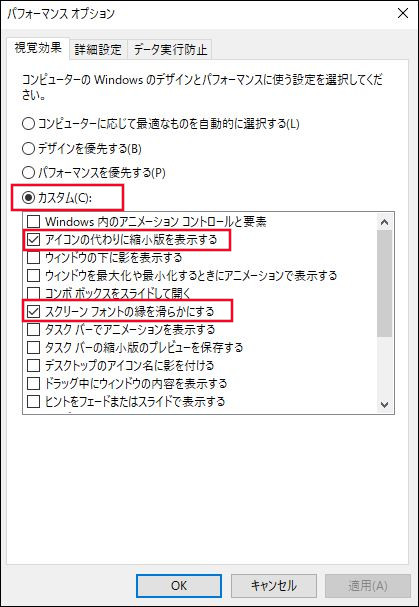

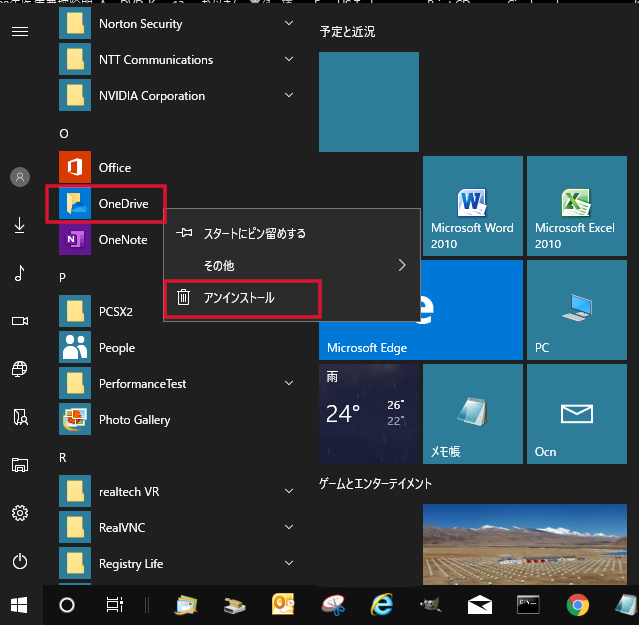
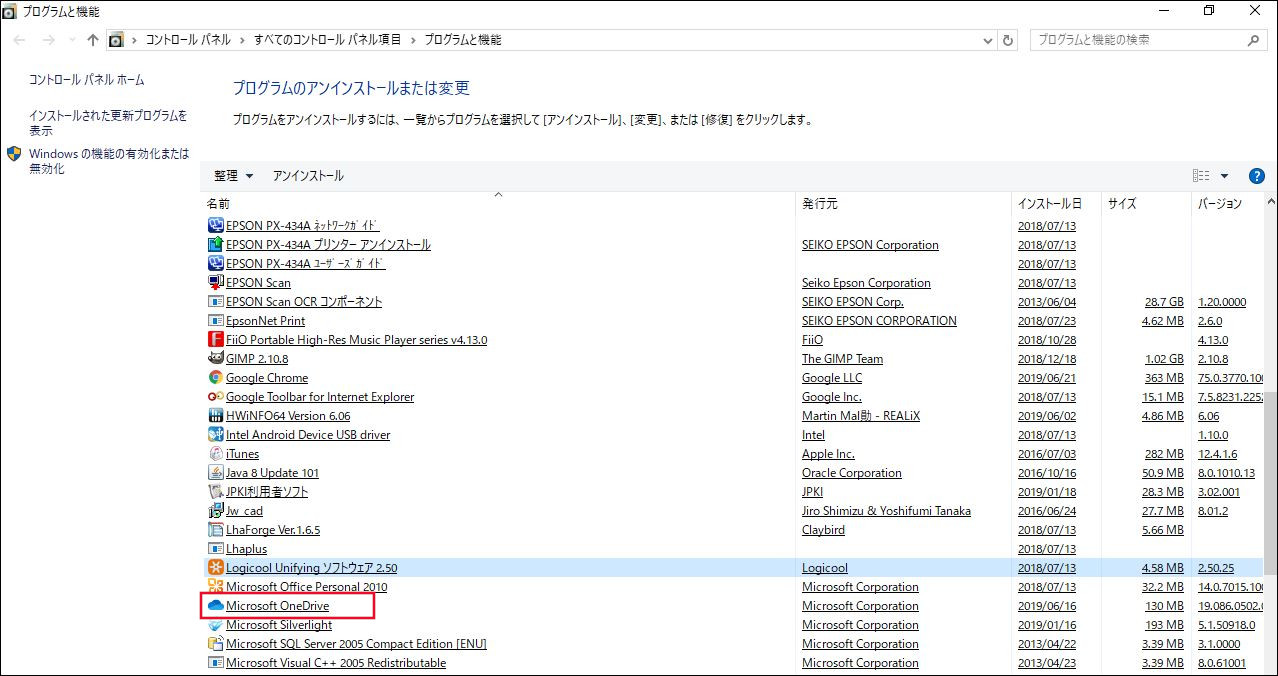
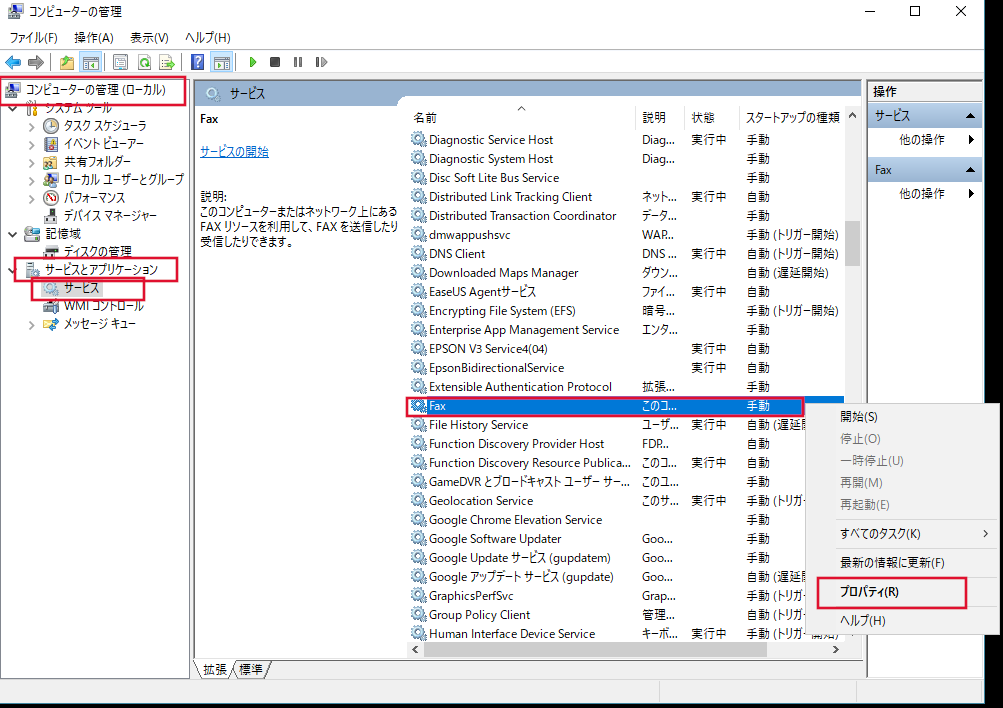
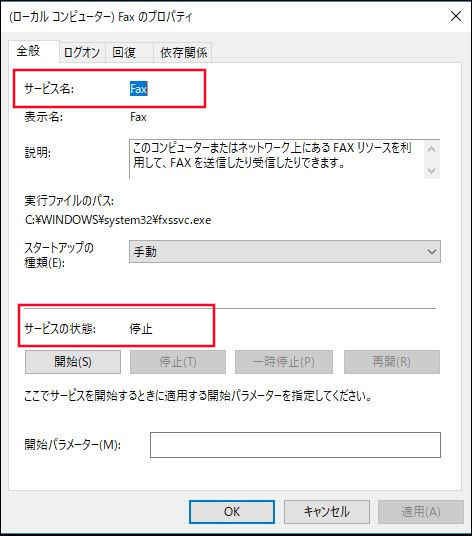

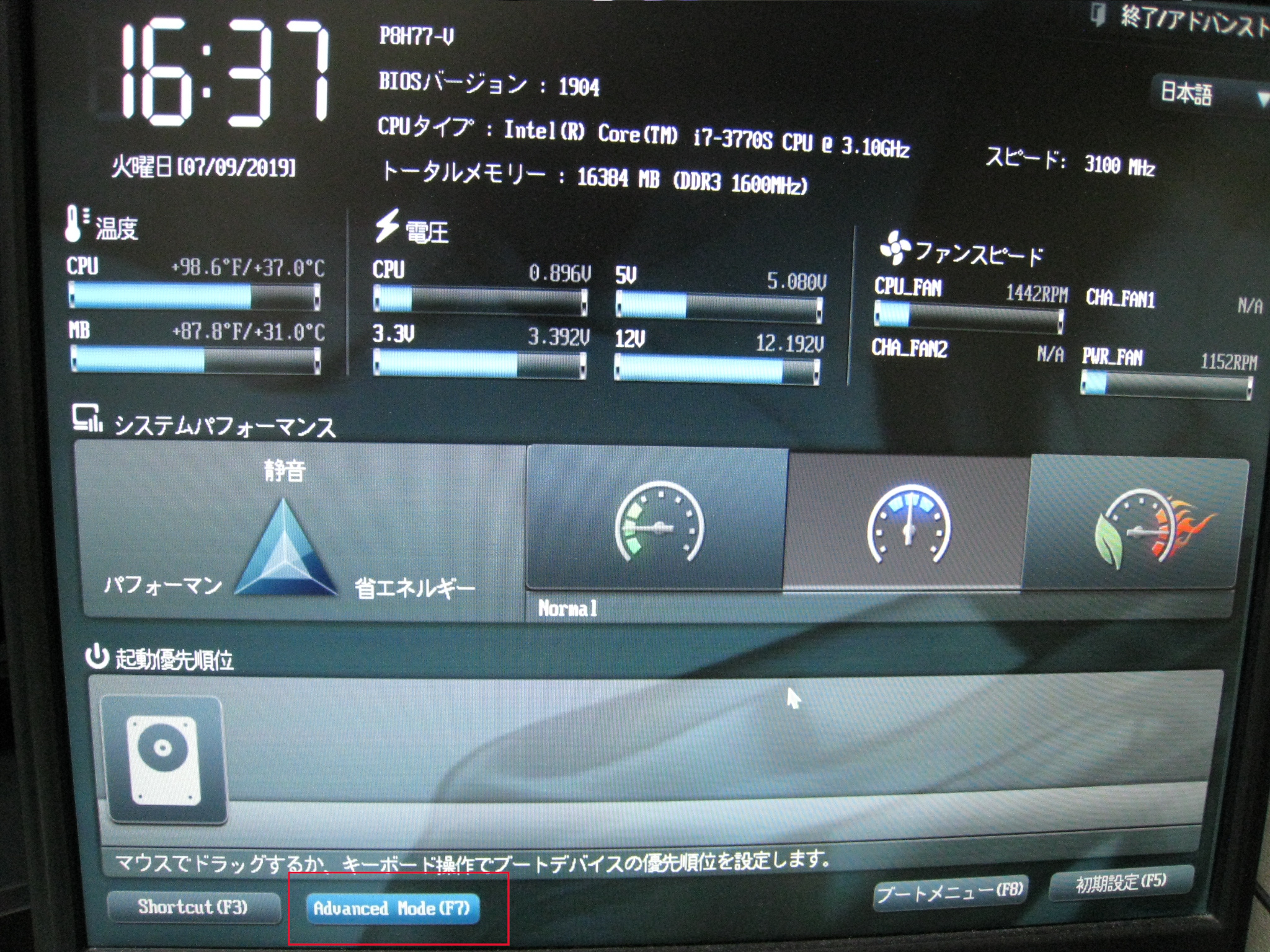

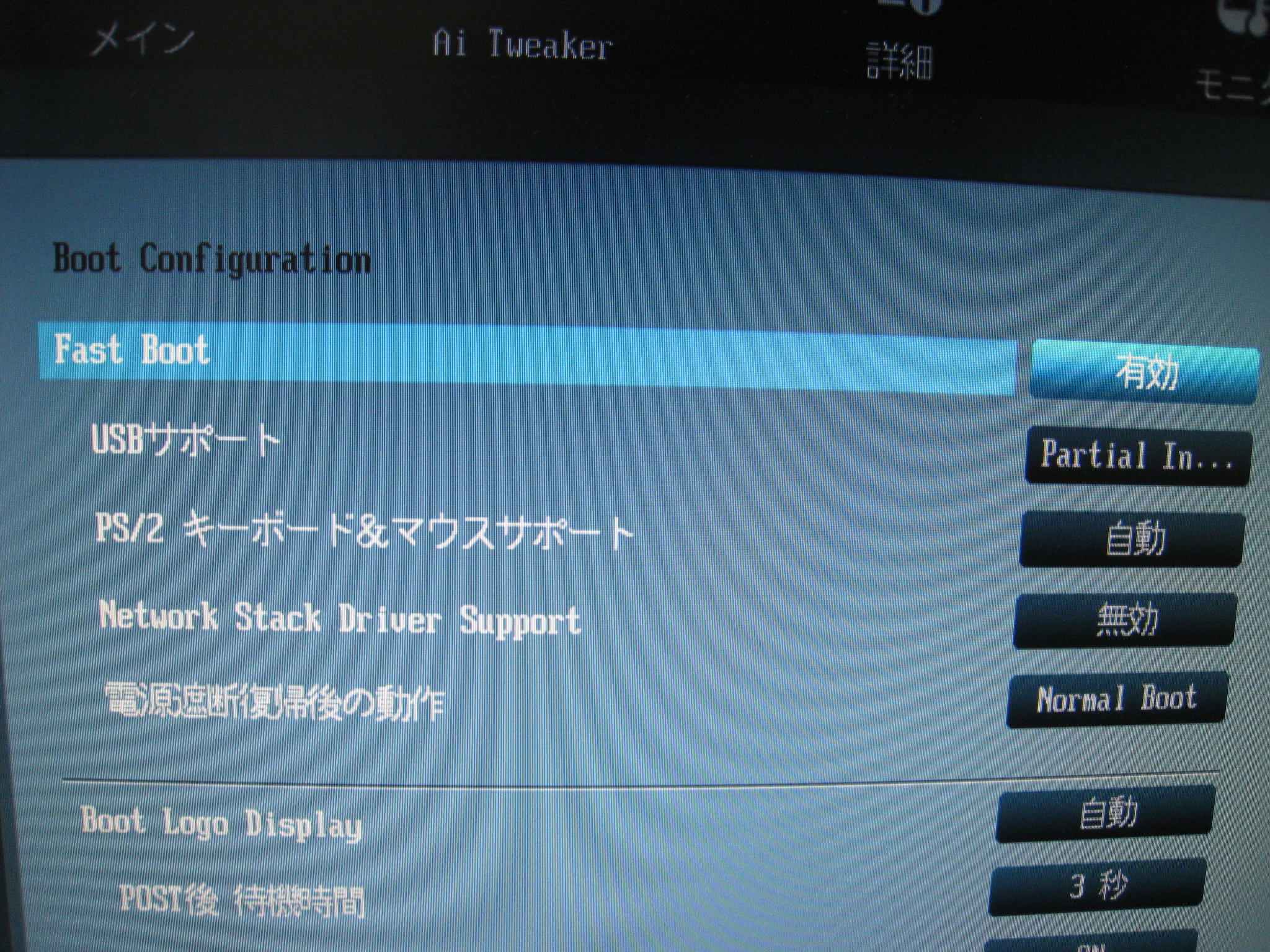



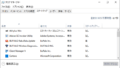
コメント