パソコンを使っていて一番身近なのが、マウスカーソル(ポインタ)ですよね。
しかし、筆者のようにある程度の年齢が過ぎると小さいカーソルが背景と馴染んでしまってどこにあるのかと、カーソルを動かして画面上をウロウロと探しまくる事があります。
そんなときの為に、Windows11にはカーソルの大きさ、色付け、反転など視認性向上のための設定が用意されているのですが、イマイチ面白味に欠けます。
そこで、自分の好きなキャラクターをあれこれ変えて遊んでみました。
アニメーションキャラクターが、ちょこちょこ動いたりして面白いですよ。
この記事では、その変え方を3種類紹介します。簡単ですので、一度お試しください。
マウスカーソルを好きなキャラクターに変更する方法
マウスカーソルの拡張子は、「.cur」です。
あまり馴染みのない拡張子ですが、これを認識して頂く事が出来れば7~8割方OKです。
この他に、アニメーションキャラクターが動く「.ani」拡張子もあります。
まず、以下のカーソルキャラクター頒布先からキャラクターセットをダウンロードします。カーソルキャラクターの無料サイトは、色々ありますが以下の3ヶ所が主なサイトです。
キャラクターアイコンセットダウンロード先
Pixivとニコニコ静画は、特にログインしなくても利用できます。
BOOTHは、初めて利用する場合にpixivアカウントでのログイン、又はPixivアカウントを作ってからのログインを求められます。又、200円~500円程度の有料版もあります。
どのサイトでも「.cur」もしくは「.ani」ファイルが入手できますのでお好みのものを探してみてください。ここではPixivを例に進めていきますね。
ダウンロードは、選択マウスカーソルの下辺りにリンクが貼られています。
展開先は、ダウンロードファイルでもどこでも良いですが、その展開済みフォルダを次のフォルダにコピペします。
展開済みフォルダのコピペ先
Cドライブ→Windows→Cursors が、マウスカーソルフォルダになっているので、そこにコピペします。
マウスカーソルフォルダに好きなアイコンセットを貼り付けたら、Windowsの設定変更していきます。
マウスカーソルの設定
- Windows設定
- Bluetoothとデバイス
- マウス
- マウスの追加設定
- マウスプロパティが開きます
- ポインタータブ選択
- カスタマイズの「通常の選択」をクリック
- 参照をクリックするとCursorsフォルダが開く
- 貼り付けたフォルダを開き、「○○通常.ani」を開く
- 適用、OKして終了して変更確認
「テキストの選択、バックグラウンドで作業中」など、他の状態のカーソルを変えたいときは、上記と同様の手順を踏む。
マウスカーソルをキャラクターに変更する方法を紹介しましたが、キャラクターに変更するまでもないが、標準の矢印を見やすくしたいと言う方は次の章をご覧ください。
マウスカーソルの大きさと色を変える程度の変更
マウスカーソルを漫画などのキャラクターに変更までする必要のない方の為にWindows11での標準変更の仕方を紹介します。
マウスカーソルの設定
- Windows設定
- Bluetoothとデバイス
- マウス
- マウスポインターのサイズと色
- マウスポインターのスタイル
- 白、黒、カスタム等の色と、サイズバーで大きさを選択
老眼で小さいマウスカーソルが見にくくなった方は、一度サイズと色を調整してみてください。
テキストカーソルの太さは標準では最も縦細くなっていますが、これも細すぎて見えにくいと言う方は、縦テキストカーソルの太さを変えてみてはいかがでしょうか。
テキストカーソルの太さの変更
Windows11では、テキストカーソルの太さも調節できます。
マウスポインターのスタイルの一番下に関連設定で
テキストカーソルがあります。
そこからテキストカーソルの太さの調節バーをスライドさせて好みの太さを選択します。
- テキストカーソルの太さ細い
- テキストカーソルの太さ太い
マウスカーソルを色々と変更する方法を紹介してきましたが、Web上にある画像ではなく手持ちのお気に入り画像(png、Jpeg)をマウスカーソル拡張子.curに変更して変える方法を次に紹介します。
お気に入り画像をマウスカーソルにする方法
Web上の画像ではなく自分のお気に入りの画像ファイル(pngやjpeg)がある場合、これをマウスカーソルの画像にするのも楽しいかも知れません。
そこで、その方法ですが
- 好きな画像の拡張子を変換する、画像のPix数サイズは気にしなくてもOK
少し日本語が変ですが、「PNG」を「CUR」に変換と理解してください。
- 拡張子変換した画像ファイルをCursorフォルダーに入れる。
- 後は、通常通りマウスポインター、参照から貼付けたお気に入り画像を選択して終了です。
まとめ
マウスカーソルを通常の白矢印からキャラクターに変える方法や、カーソル自体の大きさや色を変える方法、或いはお気に入りの一般画像をカーソル画像として利用する方法の三種類を紹介しました。
方法は簡単にまとめると、
筆者も、マウスカーソルをキャラクターにしたり、大きさや色を変えたりして、気分転換を図っています。
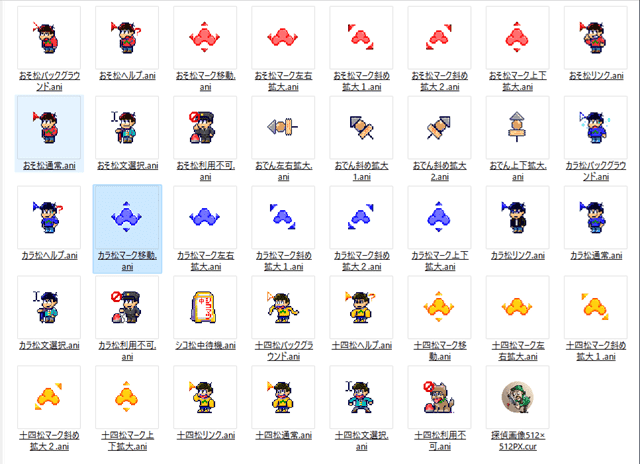


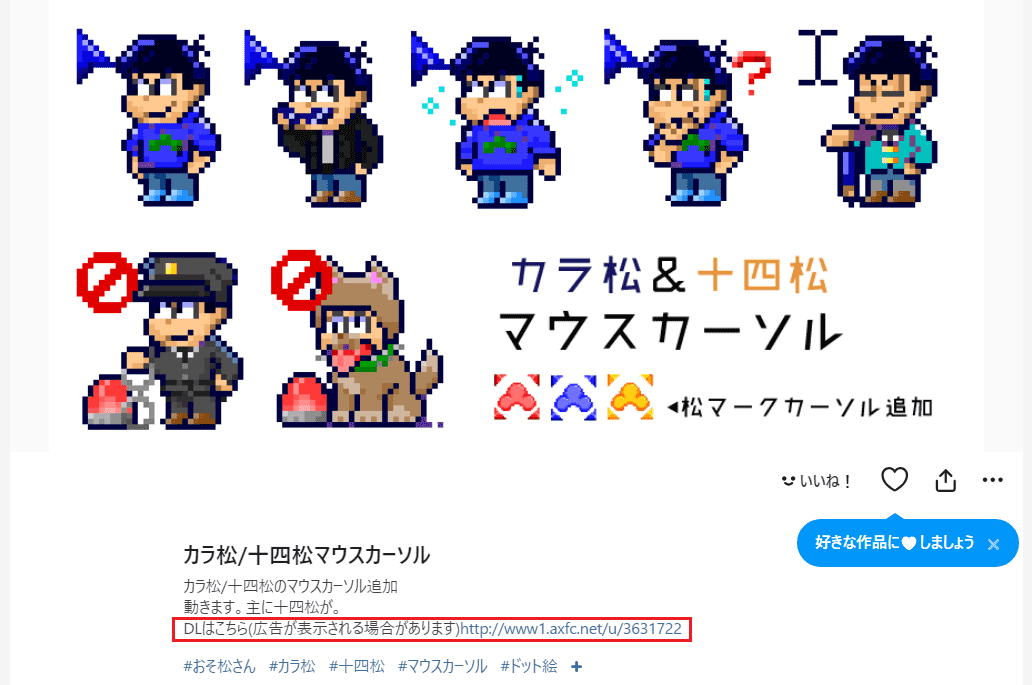
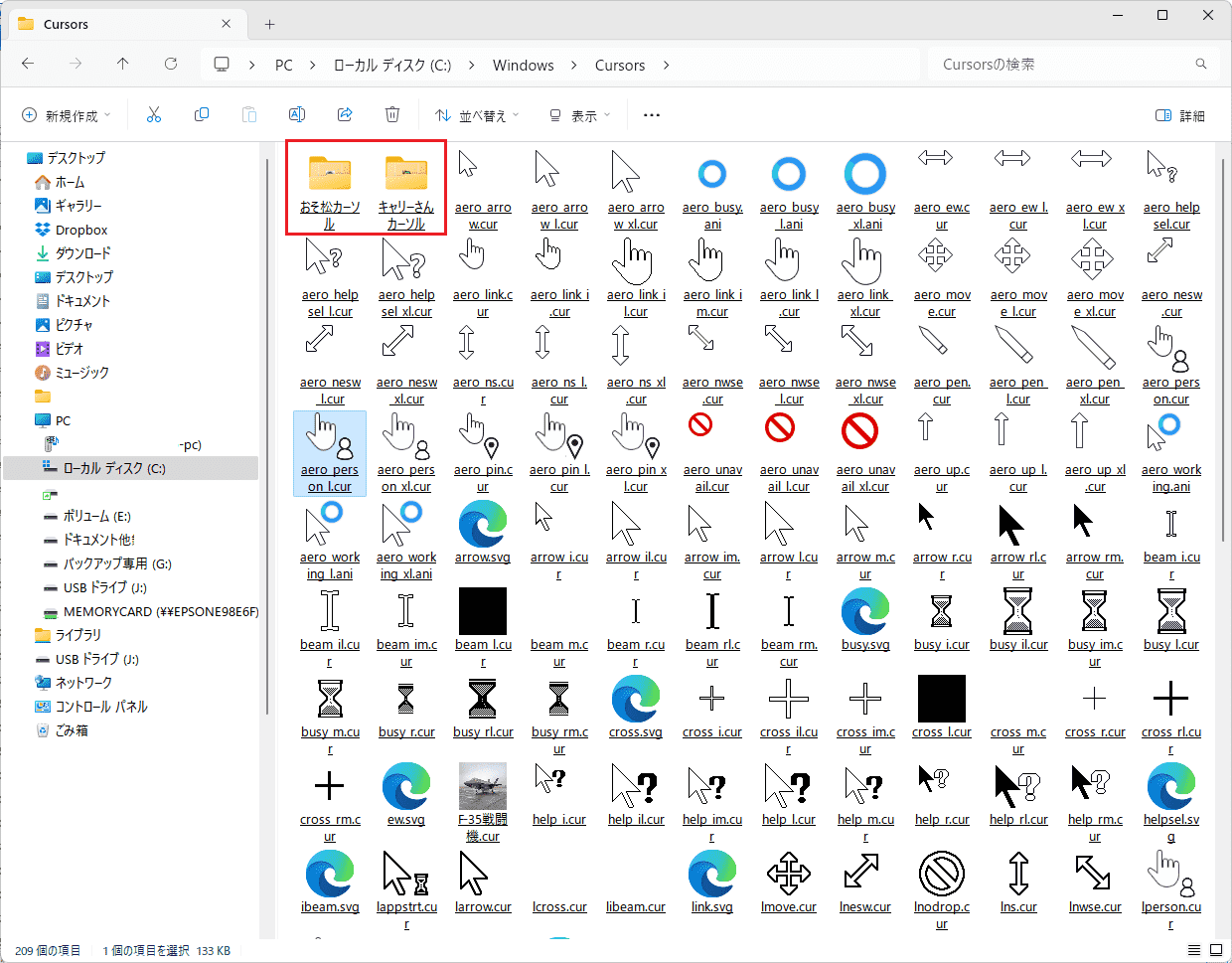
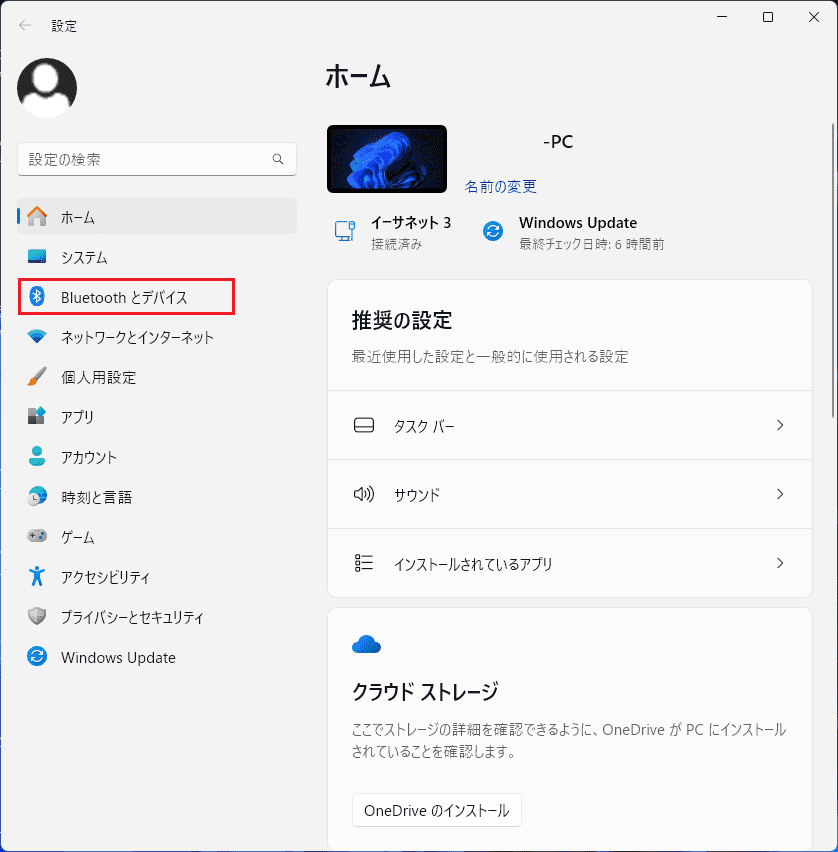
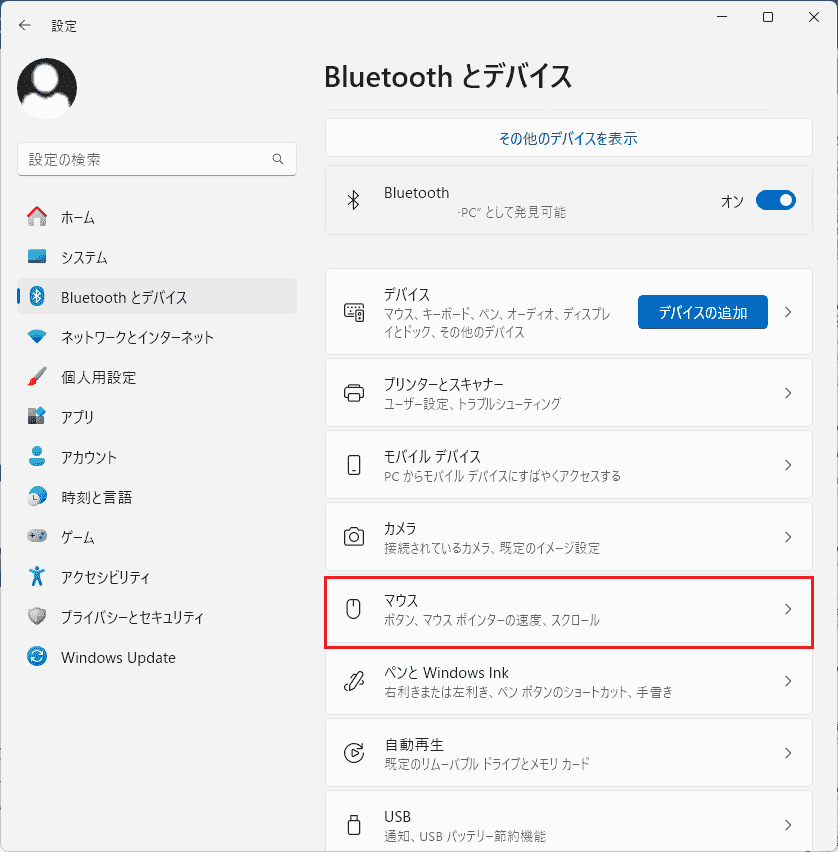


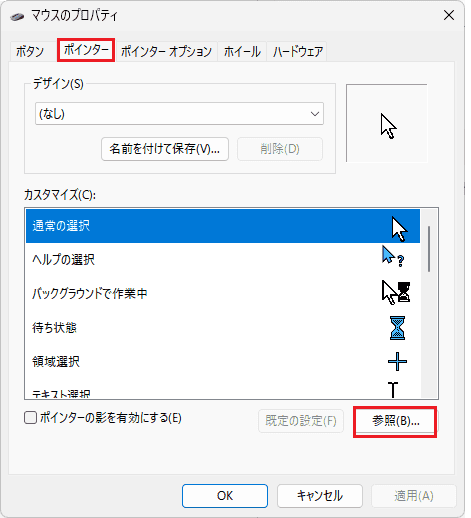








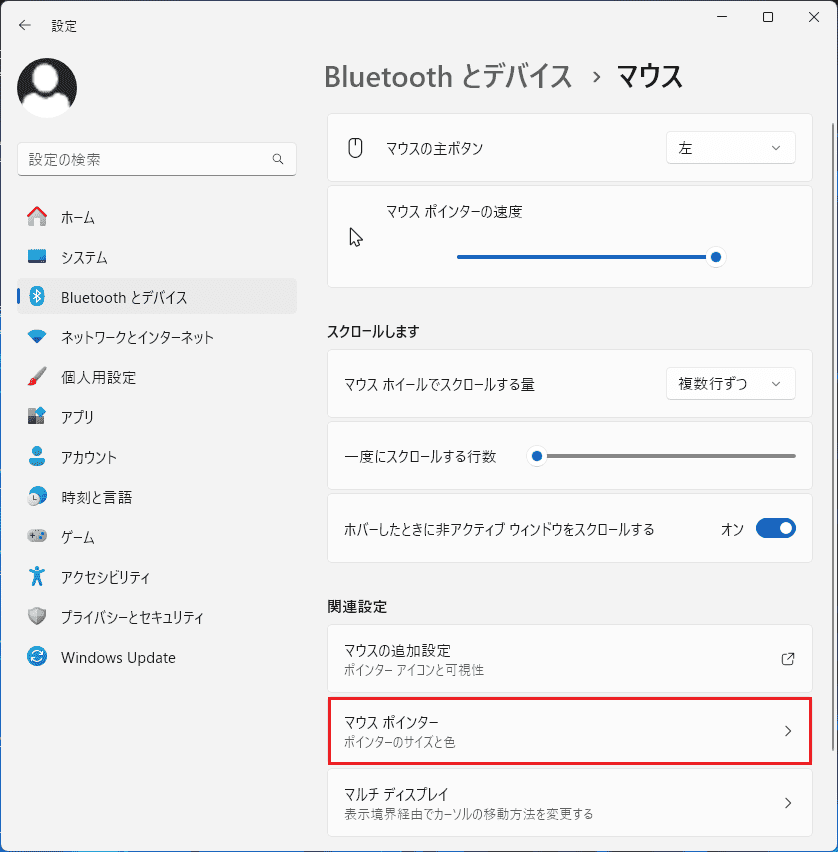
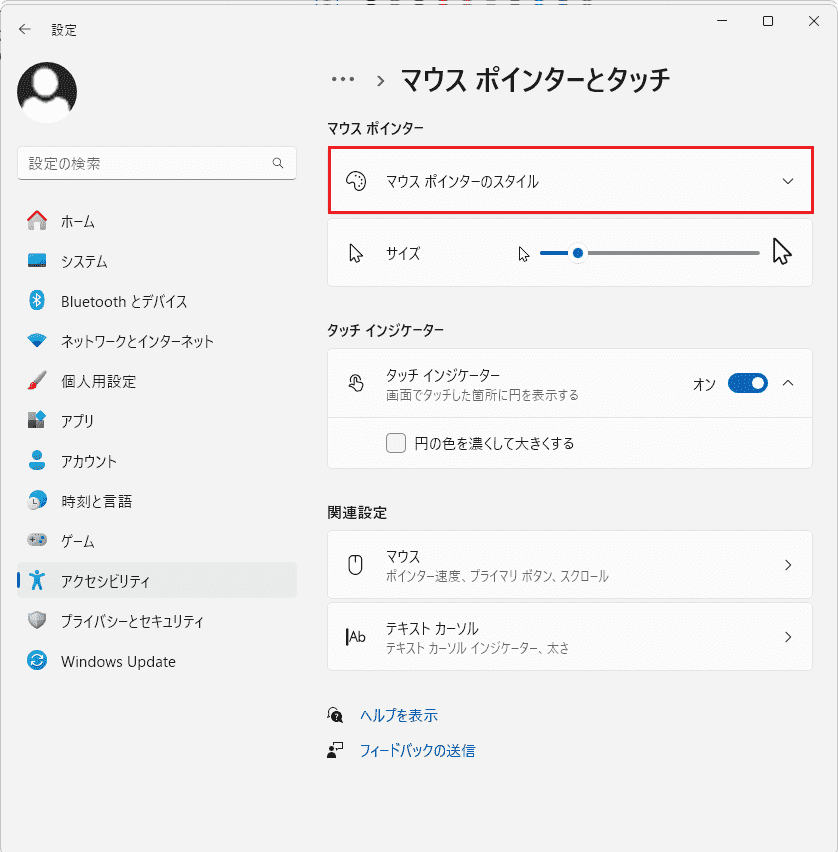
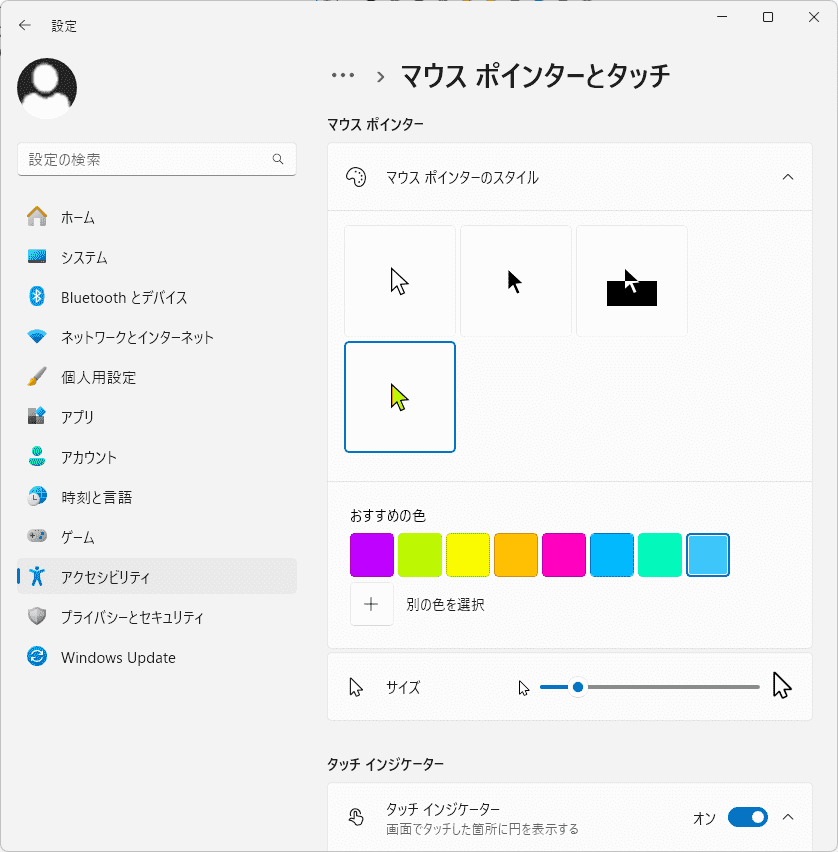


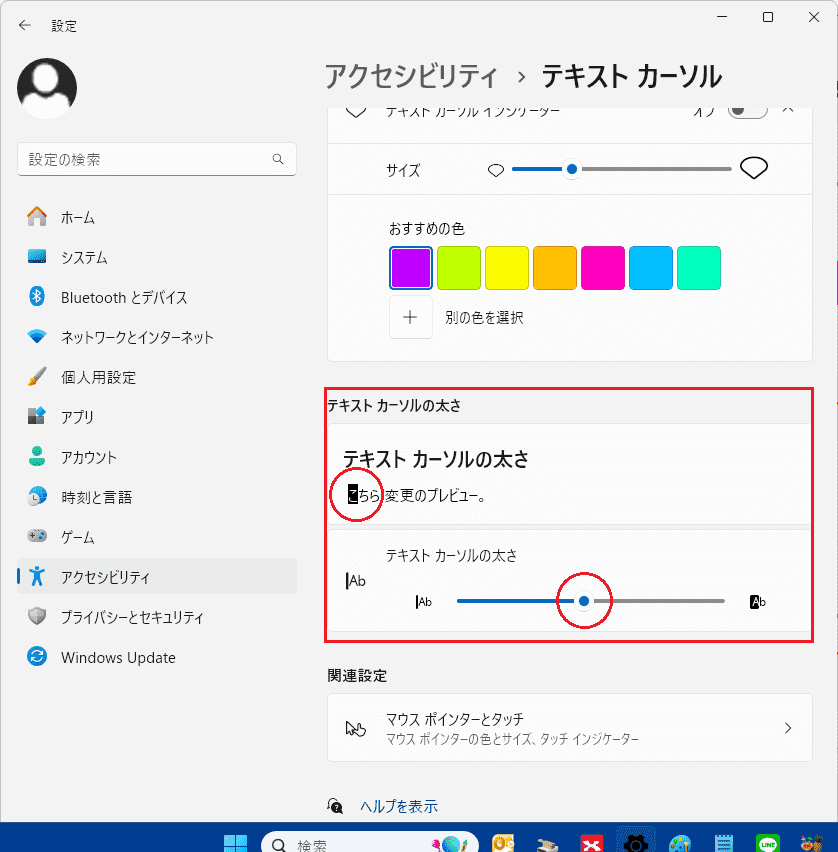
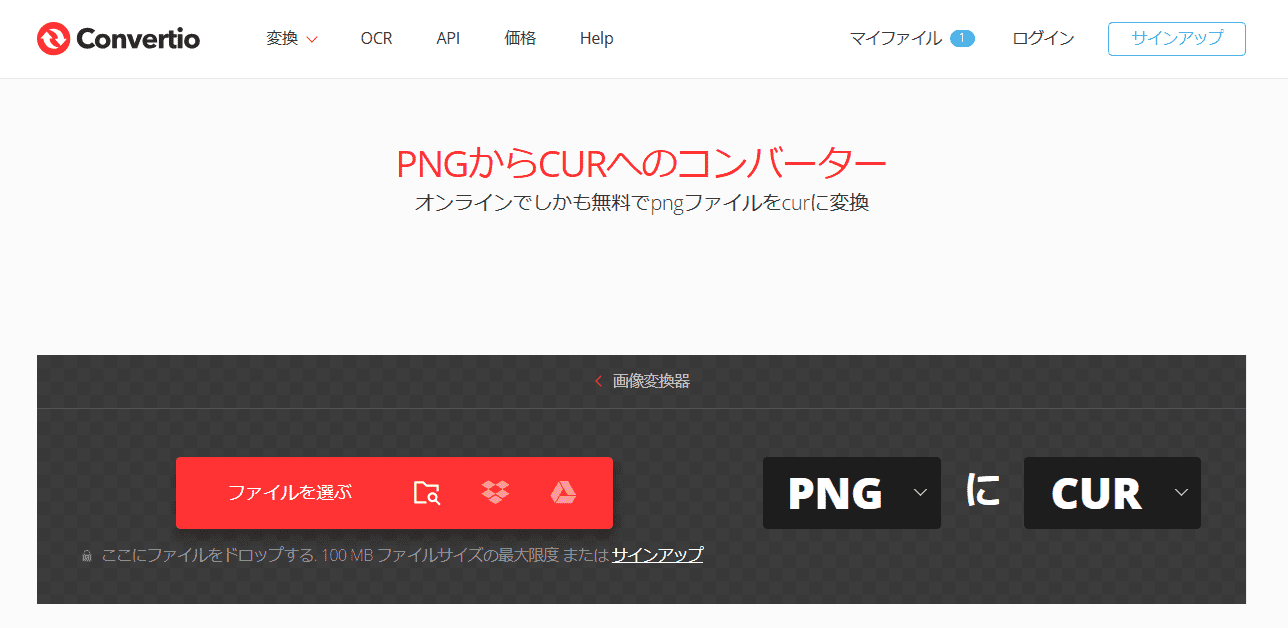
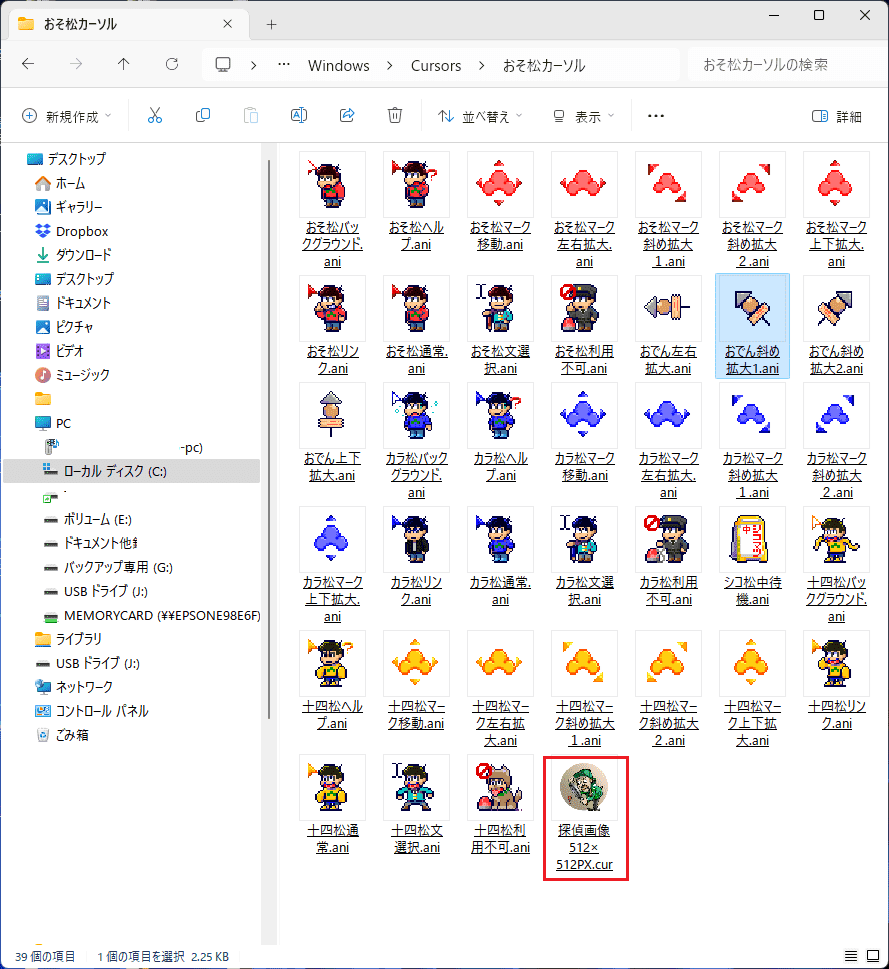
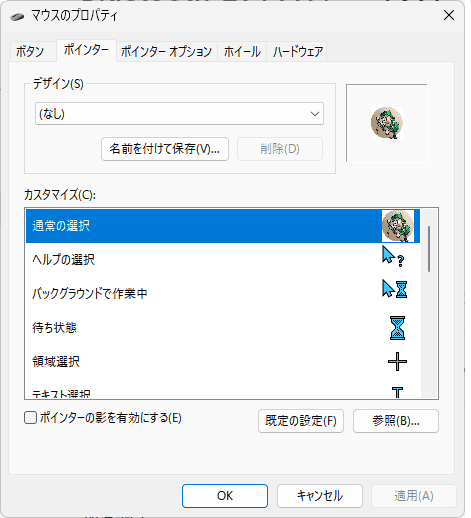
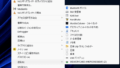
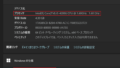
コメント