Windows7まで、「コントロールパネル」は簡単に呼び出せて使えたのですが、Windows10ではその役割をWindowsの設定にシフトしています。
しかし、今でも「コントロールパネル」を使用したいこともあるので、その簡単な開き方と、「デスクトップ」にアイコンを設置したり、「スタートパネル」や「タスクバー」にピン留めをしたり、「スタートパネル」に「コントロールパネル」の「タイル」を置いたり、外したりする方法を簡単にお伝えします。
コントロールパネルの開き方
3つの方法を、お伝えします。お好きな方法でどうぞ。
①ショートカットキーを利用する方法
この方法が、オススメです。
「Windows スタートキー」+「Pauseキー」で、システムを開き、「すべてのコントロールパネル項目」をクリックして下さい、
「すべてのコントロールパネル項目」が開きます。
②「Windowsスタート」からの方法
「Windowsスタート」をクリック。
Wの行まで行って、「Windowsシステムツール」をクリック。
「Control Panel」をクリック。Wの行までスクロールして行くのが面倒ですが。
③検索窓からの方法
検索窓に「con」と入力して「コントロールパネル」を呼び出します。
これで「コントロールパネル」の起動に迷うことは無いですよね。
でも、いつも使う「コントロールパネル」を、いちいちこのような方法で
起動するのは、面倒ですよね?
そこで、今度はデスクトップに「コントロールパネル」のアイコンを作る
方法を紹介します!
デスクトップにコントロールパネルアイコンを作る方法
この方法が、Windows10でのオーソドックスな方法になると思いますが、工数の多さは辟易しますね。
②「個人用設定」をクリック。
「個人用設定」は、背景、テーマなどを設定する所です。
③「テーマ」をクリック。
この画面では、私の設定で背景は無効になっていると表示されていますが、本項とは無関係です。
④「デスクトップアイコンの設定」をクリック。
ここから、ようやく「デスクトップアイコンの設定」に入れます。
⑤「コントロールパネル」のボックスにチェツクを入れる。
Windows7時代のレガシーボックスが出て来ました。
「コントロールボックス」にチェックを入れます。アイコンの変更も可能ですが、
「コントロールパネル」のアイコンは1つしかありません。
もし、変えたい場合はネット上などから拾ってくるしかないですね。
⑥適用→OK
これで、「デスクトップ」に「コントロールパネル」のアイコンが置かれます。
先ほどは、デスクトップにアイコンを設置するやり方をお伝えしましたが、今度は「スタートパネル」に「コントロールパネル」のタイルを設置する方法をお伝えします。
スタートパネルにコントロールパネルのタイルを設置する方法
これも「Windowsスタート」からの方法です。
「Windowsスタート」をクリック。
Wの行まで行って、「Windowsシステムツール」をクリック。
「Control Panel」を右クリック。
これで、「スタートパネル」に「コントロールパネル」のタイルが置けます。
次に、「スタートパネル」に「コントロールパネル」のタイル設置の必要がなくなった時の外し方です。
スタートパネルからコントロールパネルタイルの外し方
一旦、「スタートパネル」に置いた「コントロールパネル」を外す方法。
「Control Panel」のタイルを右クリック。
「スタートからピン留めを外す」をクリック。
これでスタートからコントロールパネルのタイルが外れます。
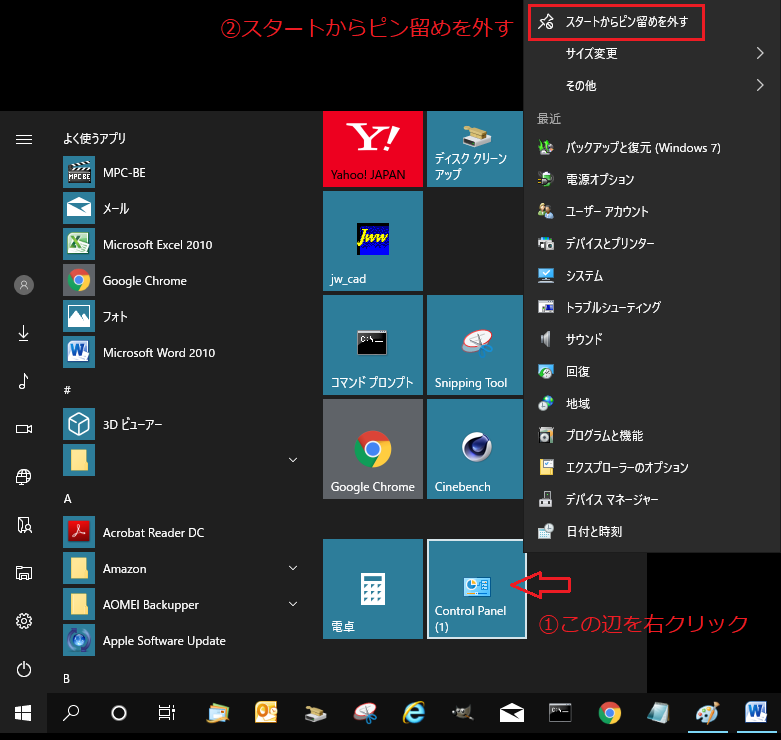
更に、タスクバーにコントロールパネルをピン留めする方法を2種類お伝えします。
タスクバーにコントロールパネルをピン留めする方法
「タスクバー」にあれば、1クリックで開きますから良いですよね。
①「Windowsスタート」からの方法
「Windowsスタート」をクリック。
Wの行まで行って、「Windowsシステムツール」をクリック。
「Control Panel」を右クリック。
「その他」をクリック。
「タスクバーにピン留めをする」をクリック。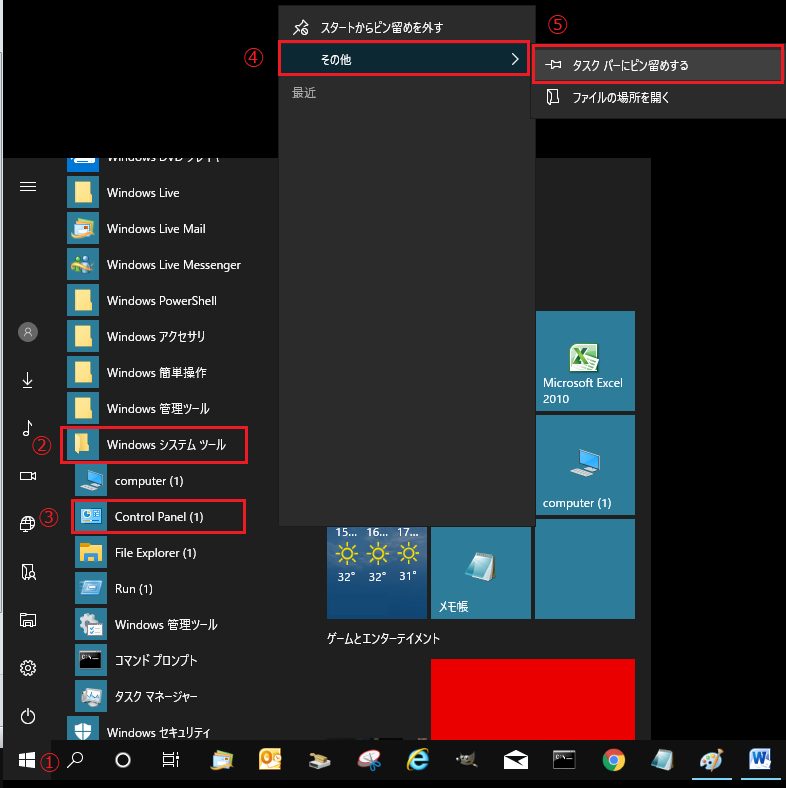
「タスクバー」に「コントロールパネル」がピン留めされた。
②スタートパネルに「コントロールパネル」のタイルがある時の方法
スタートパネルにコントロールパネルがあれば、この方法でも出来ます。
「コントロールパネルタイル」を右クリック。
「その他」をクリック。
「タスクバーにピン留めをする」をクリック。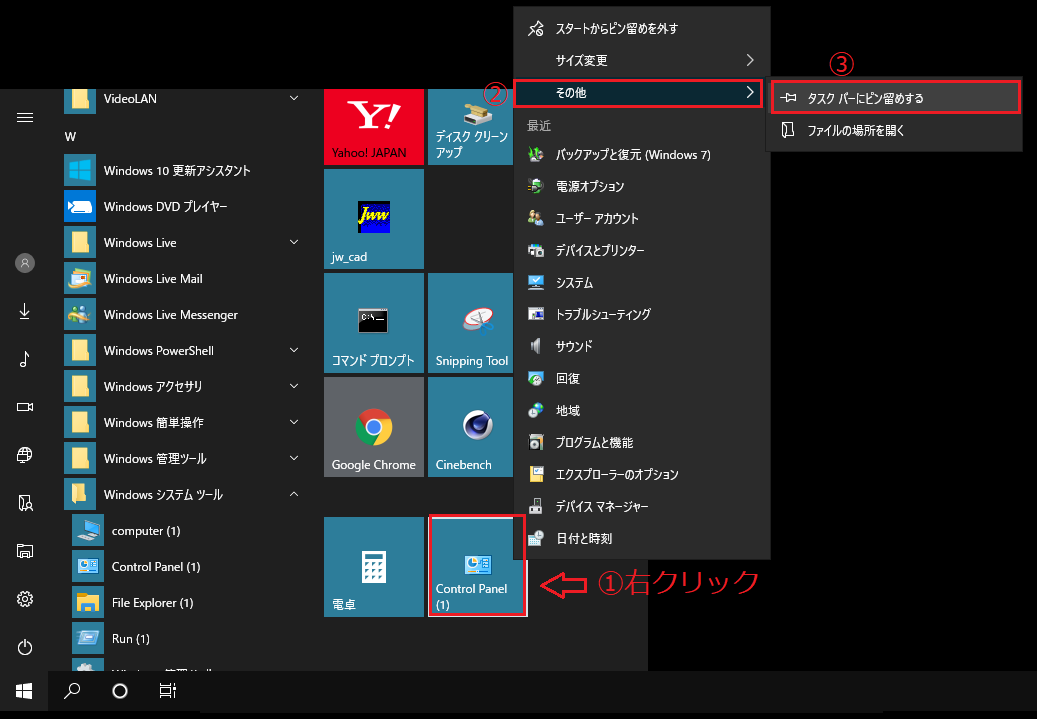
「タスクバー」に「コントロールパネル」がピン留めされた。
[おまけ]
「デスクトップ」に「コンピューター」のアイコンを設置する
この方法も、コントロールパネルのアイコン表示と同じです。
例えば、
「Windowsスタート」をクリック。
「個人用設定」をクリック。
「テーマ」をクリック。
「デスクトップアイコンの設定」をクリック。
「コンピューターのボックス」にチェツクを入れる。
これで、「デスクトップ」に「コンピューター」のアイコンが置かれます。
まとめ
Windows10になってから、「コントロールパネル」の開き方と、設定の方法は、7時代と大きく変化して来ました。
10ではレガシーシステムとして今でも「コントロールパネル」を残していますが、いずれ大きく形を変えて来るかも知れません。
又、変化があった時にお伝えしたいと思います。
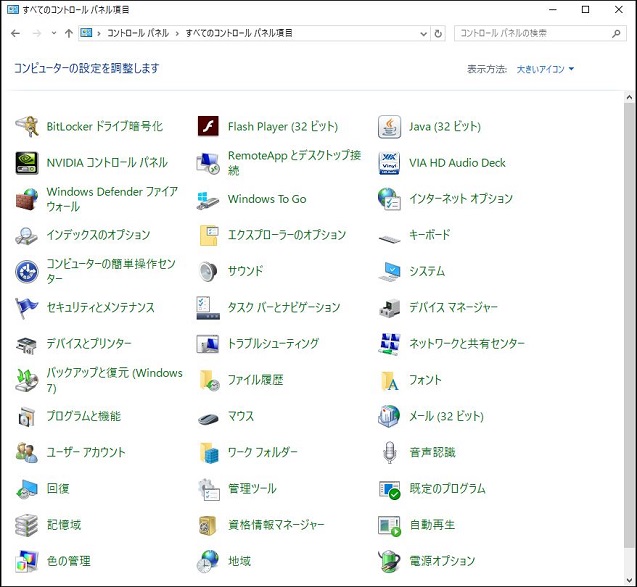

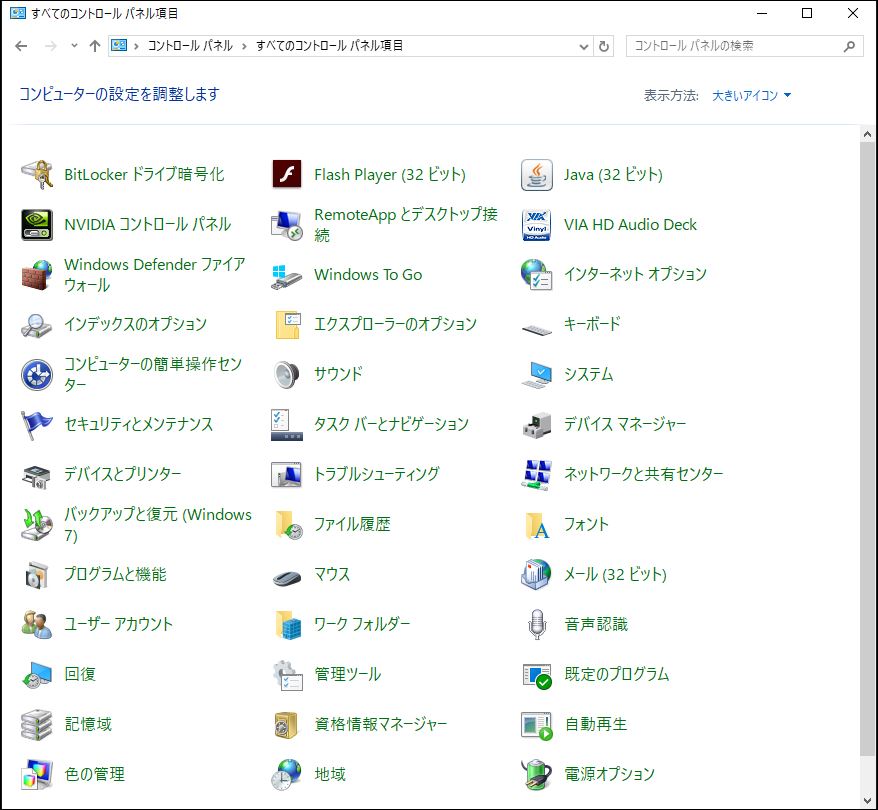
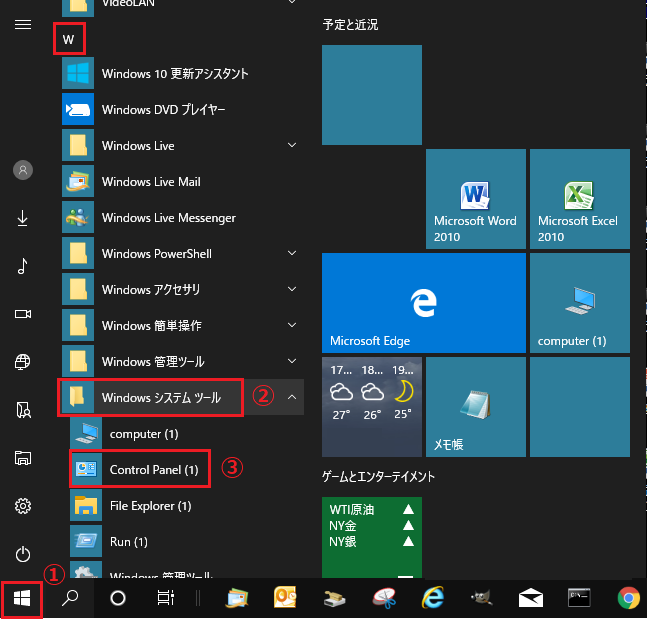
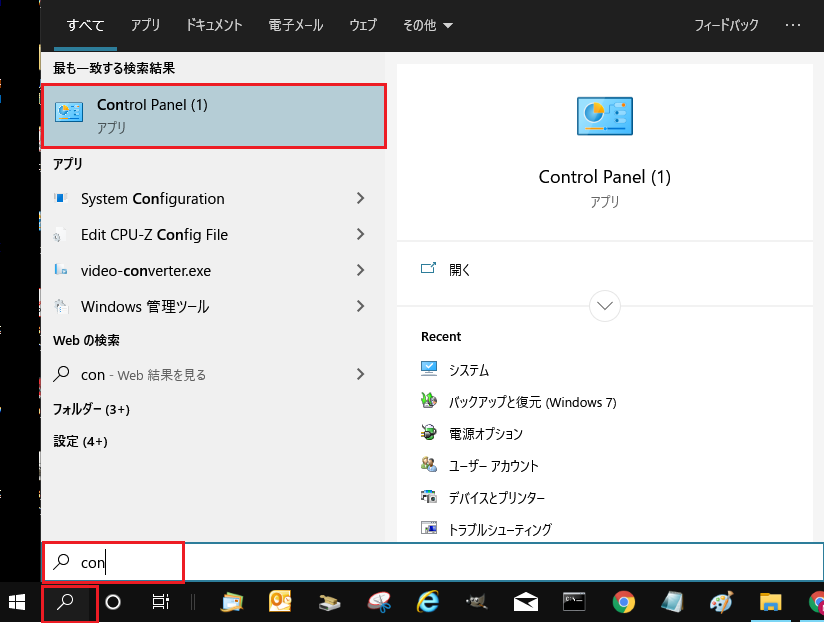

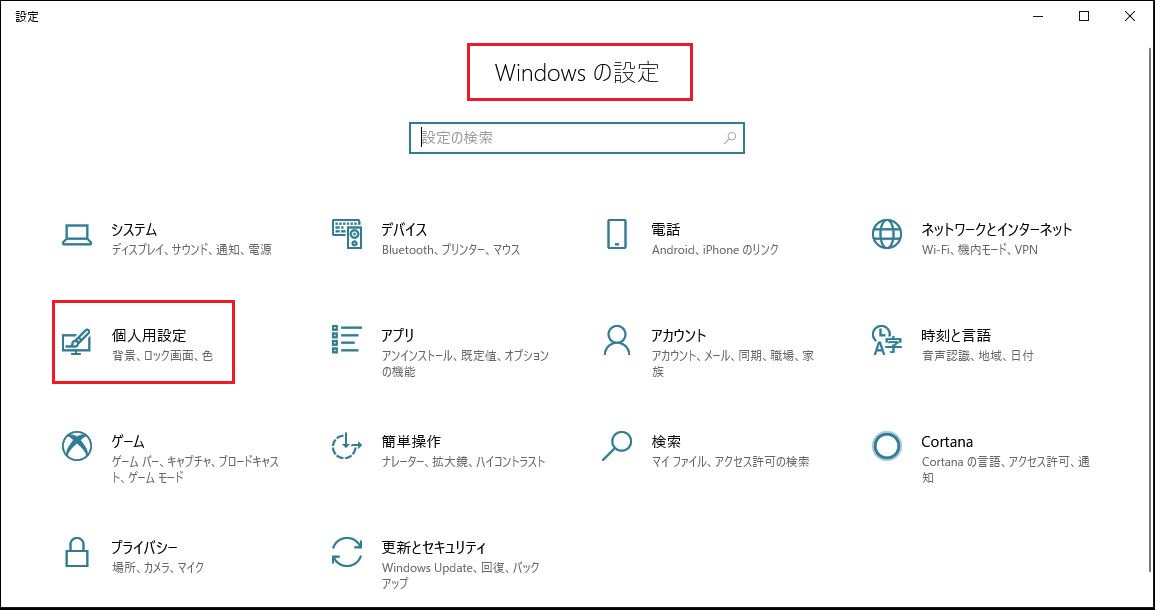
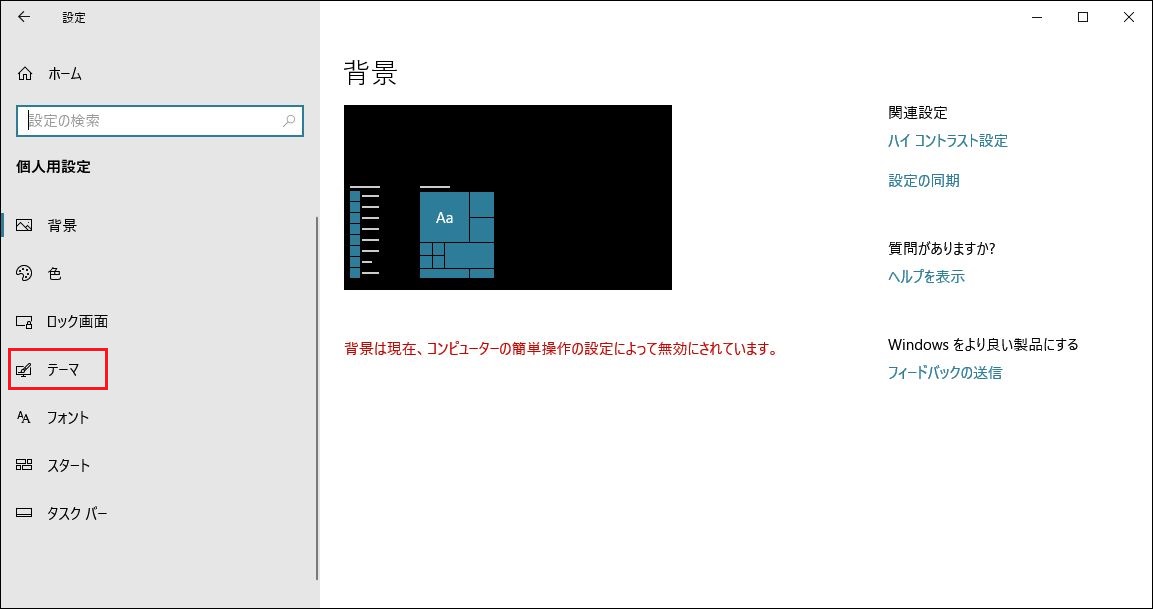
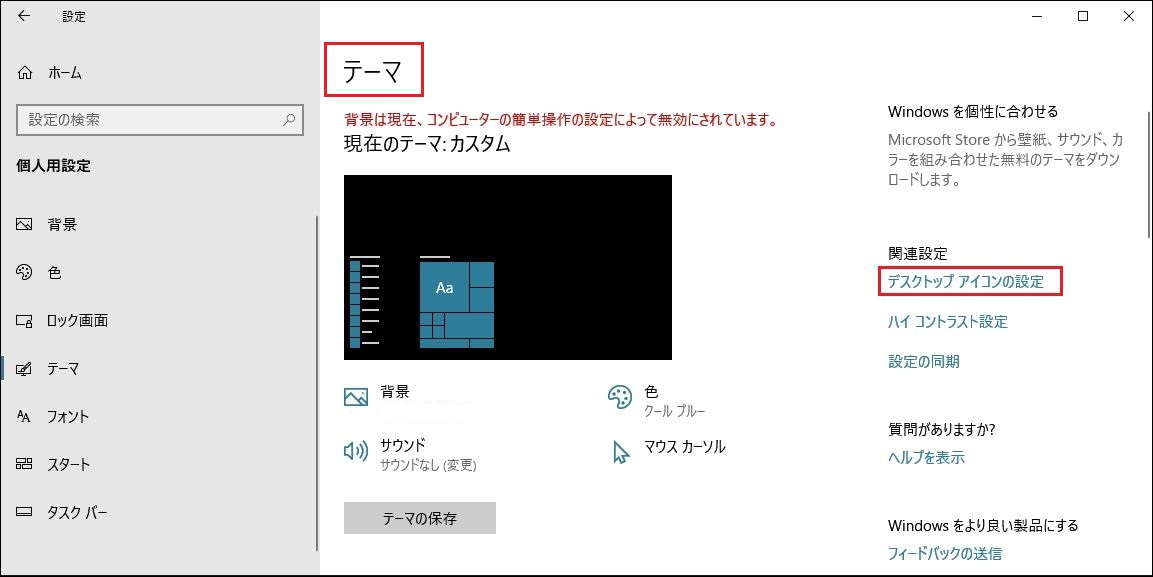
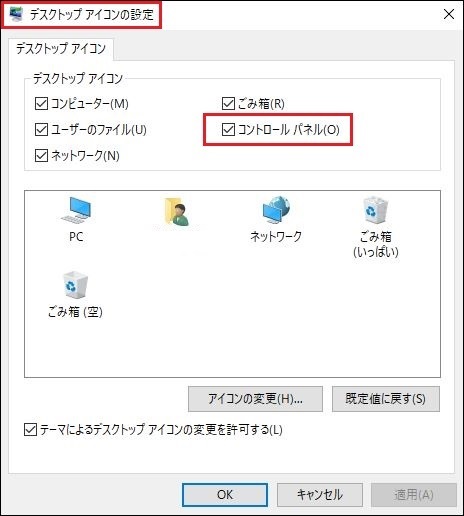


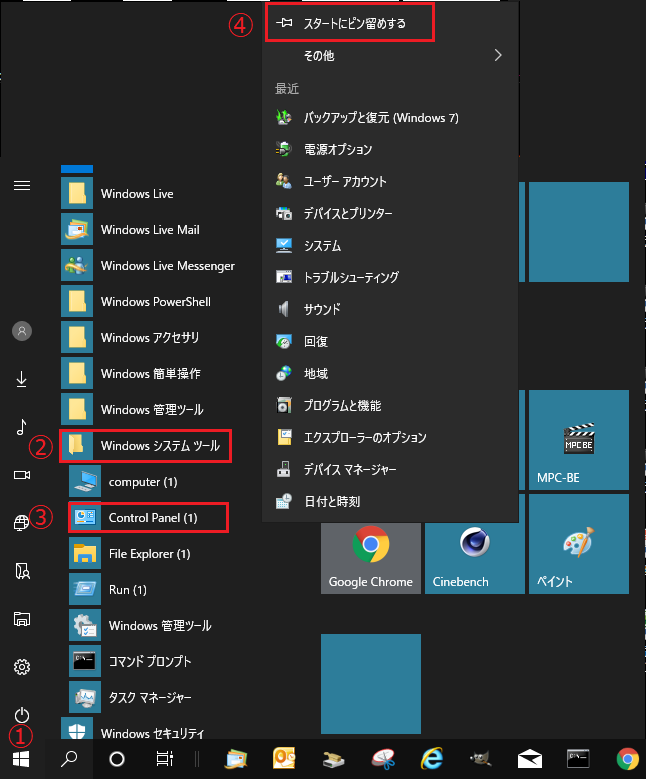
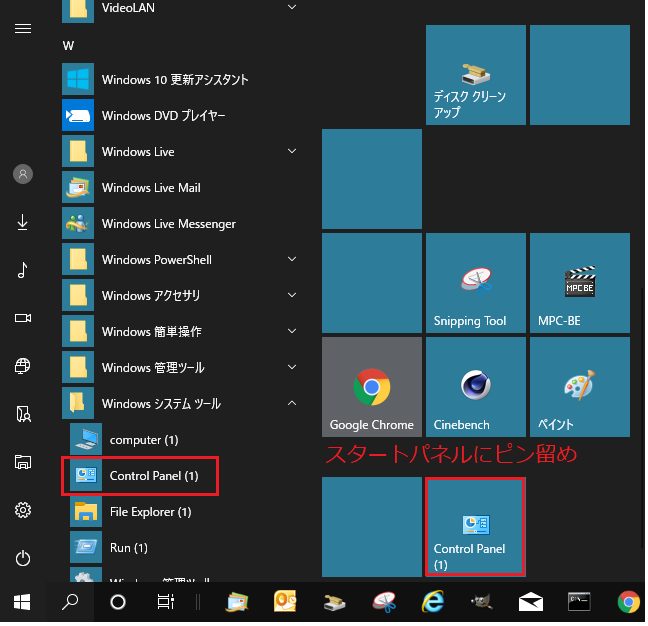


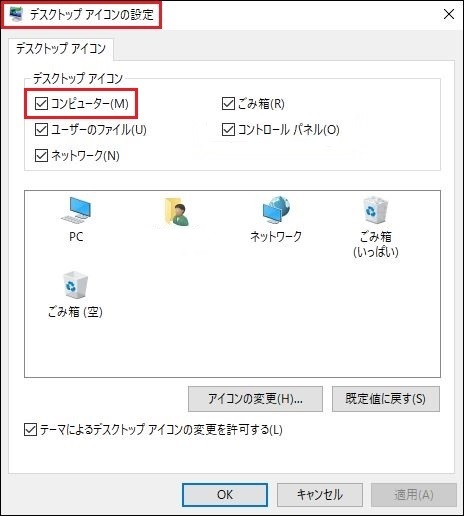
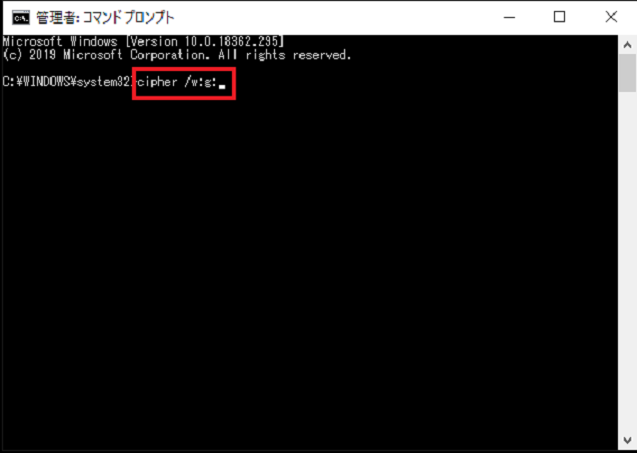
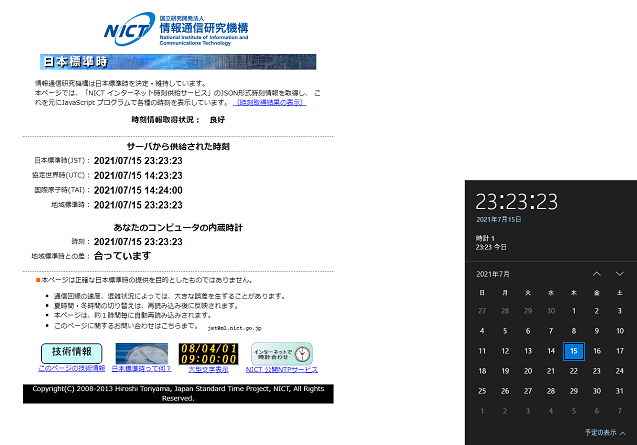
コメント