高速スタートアップは、Windows8以降に標準で設定された機能で、PCの起動時間の短縮を目的に考えられたものです。
起動が早くなるメリットはあるのですが、シャットダウンの仕方によってはUSB機器の認識不良や、Windowsのアップデートが完了しないなど問題が発生し、デメリットが目立つ場合もあります。
しかし、使い方によってはメリットにも大きいものがあり、この記事ではそれらメリット・デメリットを掘り下げて解説させて頂きたいと思います。
高速スタートアップ有効のデメリット・メリット
デメリット
①シャットダウン後、ハードウェア構成の変更を行うと次回起動時に不具合が発生する可能性がある
高速スタートアップを有効にしたままPCを通常のシャットダウンをすると、先の作動順序の説明の通り、直前のメモリ、CPUなど全ての情報を休止状態としてシステムデバイスのSSDなりHDDの直下にあるhiberfil.sysという特定のファイルへ保存し、電源断を行います。
しかし、実際は全ての電源供給が断となる訳ではなくて、USB機器への電源供給は続いており、それを認識せずUSB機器の取り外しを行ったり、新しいデバイスを取り付けたりすると、保存したシャットダウン時のhiberfil.sysファイル内容と、現状のデバイス構成に、祖語が生じ次の起動時にUSB機器が認識されないエラーが起きる事になります。
②BIOS/UEFIに入り難くなる
高速スタートアップが有効だと、PCを起動させた場合①と、特に②が非常に短いためBIOS/UEFIに入るタイミングを失してしまいます。
決しては入れない訳ではありませんが、入るタイミングが非常にシビアとなります。
又、マザーボードROMにあるUEFIBIOSでの「FAST BOOT」とは、別物の話です。
③シャットダウンに時間が掛かる
これは、休止状態の保存のため、数秒程度長くなるものです。
その代わり、起動の時はこのファイルを読み込み、OSなどの初期化(デバイスの検出、初期化、ドライバのロード起動)がないため、起動は早くなります。
④Windows 10 のアップデートをインストールできない場合がある
Windows10 Updateに関しては、一部のパッチのインストールでは、完全なシャットダウンに続く次のWindowsの起動時に保留中の操作を処理する必要がある場合があります。
高速スタートアップのような休止状態で、完全にシャットダウンがなされないと、これらの保留中の操作は継続処理されません。
その結果、これらの更新プログラムのインストールが完了せず、アップデートがインストールされないことになります。
高速スタートアップの無効の仕方については、下記記事に詳しく記載してありますので、ご覧になって下さい。

メリット
高速スタートアップは、先に述べさせて頂いた通りシャットダウンの仕方によっては、USB機器の認識不調や、Windowsの不完全アップデートを引き起こしたりしてデメリットの方が大きいように言われますが、起動時間の短縮だけでなくそれ以外にもノートPC、デスクトップPCの両方に取ってもメリットはあります。
まず、
①ノートPCのスリープ中のバッテリー放電が抑制される
ハイバネーションは、システムが完全に停止されるため電源をOFFにした時と同じく、全く電力を消費しません。
“hibernate”は、”冬眠する”、”冬ごもりする”というのが本来の意味で、そこから”休止状態”という意味で使用されています。
従ってこれはノートPCに有効な機能で、バッテリー残量が少なくなると自動的に移行するように設定する事が出来ます。
②デスクトップPCの停電時によるメインメモリの内容が失われるリスクを避けることが出来る
これは、ハイバネーション機能による休止作業ファイル保存による安全弁的なメリットです。
通常シャットダウンと完全シャットダウンの違いを良く認識して使い分ければ、高速スタートアップもデメリットだらけということではありません。
通常シャットダウンと完全シャットダウンなど、シャットダウンについての解説は下記の別記事に詳しく解説していますので、ご覧になって下さい。

高速スタートアップが有効な場合と、無効な場合の電源OFFから起動順序の違い
高速スタートアップを有効にすると電源OFFの後、無条件に現在のメインメモリの内容をHDDやSSDに書き込み保存する休止作業(ハイバネーションHibernation)を行います。
次回起動時には書き込まれた休止作業ファイルを読み込むことによって、素早い起動を実現している訳です。
以下のフローチャートに電源スイッチをOFFにした時点から、次に起動した場合のコンビュータのバックグラウンドでの流れを示します。
尚、POSTとか初期化とか分かりにくいですが、コンピューターを使う上でどうしても通らなければならない道という程度にご理解下さい。
高速スタートアップが有効な場合
電源スイッチOFF
↓
電源が切断(シャットダウン)される前に、メインメモリが保持している内容を
外部記憶装置(HDDやSSD)に退避(無条件に)させてから電源切断を行う
休止状態の書き込み(ハイバネーション)そんなに大きいサイズではない
↓
電源切断
_ _ _ _ _ _ _ _ _ _ _ _ _ _ _ _ _ _ _ _ _ _ _ _ _
電源スイッチON
↓
POST処理(Power On Self Test)ハードウェアの自己診断テストを実行
↓
休止状態の読み出し(シャットダウン直前のメモリ、CPUなど全ての情報)
↓ (ログオン)
サービスとアプリ起動
このように、高速スタートアップが有効の場合には、休止作業ファイルの保存作業があるので、シャットダウンは完全シャットダウンより若干時間が掛かります。しかし、その代わり次回起動時には以前の作業状況を保存した休止作業ファイルを読み込むことから開始されるので、起動時間が短縮されます。
高速スタートアップを有効にするポイントがこの点にあります。
ハイバネーション(Hibernation)とはパーソナルコンピュータのオペレーティングシステム(以降OSと略)に備わる機能の一つで、電源を切断(シャットダウン)する前に、メインメモリが保持している内容を外部記憶装置(ハードディスクドライブ、以下ハードディスクと略)に待避させ、次にコンピュータを起動させた際、作業途中から再開できるようにする機能である。
引用:ウィキベディア
高速スタートアップが無効な場合
高速スタートアップが無効な場合や、完全シャットダウンをした場合は、メモリが保持している全ての内容をクリアにして電源切断を行いますから、シャットダウンは高速スタートアップが有効な場合より短くて済みます。
しかし、起動時はデバイスの検出、ドライバの読み込みなど一からの手順があるので、起動に時間が掛かることになります。
以下のフローチャートに電源スイッチをOFFにした時点から、次に起動した場合のコンビュータのバックグラウンドでの流れを示します。
電源スイッチOFF
↓
メインメモリが保持している内容を全てクリアしてから電源切断を行う
↓
電源切断
_ _ _ _ _ _ _ _ _ _ _ _ _ _ _ _ _ _ _ _ _ _ _ _ _
電源スイッチON
↓
POST処理(Power On Self Test)ハードウェアの自己診断テストを実行
↓
OSなどの初期化(デバイスの検出、初期化、ドライバの読み込み起動)
これに時間が掛かる、ここがネック
↓
デバイス初期化
↓ (ログオン)
サービスとアプリ起動
このように高速スタートアップを無効とした場合は、デバイスの検出、ドライバの読み込み(初期化)時間が圧倒的に掛かるので起動に時間を要することになります。
しかし、全てのデバイスの初期化がなされることから、先の使用時の問題を引きずらずにリセットされると言う点がメリットと言えます。
まとめ
以上をまとめますと、
①シャットダウン後、ハードウェア構成の変更を行うと次回起動時に不具合が発生する可能性がある
②BIOS/UEFIに入り難くなる
③シャットダウンに時間が掛かる
④Windows 10 のアップデートをインストールできない場合がある
①ノートPCのスリープ中のバッテリー放電が抑制される
②デスクトップPCの停電時によるメインメモリの内容が失われるリスクを避けることが出来る
高速スタートアップを有効にした場合、色々なデメリットがあることは良く知られた事です。
しかし、一概にデメリットばかりではなく、メリットも確実に存在しますので、記事中でも申し上げた通り、シャットダウンの使い分けによって正しく運用されれば問題も起きないのではないでしょうか。
この記事で、少しでもその機能を正しく利用して頂ければ幸いです。
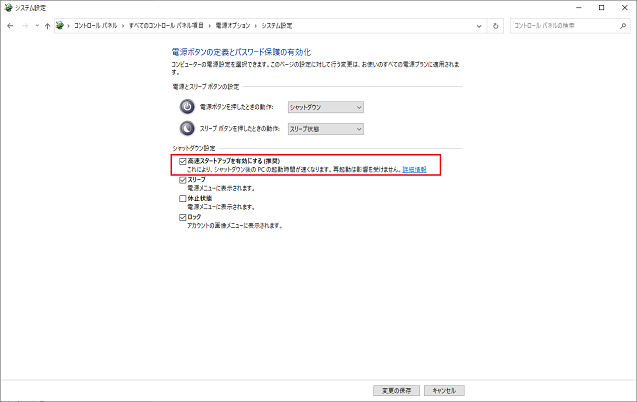



コメント