Windows10では2015年7月「バージョン1507」導入当初からゲームのキャプチャとして動画も録画出来る「Game DVR機能」があり、「 バージョン1809 コードネームRedstone 5」からは画面キャプチャ機能が刷新され、ますます便利になるスクリーンショット機能です。
ここでは、2019年5月21日にリリースされた、「バージョン1903 コードネーム19H1」での「Windows10 Ver.0903でのスクリーンショットのやり方」、「ゲームキャプチャのやり方(動画保存)」、「保存先の変更の仕方」など、スクリーンショットのやり方を、お伝えしたいと思います。
Windows10 Ver.1903でのスクリーンショットのやり方
Ver.1903以前のスクリーンショットのやり方は、「クリップボード」に一時保存したデータをペイントや、Word、Excelなどに貼り付けして使うというものでした。
「クリップボードとは、コンピュータ上で、一時的にデータを保存する共有メモリ領域のことで、コピー・アンド・ペーストにてデータを移動する際の一時保管場所です。
クリップボードに保持されるデータは通常一つのみであり、クリップボードに対する書き込みが行われると、それまで保持していたデータは上書きされる。」
出典:ウィキペディア
「バージョン1809」からは、「小ツールバー」を使って撮るようになりました。
「小ツールバー」を開く方法は3つありますので次の項で説明します。
「小ツールバー」3つの開き方
①アクションセンターから[画面領域 切り取り]を選択して表示する方法
「小ツールバー」は、こんな感じです。
②ショートカットキーの 「Win+S+Print Screen」 で表示する方法
Windowsキーを押して、次にSキーを押して、Print Screenキーを押すと、「小ツールバー」が開きます。(両手が必要です。)
③プリントスクリーンのショートカットをオンにして表示する方法
こうすると、「Print Screen」キーを押すだけで、「小ツールバー」が開きます。
小ツールバーの変遷
「バージョン1809」の「小ツールバー」には、
①四角形の領域切り取り
②フリーフォーム領域切り取り
③全画面領域切り取り
「バージョン1903」では、これらに加えて③番目に「ウィンドウ領域切り取り」が追加され、4つの切り取り種類になりました。
①四角形の領域切り取り
②フリーフォーム領域切り取り
③ウィンドウ領域切り取り(今回追加)
④全画面領域切り取り
「バージョン1903」になり、「バージョン1805」では廃止もささやかれていた「snipping Tool」 は、”進化します”とありますが近い将来[画面領域 切り取り]に進歩的統合の運命なのでしょうか。
「小ツールバー」の4つの使い方
「バージョン1903」のアクションセンター[画面領域切り取り]→「四角形の領域切り取り」から始めたいと思います。
①四角形の領域切り取り
まず、「小ツールバー」を出して、左端の「四角形の領域切り取り」をクリックします。
対角線方向にドラッグして切り取る四角形を指定します。
四角形の領域切り取りが出来ました。
そうすると、
下の図の右下に表示されているように、切り取った画像が「クリップボード」に保存されたと表示されます。
ここで、ペイントを開いて貼り付けても良いのですが、次の「切り取り&スケッチ」のプログラム指定で「ペイント」を開いて貼り付けてくれますので、やってみてください。
上の図の右下の画像の辺りをクリックすると、下の図のように「切り取り&スケッチ」に貼り付けられます。
「定規」もあるので、リアルに書くように直線も引けます。
実際には、「定規」の角度も変えて線も引けますし、「分度器」もあって角度の測定なども出来ますが、それは又、別記事でお伝えしたいと思います。
右上隅の「・・・」から「プログラムから開く」を出してみてください。
それをクリックすると、開くプログラムの種類が出て来ますので、「ペイント」を選択します。
「ペイント」が開き、貼り付きました。
②フリーフォーム領域切り取り
左から2番目の「フリーフォーム領域切り取り」をクリックし、フリーハンドで切り取りたい領域を指定します。
左ドラックフリーハンドで切り取り領域指定します。
切り取った画像が「クリップボード」に保存されました。
画像をクリックすると「切り取り&スケッチ」に貼り付けられました。
③ウィンドウ領域の切り取り
「小ツールバー」の真ん中をクリックします。
この切り取り方法は、従来の「Win+Alt+Print Screen」 の最前面画面(アクティブウィンドウ)のみを切り取るやり方と同じです。
左側のIE画面をアクティブにしています。
「クリップボード」に保存されます。
切り取った画像が「切り取り&スケッチ」に貼り付けられました。
「ペイント」に貼り付けたら、こうなります。
④全画面領域切り取り
一番右端(×ではないですよ)をクリックすると、全画面の領域が切り取られ、「クリップボード」に保存されます。これも、ショートカットキーでの「Win+Print Screen」 と同じですね。
「クリップボード」に保存されます。
切り取った画像が「切り取り&スケッチ」に貼り付けられました。
「ペイント」に貼り付けたら、こうなります。
「ゲームキャプチャ」(動画保存)のやり方
「ゲームのキャプチャ」には、静止画と動画の録画があります。
「ゲームのキャプチャ」を開くには、「Win+G」 です。
そうすると、「ツールバー」が開きます。
「ツールバー」には、左から
①スクリーンショットを作成(静止画)
②直前の30秒を録画する(バックグラウンド録画)
③録画を開始(動画)
④録画中はマイクをオン(動画)
⑤配信の開始
などがあります。
「Win+G」 を押した所です。
①スクリーンショットを作成
これで、動画の静止画が撮れ「スクリーンショットフォルダー」に保存されます。
「ペイント」に貼り付けてみました。
②直前の30秒を録画する(動画)
これは、「設定」→「ゲーム」→「キャプチャ」で設定した時間分を、このボタンが押された時からさかのぼって巻き戻し録画をするボタンです。
設定時間長は、「15秒、30秒、1分、3分、5分、10分」の6種類で、いずれも最長「4時間」を超えて録画は出来ません。
又、「ゲームを記録するときにオーディオを録音する」を「オン」にしておかないと、音声が録音されませんので、ご注意下さい。
「ツールバー」のボタン表示では、30秒しか出ませんが実際は設定した時間分さかのぼり録画してくれます。
「ビデオフォルダー」直下の「キャプチャ」に保存されます。
「キャプチャ」フォルダーに、このように保存されます。
③録画を開始(動画)
録画したファイルは、「ビデオ」直下の「キャプチャ」に保存されます。
④録画中はマイクをオン(動画)と⑤配信の開始
これらについては、本編のスクリーンショットとの関連性が低いので、省略させて頂きます。
保存先の変更の仕方
通常、何も指定しない場合、スクリーンショットを保存する「フォルダー」は、Cドライブのピクチャフォルダーの中に「スクリーンショット」というフォルダーが作られ、そこに自動的に保存されます。
しかし、自分が使いやすい場所とか、変えたいというニーズもあると思います。
又、パソコンの動きを軽くするためには、別記事「Windows10のパソコンが重い!誰にでも出来る対処方法を徹底網羅」でもご説明させて頂いているようにCドライブには、OS以外の余分なファイルを置かない方が良いということもあります。
このように、色んな意味から保存先の変更は意義があると思いますので、簡単にご説明しようと思います。
まず、保存したい場所、例えばディスクトップに新しい保存先を作るとします。
「デスクトップの任意の場所を」右クリック→「新規作成」クリック→「フォルダー」をクリック。
そうすると「新しいフォルダー」が作成されます。
その「新しいフォルダー」を右クリックして「名前の変更」をして下さい。
例えば、「スクリーンショットフォルダー」とします。
どこに作ったか、覚えておいて下さい。
これが、事前準備です。
まず、「ピクチャフォルダー」直下にある「スクリーンショット」を右クリックしてプロパティを開き、「場所」タグを開きます。
私の場合、現状は「E:\マイ ピクチャ\Screenshots」となっています。
もし、それがないよという方は、1回「Windows」キーを押してから「Print Screen」キーを押して下さい。
そうすると、「ピクチャ」フォルダーの下に「スクリーンショット」というフォルダーが出来ていると思います。
「移動」をクリックして「移動先の選択」画面に移ります。
そこで、先ほど準備した変更先のフォルダーを選択します。
ここでは、デスクトップに用意した「スクリーンショット」フォルダーをクリックします。
最後に、「フォルダーの選択」を押します。
そうすると、保存先が「E:¥desktop¥スクリーンショットフォルダー」に変わりました。
デスクトップに「スクリーンショット」フォルダーが移動しています。
移動の際、中のデータの移動について問われるので、承認するとWindowsの方でファイルごと移動し、「スクリーンショット」という名前に上書きされます。
承認しない場合は、フォルダー名は最初に指定した通りになり、空っぽのフォルダーが出来て、次のスクリーンショットから指定場所に保存されます。
(Windowsキー+Print Screenの場合)
このようにすれば、保存場所を自分の好きな所に設定できます。
動画の「キャプチャ」フォルダーの変更も同じように出来ます。
後、キャプチャした画像は、どうしても不要な部分が出て来ることもあると思います。
従って、その切り取り作業くらいは必要と思いますので、次の章ではそれについてお伝えします。
必要部分の切り取り
四角形やフリー領域切取り以外の画面全体切り取り画像には、不必要な部分があり最低限切り取り(トリミング)する必要があると思います。
そこで、ここでは「ペイント」を使って、簡単な切り取り方法をお伝えします。
まず、このような切り取り画面があったとします。
この部分の左下部の「Windows」キーによって開いた所だけ必要な場合は、
「選択」をクリック→切り取りたい始点から左ドラッグで始点対角点までカーソルを移動して範囲指定します。
それから、ハサミ記号の「切り取り」をクリックすると、ぽっかりと切り抜かれます。
切り抜かれた画像は、「クリップボード」に記憶されますから、「ファイル」ボタンを押して「新規作成」→「貼り付け」で切り取り画像が出来ます。
途中で切り抜いた画像を保存しますか?と聞いて来ますので、「保存しない」にしておいて下さい。
以上で必要部分だけの切り取り画像が得られました。
「GIMP」でしたら、切り取りの範囲指定して、Enterキーを押せば一工程で切取りが出来るのですが、立ち上がりが重くて使いにくいので、Windows10の「ペイント」とか「切り取り&スケッチ」は工程が余分で面倒ですが、軽くて簡単で良いですね。
まとめ
今回は、「Windows10 バージョン1903スクリーンショットのやり方」から「ゲームのキャプチャ」、「保存先の変更の仕方」まで「やり方」の一連を、お伝えしました。
「バージョン1809 」から「バージョン1903」 になり、大変進歩したスクリーンショットです。
一度updateの上、お試し下さい。
最後までご覧頂き、ありがとうございました。
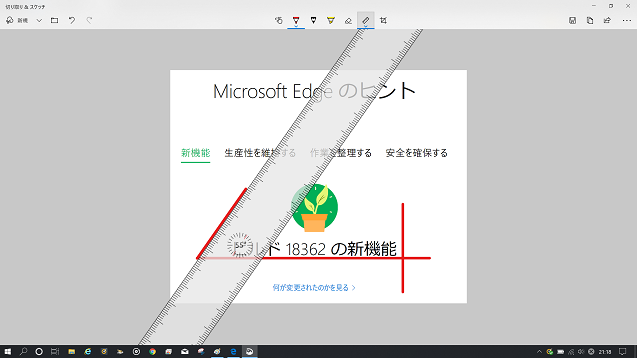
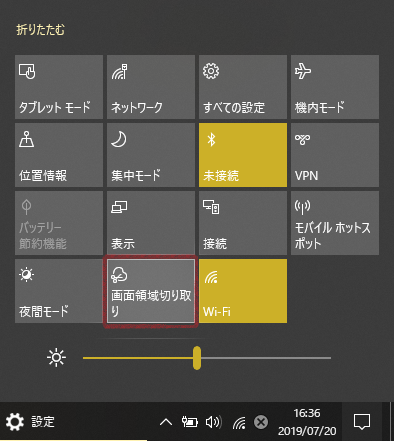

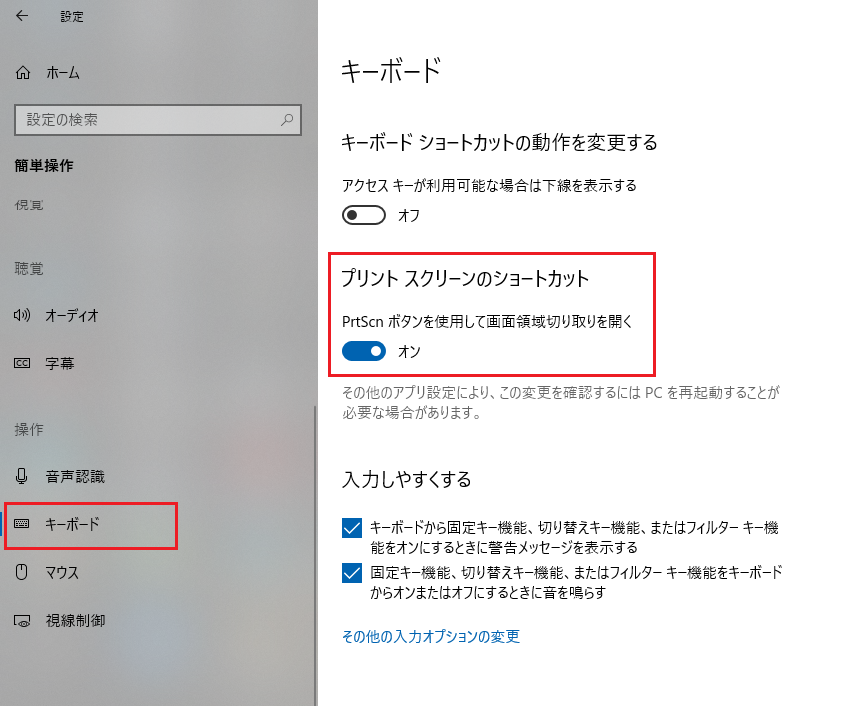
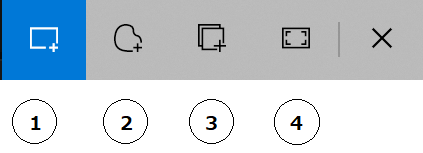
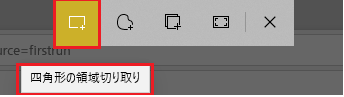
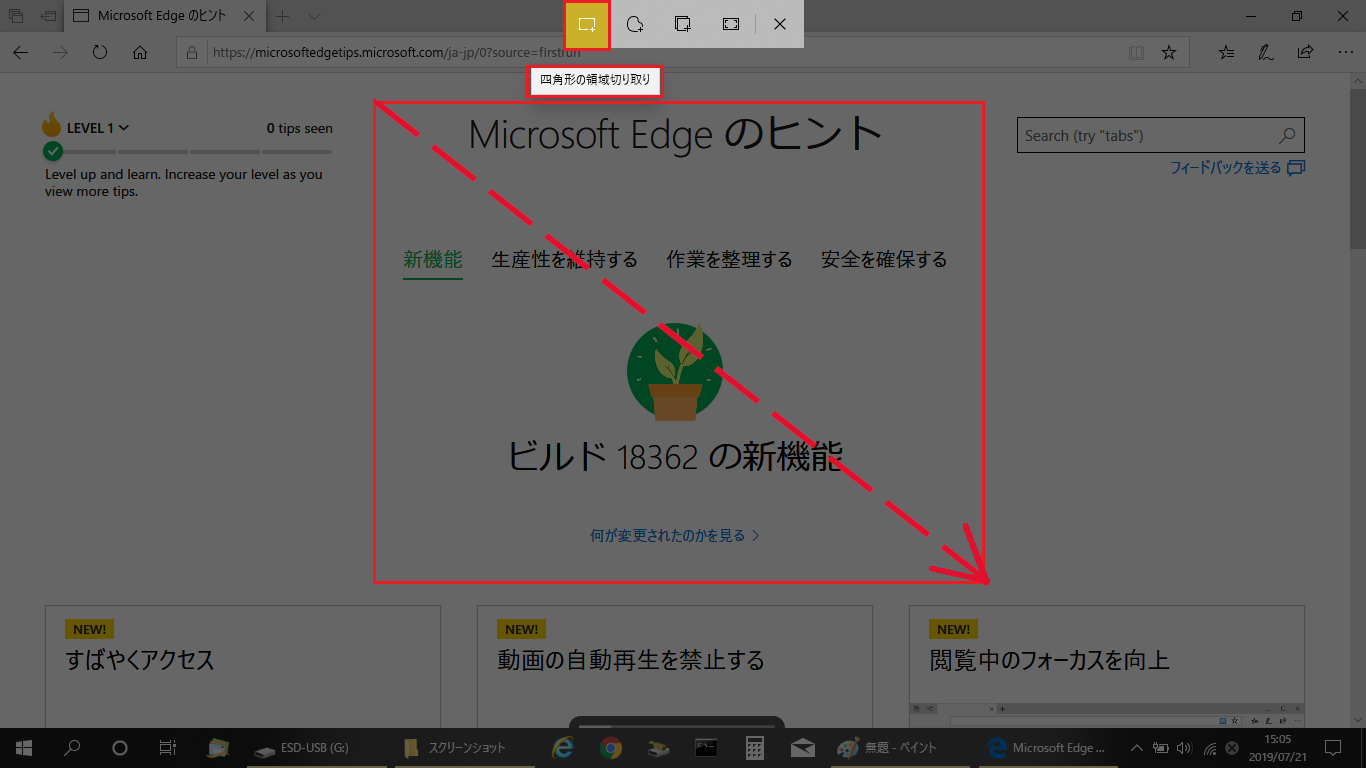
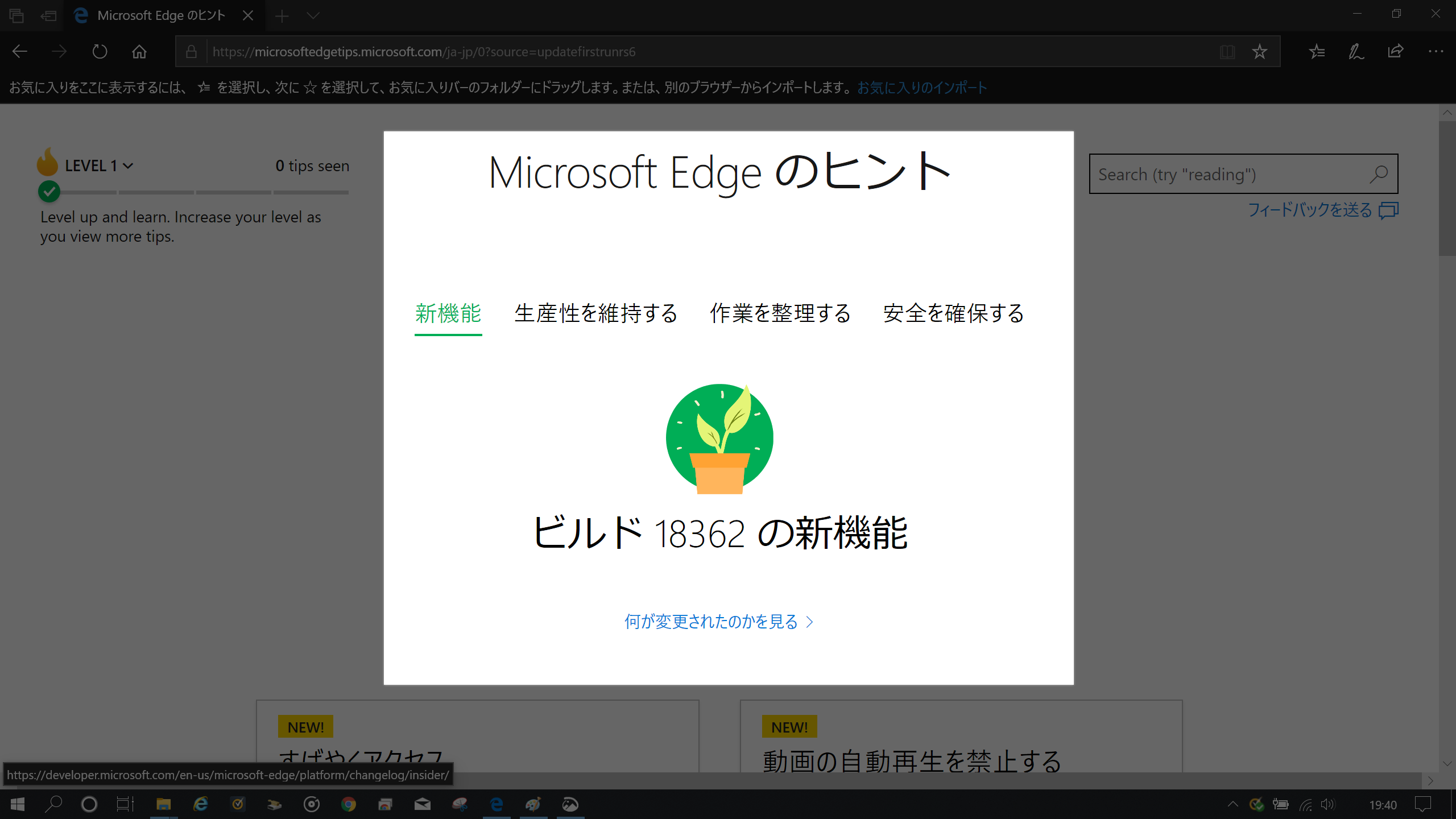
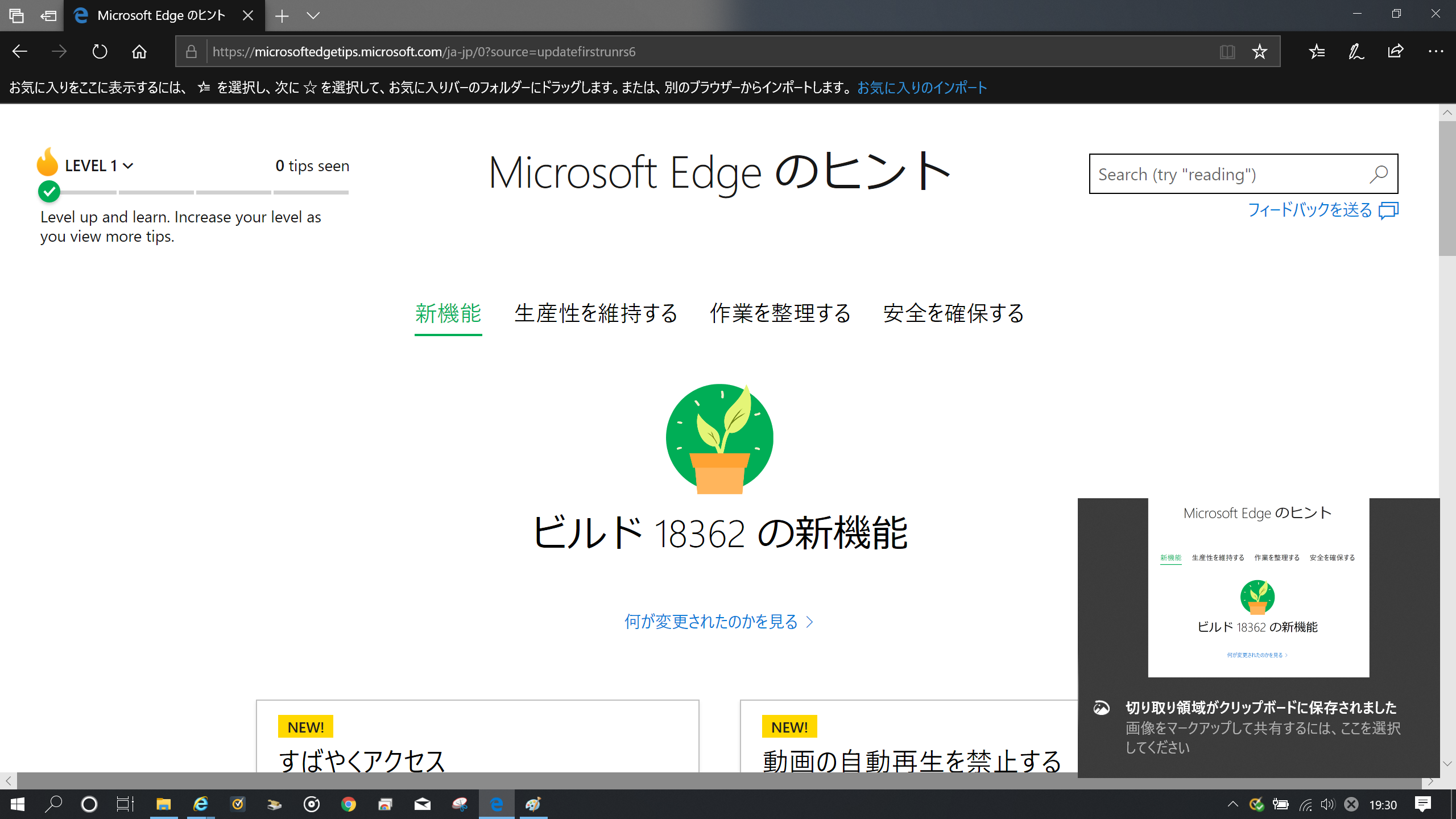
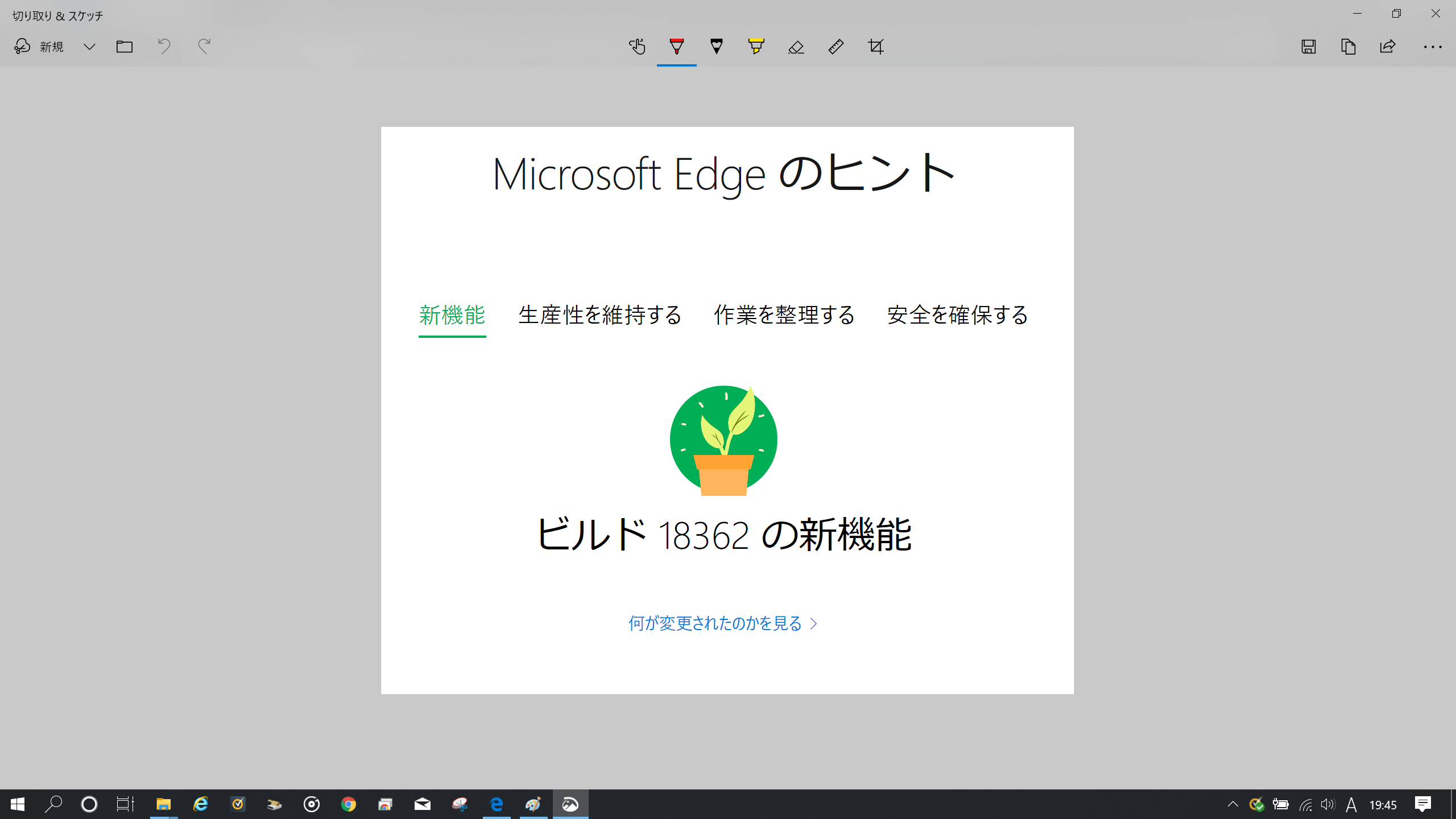
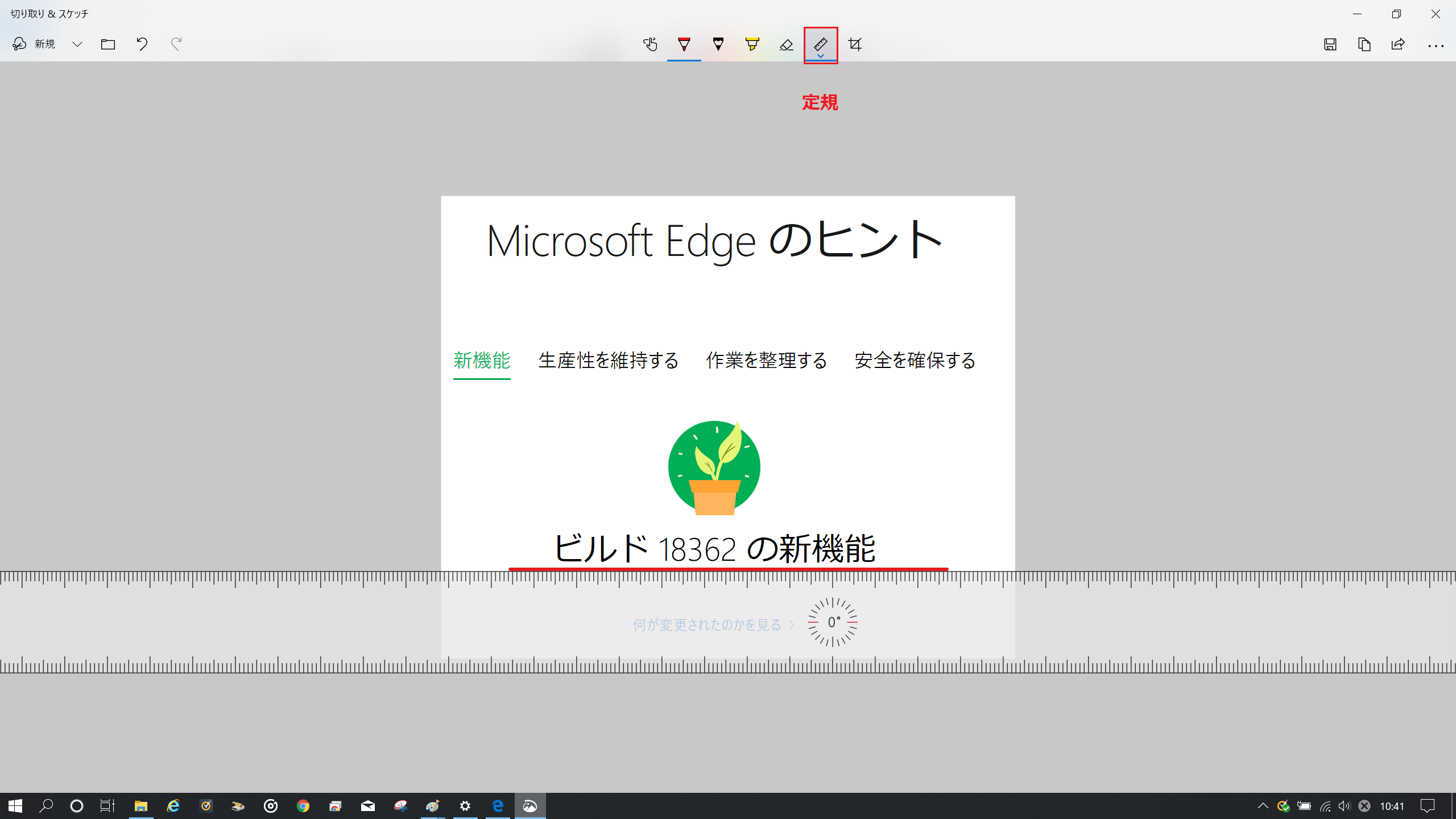
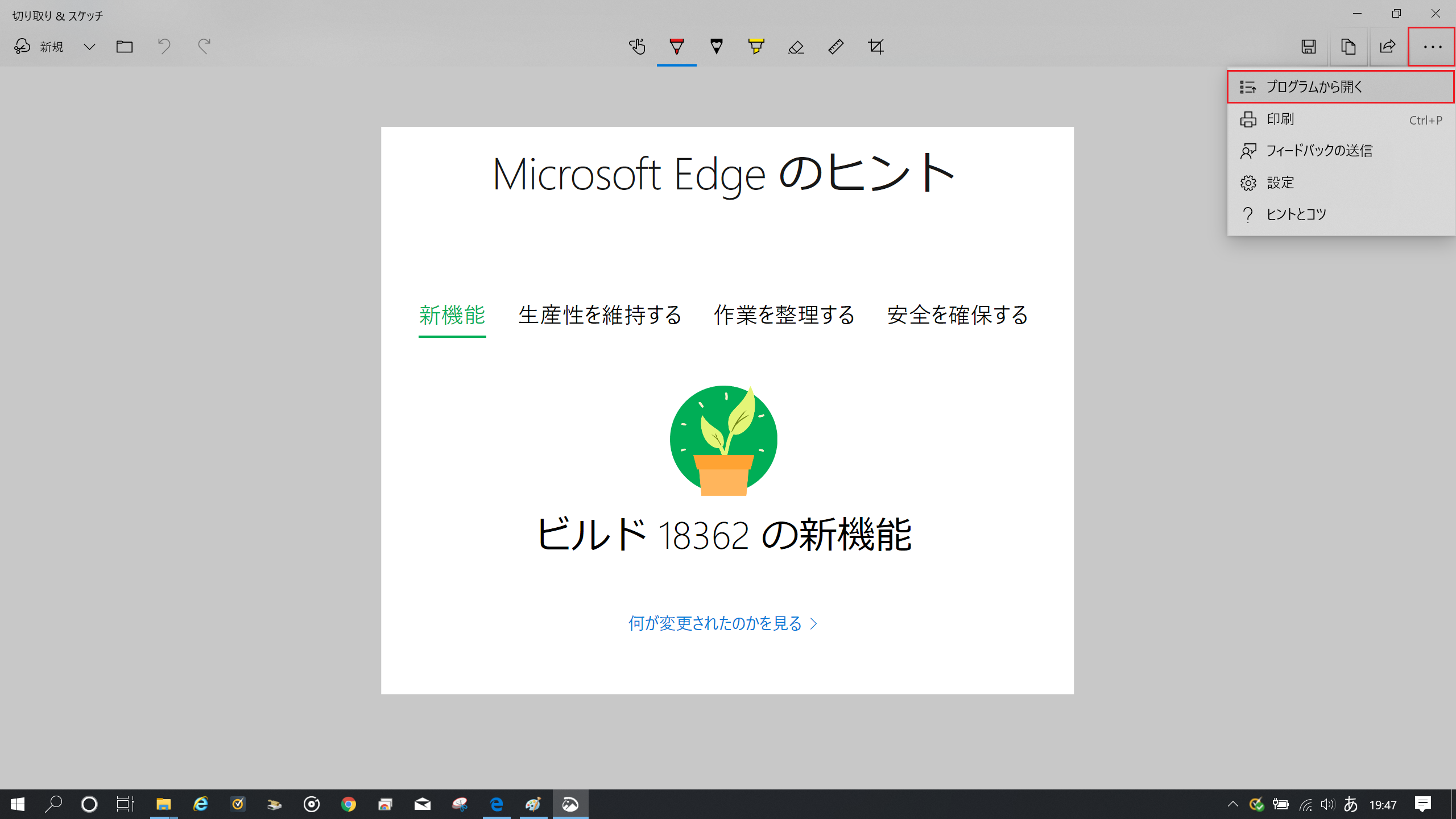
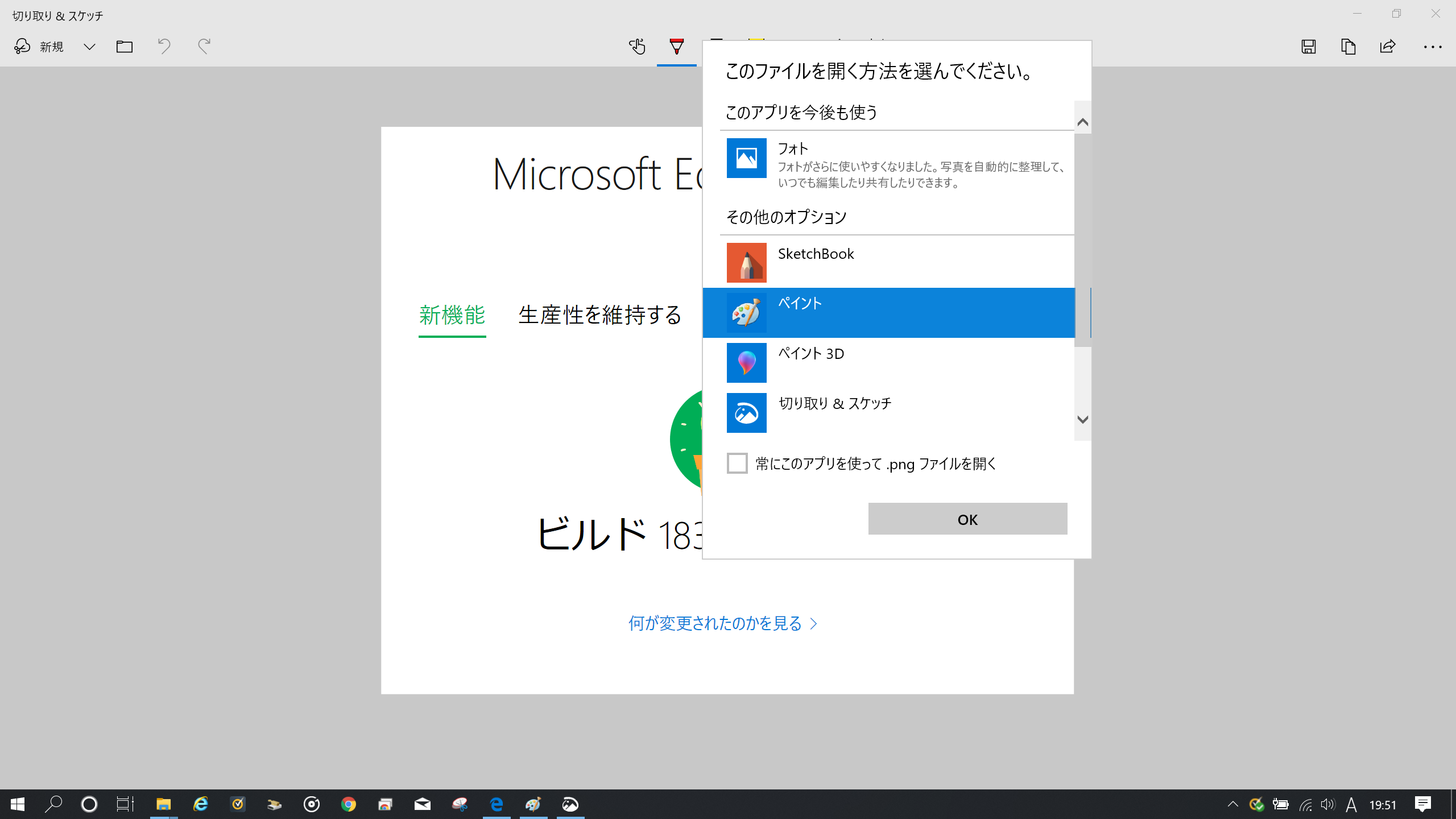
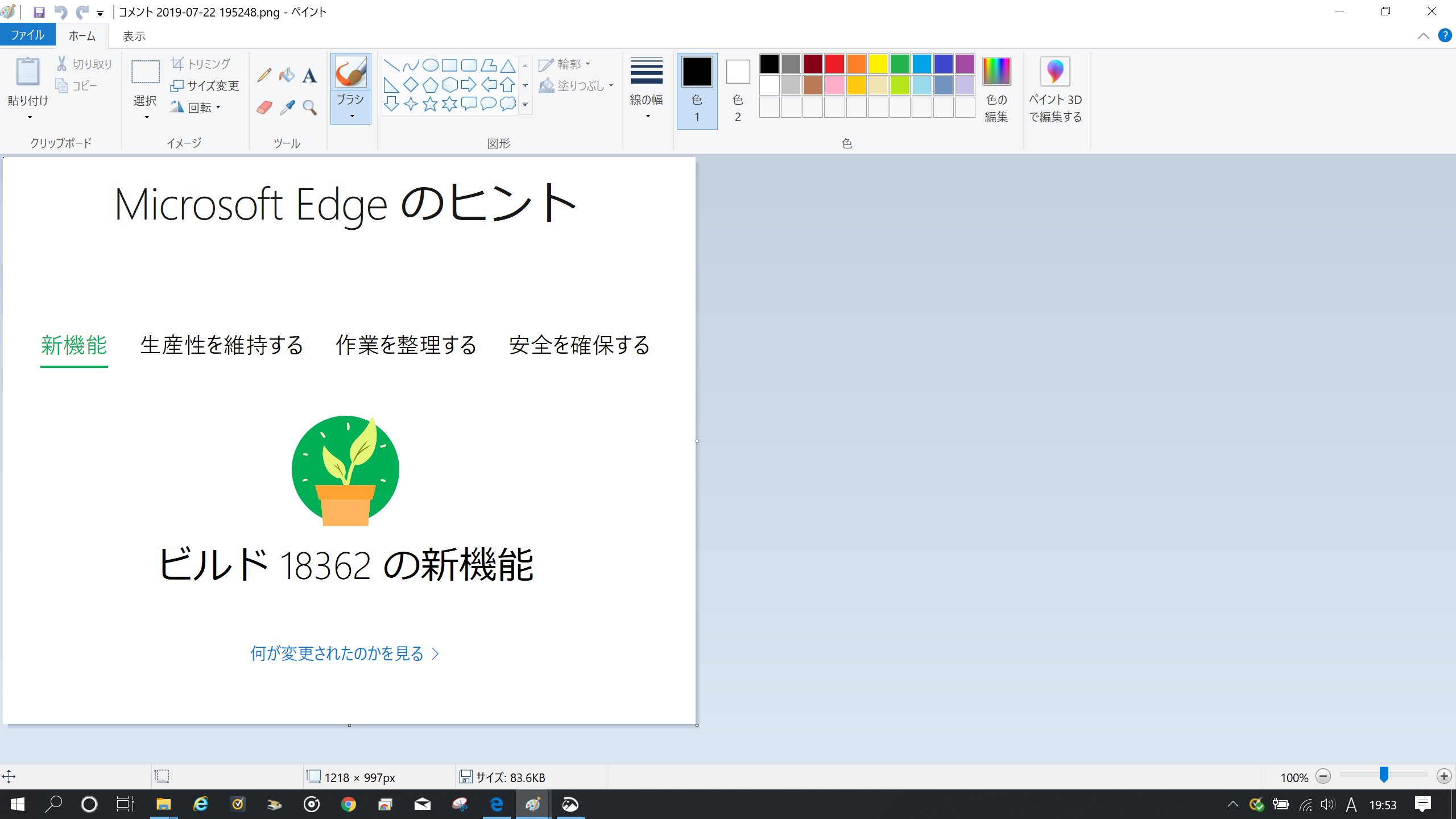
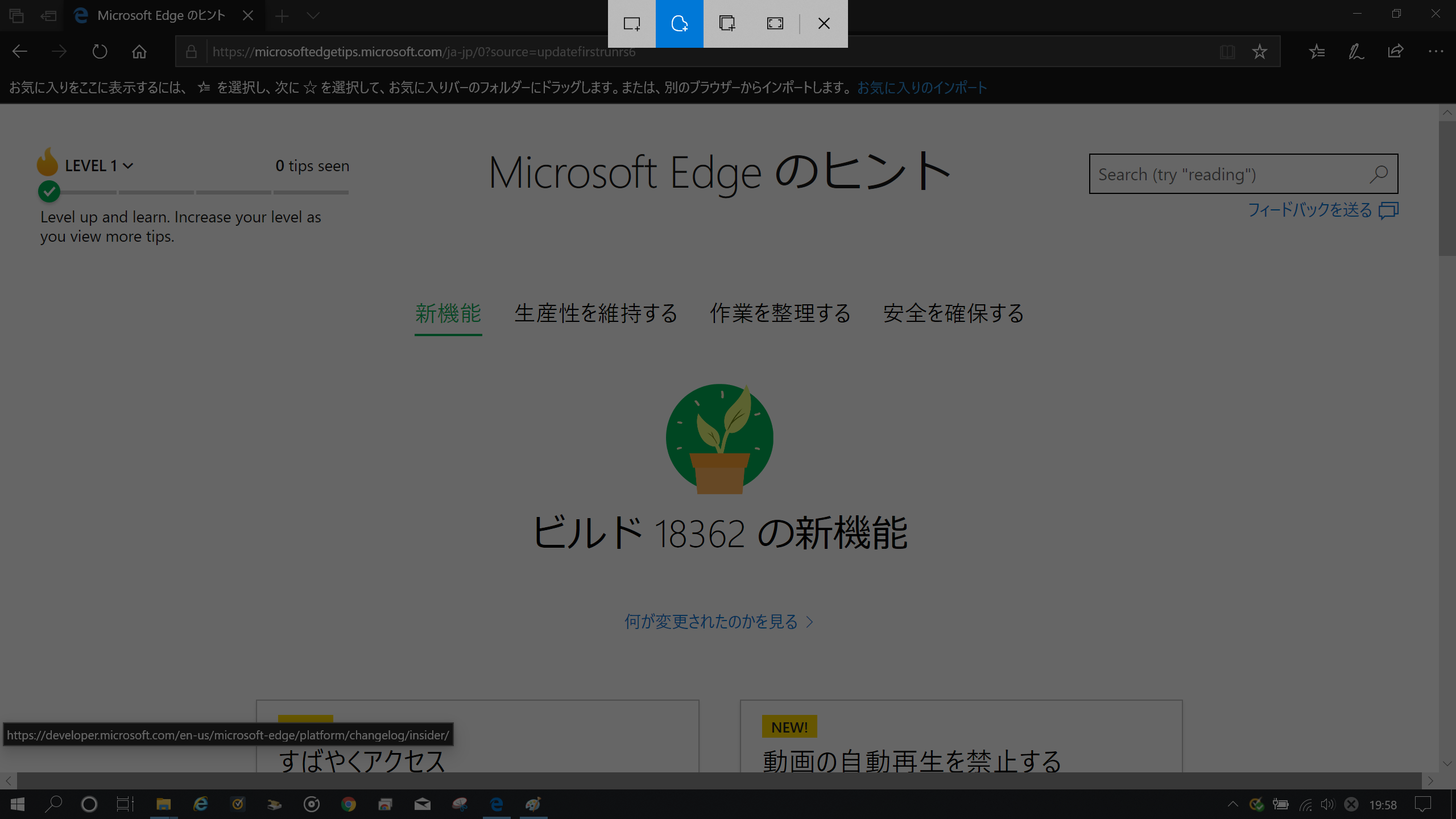

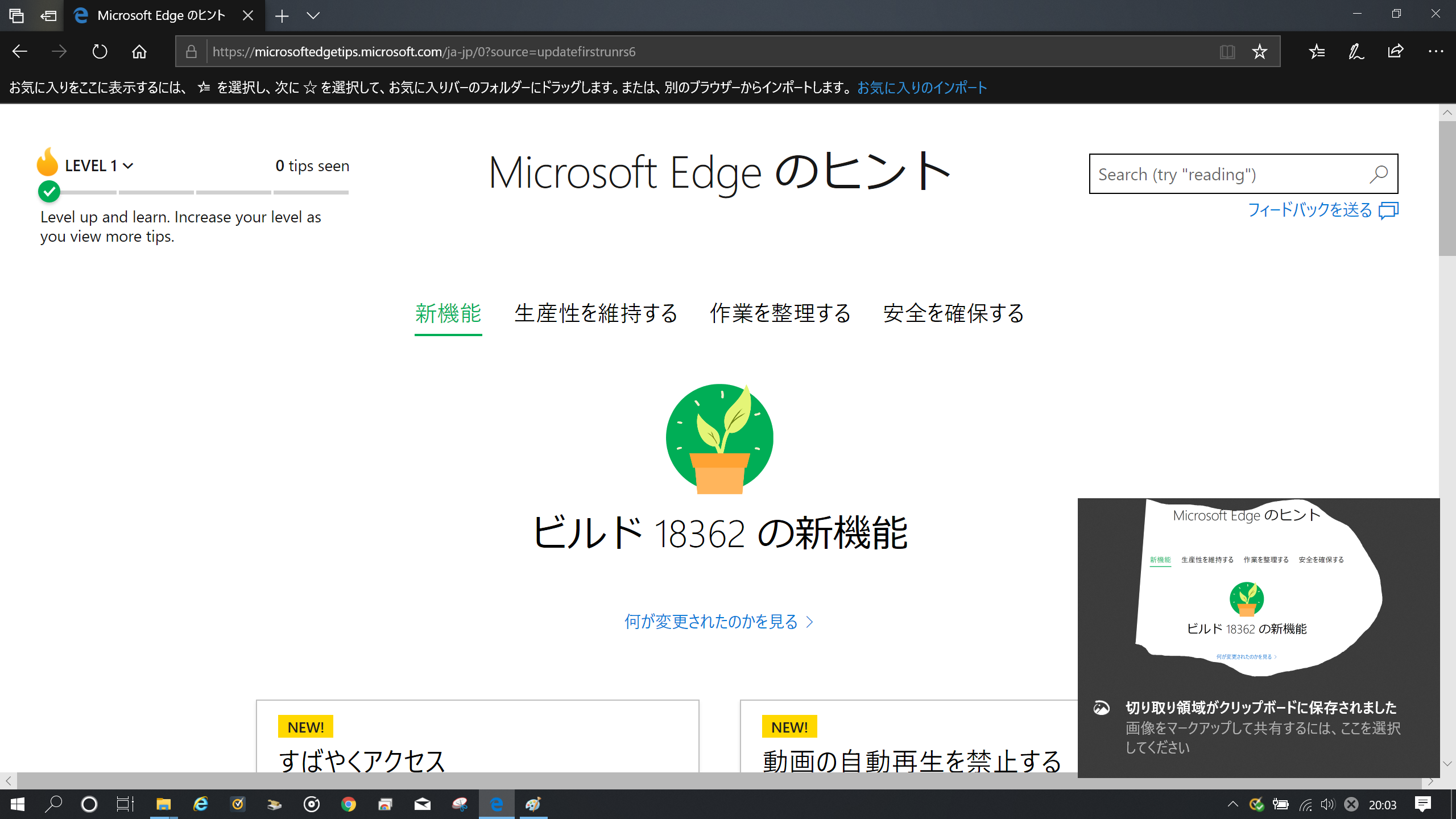


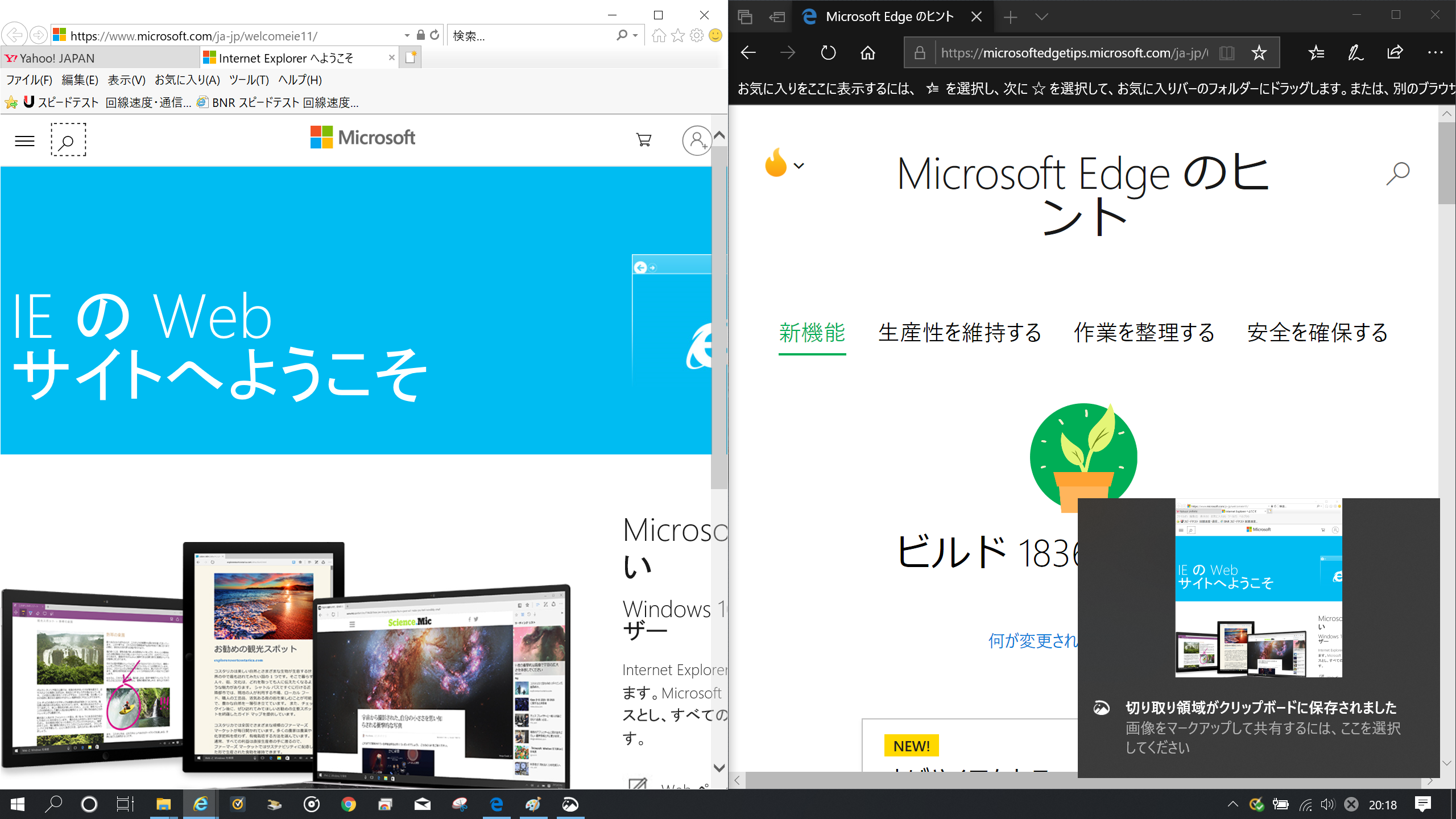
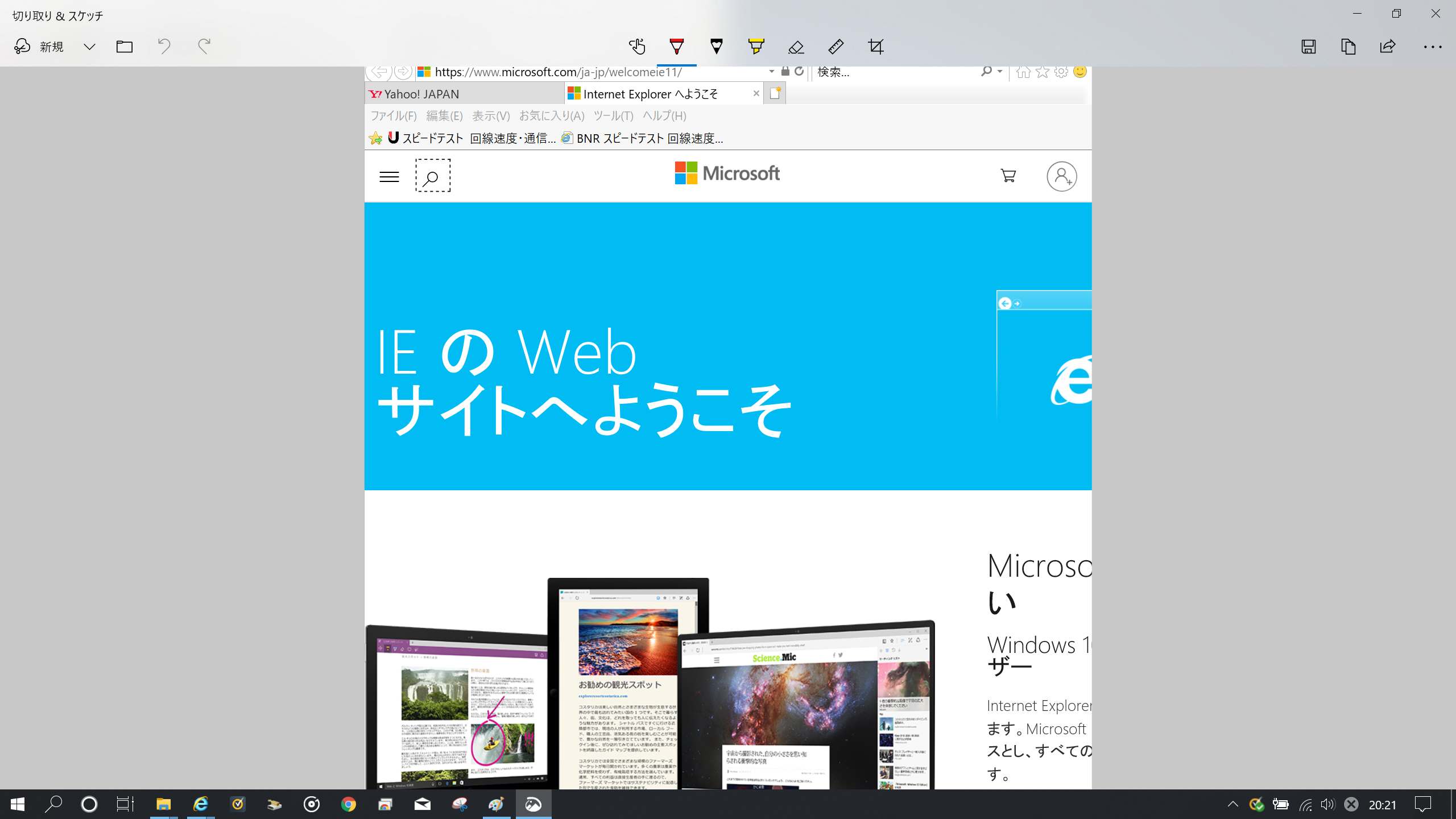
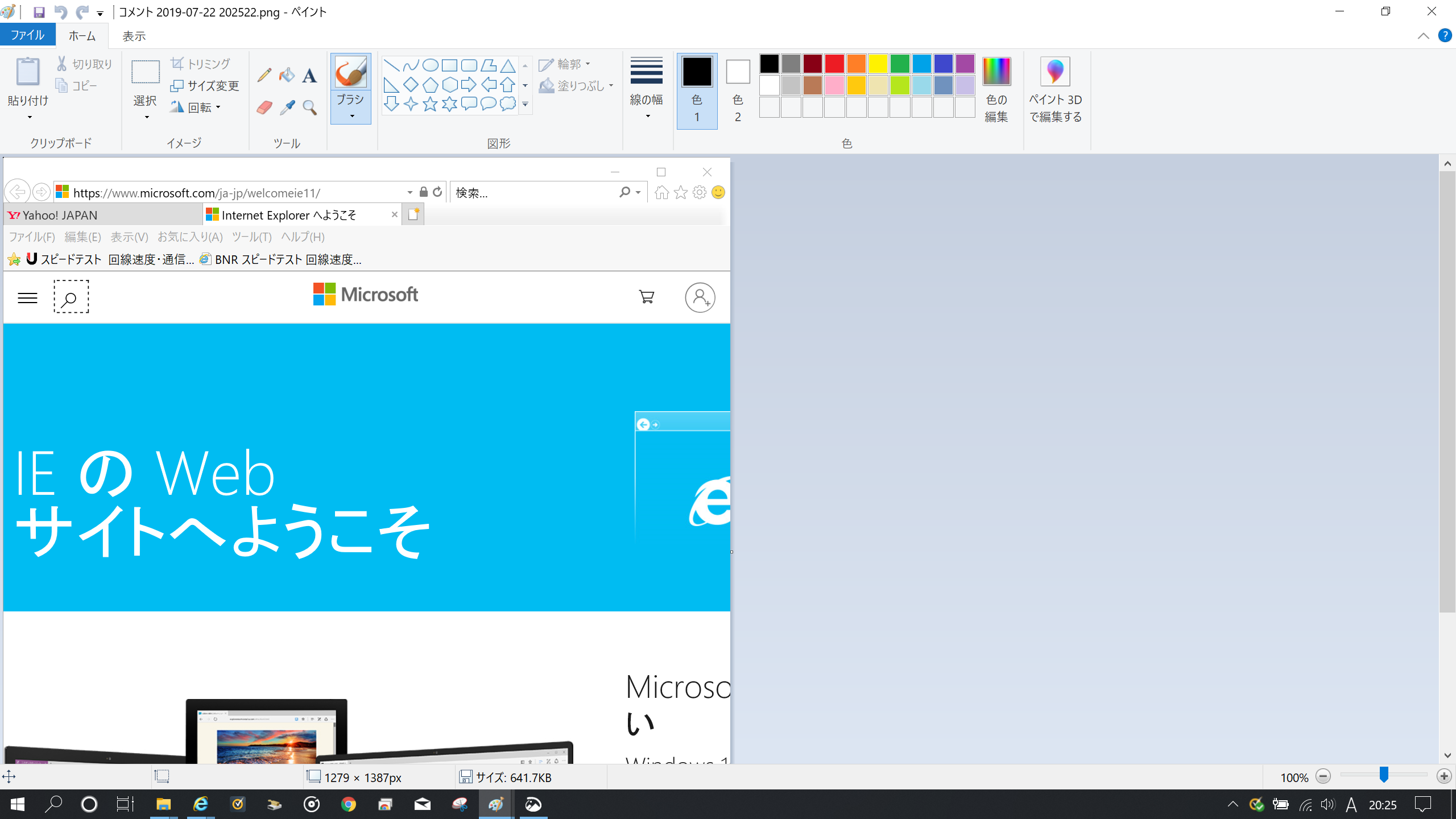
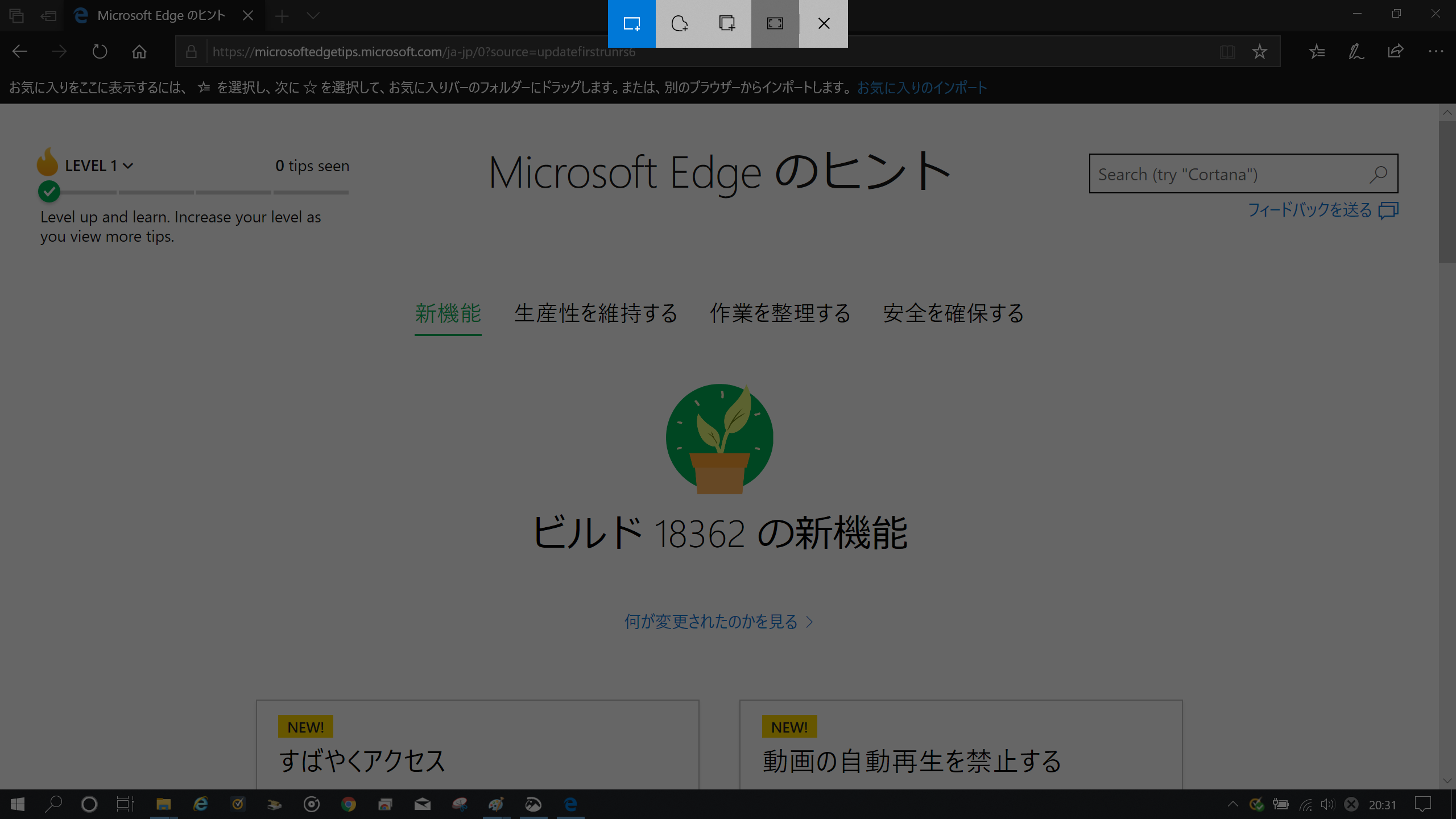
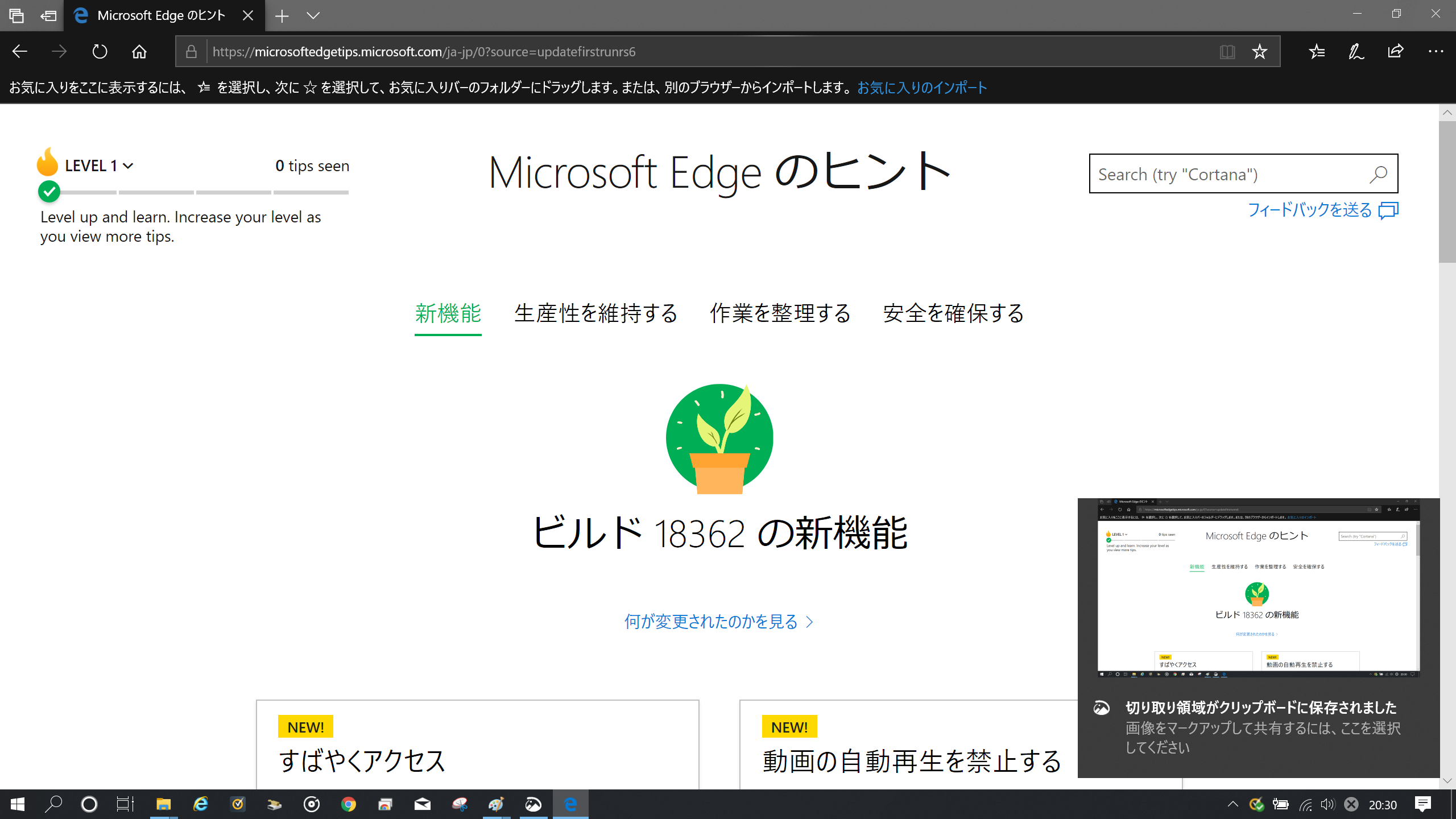
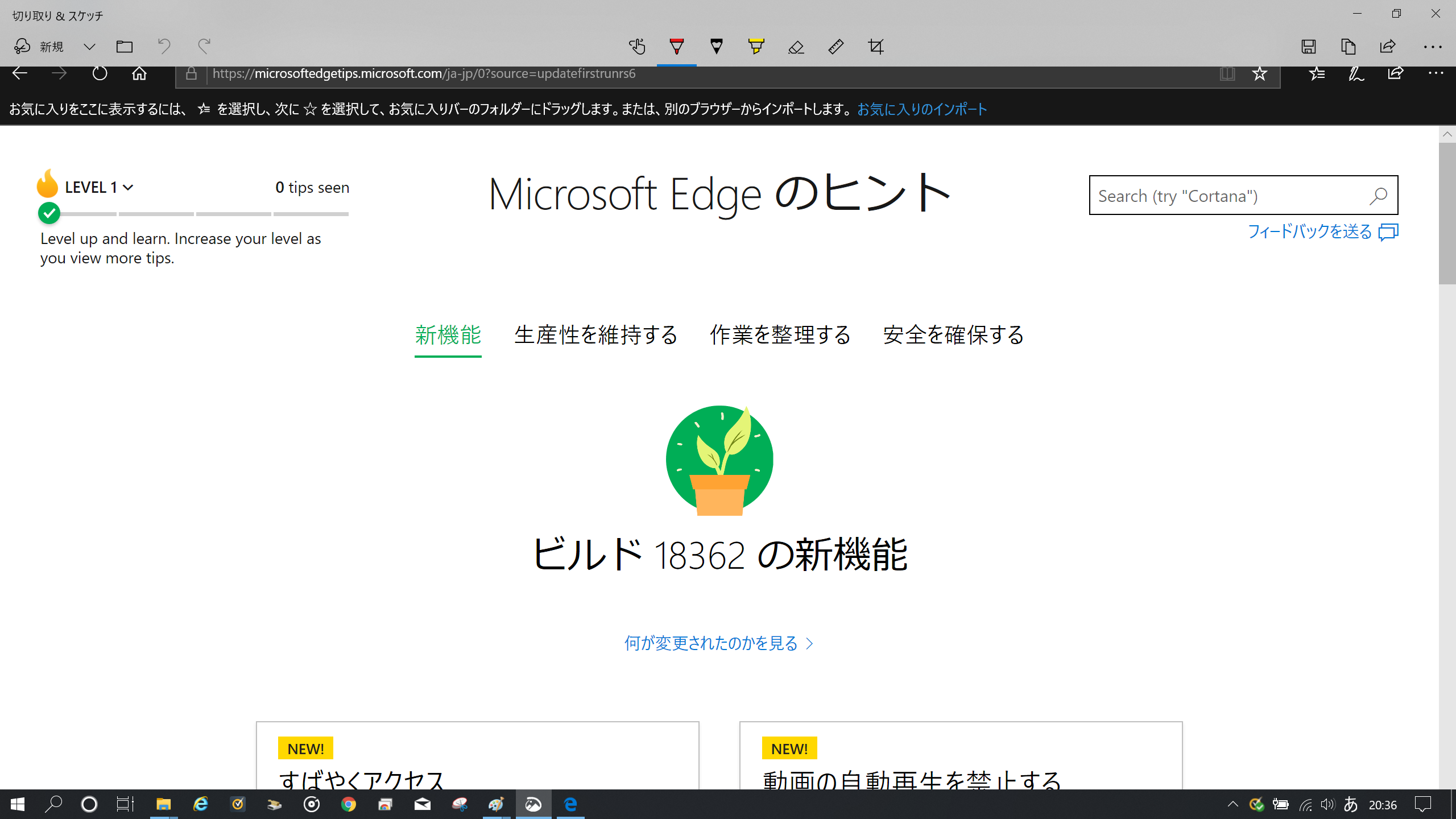
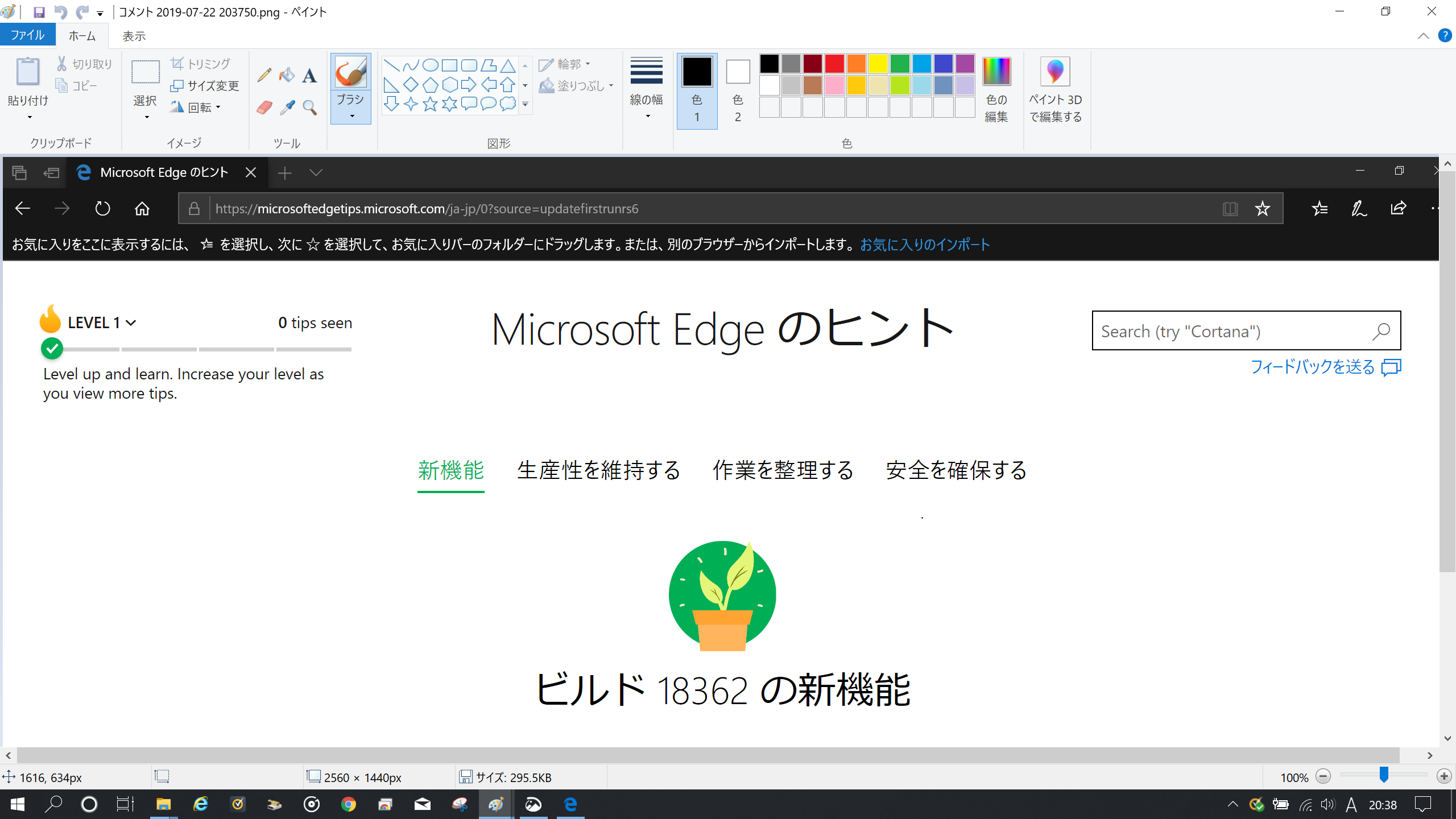
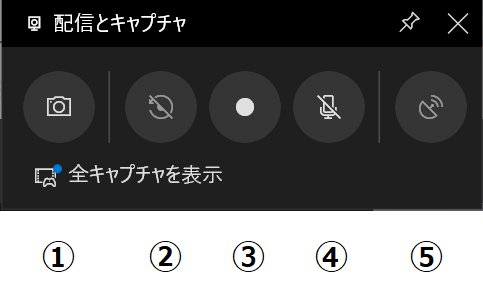


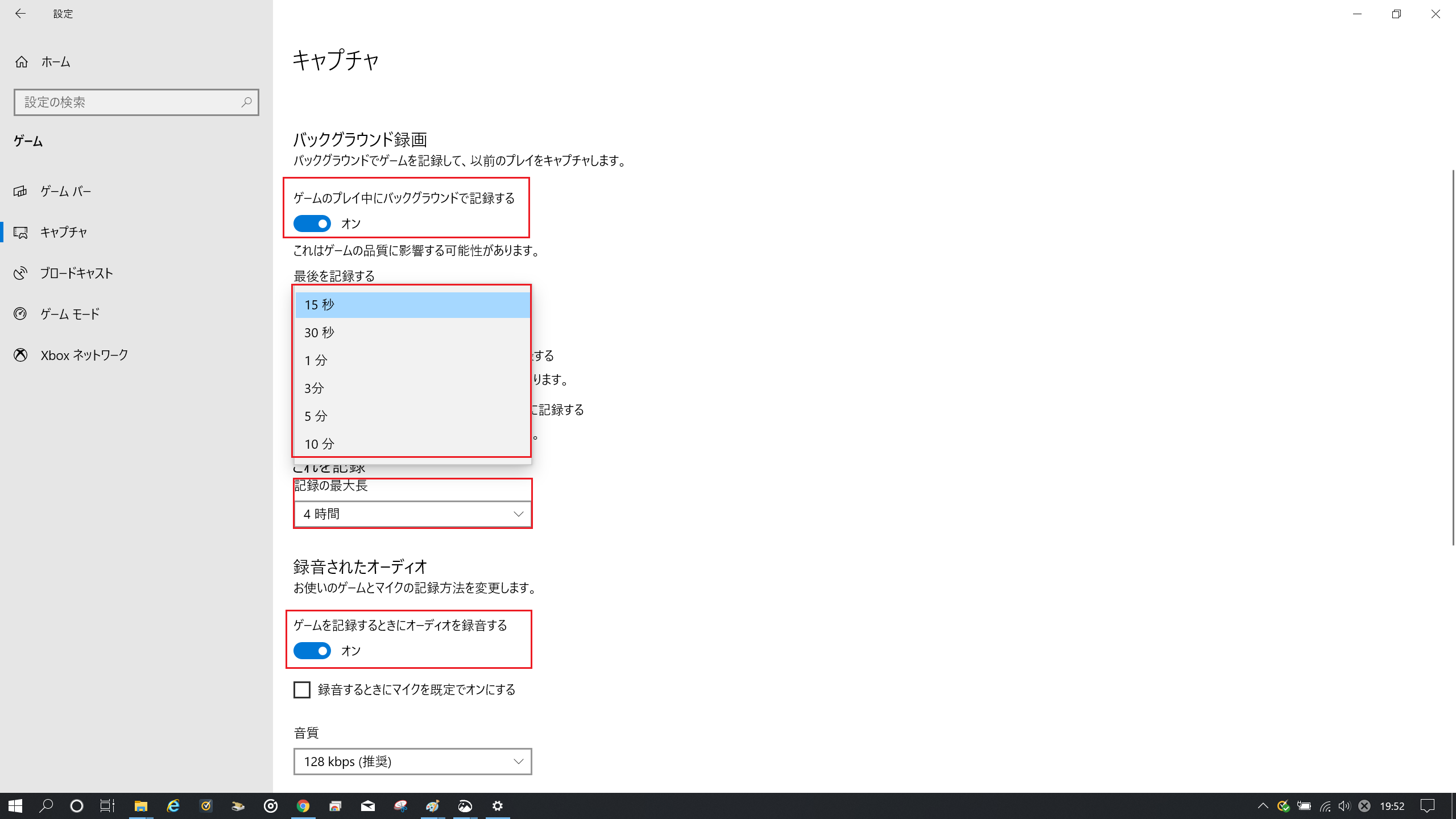
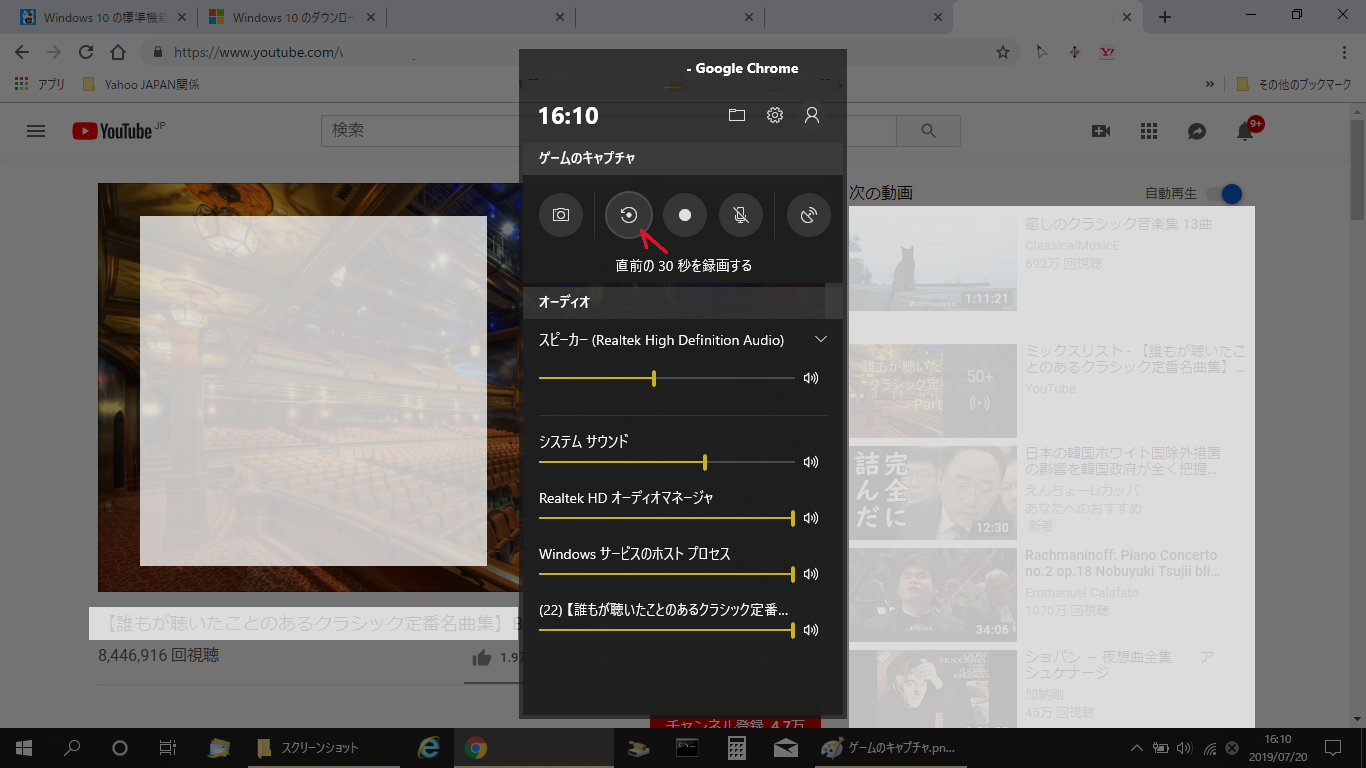
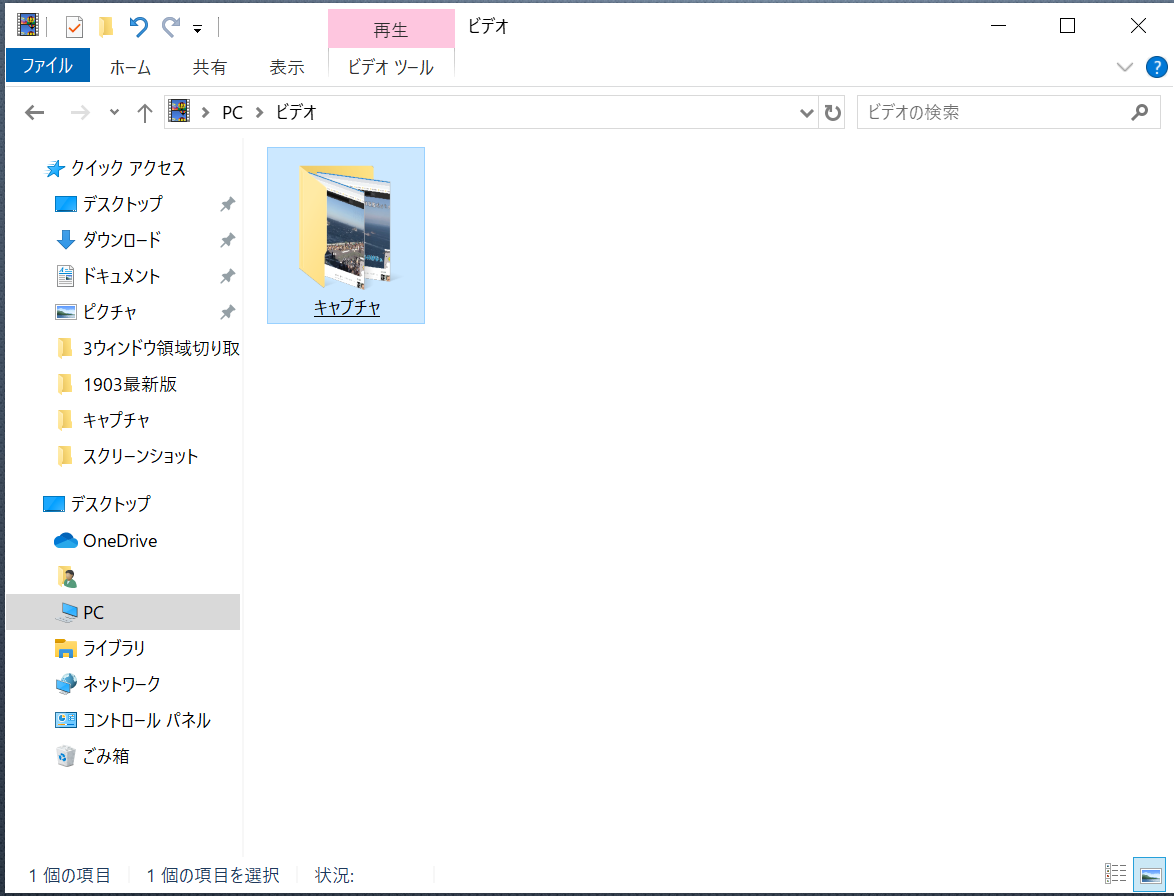
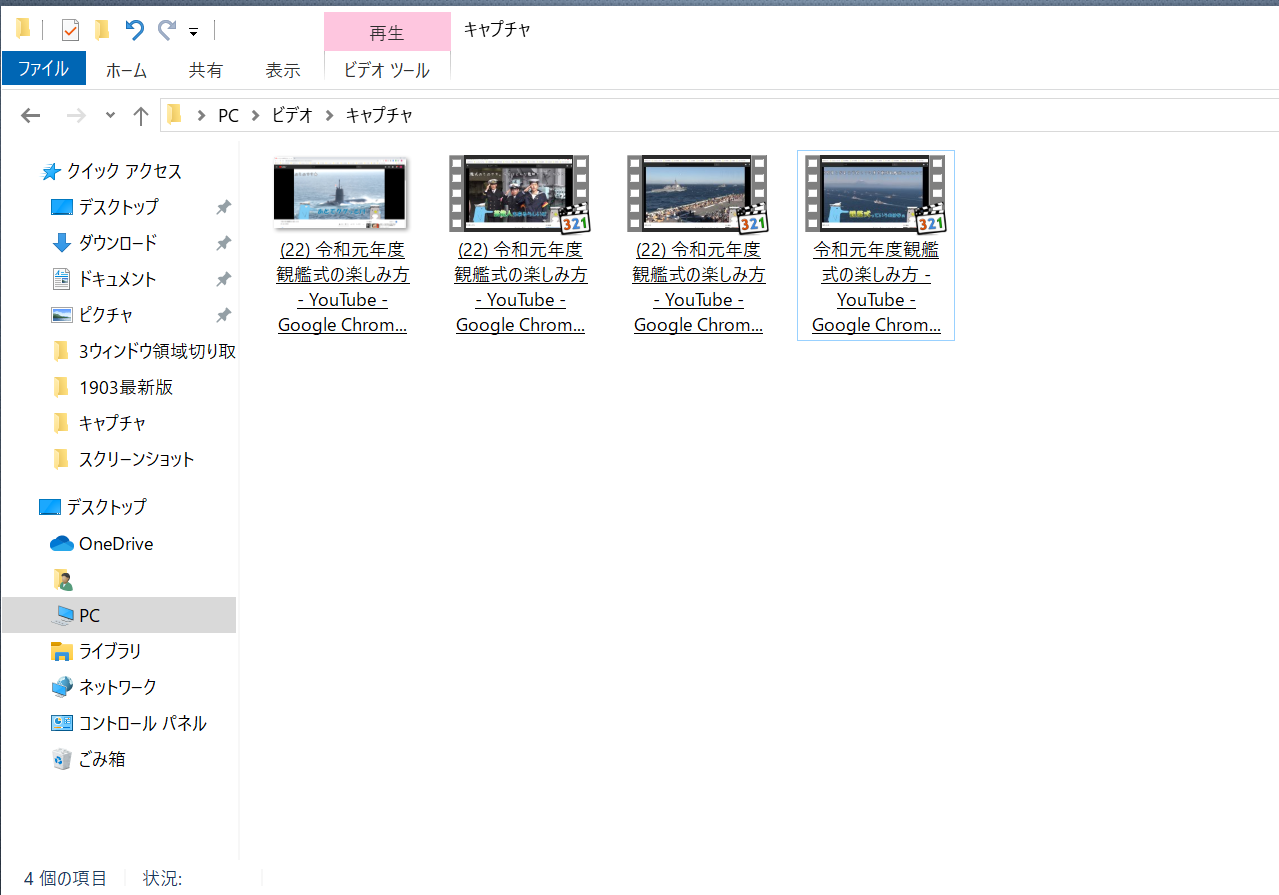
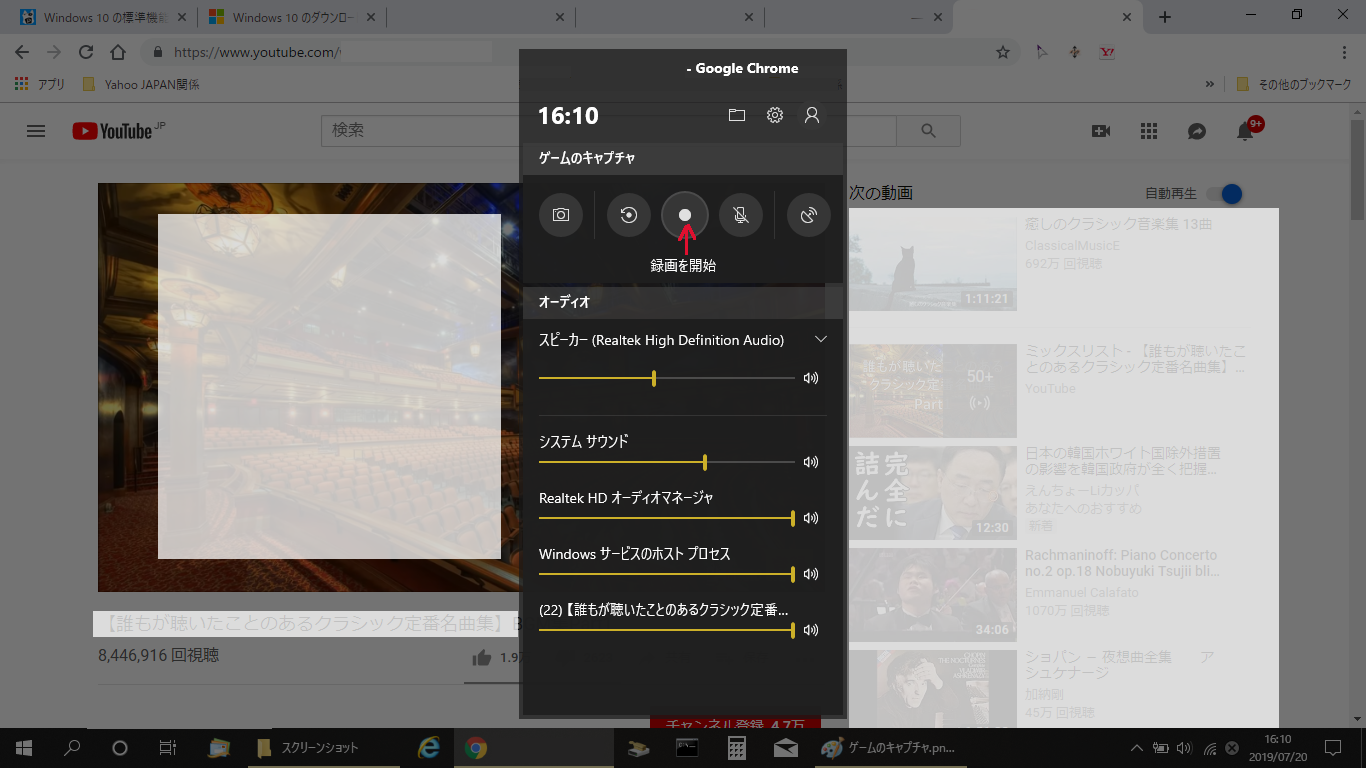

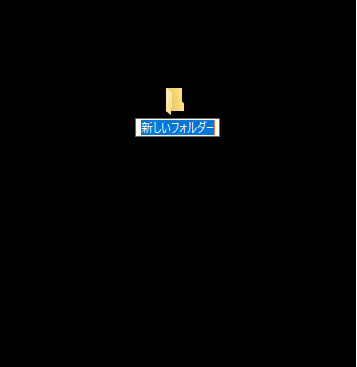
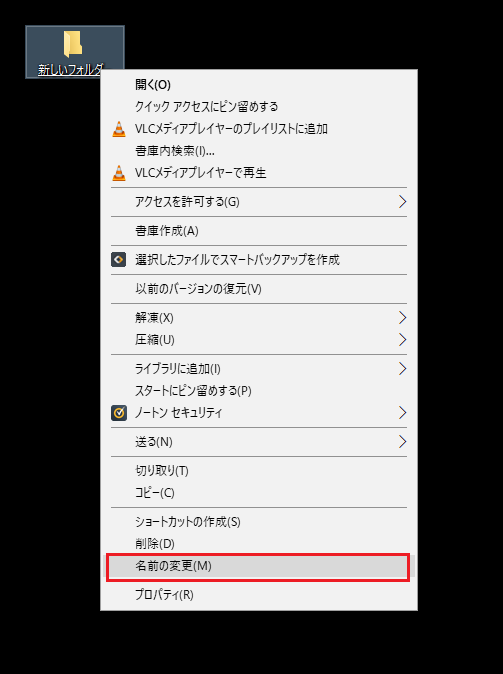
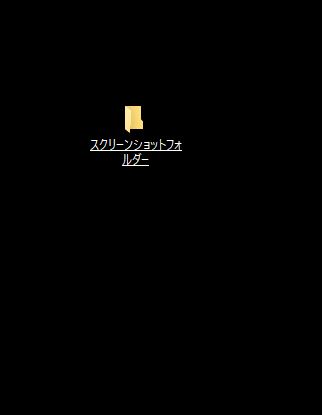

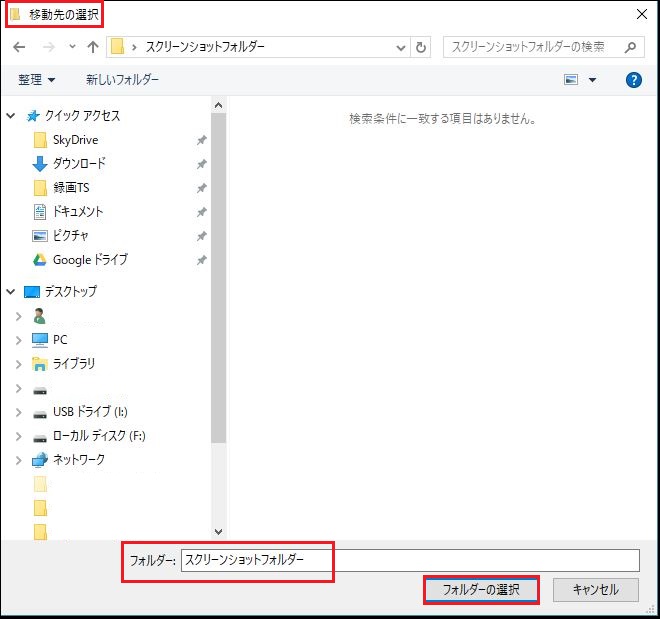

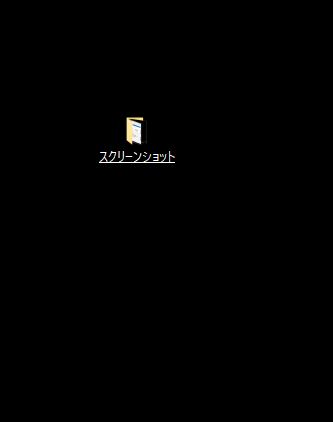


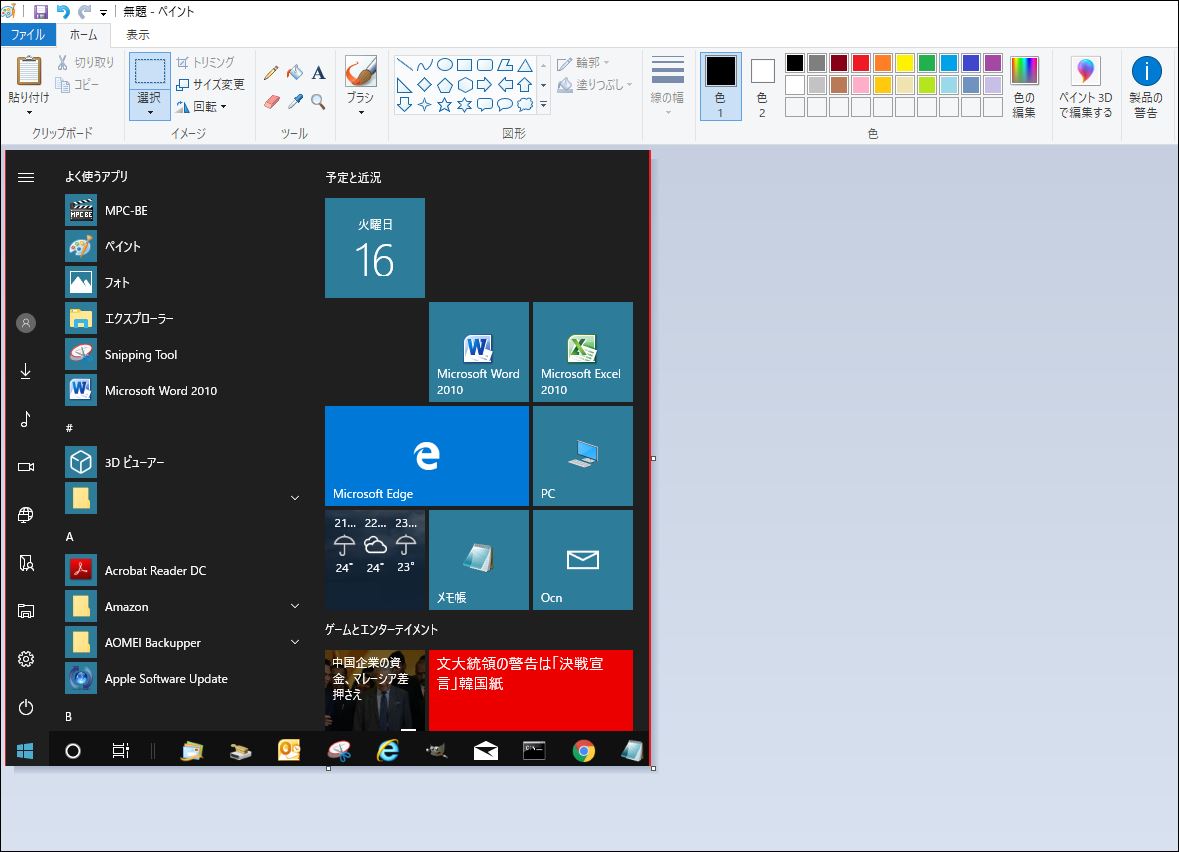
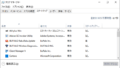
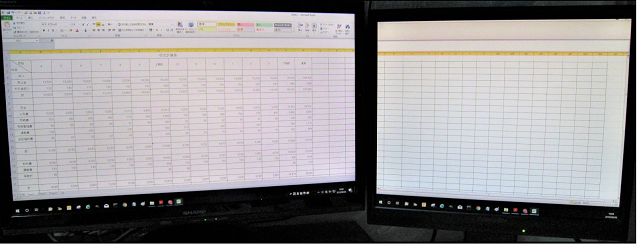
コメント