Windows10の起動アプリ、つまりOSと一緒に立ち上がる起動アプリですが、これをたくさん有効化していると立ち上がりが遅くなります。
私の自作PCの場合は、TS抜き録画予約で使うTvRockと日本標準時に自動調整してくれる”桜時計”とオーディオ関係をスタートアップ有効化しています。
当サイトの別記事「 Windows10のパソコンが重い!誰にでも出来る対処方法を徹底網羅 」
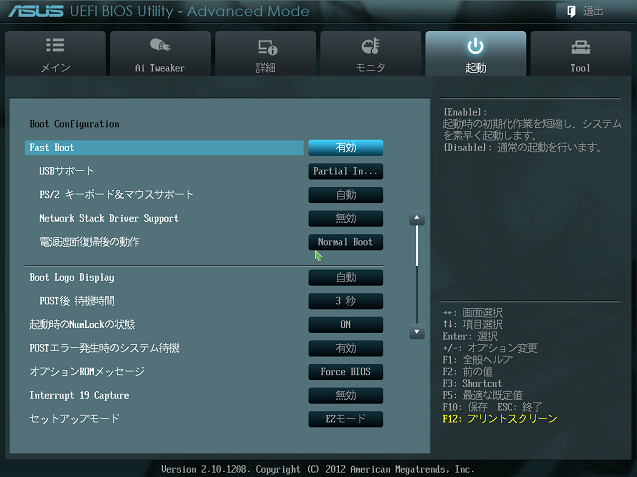
では、パソコンを軽くするために、起動時に立ち上がる余分なアプリの停止方法を書きましたが、ここでは逆に今、私が良く使うGIMPを起動アプリに登録する方法を例に、そして、おさらいの意味も含めて無効、有効化の仕方など設定全般をお伝えしたいと思います。
Windows10の起動アプリの追加の仕方
[起動アプリ=スタートアップアプリ]にアプリを追加するには、
例えば、GIMPを追加したいとすると[スタートボタン]を選択し、アルファベット順に出て来るアプリの中からGIMPを見つけます。起動したいアプリの所で、右クリックして[その他]を選択し、[ファイルの場所を開く]を選択します。
これにより、下のようにアプリが保存されている場所が開きます。
[ファイルの場所を開く]のオプションが出ない場合や、Windowsのスタートプログラム一覧に出ない場合は、そのアプリの保存場所を自分が変更して忘れている可能性があります。
デスクトップにショートカットアイコンを設置していて、何かの都合でアプリの保存場所を変えた場合は、デスクトップのアイコンに自動的にはリンクされず、アイコンだけが取り残された状態となります。
それで、ファイルが見つかりませんとなるので、もう一度アプリの保存場所戻ってデスクトップにショートカットを送ってリンクさせて下さい。
前のショートカットは削除しておいて下さい。
そもそもWindowsのスタートプログラム一覧に出ない場合は、アプリ保存場所の移動や、プログラム自体の削除が原因ですから、保存場所を開くか、もう一度インストールし直して、フォルダーを開いて準備して下さい。
さて、お話を戻して
ファイルの場所が開いた状態で、Windowsロゴキー+Rを押し、ファイル名を指定して実行ウィンドウが開いたら、
「 shell:startup 」と入力して[OK]を選択します。
これにより、スタートアップフォルダーが開きます。
先に開いている起動したいアプリのファイルのショートカットをコピーして、”スタートアップ”フォルダーに貼り付けて終了です。
これで、起動アプリに登録されました。
もし、スタートアップフォルダーから消したい時は、右クリックして削除して下さい。コピー元には、残っているはずですから大丈夫です。
起動アプリの変更(有効、無効)の仕方
[起動アプリ]のアプリを変更するには、[スタートボタン]
↓
[スタートアップ]の順に選択します。
↓
変更したいアプリを選択し、起動時に実行する場合は[オン]、実行したくない場合は[オフ]スイッチで変更します。
[設定]に[スタートアップ]オプションが表示されない場合は、[スタートボタン]を右クリックするか、
又は、画面下のタスクバーを右クリックして[タスクマネージャー]を起動させ、[スタートアップ]タグを選択します。
[スタートアップ]タグが表示されない場合は、[詳細]を選択すると表示されます。
変更したいアプリを選択し、起動時に実行する場合は[有効にする]、実行したくない場合は[無効にする]を選択します。
これが、私の起動アプリの一覧です。
オーディオ関係と、Chrome、TvRock、桜時計の4つです。その他は全て無効です。
桜時計は、TvRockを使ってTS抜きをやる時に、録画開始(0秒前)と終了時刻(5秒)を設定していますので、正確なパソコン内部時計が必要なためです。
パソコンの内部時計というのは、皆さんあまり認識がないかも知れませんが、めちゃくちゃ狂いますので注意して下さい。
私のPCは、使用アプリの性質上、電源を切ることはあまりないのですが、たまに再起動かけた時に、桜時計が自動的に起動し、内部時計を修正してくれますので、正確な録画に役立っています。
※アップデート関係も起動時には関係ないですから止めておいた方が良いですね。
【失敗談】
オーディオ関係のアプリ、私の場合 VIA HD Audio CPLなんですが、以前これを無効にしたのを忘れてパソコンを立ち上げて、音が鳴らなくなったので故障かと思って慌てたことがありました。
すぐに気がついてアプリは立ち上げて、マネージャーでは有効にしておきました。人間ですから失敗もありますよね。
もし、皆さんが何かのアプリを無効化にしたのを忘れて、パソコン起動して、あれ!アプリが動かないとなった時は、慌てずアプリの場所に行って手動で○○.EXEを起動して、それからタスクマネージャーに行って、有効化しておいて下さいね。
スタートアップアプリは、あくまで起動時に連携して立ち上がる指定アプリですからね。お間違いなく、よろしくお願いします。
インターネットセキュリティー関係のアプリを導入している方は、Windows Defenderも無効にして大丈夫です。というか、私の場合は、ノートンのインターネットセキュリティーを入れているのですが、これがWindows Defenderより優先して抑え込んでいる感じです。
↓
処置は、不要です。となっています。
↓
ノートンセキュリティーがウイルス対策プロバイダーとしてインストールされています。となっています。
まとめ
スタートアップアプリは、パソコンに軽快さを追求するなら有効化は、必要最小限にして出来るだけ無効化しておきましょう。
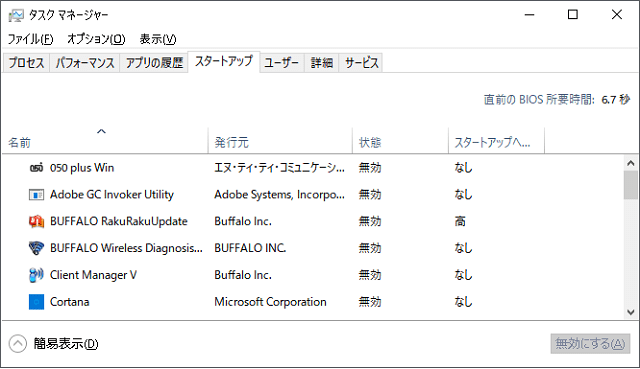
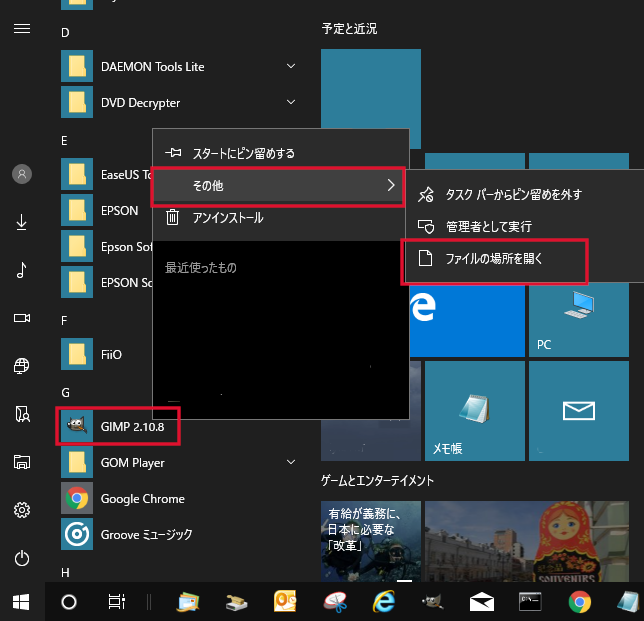
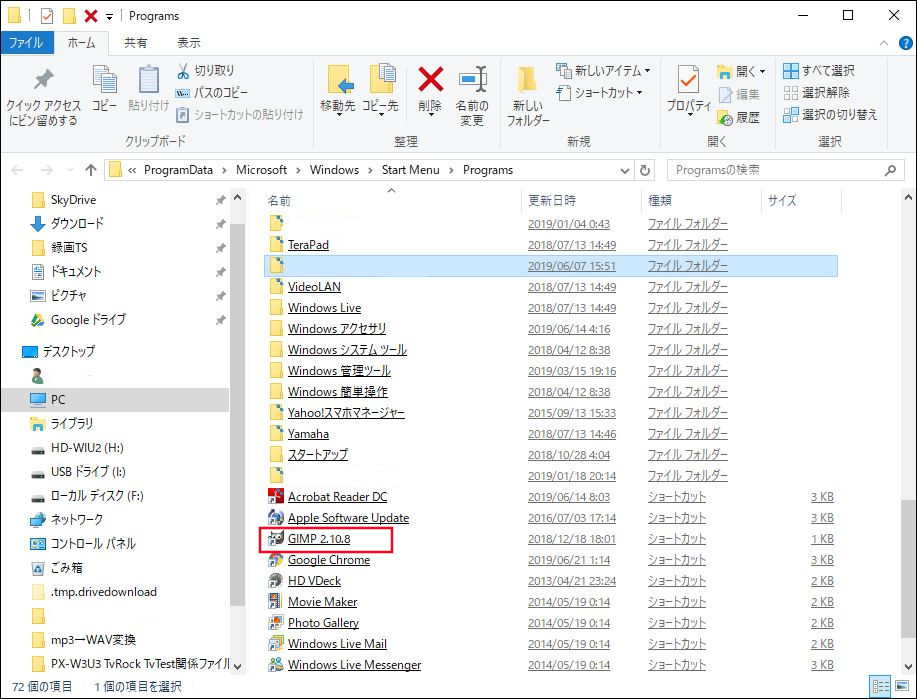
 .
.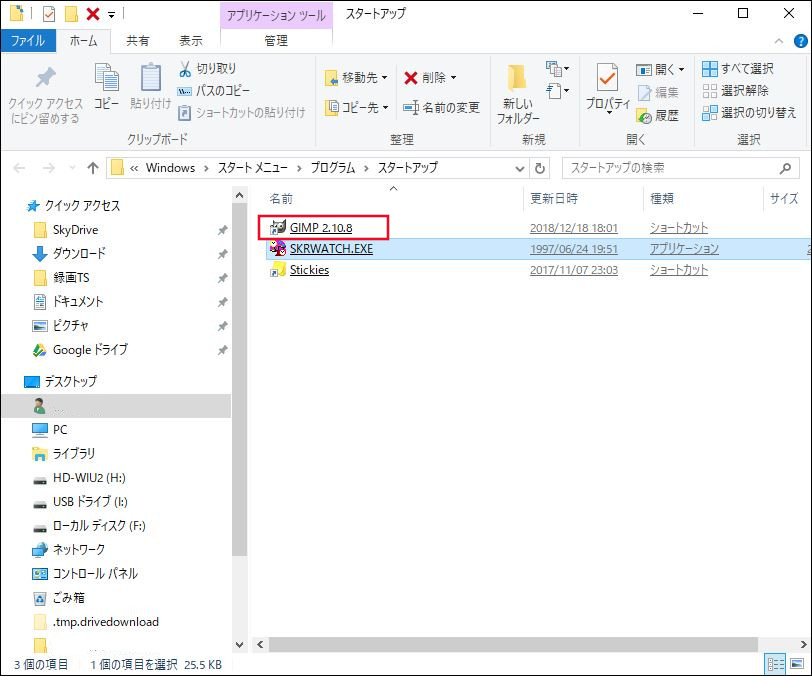
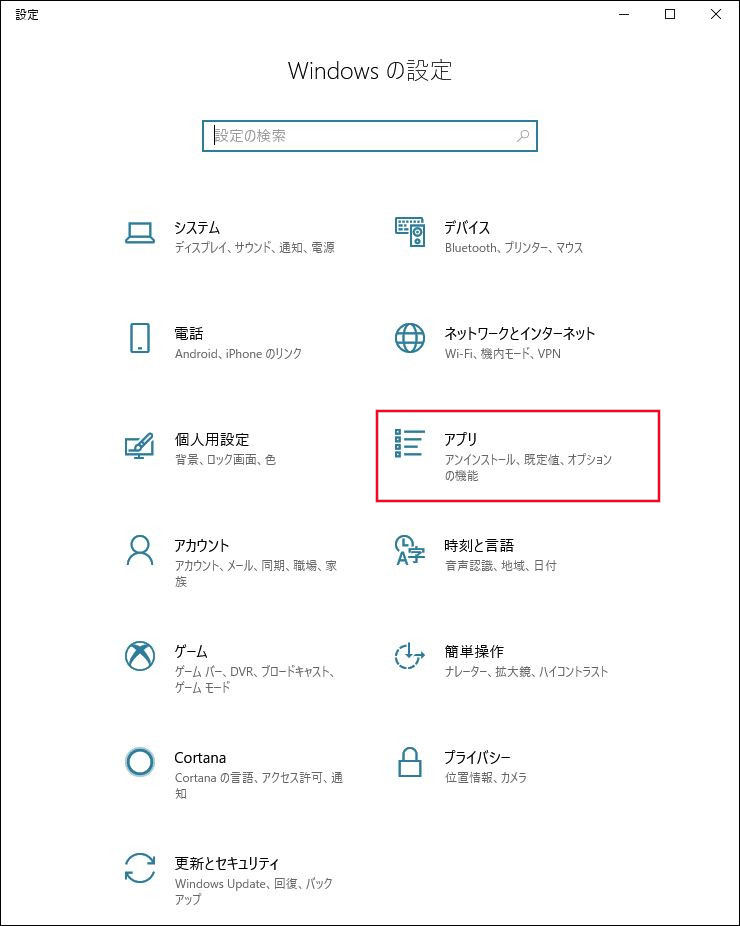
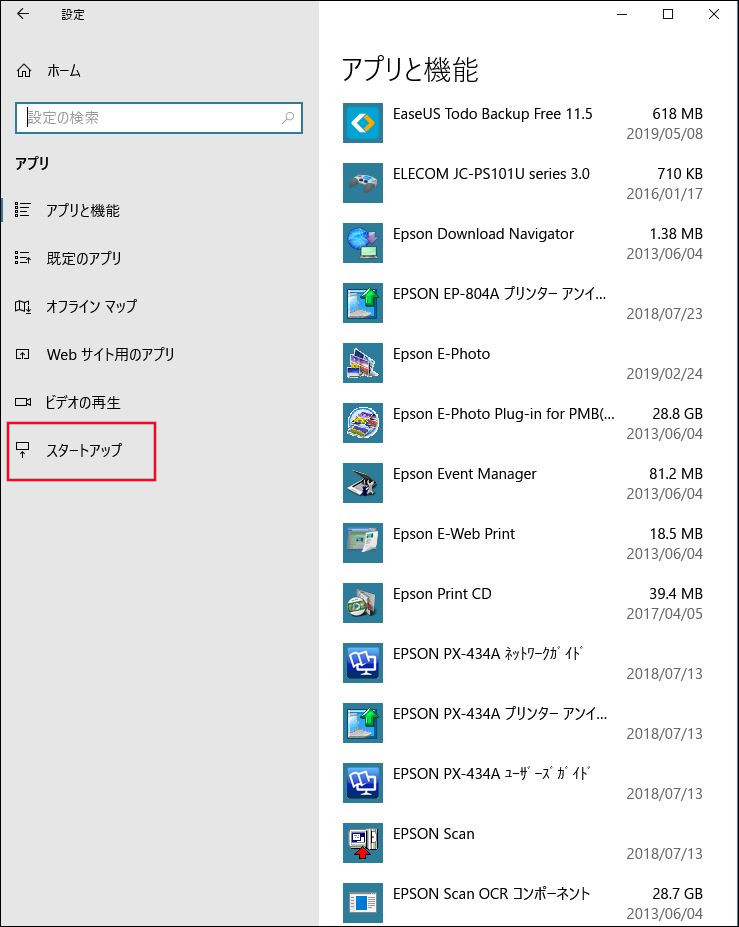
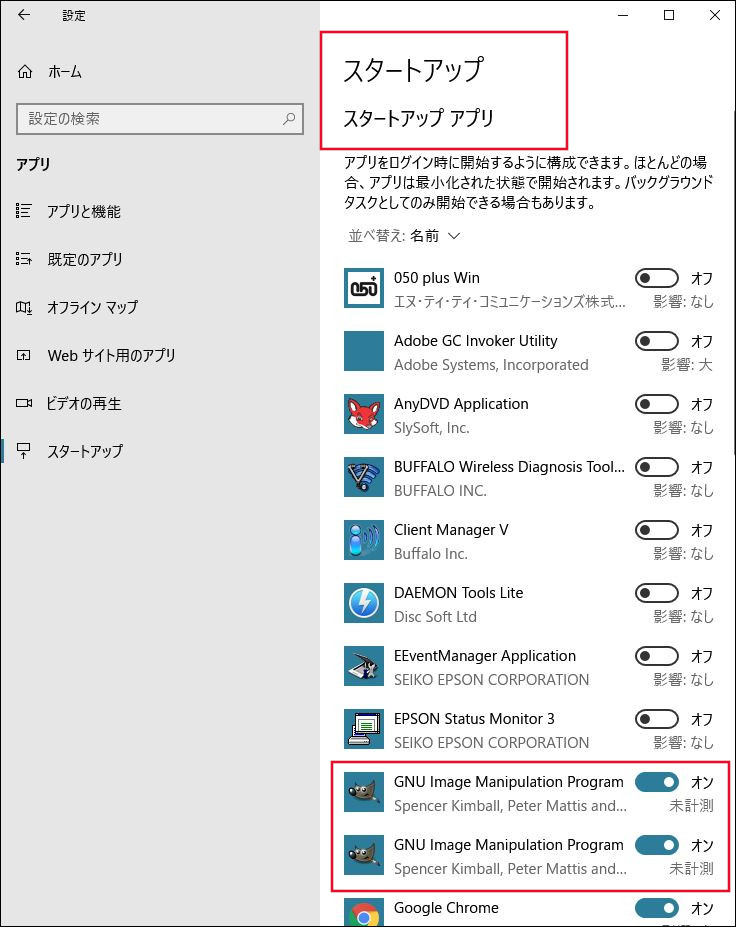
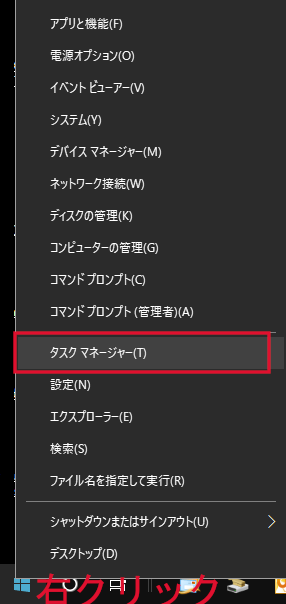

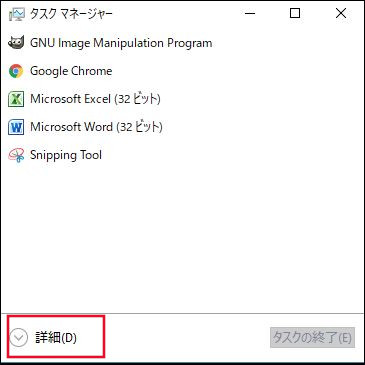
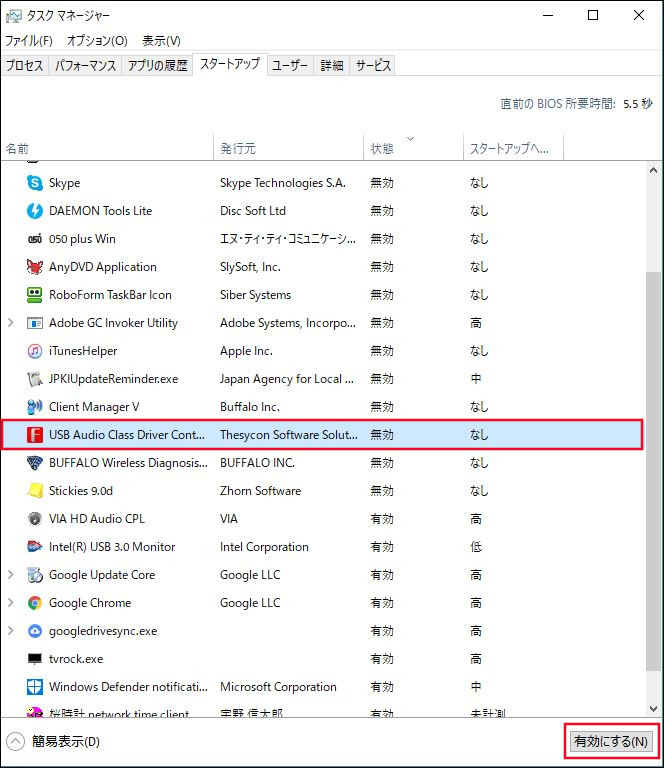

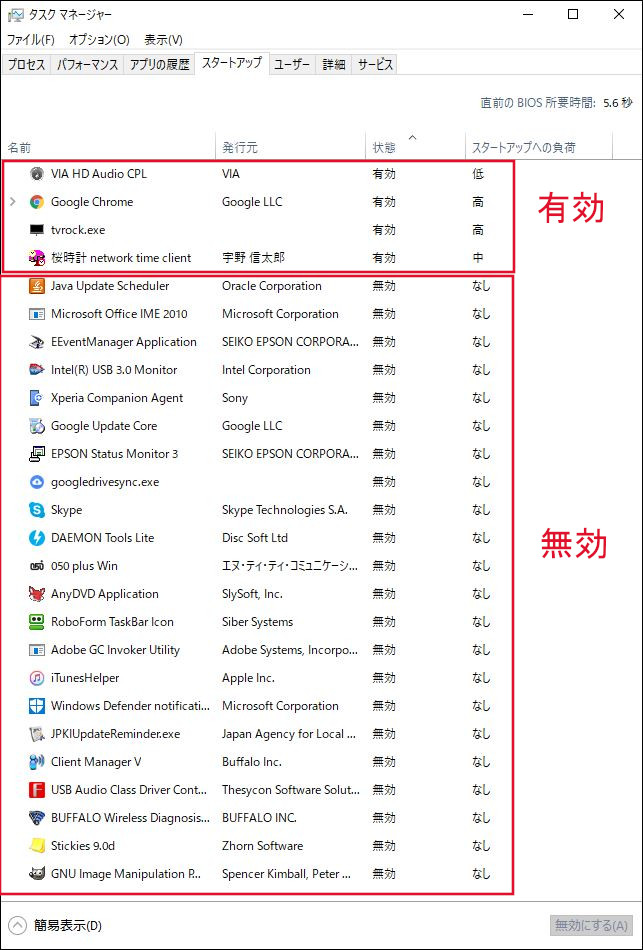
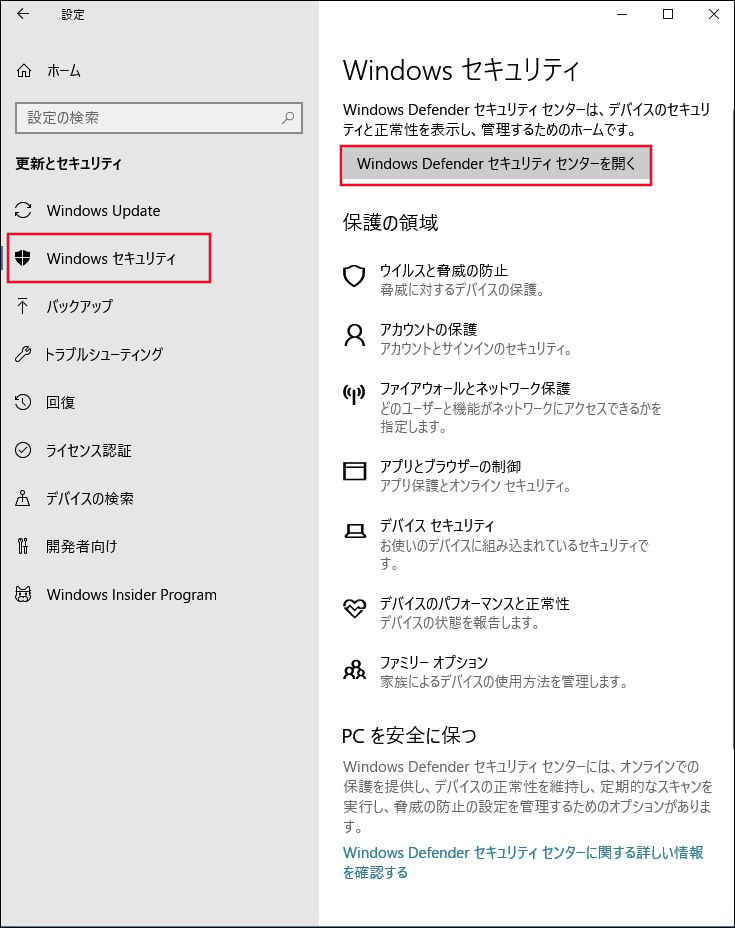
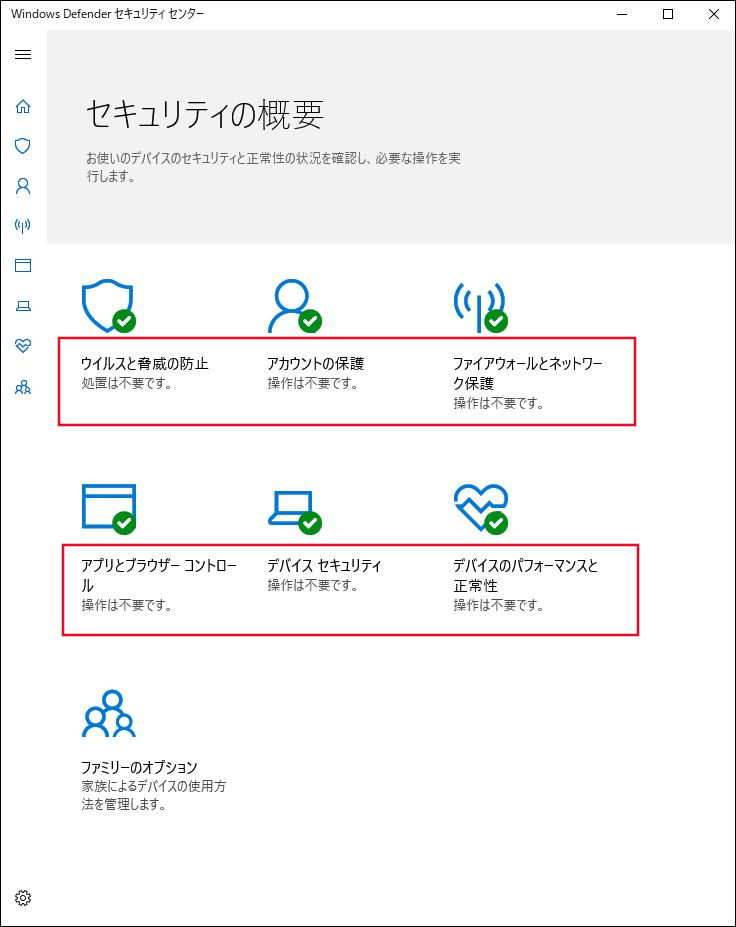
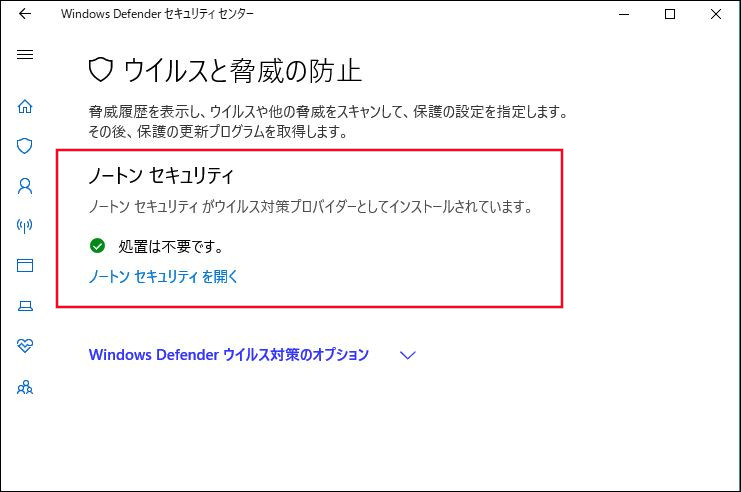
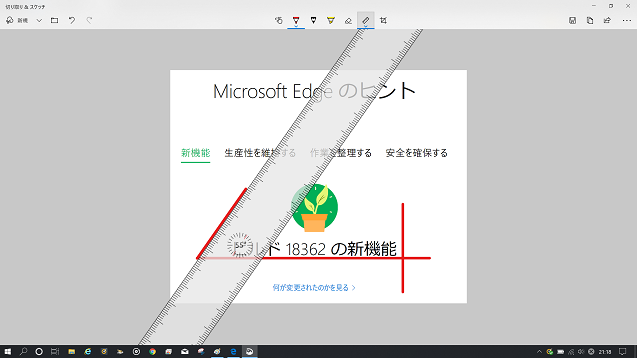
コメント