Windows10の電源を切る方法(シャットダウン)には、2種類があります。
それは、「完全シャットダウン」と「通常シャットダウン」です。
「完全シャットダウン」は、全てのシステム情報をクリアにして全ての機器への電源供給を遮断するものです。
逆に一部の機器への電源供給を行いながら、システム情報を全てクリアせず、休止状態の形で、電源が落ちているようですがそうではなく、次回の起動を素早くする「簡易シャットダウン」のようなものが「通常シャットダウン」です。
Windows8から採用され10でもデフォルトで、この設定がなされ普通にシャットダウンすると、この簡易シャットダウンが行われます。
この記事では、これを回避する完全シャットダウンを行う方法4種類と、そのメリット・デメリットについて解説したいと思います。
完全シャットダウンする方法
1.Shiftキーを押しながらシャットダウン
Shiftキーを押しながら、シャットダウンさせると完全シャットダウンになります。
2.単純に再起動させる
再起動が、完全シャットダウンからの復帰起動になります。
これは、IT業界での金言で「困った時の再起動」と言って、パソコンの調子が悪くなった時に行う最も簡単で有効な方法です。
3.高速スタートアップを無効にする
Windows10では、高速スタートアップがデフォルトで「有効」なので、これを無効にすることにより、シャットダウンが常に完全シャットダウンになります。
①Windowsマークを右クリックから「電源オプション」を選択
②電源とスリープが開いたら「電源の追加設定」をクリック
③電源オプションが開いたら「電源ボタンの動作を選択する」をクリック
④システム設定の「シャットダウン設定」が変更可能か確認する
⑤上の画像のようにグレーアウトして変更出来なければ
「現在利用可能でない設定を変更します」をクリックします。
⑥グレーアウトが解除されて、変更可能になります
⑦高速スタートアップを有効にする(推奨)の✔を外して、変更の保存
これで、高速スタートアップが無効になり、通常シャットダウンをしても完全シャットダウンとなります。
4.コマンドプロンプトを使う
この方法は、まずやらないと思いますがこんなことも出来るということで。
①Windowsマークを右クリック
↓
②Windows システムツールをクリック
③コマンドプロンプトを右クリック
↓
④その他をクリック
↓
⑤管理者として実行
⑥コマンド入力
shutdown /s /f /t 0 をコピペしてから「Enter」
これで、完全シャットダウンが行われます。
完全シャットダウンのメリット・デメリット
メリット
何かシステム上のエラーが起きても完全シャットダウンすることによりクリアされるので、エラーをリセット出来ます。
完全シャットダウン後にUSB機器の取替(取り外し取付け)をしても問題が起らない。
通常シャットダウンでは、これをするとエラーを起こす可能性が高くなる。
完全にシステムへの電源供給を落とすので、待機電力の節減になります。
デメリット
起動前にシステム情報やOSの初期化、デバイスドライバーの読み込みなどをするので、起動が通常シャットダウンより若干遅くなる。
完全シャットダウンのメリットは大きいものがありますが、このように起動が遅くなるというデメリットがあり、やはり基本は高速スタートアップを有効にしておきたいという方は、3章の「高速スタートアップを無効」にするを参照して頂いて、これを「有効」にされればOKとなります。
更に詳しくお知りになりたい方は、下記別記事をご覧になって下さい。
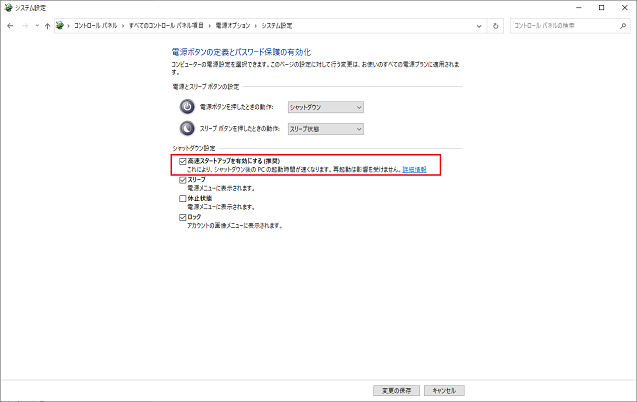
まとめ
完全シャットダウンは、次回の起動が若干遅くなるデメリットがありますが、長く使っているPCをリセット、リフレッシュする意味では、その効果が大きいので時々完全シャットダウンをすると良いのでは、ないでしょうか。

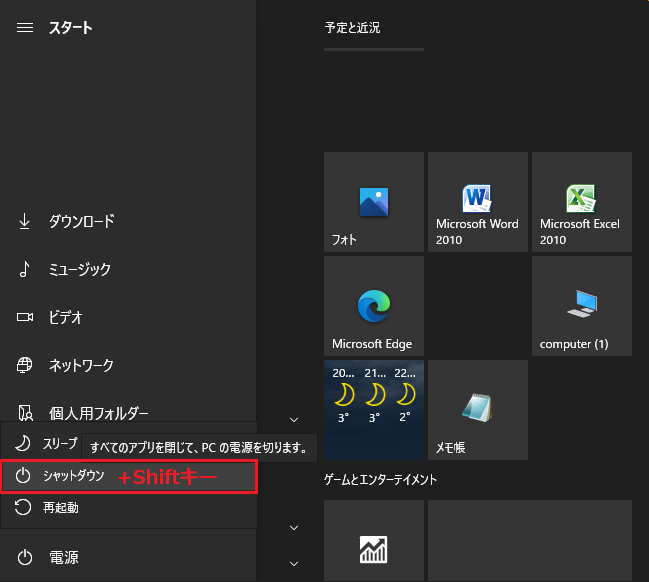



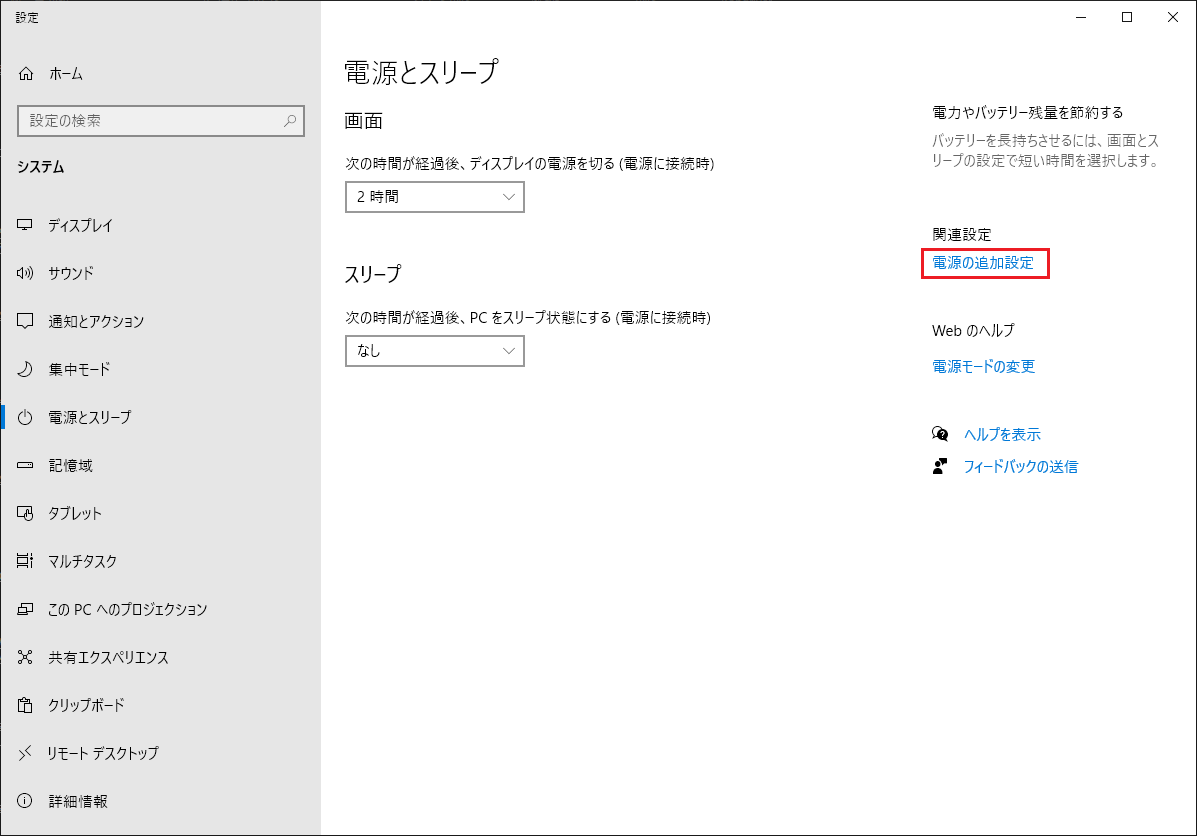
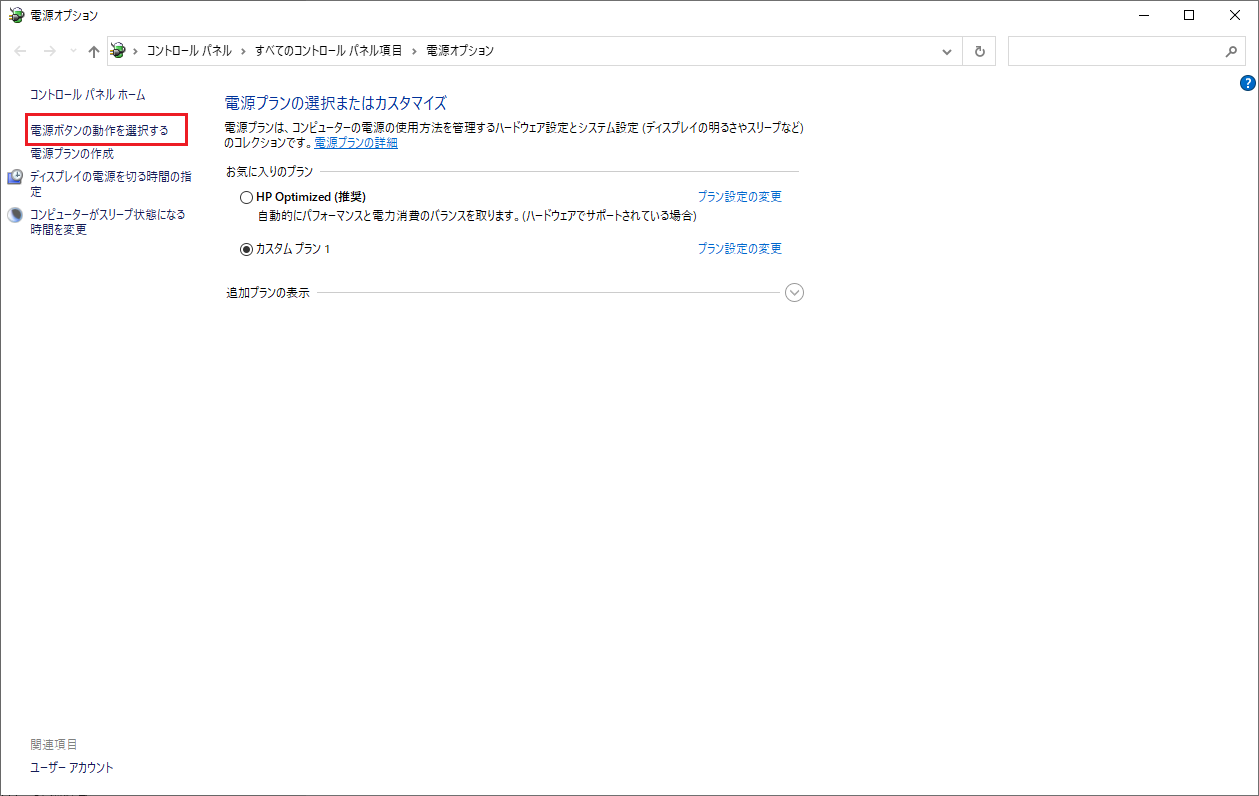
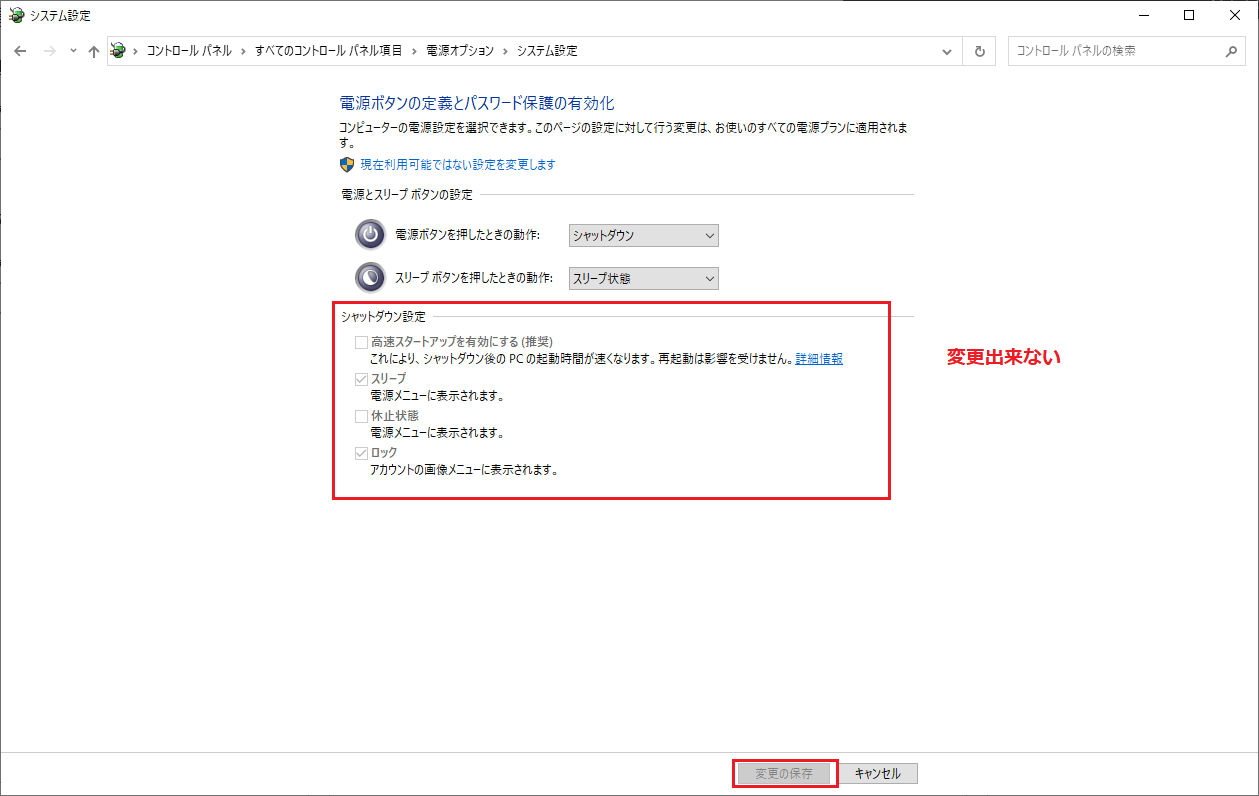
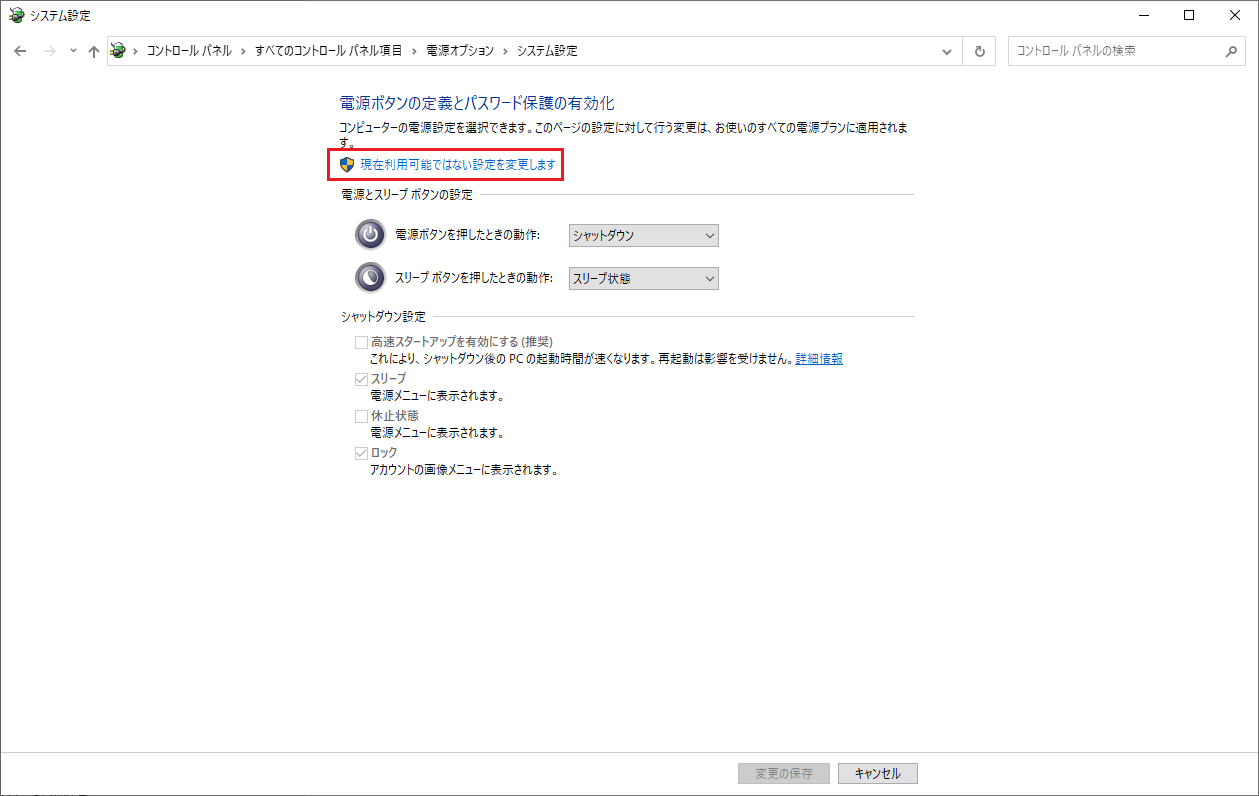
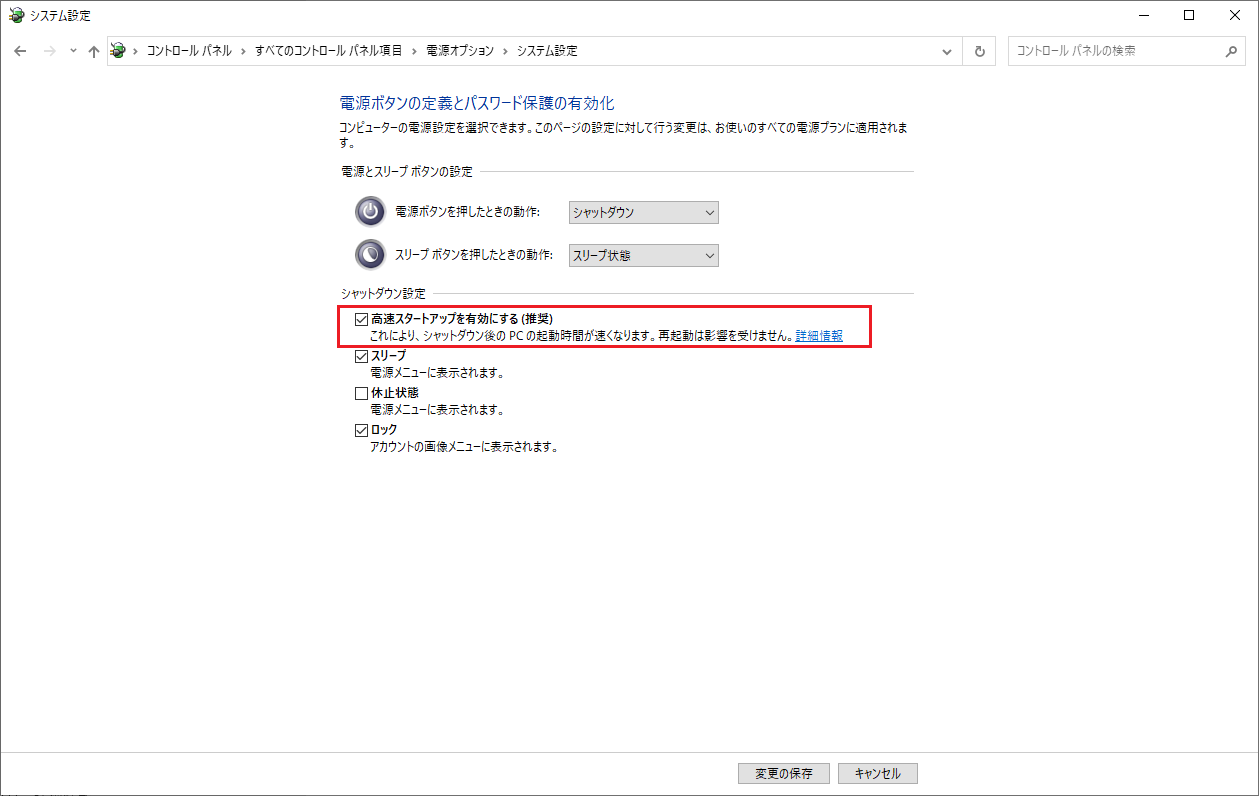
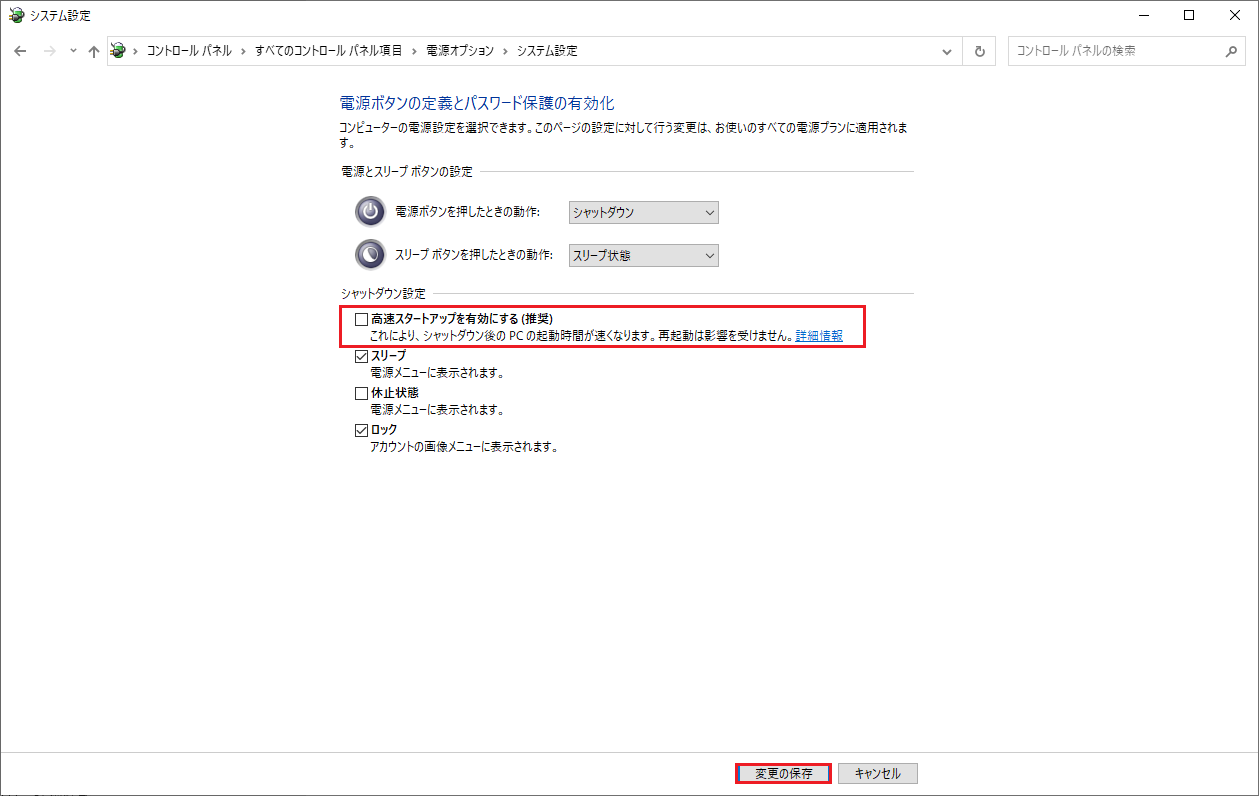

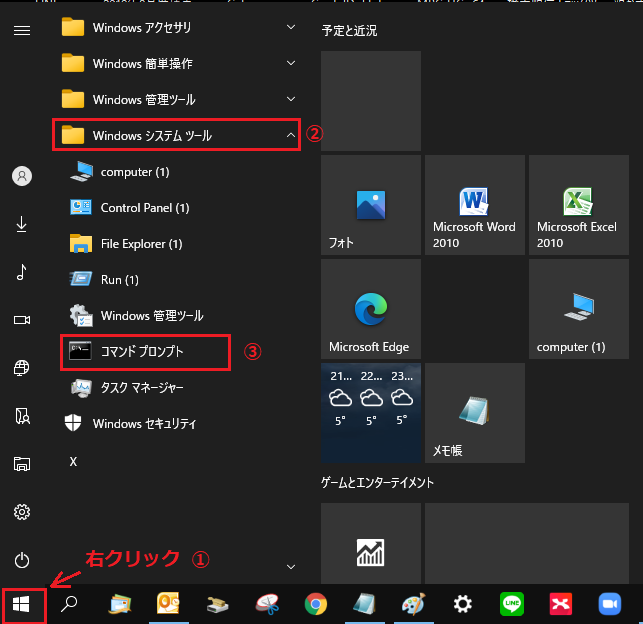
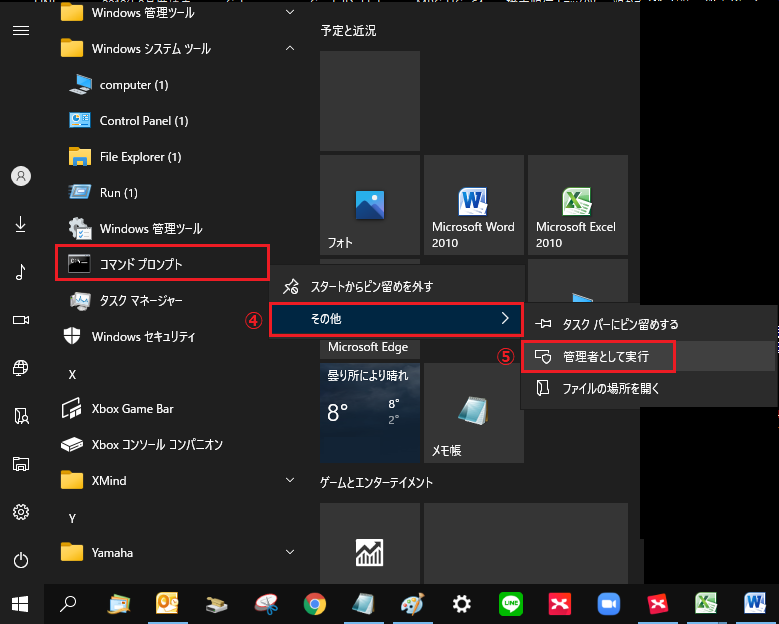

コメント