皆さんSSDやHDDを購入して最初に行う事がフォーマット(初期化)ですよね。
価格が少し高めのSSDやHDDでは、最初からフォーマットしてくれていて直ぐに認識可能となっている製品もあるのですが、普通はフォーマットしなければなりません。
筆者も10数年前からSSDを使い始めて何度もフォーマットして来ましたが、慣れていない方にとっては、どの形式にしたら良いのかもあって面倒ですよね。
そこで、この記事ではSSDやHDDをフォーマットする場合、OS別にどんな形式を選べば最善なのか、その種類と特徴、メリット・デメリットなどについて解説させていただきます。
フォーマット形式の種類と特徴
フォーマット形式には、NTFS、APFS、HFS+、exFAT、 FAT32の5種類がありますが、
結論から言うと、
- Windows用にはNTFS
- Mac OS用にはAPFS
- WindowsとMac OSのUSBメモリ、外付けSSD、HDD等に対応させるならexFAT
この三択を承知されていれば問題ないでしょう。
下記にそれぞれのフォーマット形式の特徴一覧表を掲載しますから、最後までご覧下さいね。
「フォーマット形式特徴一覧表」
| ファイル形式 | 特徴 |
|---|---|
| NTFS | ・基本的にはWindows専用 ・Macでの読取りのみ可 ・ジャーナリング機能あり ・古いWindowsでは使用不可 ・内蔵ドライブ用途 |
| APFS | ・Mac専用 ・スナップショット機能あり ・HFS+の後継形式 ・SSDに最適化 ・内蔵ドライブ用途 |
| HFS+(MacOS拡張) | ・Mac OS拡張用途(APFS下位互換) ・ジャーナリング機能あり ・HDD用途に最適化(古い形式) ・内蔵ドライブ用途 |
| exFAT | ・Windows、Macの両用途可 ・ジャーナリング機能なし ・Mac「TimeMadhine」アプリ使用不可 ・内蔵ドライブ不可 ・USBメモリ用途 |
| FAT32 | ・Windows、Macの両用途 ・ファイルサイズ4GBまでの古い形式 ・USBメモリ用途 |
次に、それぞれの形式の特徴とメリット・デメリットを説明して行きましょう。
NTFS形式の特徴!メリット・デメリットも
NTFS形式は、Windows XP、Vista、7、8、10、11と続くNT系のOS系列で使用可能なフォーマット形式です。
NTFS形式の特徴
NTFSフォーマット形式は、Windowsw XP以降のOSで内臓ドライブ用に一般的に使用され、データ保護機能性も高いのでその機能を良く知って使えば、Windows上において有効な形式です。
具体的には、代替処理保留セクタ数C5値などの増え方を慎重に監視する事が重要です。
NTFS形式のメリット・デメリット
NTFS形式のメリット
NTFSフォーマット形式は、FAT32のような1ファイル4GB制限や、ボリュームサイズも2TB制限がなく大きなボリュームサイズのドライブの利用が出来て汎用性が高いです。
又、圧縮機能がありディスク領域を有効活用出来ます。
NTFSフォーマット形式で特筆すべきは、Microsoft製のBitLockerドライブ暗号化に対応している事で、万が一ドライブ単体が盗難に遇ってもロックを掛けておけば48桁の回復キーを入力しない限り読み取られる事がない高い安全性がある事です。
これは、PCにパスワードが掛かっているから安全だと言う事ではなくて、それはサインインにパスワードが必要なだけであって、ストレージにパスワードが掛かっている訳ではありませんから、それを脱着されて別のPCに接続されれば丸裸状態になり、簡単にデータが見られてしまいます。
ここで、ドライブにBitLockを掛けておけばストレージ自体に暗号化キーが掛かっているため、外されても解読が出来ない安全性を担保すると言う事になります。
NTFS形式のデメリット
NTFSフォーマット形式のデメリットと言うものは、Window上では取り立ててありませんが強いて言うならWindows専用と言ってもMe以前には使用出来ませんし、当然Macにも事実上対応不可です。
ジャーナリング機能とは
ファイル処理の内容を記録しておく事で、もしそれが何らかの障害で中断してもログを参照する事で、どの時点までの処理が正常だったか、どこからの処理が異常だったか分かるように出来て復旧処理に貢献する優れモノ。
一般的にジャーナリングとは、メンタルヘルスの手法の一つで、頭に思い浮かんだ事をそのまま書き記す事で、自分や物事を客観視して、「書く瞑想」とも言われているんですよね。
そこから、ITの関係では具体的にはコンピューターの稼働状況、データの送受信などの記録、即ち「ログ」を書き留めておく(ロギングと言う)事で、直ぐにデータの復旧処理が出来る機能なんです。
APFS方式の特徴!メリット・デメリットも
APFSは、Mac OS10.13以降のバージョンで使用される専用フォーマット形式
Windowsには使用出来ません。
APFS形式の特徴
前形式のHFS+(MacOS拡張)はHDDに最適化されていましたが、APFSフォーマット形式はフラッシュメモリを使用するSSD(USBメモリも)に最適化された形式で、高速操作、高セキュリティの特徴を持ちます。
(ストレージ上のある時点の状態を切り取り記録する機能)
(並列化処理と、変更分書き込み回数2回→1回に減少させているためHFS+の2倍高速化を実現)
(WindowsのようにCSM(旧BIOSとUEFIの互換性機能)がなく、GUIDしか使用不可)
(HFS+の32ビットに対して64ビットのファイル管理)
CSM(旧BIOSとUEFIの互換性)機能がなく、GUIDしか使用できないのは融通性に欠ける面はあります。しかし、次のメリットの章でも述べますが一番の特徴は「コピーオンライトファイルシステム」にあります。
共有していると言う参照情報のみを記録するので一瞬でコピーが終わる優れた機能です。
APFS形式のメリット
すべてのAppleデバイスの標準フォーマットで、多くのデバイスに適用可能な汎用性を有します。
APFS形式のデメリット
APFSフォーマット形式には、大きなデメリットと言うものはありませんが、強いて言うなら圧縮機能がない事、古いMacでは利用不可である事です。
FAT32形式の特徴
全てのWindows、Macで対応可能、構造が簡単なため現在でもUSBメモリなどで広く利用されていますが、1ファイル4GB、ボリューム2TB以下の制限があります。
FAT32形式のメリット
前述の通りOSを問わないので、小さいファイルサイズの操作においては、使い勝手が非常に良いです。
FAT32形式のデメリット
何と言っても1ファイルサイズ4GBの壁があり使い勝手が悪い。
又、古いファイルシステムのため、セキュリティ認証、暗号化などに非対応なのも現代に則しません。
exFAT形式の特徴
Windows、Mac OS、Androidに対応し汎用性が高く、USBフラッシュメモリに最適化された新しい規格のFAT形式です。
exFAT形式のメリット
FAT32の後継フォーマット形式であるexFATは、FAT32の良い所を受け継ぎながら様々にあった制限が改善され、使い勝手が向上しました。
(FAT32の後継であるこの形式は、システム構成が単純なため)
(FAT32形式では、ファイルサイズ4GB以上のファイル操作が出来なかったが、可能)
(FAT32形式では大小文字問わず8文字以下だった)
exFAT形式のデメリット
前形式のFAT32での汎用性の高さなど良い所を受け継ぎ、1フアィル取り扱い容量制限4GBの壁もなくなり改善はされていますが、データ保護性、セキュリティの面で安全性は低いです。
パーティション分割形式について
ディスクのフォーマット形式には、大別して前述のNTFS、APFS、exFAT、FAT32等があり、その中にパーティション分割する形式としてMBRとGPT(MacではGUID)があります。
Windowsにおけるパーティション分割形式の変換については、下記の小ブログ別記事に詳細を記載していますので、興味のある方はご覧ください。
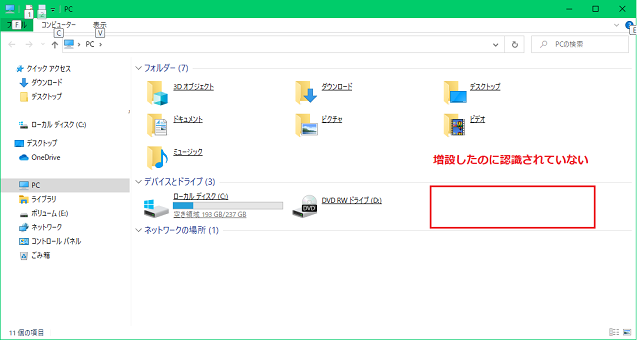
まとめ
使用するOSに適したフォーマット形式は、
-
Windows用にはNTFS
-
Mac OS用にはAPFS
-
USBメモリ等に対応させるなら、両方のOSに使えるexFAT
現代のパーティション分割形式の主流は、
-
Windowsであれば、GPT
-
Macであれば、GUID



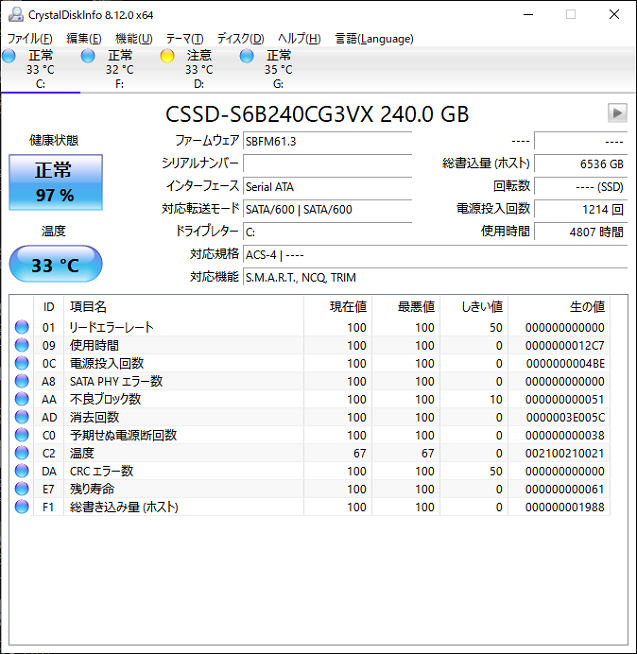




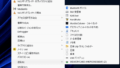
コメント