パソコンがシャットダウン出来ない、終わらない、電源が切れない、遅くて時間が掛かるなどシャットダウンに関するトラブルは結構あります。
その原因は、様々な複合要因の場合もあり一概には言えませんが、ここではそれぞれの症状に合わせて原因と対策を網羅しましたので、参考にして頂ければと思います。
1.シャットダウンが終わらない
いつまで経っても終わらないとなると、パソコンが故障したのかと思いますが、PC内では一生懸命作業してデータや指令が行ったり来たりしている場合があります。
【応急処置】強制終了
シャットダウンが終わらないなど、そのまま放置しておく訳には行きませんから、応急の緊急対応という事で、「強制終了」させます。
やり方は、「電源ボタンの長押し」です。機種によって違いますが、3秒~6秒位でしょうか。
HDDランプが点滅している時は、データを動かしている状態なので強制終了させるのは良くないのですが、最悪の場合はやむを得ません。
強制終了させて、しばらく落ち着かせてから電源再投入して、以下の処置をやってみて下さい。
1-1.原因
終わらない原因は、Updateの影響や周辺機器の不調により無限ループに陥っている可能性があります。
1-1-1.WindowsのUpdateが影響している可能性
WindowsのUpdate間隔が開き過ぎるとセキュリティUpdateやその他改善プログラムが反映されないため様々な影響が出る場合があります。
1-1-2.接続している周辺機器(HDD)の不良(CristalDiskinfoで確認)
特に影響するのがHDDで、不良セクタによりデータの保存が出来ず、シャットダウンが出来ない、終わらないことなどが考えられます。
下記は、筆者がドキュメントやピクチャフォルダなどのユーザーファイルの保存先に使っている3.5インチ内蔵2TBのHDDのCrysatlDiskinfoの確認画像です。
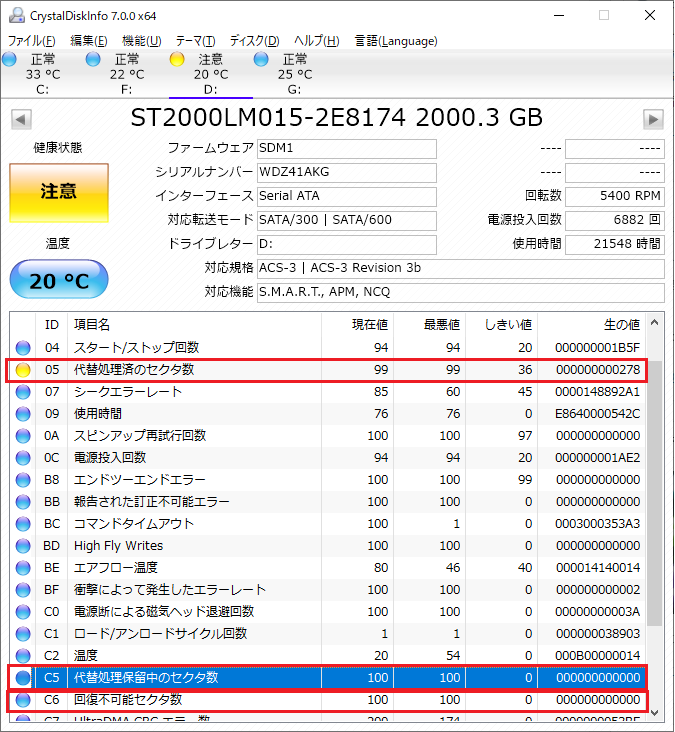
少し本題から外れますが、使用時間が21,000時間を越えて「代替処理済のセクタ数」の「生の値」が16進数で「278」、10進数で「632」と多いですが、きちんと代替処理された数ということで問題ないかなと思います。
そして、「代替処理保留中のセクタ数」や、「回復不可能セクタ数」の「生の値」が「0」なので、不良セクタ数はないという事ですが、これが「1」にでもなれば、即、バックアップを取ってHDD交換となります。
1-1-3.システムドライブ(C)の不調
これも、先ほどのHDDの不良セクタの問題と同じ事で、システムドライブの場合はもっと深刻でシステム情報を保存することが出来ず、シャットダウンが出来ない、終わらないことなどが考えられます。
1-2.対策
無限ループに陥っている可能性と考えられる場合は、待っていても変化がないので、一度電源ボタンを長押しして強制的に電源を切ってから、次の対策を行います。
強制的にシャットダウンをする場合は、HDDなどのインジケーターLEDが点滅していない事が望ましいですが、緊急時には仕方ありません。
1-2-1更新プログラムをチェックして、最新の状態にする
windowsの「設定」→「更新とセキュリティ」→「更新プログラムのチェック」を行い、最新の状態にすることにより解決する場合があります。
1-2-2.外付けHDDを取り外す
もし、取り外して正常にシャットダウンが出来ればそのHDDが原因だったということになります。
1-2-3.Cドライブのエラーチェックを行う
エラー検出の有無を確認し、指示に従います。
エラーチェックのやり方については、下記別記事をご覧になって下さい。
2.シャットダウンしても電源が切れない
シャットダウンしても、電源が落ちないと不安になりますよね。
この場合、高速スタートアップの機能と、古いUSB規格機器の関連が悪さをしている可能性があります。
2-1.原因
高速スタートアップによる一時的な不調
Windows10では、高速スタートアップがデフォルトで有効となっていますが、この機能に対応していないUSB1.1などの古い規格の機器による影響で、その機能が一時的に不具合を起こし、電源が切れない事が起きる場合があります。
2-2.対策
高速スタートアップを無効にする
高速スタートアップを無効にする方法は、下記別記事に詳しく解説していますので、ご覧になって下さい。

3.このアプリがシャットダウンを妨げていますと表示される
この場合、作業中のアプリやファイルの存在が影響している可能性があります。
3-1.原因
作業中のアプリ、ファイルがある
作業中のアプリや、ファイルの終了がされていないことにより、シャットダウン作業に進めない事が主因です。
3-2.対策
シャットダウンをキャンセルして終了していないアプリを終了させる
タスクマネージャーによりタスクの終了を行う
(例)Google Chrome タスクの終了)
4.シャットダウンが遅い
シャットダウンが異常に遅く時間が掛かる場合は、簡単に改善出来る場合が多いです。
4-1.原因
4-1-1.高速スタートアップのためのシステム情報を保存しているため
高速スタートアップが有効だと、通常のシャットダウンを行うと休止状態にするためシステム情報などを保存する時間が必要になります。
4-1-2.使わない余分なアプリが入っている
使わない常駐アプリなどの終了処理や、データの保存作業に時間が掛かる。
4-1-3.Windows10 Version 1809のバグ
USB-Type-Cコントローラーの不具合で、シャットダウンやスリープに通常の時間に加えて60秒遅延が発生することがMicrosoftより発表されています。
引用:Microsoft
4-2.対策
4-2-1.高速スタートアップを無効にする
高速スタートアップを無効にする方法は、2-2の対策の所に小ブログ記事のリンクカードを貼っていますので、そちらからお入り下さい。
4-2-2.余分な使わないアプリをアンインストールする
普段使わないアプリは、アンインストールしてドライブを身軽にしておいた方がシャットダウンや起動が早くなります。
4-2-3.スリープやシャットダウンの前にUSB Type-Cデバイスを取り外す
この問題はVersion 1903で解決済なので、このバグの影響を受ける場合は、最新リリースのビルドに更新すればOKです。
5.シャットダウンしても再起動する
この場合も色々と原因が潜んでいることが多いです。
5-1.原因
5-1-1.高速スタートアップの影響
これが有効による原因の場合は、次のWOLの原因は無関係です。
つまり、高速スタートアップを無効にしないとWOLは出来ません。
5-1-2.Wake On Lan(遠隔起動)の影響
パソコンが、有線LANに接続していてWake On LANの設定がされている、或いはパソコンがWake-On-Wireless-LANをサポートしていて、これを設定している場合PCがマジックパケットの信号を受信して勝手に起動してしまう可能性があります。
5-1-3.PCの帯電
静電気その他の原因で、PC内部機器に異常帯電が起り、起動信号と誤認された可能性があります。
5-2.対策
5-2-1.高速スタートアップを無効にする
電源が切れないとか、遅い場合と同様に勝手に再起動する場合にも、この影響の可能性があります。
高速スタートアップを無効にする方法は、2-2の対策の所に小ブログ記事のリンクカードを貼っていますので、そちらからお入り下さい。
5-2-2.WOLのOSでの設定を無効にする
Wake On LANを設定しようとする人は、中級者以上の知識経験をお持ちの方でしょうから、ここに来られるまでに解決されているとは思いますので、省略します。
5-2-3.全ての周辺機器を取り外し、電源スイッチを数回入り切りする。
全ての周辺機器を取り外し、電源ケーブルも抜いて6時間以上放置すれば、自然に放電されますが、それより簡単なのは電源ケーブルを抜いた状態で電源ボタンの入り切りを数回繰り返し、ショートさせることにより放電がされます。
(残った電気でファンが回ることがありますが、何回かやっている内に滞留電気がなくなります。)
まとめ
パソコンのシャットダウンにまつわる症状別に、その考えられる原因と対策についてお話をして来ました。
中には、Windows10 バージョン1809のバグのように、我々の力ではどうしようもない原因もあります。
又、パソコンの動作機序は複雑で、内部で色んな指令が飛び交う中での結果でしか我々は見ることが出来ません。
従って、それを探ることは難しく、一概に決めつける訳には行きませんが、一つ一つ原因を取り除いて行くしか解決法はないように思います。

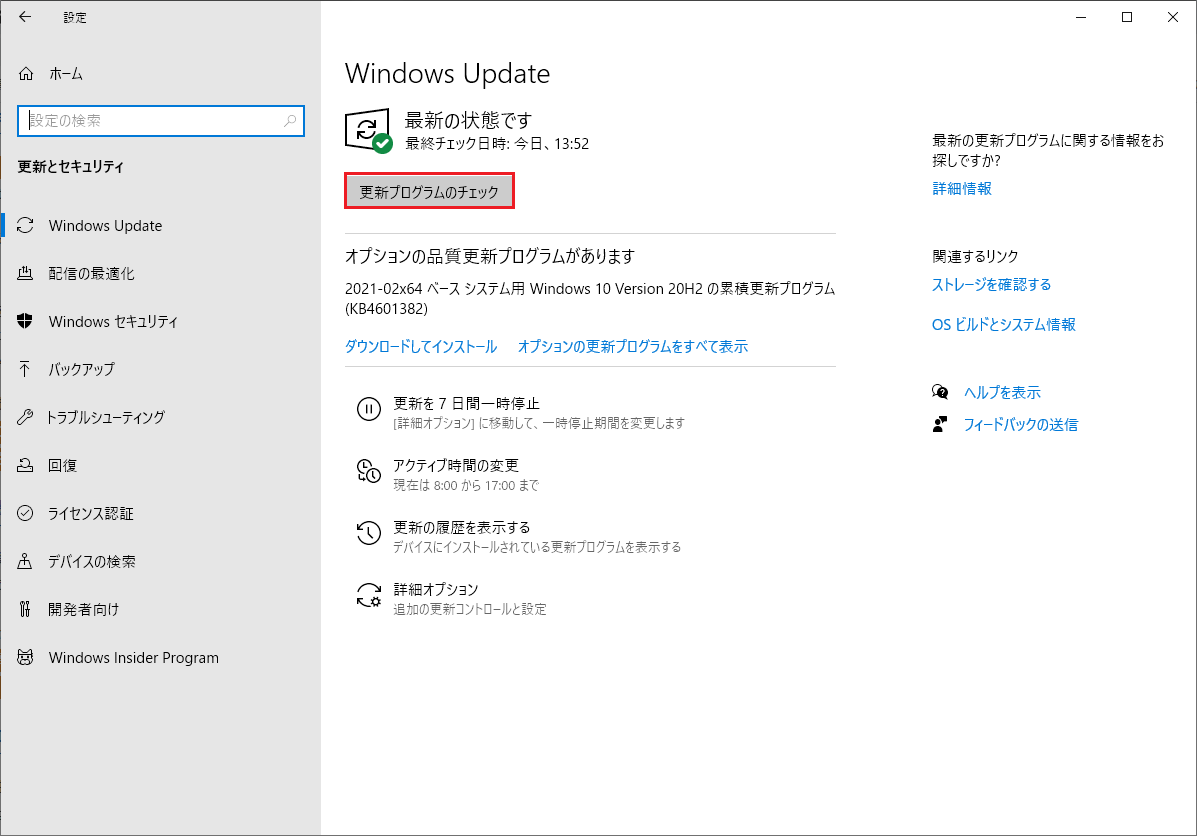

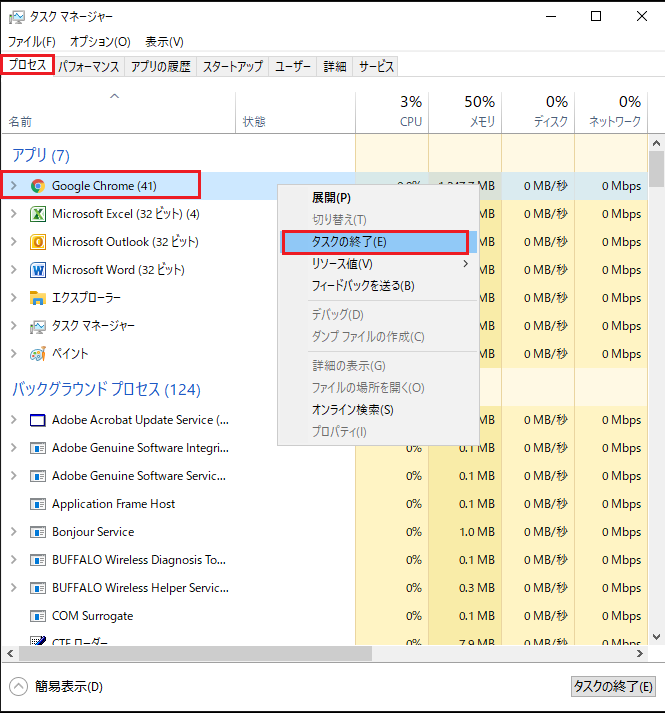

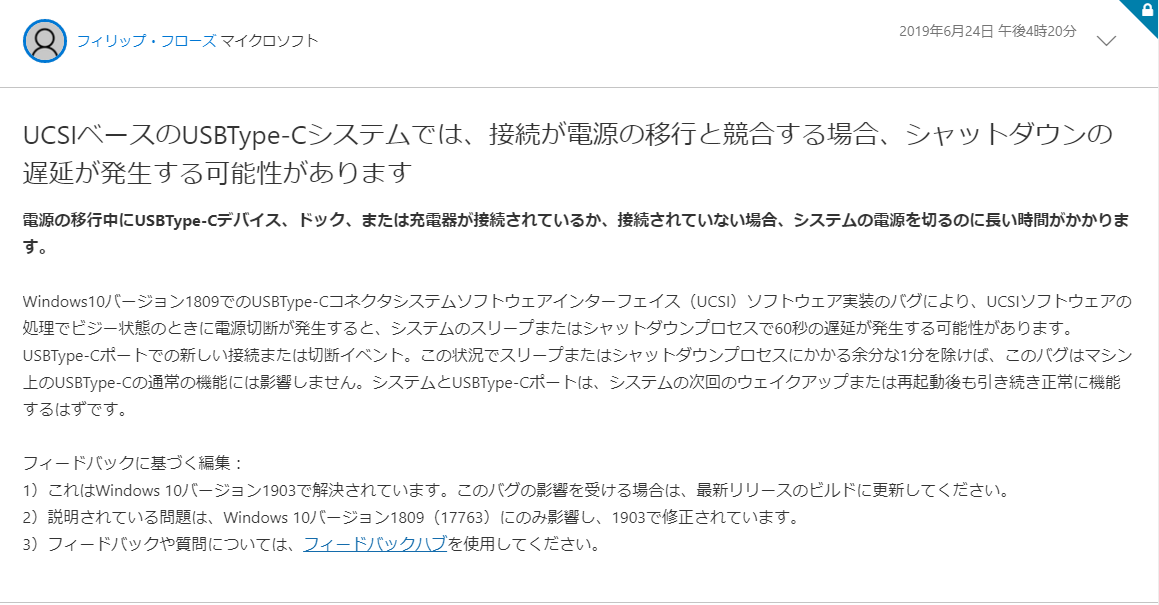


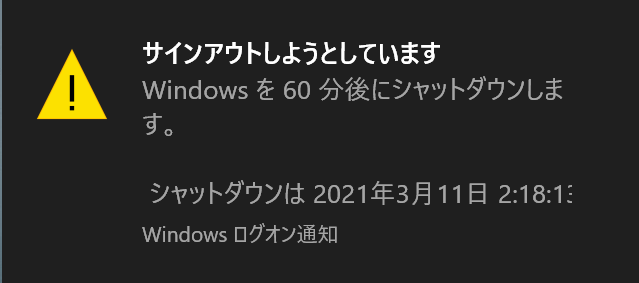
コメント