PX-W3PE4は、PLEX社のPX-W3PEの後継機種でPCI-Expressから給電を受け、ボード上の内部USB2.0で信号をやり取りするタイプとなっています。
筆者はその前機種のPX-W3PEと、このPX-W3PE4の2枚挿しで、地デジ4チューナー、BS/CS 4チューナーの合計8チューナーで使用しています。
TVTestのバージョンは、PX-W3PEでは0.7.23、本機種のPX-W3PE4では0.10.0を使用しています。
OSは、Windows 11 Pro バージョン23H2です。
0.7.23と0.10.0では、スクランブル解除機能有無の違いにより設定が全く異なります。
そこで、この記事ではPX-W3PE4とTVTest0.10.0を使って要領良く導入設定が出来るように、ポイントを挙げながら徹底解説したいと思います。
PX-W3PE4のデバイスドライバーをインストール
まずは、PX-W3PE4をパソコンに認識させるために、デバイスドライバーをインストールします。
PLEX社の旧製品ドライバ・ソフトウェアからダウンロードします。
PX-W3PE4 BDA Driver Ver.1.4 : Windows 11/10//8.1/8/7 64bit/32bit同梱
デバイスマネージャーの確認
デバイスマネージャーで、認識されているか確認します。
ちゃんと認識されていますね。
BonDriverをインストール
BonDriverと呼称していてドライバーのような感じですが、実際にはダイナミックリンクライブラリ(dll)で、同系統機種毎に相互に利用できるファイルです。
ダイナミックリンクライブラリとは、色んなアプリ毎に共用するファイル達の事です。
もっと、簡単に言えば外出する時に服を着替えたり、カバンを持って行きますよね、その服やカバンがダイナミックリンクライブラリと思ってもらえればいいです。
服は別として、カバンは大体同じか、服もカバンも外出先によって変わる場合もありますから、色んなバリエーションのdllがあると言う事ですね。でも人間本体(アプリ)は変わりません。
dllとは、そのような感じの物と理解してもらえれば良いかと思います。
これが、TVTestやTVRock(EDCB)との繋ぎを行ってくれるので、重要なファイルです。
PX-W3PE4用radi-sh版BonDriverをインストール
内部USB接続タイプのこの機種には、radi-sh氏が配布されているBonDriver_BDAスペシャルプラグイン「BonDriver_BDA改-2019-02-02」をダウンロードします。
インストール先は、Cドライブでもその他ドライブでも、どこでも結構ですがCドライブのProgram Filesだけは止めておいて下さい。
中には、「BonDriver_BDA-2019-02-02」が展開されていて、その中身は以下の画像の通りです。
x86の32bit版が調子が良いと噂を聞いたので使っています。
x86には、Releaseその他がありますが、Releaseを使います。
Releaseの中、BonDriver_BDA.dll があります。
BonDriver_BDA.dllを順にコピーして3つ作ります。
元のBonDriver_BDA.dll 以下、下記のようにPX_W3PE4の地デジ、BS/CS用に名前を変えます。
アンダーバー_を忘れないように。
これら4つのファイルをコピーして、TVTest0.10.0を入れる予定のフォルダーに貼り付けておきます。
但し、PX-W3U3、W3U4、W3PE4、Q3PE4は、SとTの2つだけBonDriverを設定すれば、自動的に空いているチューナーを選択してくれますので、筆者のように4つのBonDriverを置く必要はありません。
どちらでも問題ありませんが、昔の癖が抜けません。
以下のようにすれば良いです。
こちらの方がスッキリして見栄えが良いですけどね。
後々、構成設定iniファイルも同じ事ですから、最初からそうしておけば手間は半分で済みます。
BDASpecial-IT35プラグインと、BonDriver-ini構成設定ファイルをインストール
このIT35.dllプラグインがないと内部USB接続タイプのこの機種のBS/CS放送を視聴・録画する事が出来ません。
又、BonDriver_ini構成設定ファイルもインストールする必要がありますので、これらを一気にインストールします。
ダウンロードして、解凍します。
BDASpecial-IT35-2019-02-02があります。
先に「WinSCard.ini」をコピーして、TVTest0.10.0を入れる予定のフォルダーに貼り付けておきます。
Releaseの中にある「IT35.dll」と「WinSCard.dll」もコピーして、TVTest0.10.0を入れる予定のフォルダーに貼り付けておきます。
但し、今回のPX-W3PE4で外付けカードリーダーを使う場合は、「WinSCard.dll」、「WinSCard.ini」は不要です。標準でMicrosoft スマートカードAPIとしてWindows system32に入ってます。
x86のReleaseをクリック
「IT35.dll」と「WinSCard.dll」が入っています。
BonDriver_PX_x3U4_S.iniと、BonDriver_PX_x3U4_T.iniの構成設定ファイルのコピーを各々1つずつ作ります。
下記のようにリネームします。
これら4つのファイルをコピーして、TVTest0.10.0を入れる予定のフォルダーに貼り付けておきます。
DirectShowフィルター(BonDriver/RegisterFilters)のインストール
DirectShowとはWindowsで動画や音楽を再生するための仕組みの事です。
そして、その仕組みは動画ファイルを読み込む役割、映像データと音声データを分離する役割、又それらを解読し、画面やスピーカーに出力する役割など個々の仕組みをフィルターと言います。
Windows10では、tsファイルであるMPEG2を再生するための変換ソフト(デコーダー) Microsoft DTV-DVD Video Decoderがインストールされていない場合もあるので、これらをインストールする必要があります。
しかし、後ほどの章でTVTest0.10.0のインストールをしますが、「tsukumi」さんの公開されている
TVTest ver.0.10.0-210425 (2021/04/25)以降では、コマンドプロンプトを使わずにPowerShellスクリプトを使って、「TVTestVideoDecoder」その他をインストール出来るようにされていますので、最新バージョンを利用されれば、難しくないと思います。
DirectShowフィルターのインストール(その1)
筆者は、TVTest0.7.23及び0.9.0/0.10.0同梱版 PXW3PE4_1903.zipを解凍して出来た「00371」フォルダーの「RegisterFilters」の中にあるバッチファイル「RegFilter.bat」を使って行っています。
「RegFilter.bat」を管理者として実行したら、次のようなWindowsからの注意喚起が出る場合がありますが、恐れずに「実行」します。
そうすると、コマンドプロンプト実行になりますが、「指定されたモジュールが見つかりません」と、パスエラーが出て次へ行けません。
このように、BonDriverをインストールした時に開いたフォルダーを移動させたりした結果、パスのくい違いが起こりコマンドプロンプトの失敗が発生する事が多く、この点が一番の難点ではないかと思います。
そこで、筆者が実際にやってみて上手く行った方法を示します。
RegFilter.batの実行を上手く行う方法
以下の通りにやってみて下さい。
そうすると、上記3つのフィルターのインストールが一つずつOK実行となり、3回下記画像のようにOKを押して行けば完了です。
1個1個順番にOK要求が出て、3回OKすれば完了です。
何度も同じ事を要求しているように見えますが、上記の順番通りにインストールして行きます。
DWNetworkProvider.ax のインストール完了
DWNullTerminal.ax のインストール完了
DWNMpegVideoDecoder.ax のインストール完了
DirectShowフィルターのインストール(その2)
もう一つの方法は「tsukumi」さんが公開しているTVTest ver.0.10.0-210425以降のTVTestフォルダー内にあるfilter-install.jseを実行すれば、Windows PowerShellを使って簡便にインストール出来るようになっているようですので、こちらを使われた方がパスエラーなどのため、四苦八苦するよりずっと良いかと思います。
TVTest0.10.0のインストール
TVTestには、以前から使われているバージョン0.7.23から最新のバージョン0.10.0までありますが、ここでは最新バージョンのTVTest0.10.0をインストールします。
しかし、TVTest0.10.0は諸般の事情によりバージョン0.9.0以降でTVTest単体ではスクランブルの解除をするプラグインが外され、TVTest単体のソースコードのみがGitHubで配布されています。
しかし、このままではテレビの視聴すら出来ませんが、そこはご心配いりません。
分離されたスクランブル機能を持つプラグイン達を一つのフォルダーにまとめた作業済みのファイルを公開されている「tsukumi」さんの記事のリンク先を貼っておきますので、TVTest0.10.0の最新版をインストールするにはそれが一番良いと思います。
下記から、TVTest0.10.0の最新版をダウンロードして下さい。
TVTest 0.10.0最新版のインストールと使い方(tsukumiさん)
筆者は少し以前だったのでTVTest0.10.0-200913.zipを解凍、インストールしました。
TVTestは、32bitと64bitのフォルダーがありますが、自分のPC環境に合わせて選択して下さい。
普通は、64bitでしょう。
TVTest起動前に各構成設定iniファイルのPX-W3PE4用設定
ここでは、TVTest起動前に構成設定ファイルの一部の変更を行い、PX-W3PE4用に調整します。
PX-W3PE4向けに構成設定
これらファイルは、メモ帳で開く事が出来ます。
メモ帳で開く事が出来るので、安易に考えがちですがこのini構成設定ファイルを機種ごとに合わせて調整設定しないと、テレビは映りませんので非常に大事な作業です。
PX-W3PE4向けにiniファイルを設定調整
リネームして作ったBonDriver_PX_W3PE4_S0.iniからT1.iniの4ファイル共
BonDriver_PX_W3PE4_S0.iniの変更です。S1も同様に行って下さい。
BonDriver_PX_W3PE4_T0.iniの変更です。T1も同様に行って下さい。
ケーブルテレビCATVの契約時の対応
ケーブルテレビCATVとの契約、或いは、CATVの無料放送を受信している場合は、地デジもUHFだけでなくCATVにも放送局が分配されているので
(変更前)
;TuningSpace01]
:TuningSpaceName=”CATV”
;ChannelSettingsAuto=”CATV”
↓
(変更後)
[TuningSpace01]
TuningSpaceName=”CATV”
ChannelSettingsAuto=”CATV”
内蔵カードリーダ用WinSCard.iniファイルの設定変更
内蔵カードリーダ用WinSCard.iniファイルは、PX-Q3PE4/PX-W3PE4/PX-Q3U4/PX-W3U4共通用ですが、
もう一つの方法は、必要なチューナーの先頭行「;」を外して有効化して、他の不要なチューナー行を削除してしまうかですね。
ただ、それだと後でチューナーの変更などした場合に元々のWinSCard.iniファイルを取っておかないといけませんから、私はここで申し上げているそれぞれの無効化、有効化をお勧めします。
これで、ようやくTVTest0.10.0の起動準備が出来ました。
TVTestフォルダー完成形
下記画像が今回のPX-W3PE4と、TVTest0.10.0 の完成形ファイルです。
次は、いよいよTVTestの起動設定です。
TVTest初期設定
TVTest.exeを(W)クリックするとTVTest初期設定Windowが開きます。
チャンネルスキャンも含めて後からでも好きな様に設定し直す事が出来ますが、取り敢えずチャンネルスキャンまでやってみましょう。
-
BonDriverの参照先(検索フォルダ)の指定
-
BonDriverの指定(設定)
-
映像デコーダーの指定
-
チャンネルスキャン
を行えばテレビ視聴が出来ます。
他の設定は、大体デフォルト設定で良いです。
表示とかOSDなど、後でお好みに設定して下さい。
一応、設定項目に従ってポイントの部分の画像を載せておきます。
一般
ここでは、参照先からBonDriverのあるファイルを指定します。
(初期設定の画面を撮り忘れたので、設定後の画像ですみません。)
表示
この辺は、使い勝手の部分ですので読者の方々のご自由になさって下さい。
BonDriver設定
ここで、チューナーを指定していると次の次のチャンネルスキャンでドロップダウンリストが表示されて、チャンネルスキャンが出来ます。
映像
映像デコーダーは何でも良いですが、DScalerやJacky Mpeh2、LAVは少しずつ使い勝手が違います。
又、デコーダーは後で
-
DScaler Mpeg2 Video Decoder
-
LAV Mpeg2 Video Decoder
-
JakyMpeg2 Video Decoder
などを追加インストールして自分の好みのデコーダーを使うのも良いかと思います。
デコーダー追加プラグインのインストールと使用感の比較は、小ブログ下記記事に詳しく記載していますので、ご興味を示して頂ければご覧下さい。

ここでは、TVTestの作者さんが配布して下さっている事に敬意を表してTVTest DTV Video Decoderを選択しています。「tsukumi」さんが公開配布されているTVTest ver.0.10.0-210425以降のTVTestフォルダー内にあるfilter-install.jseを実行すればこのデコーダーがインストールされます。
チャンネルスキャン
BonDriver_PX_W3PE4_S0.dllを選択すると、BS/CSのチャンネルスキャンが出来ます。
更に、
BonDriver_PX_W3PE4_T0.dllを選択すると、地デジのチャンネルスキャンが出来ます。
ケーブルテレビ契約をされている方は、前述のiniファイルのCATVを有効にしていると、地デジはUHFだけでなくCATVのドロップダウンリストが出ますので、両方をチャンネルスキャンして下さい。
同様に、
TVTest_S0視聴画像です。
ほとんどやりませんが、4チューナー同時視聴画像です。
TSプロセッサー
TSプロセッサーは、TVTest0.10.0のインストールが終了していれば、ドロップダウンリストに「CasProcessor」が表示されます。
以下は、ドロップダウンリスト形式となっていますが一択です。
-
TSプロセッサー ⇒CasProcessor
-
デフォルトモジュール⇒tvcas
-
デフォルトデバイス⇒SmartCard
-
デフォルトフィルター⇒Plex PX-x3U4 Card Reader 0
尚、局ロゴですがテレビを見ている内にデータを受信し、表示されるようになっています。
画面を右クリック→プラグイン→局ロゴで表示出来ます。
尚、TVRockの設定についての詳細は下記小ブログ記事をご覧下さい。
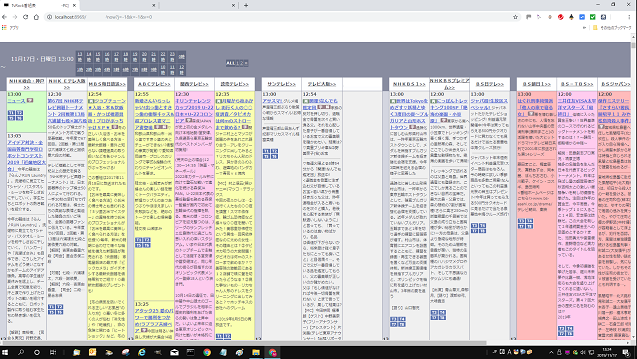
まとめ
まとめると、概ね以下の手順を行う必要があります。
-
PX-W3PE4のデバイスドライバーをインストール、確認
-
BonDriver_BDA.dllをインストールして4つのコピーを作り、機種名のPX_W3PE4を入れてS0、S1、T0、T1にリネームして TVTestフォルダーにコピペ
-
BDASpecial-IT35からWinScard.ini、IT35.dll、WinSCard.dllをTVTestフォルダーにコピペ
-
BonDriver_PX_x3U4_S.iniと、BonDriver_PX_x3U4_T.iniの構成設定ファイルのコピーを各々1つずつ作り、機種名をPX_W3PE4に変えててS0、S1、T0、T1にリネームしてTVTestフォルダーにコピペ
-
DirectShowフィルターのインストール(主にビデオデコーダー)
-
TVTest0.10.0の最新バージョンをインストールする
-
WinScard.iniのPX-W3PE4の先頭;を外し有効にする(デフォルト有効設定のPXW3U4の行の先頭に;を付け忘れのないように)
-
TVTest0.10.0最新バージョンの起動初期設定、チャンネルスキャンなど
これらを的確に行えば、視聴は問題なくスムーズに出来ると思います。


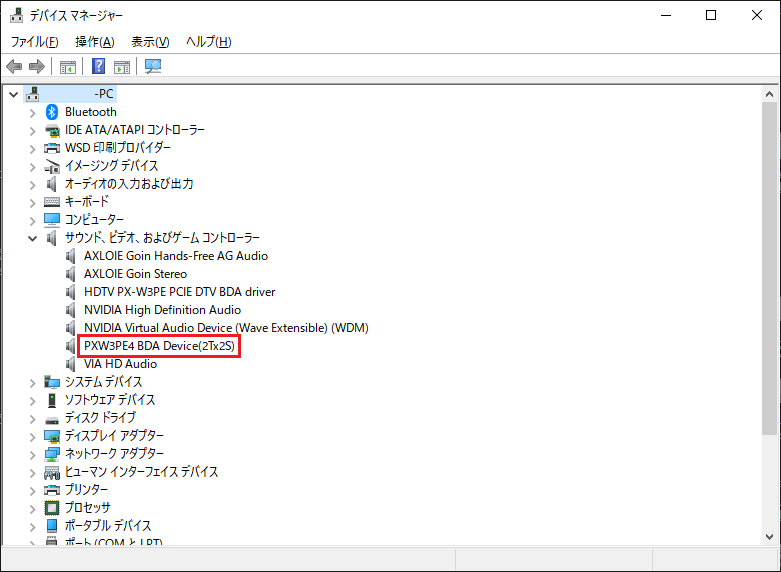
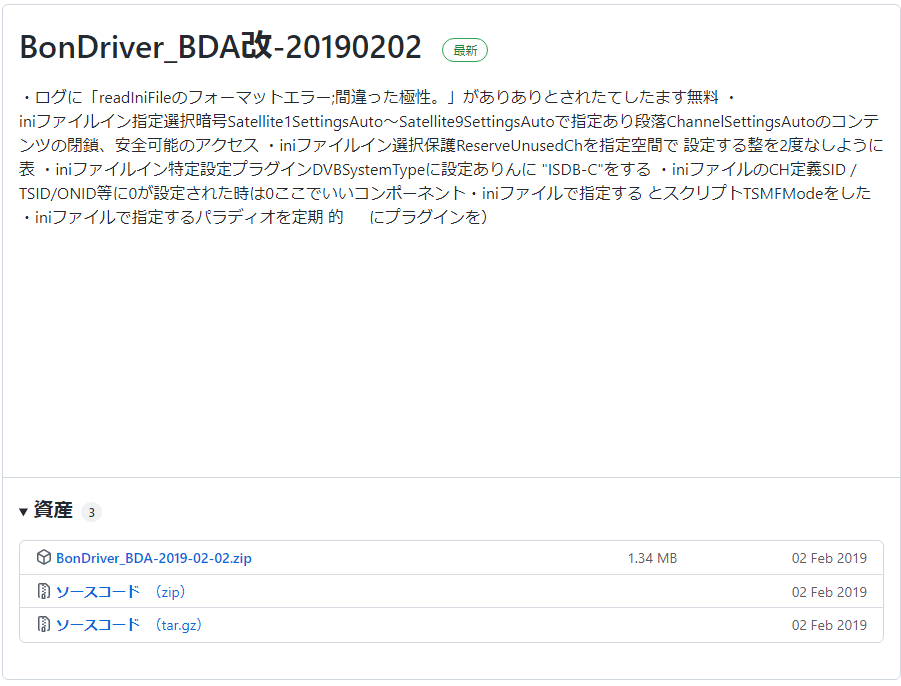


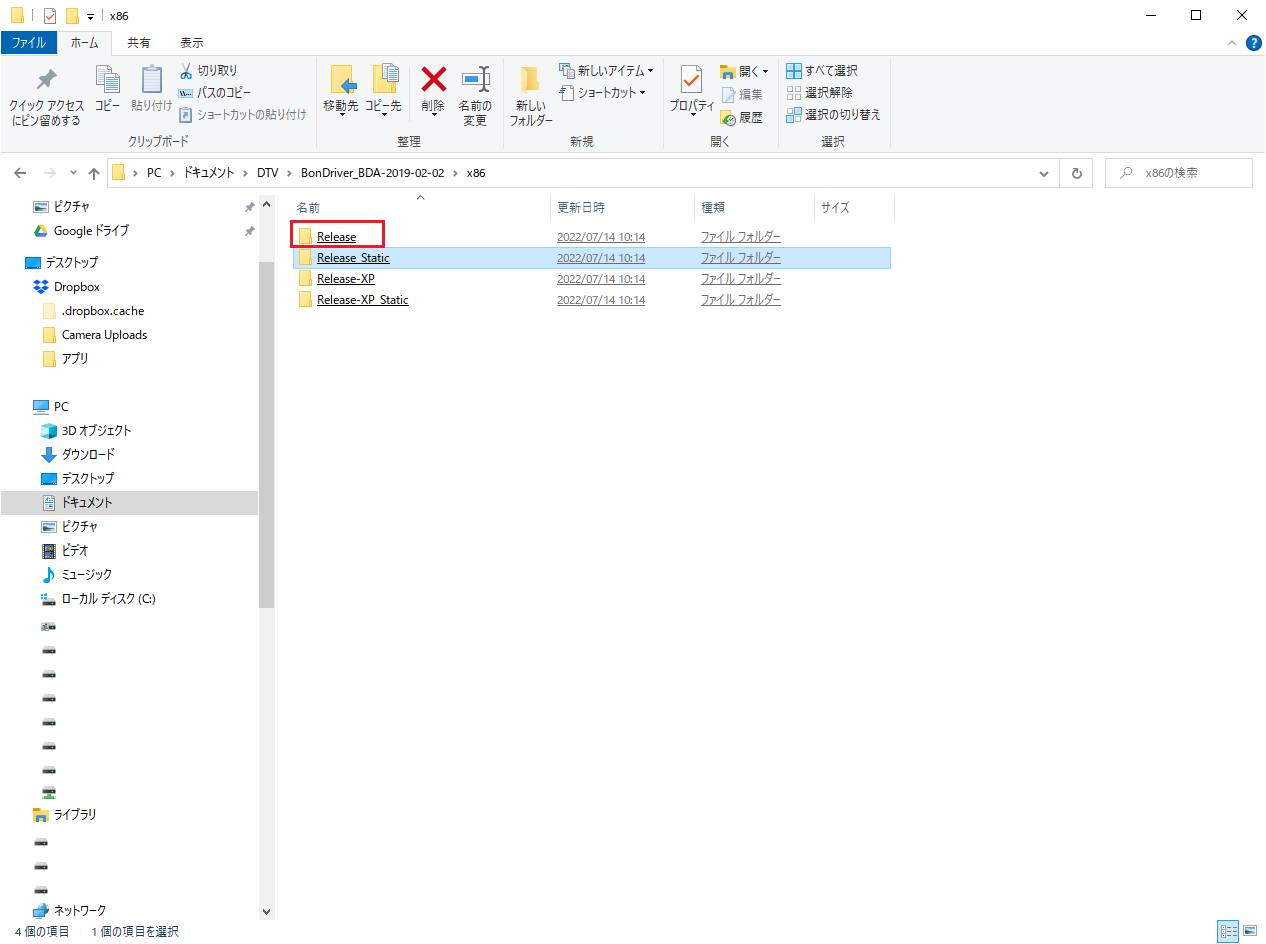
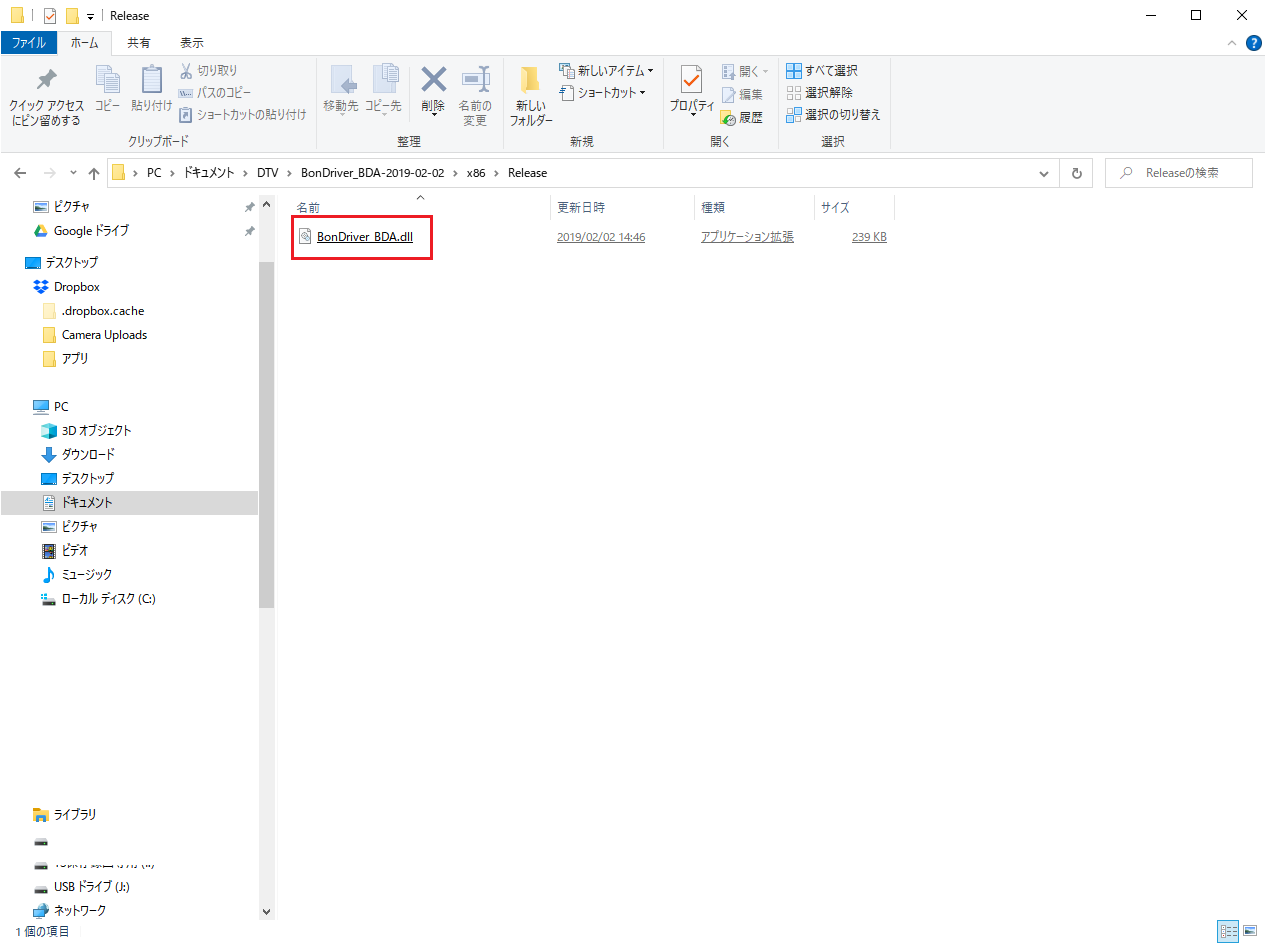
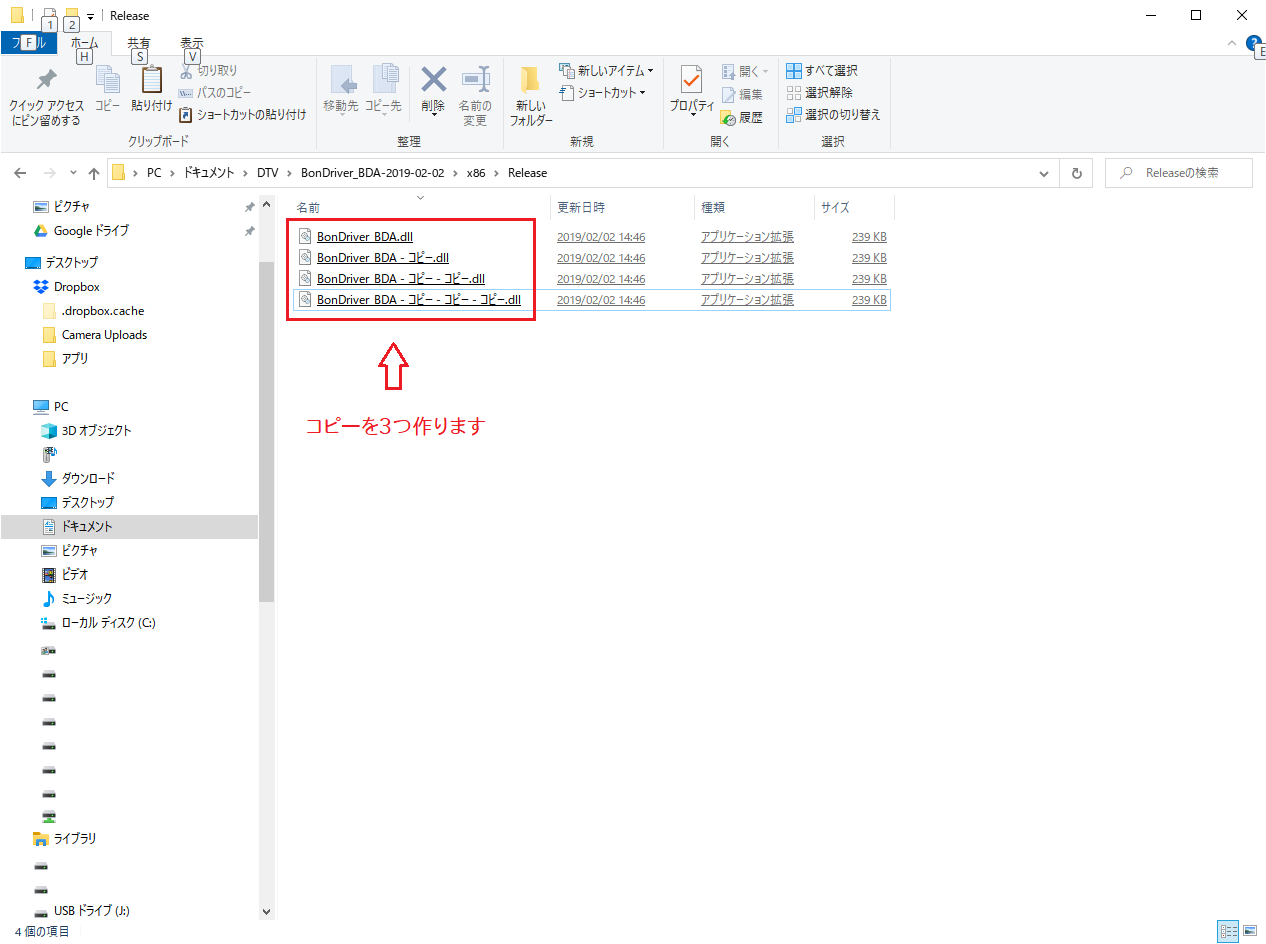
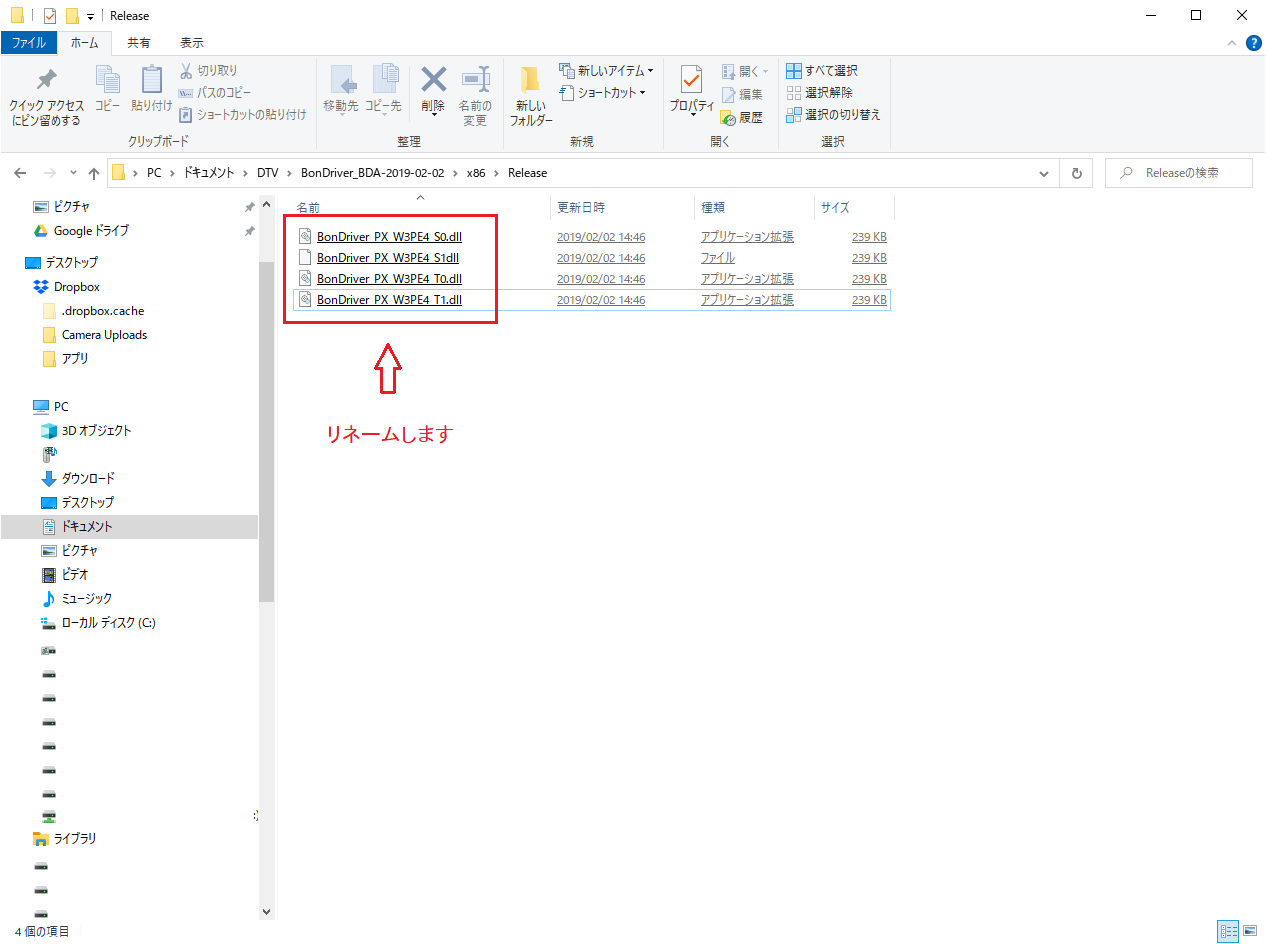

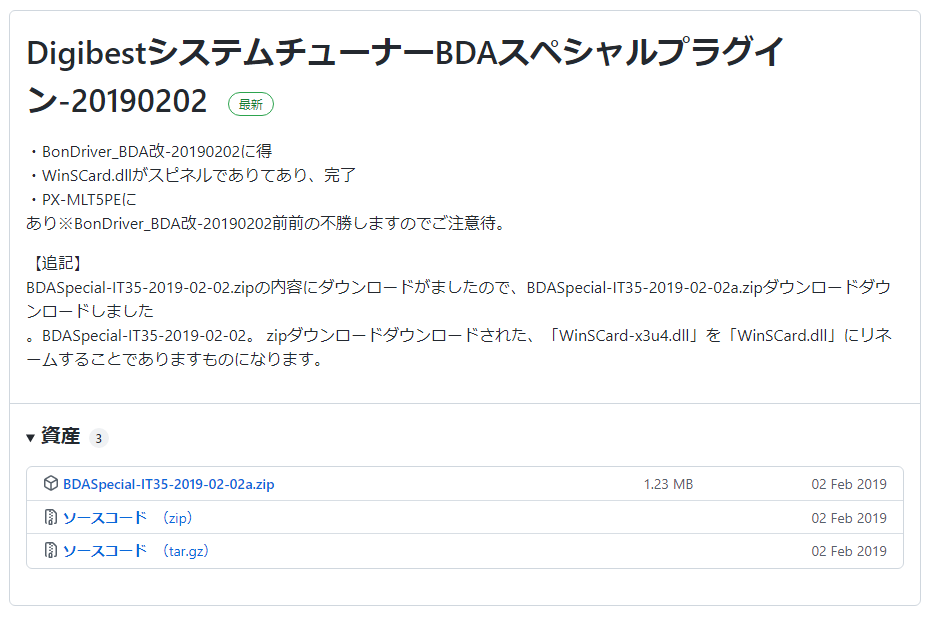
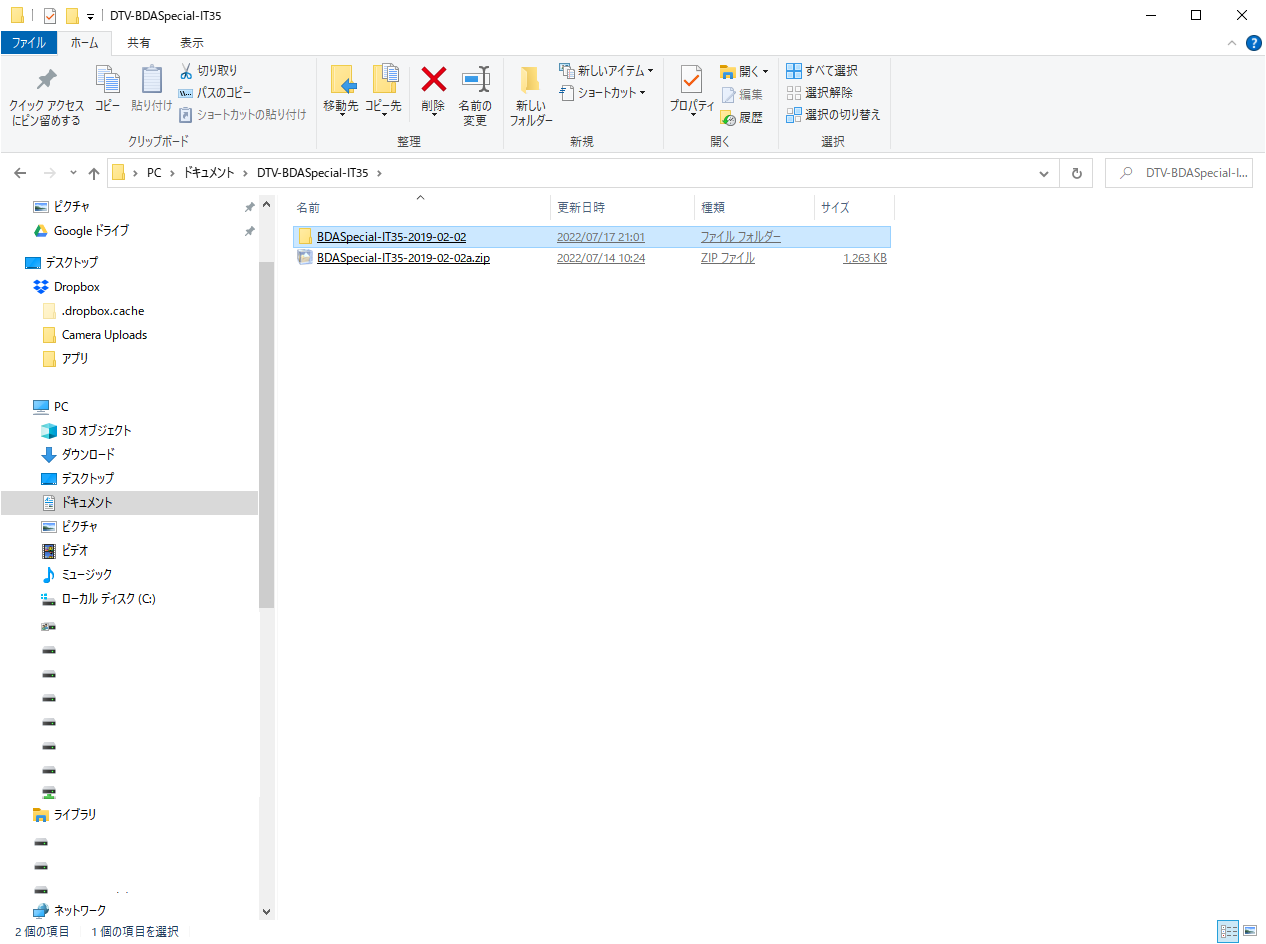
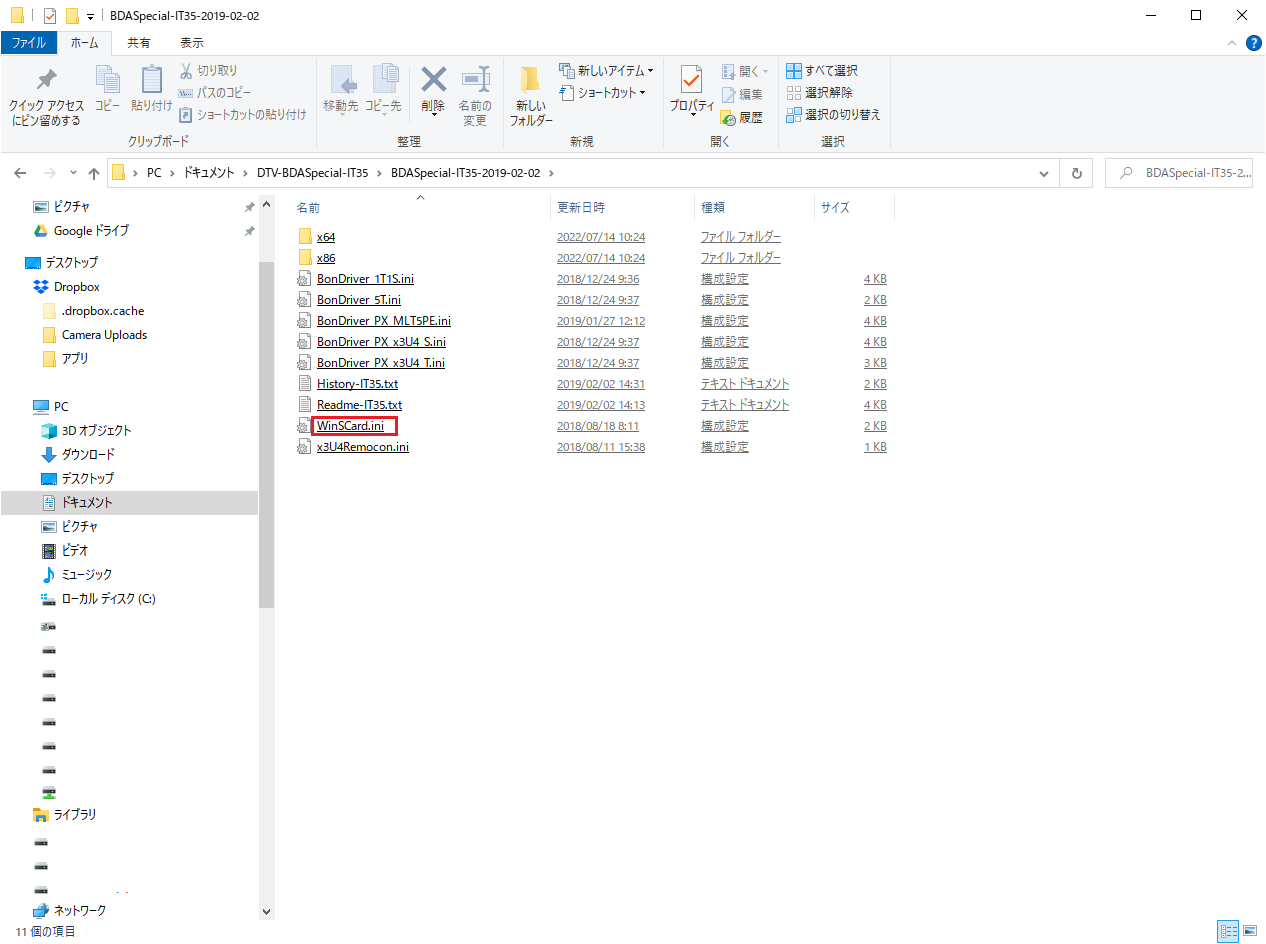
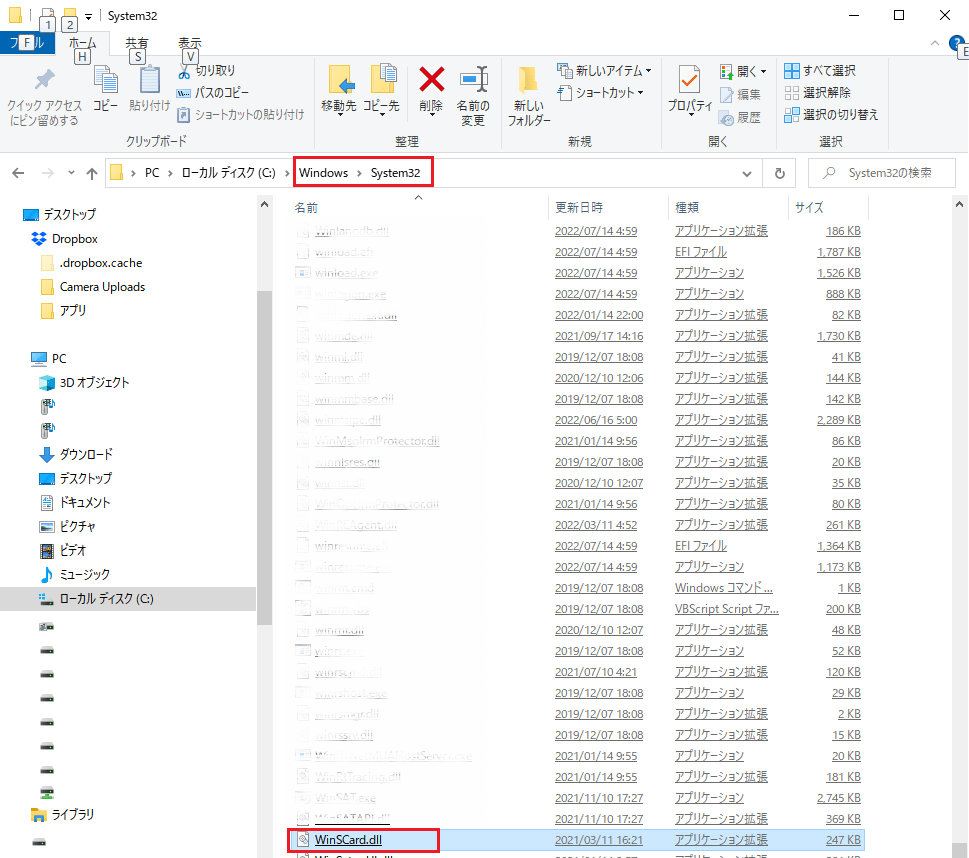
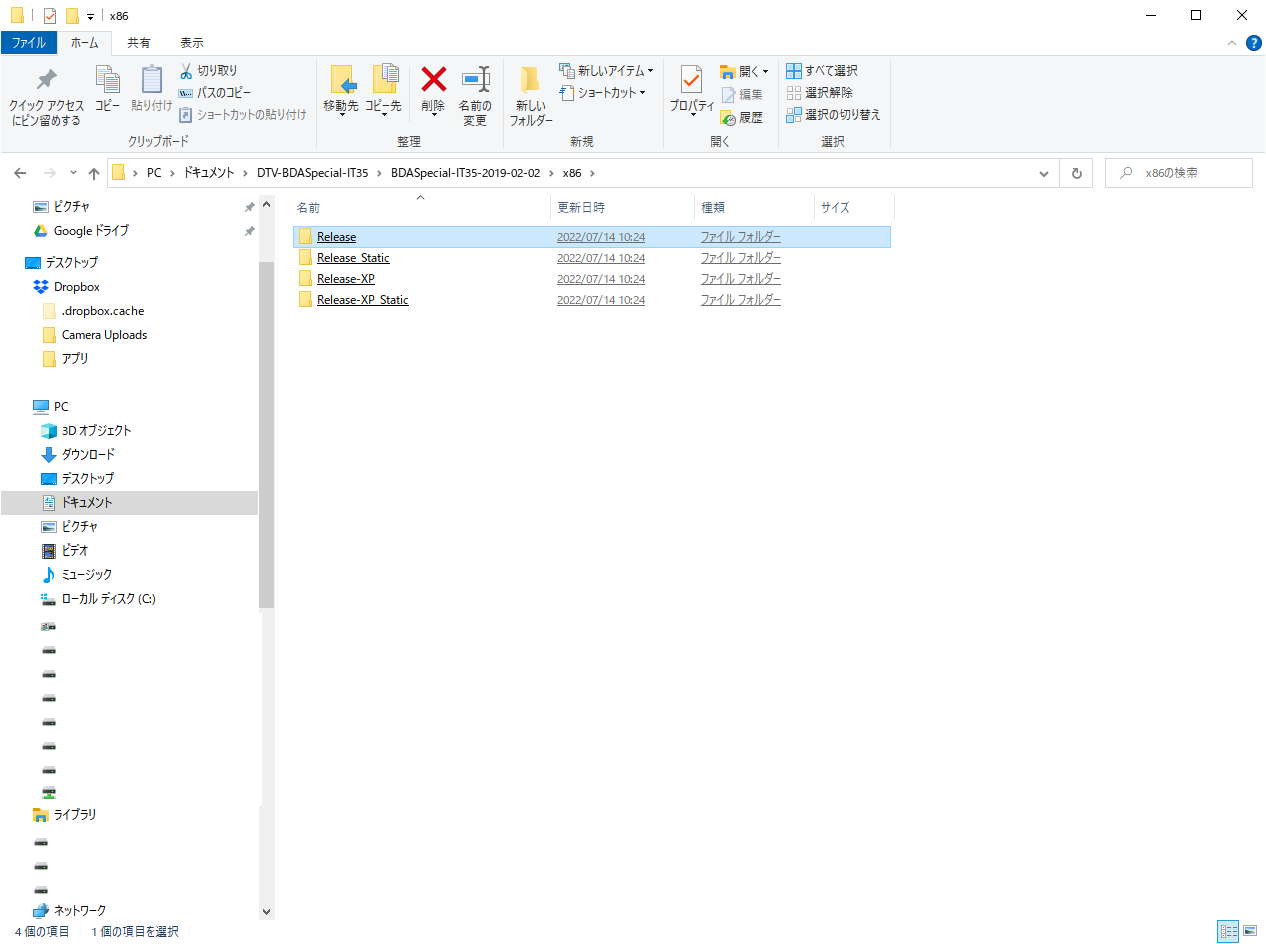
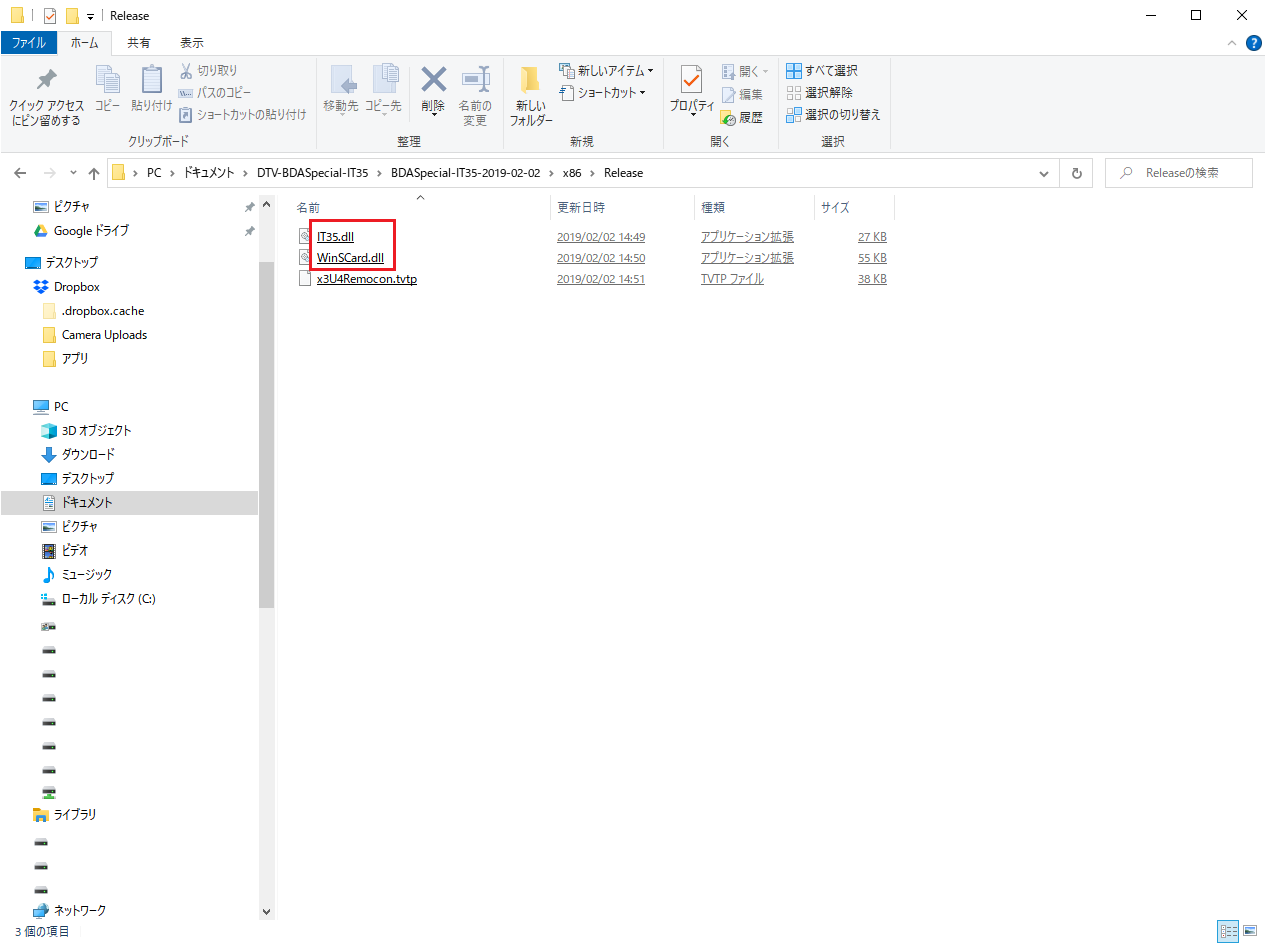
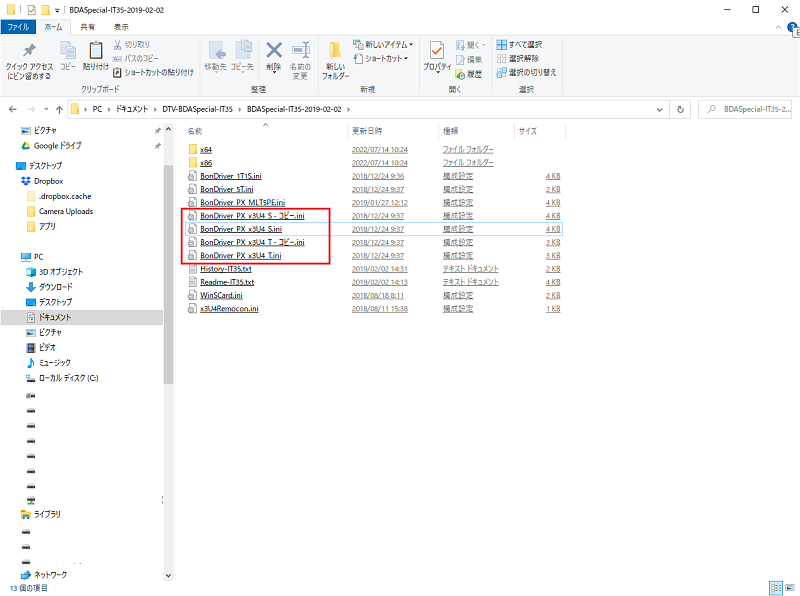
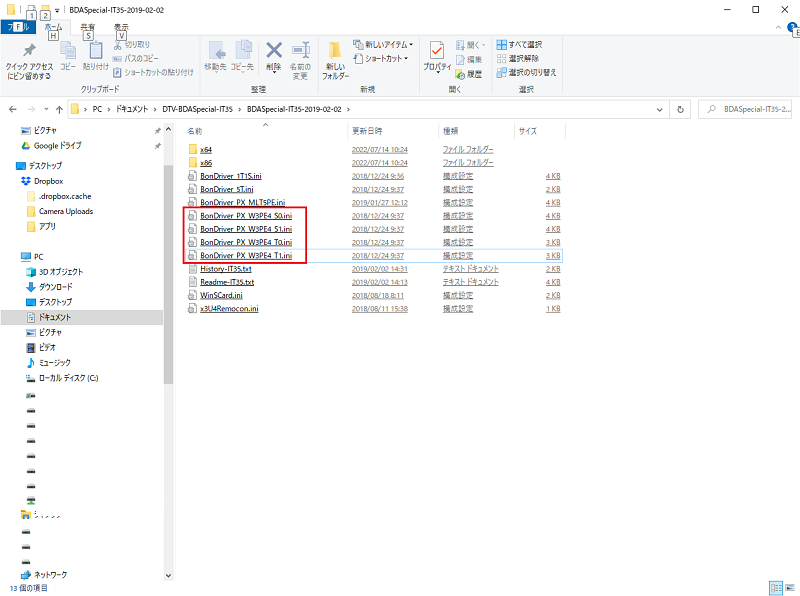
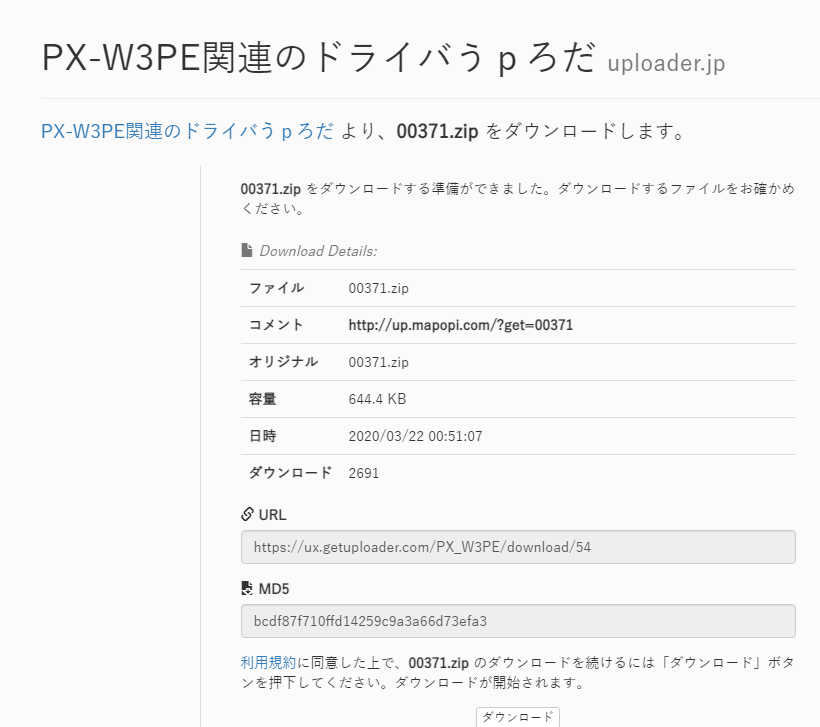

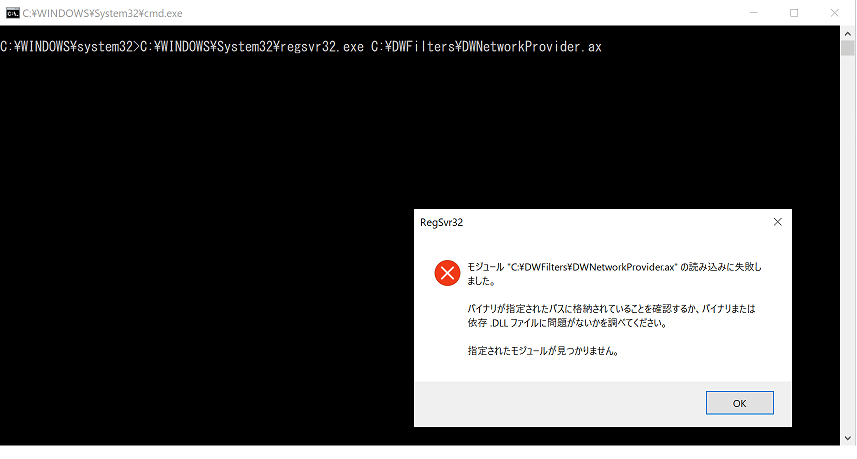
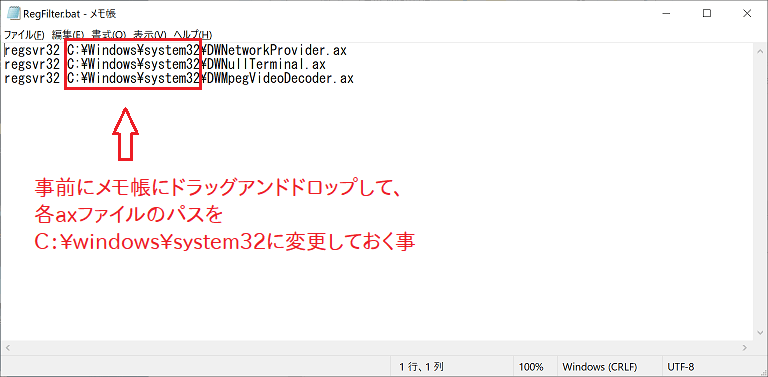
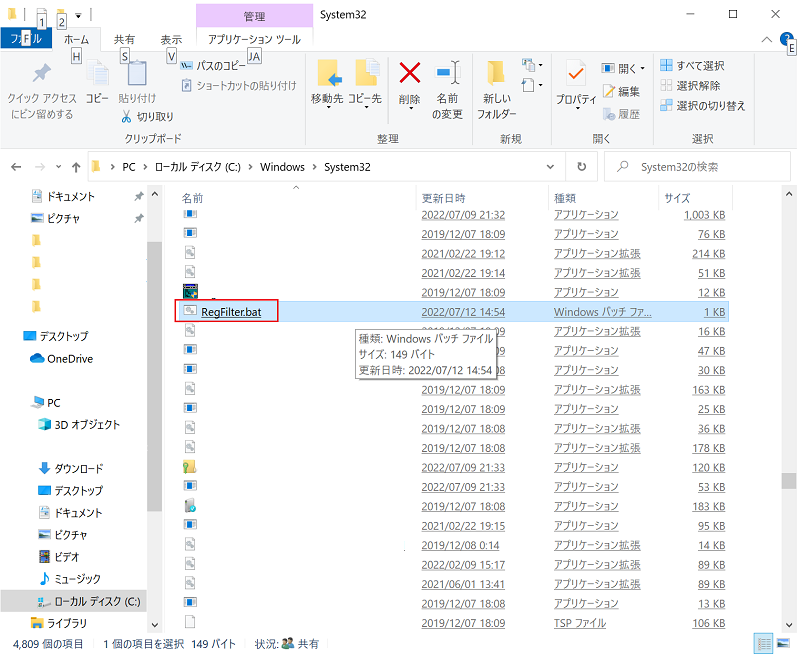
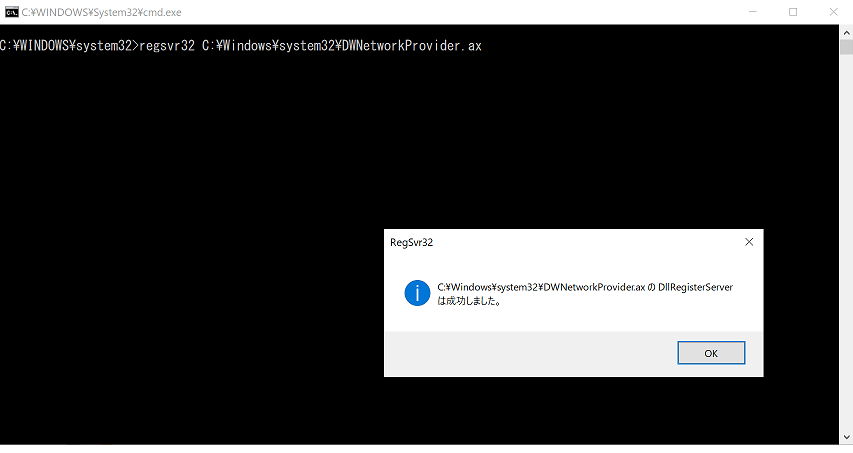
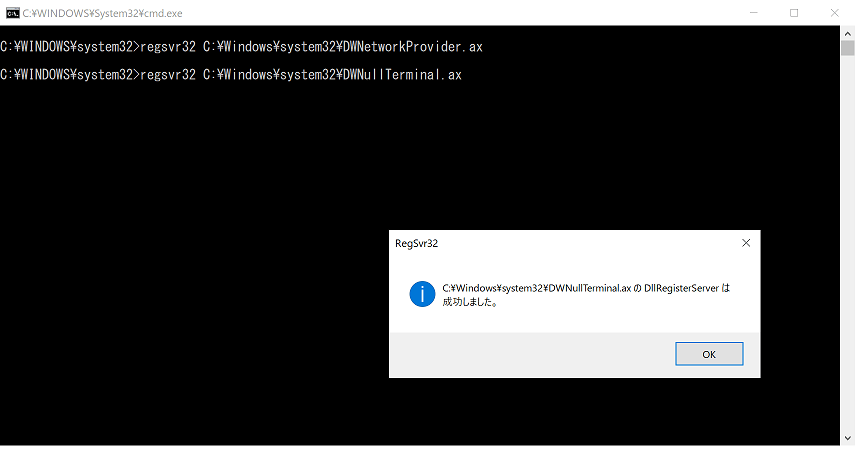
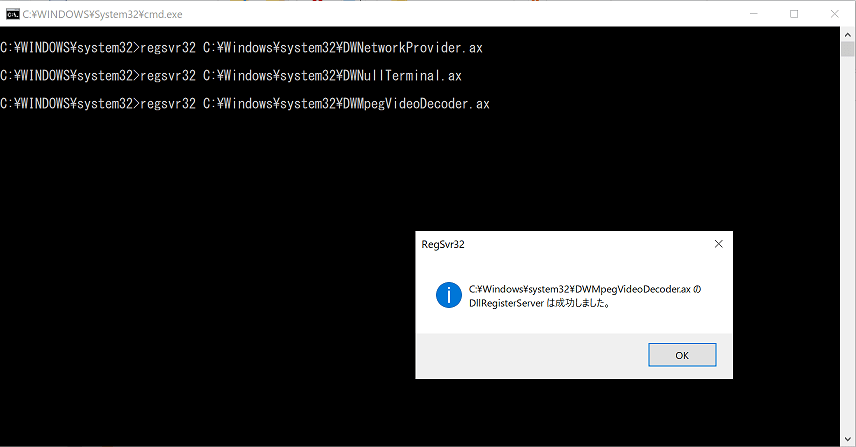

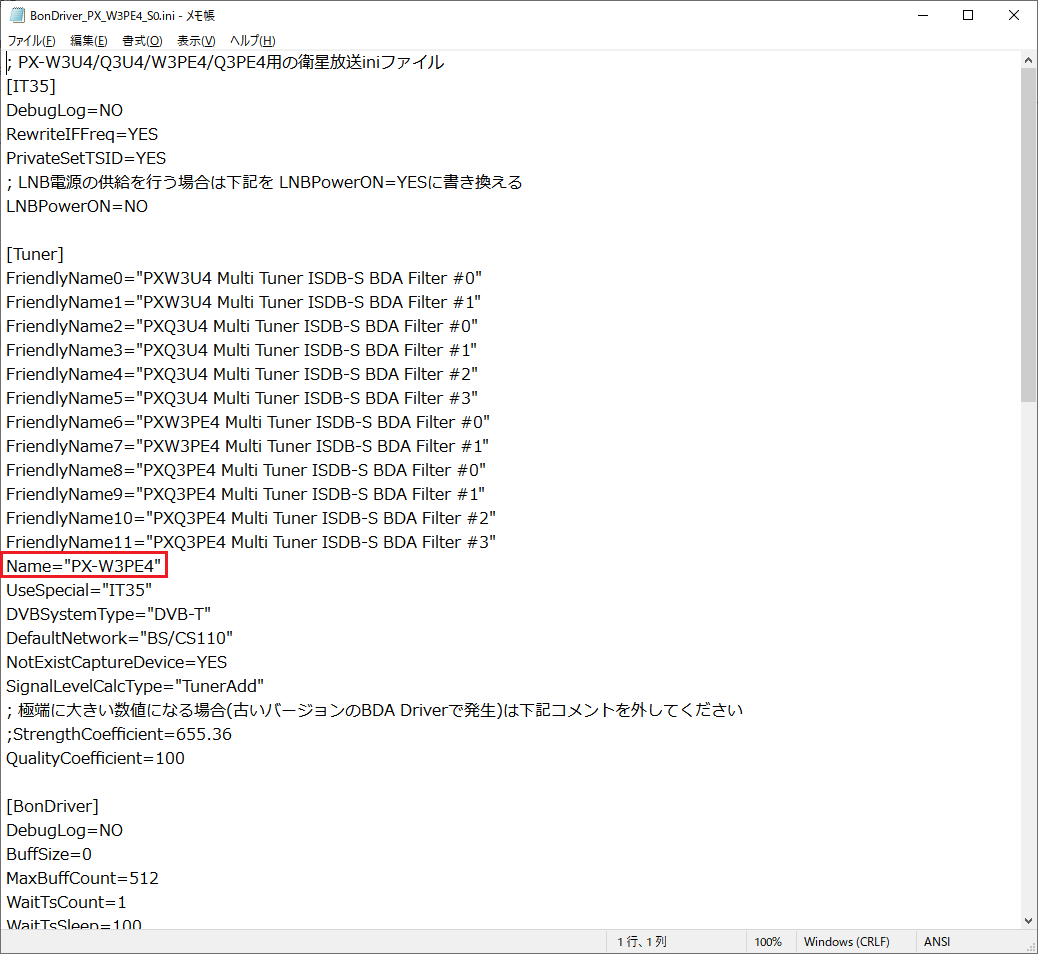
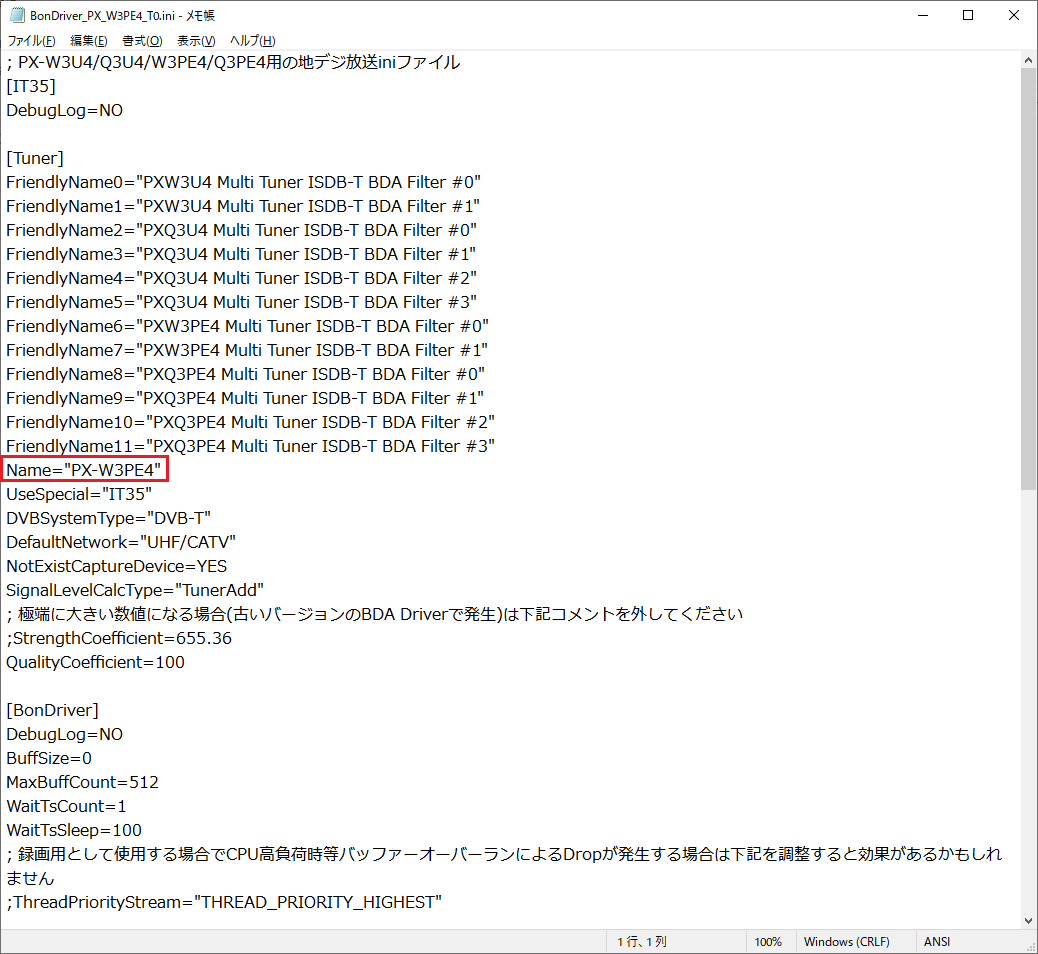

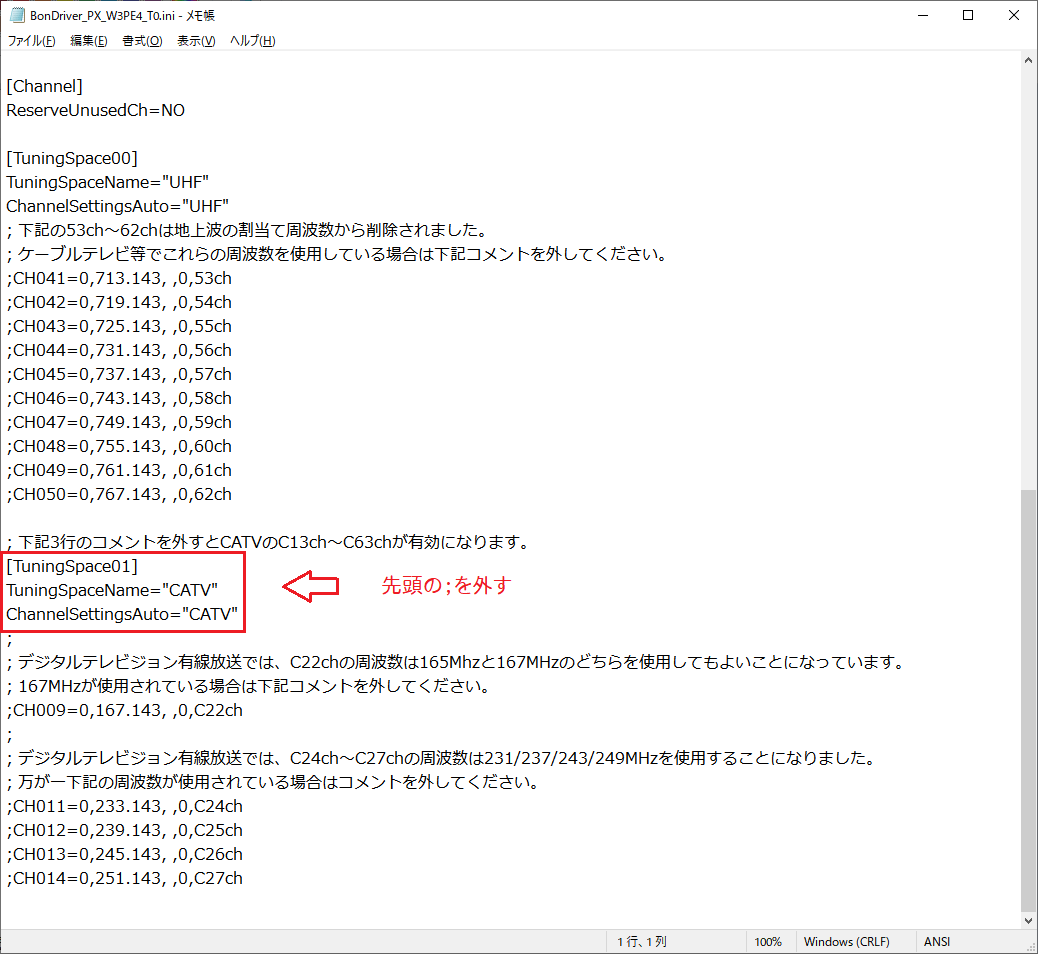

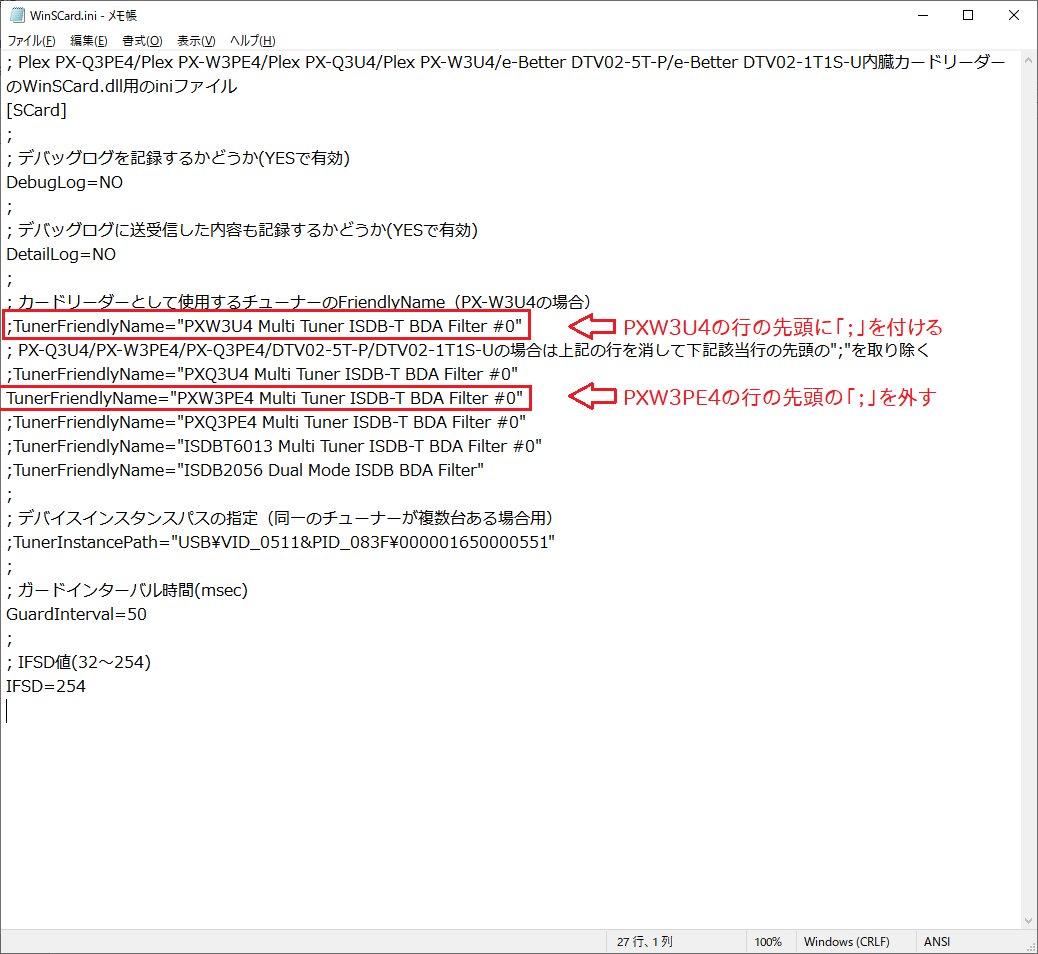
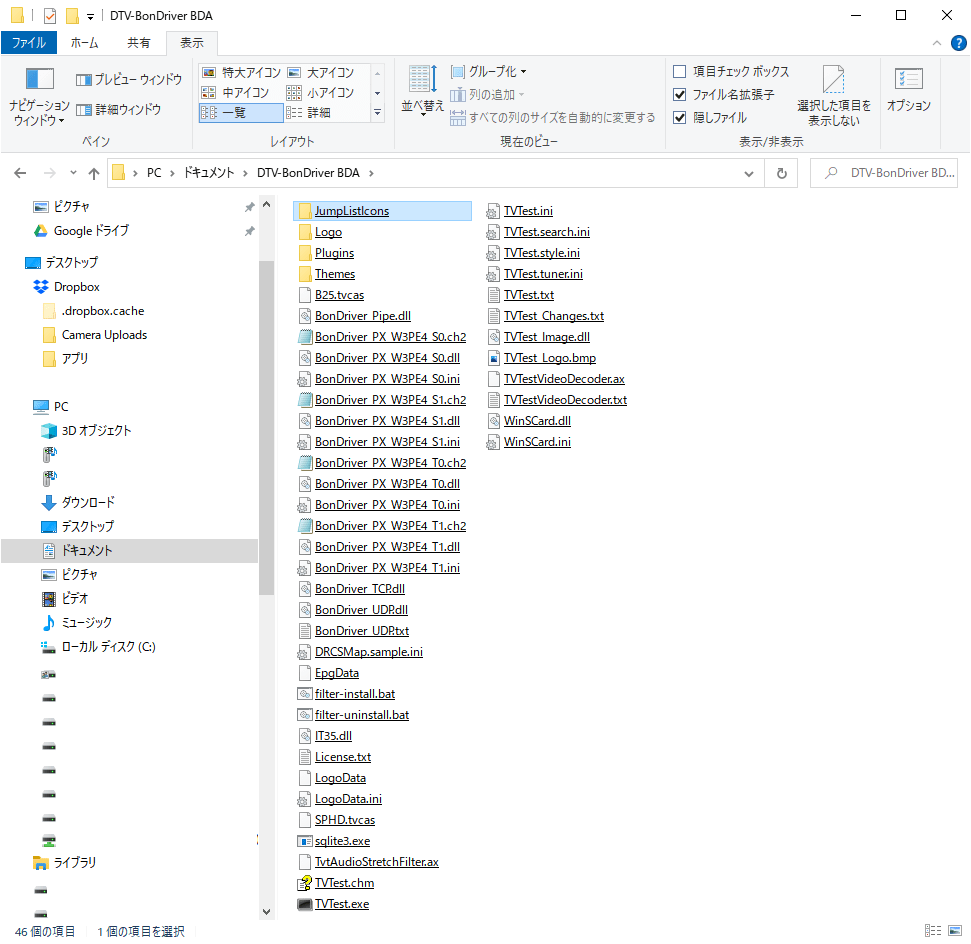
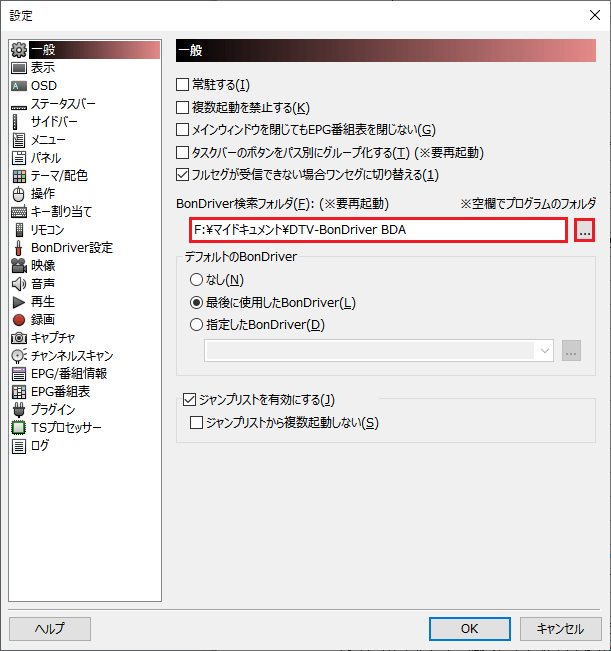

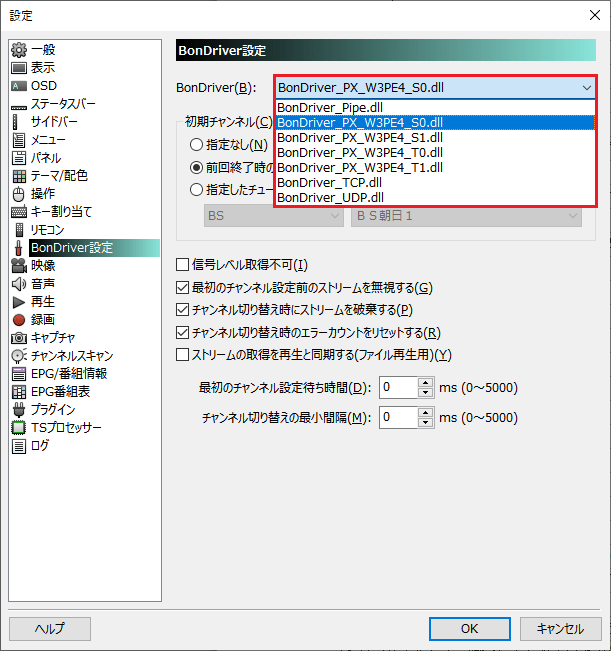
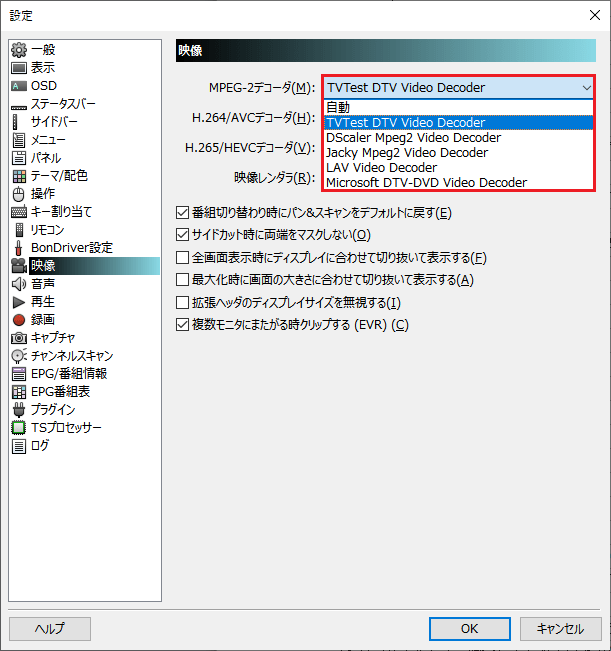

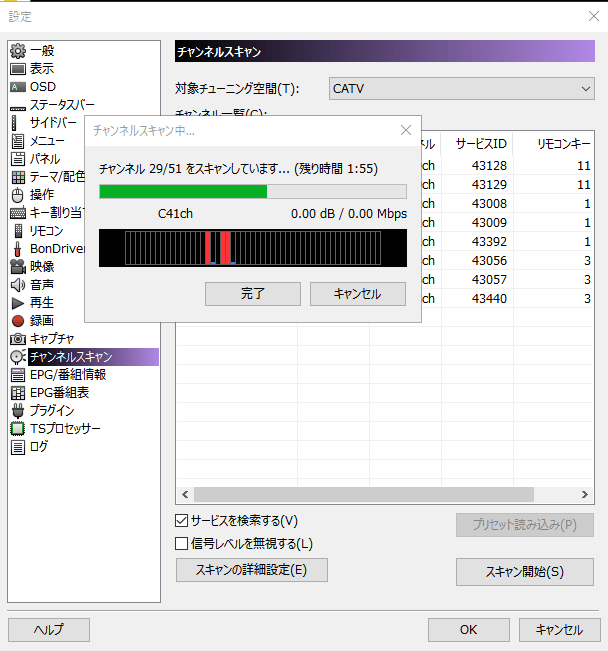

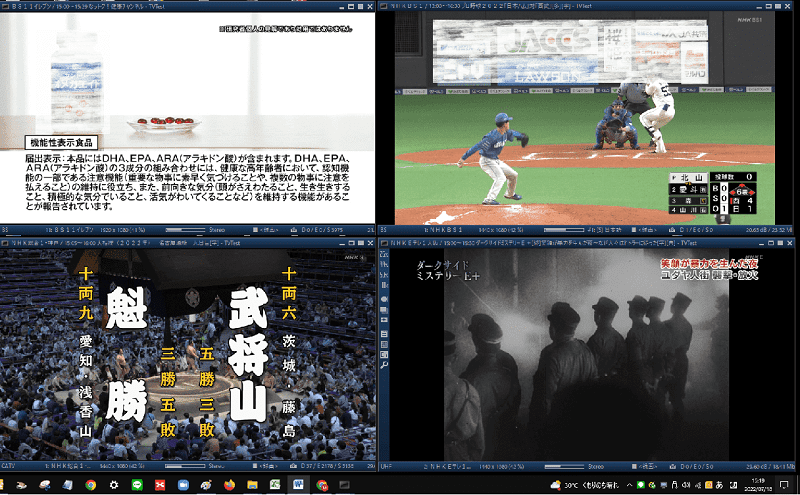
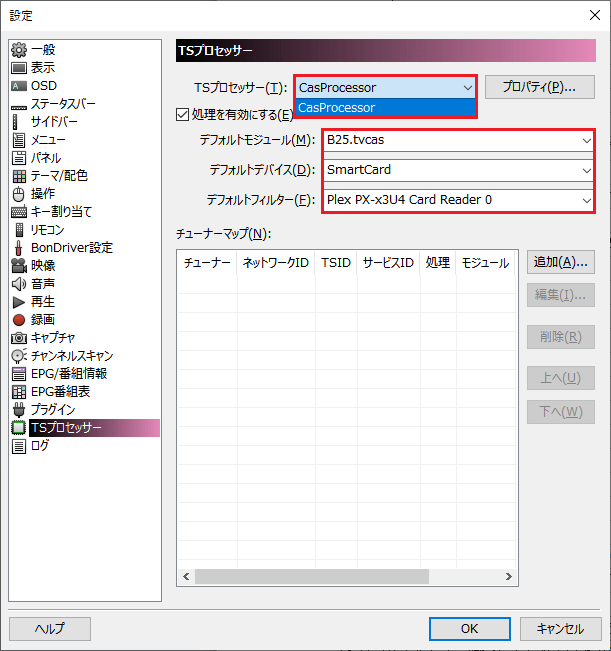
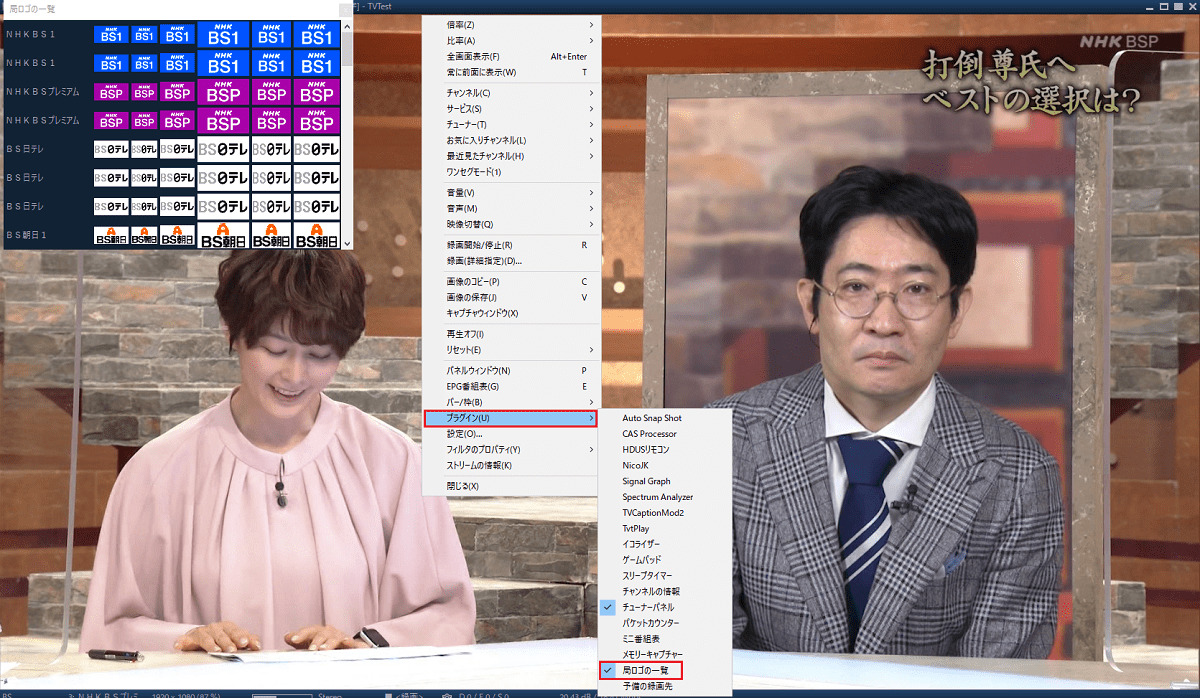

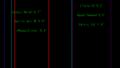
コメント