私は、1台の自作PCと13.3インチのラップトップPCを使っていますが、それぞれにマウスが必要なことが面倒で仕方ありませんでした。
そこで、1組のマウス/キーボードで2台のPC を同時にシームレスに操作する方法や簡単に物理的にPCを切り替えて使う方法などを調べてみました。
その結果、4つの方法がありましたのでお伝えします。
-
①Microsoft社のMouse Without Bordersソフトを利用する方法
-
②ロジクール FLOW対応のマウスと、Logicool® Options™ソフトウェアを利用する方法
-
③物理的にUSBリンクケーブルで接続する方法
-
④PC切り替え器を使う方法
他にも、①のMouse Without Bordersソフトを利用する方法と良く似た
「Input Director」というソフトもあるのですが、IPアドレスを調べて入力したりする必要があって導入が簡便でないので、ここでは取り上げていません。
それぞれに長所と短所がありますので、順を追って説明します。
①MicrosoftのMouse Without Bordersソフトを利用する方法
これは、Microsoft社の純正ソフトで、1組のマウスとキーボードから最大4台のコンピューターを制御できるようにするものです。
ソフトのインストールのみで使用出来て、導入設定も非常に簡単で、単一ファイルやピクチャなどのコピペも違和感なく使えて非常に便利です。
しかし、移動出来るファイルサイズの制限や、複数ファイルのコピペをするには圧縮作業が必要なこと、Macには非対応であること、設定の仕方によってはマウス挙動が不安定になるなどの短所があります。
以下に、その長所と短所について詳しくお伝えします。
【長所】
使用するに際して、特に何か機器を準備する必要がない。
指定ソフトをメイン機とサブ機にインストールして、セキュリティキーでペアリングするだけで、接続が出来て設定が非常に簡単なこと。
有線、無線(ワイヤレス、Bluetoot)など接続形態や方式にとらわれず、どんなマウス/キーボードでも使える。
単一ファイルやテキストのドラッグ&ドロップなど、ちょっとしたファイル操作には非常に便利である。
【短所】
ホストPCがスリープすると共有機能が発揮出来ない。
Mac非対応である。
PC間のコピー/貼り付けは、単一ファイルでのみ機能し、フォルダーと複数のファイルでは機能せず、サイズ制限が100MBである。
フォルダーや複数のファイルの場合、最初に圧縮を掛けないとをコピペ出来ない。
コピペ出来たように見えても開くことが出来ない。
設定で、Wrap Mouseにチェックを入れるとサブPCでのマウスの挙動が不安定になる。
この機能は、それぞれのPCの画面の端に行き、続けてマウスを動かすとマルチディスプレイのように使える機能です。
便利なのですが、カーソルがブルブルと振動して挙動がおかしかったのでチェックを外しました。(私の環境は、Windows10 Pro 64bit Ver.1909です)
以上のように、一長一短というのが、正直な感想です。
【使い方】
対象OSは、Windows全般が使用可能で、同一LAN上にあることが使用前提条件ですが、インストールや設定も難しくありません。
システム要件
サポート対象OSは以下の通りです。
Windows10、Windows8.1、Windows8、Windows7、Windows Server 2016、Windows Server 2012、Windows Server 2008、Windows Server 2003
前提条件
利用する端末全てが同じネットワーク上にあること。
有線、無線接続は関係なく、同一LAN上にあることが使用前提条件です。
ダウンロード
下記リンクのMicrosoft社のダウンロードセンターからダウンロードして下さい。
英語版のみですが、大丈夫です。
DL先:ボーダーなしのMicrosoft Garageマウス
出典:Microsoftダウンロードセンター
インストール
インストーラーを展開するとインストールが始まります。
「NEXT」を押して下さい。
「Install」を押して下さい。
「Finish」を押して下さい。
1台目メイン機へインストール実行します。
他のパソコンに、このソフトを入れたか?と聞かれるので「NO」を押して下さい。
「SECURITY CODE」の表示と、1台目メイン機の「COMPUTER’S NAME」を聞いてきますので、あなたのPCの名前「○○○○-PC」を入力して下さい。
「SECURITY CODE」は、メモしておいて下さい。
「Sucess!」成功!と表示されます。「NEXT」をクリックして続行します。
「All Done.」全て完了!と表示されますから、「DONE」完了を押して終わりです。
2台目サブ機にも、ソフトをインストールし、実行します。
そうすると、先ほど1台目の時に表示された「セキュリティコード」と、1台目のPC名の入力を求めて来ますから入力して下さい。
他にこのソフトをインストールしているPCがありますか?と聞いて来るので、「YES」をクリック。
「Sucess!」成功!と表示されます。「NEXT」をクリックして続行します。
「All Done.」全て完了!と表示されますから、「DONE」完了を押して終わりです。
設定画面です
この画面では、サブ機を休止状態にしているためLocal machineのみで、connected接続とは表示されていません。
サブ機を起こすと、Connected–>と表示されます。
設定は特に、何も必要なくそのままで使えます。
②ロジクール FLOW対応のマウスと、Logicool® Options™ソフトウェアを利用する方法
この方法は、①のMouse Without Bordersに比べてどんなマウス/キーボードでも使える機能ではありません。
ロジクールの特定商品にのみ適用される機能です。
しかし、対応OSがWindowsに限らずMacにも対応している所と、複数ファイルにも対応出来ることがMouse Without Bordersに比べて大きくアドバンテージのある所です。
限られた環境下とはなりますが、非常に有用なのではないでしょうか。
以下に、その長所と短所について詳しくお伝えします。
【長所】
1組のマウス/キーボードで、3台のPC間を行き来出来る。
最大3台のPCをシームレスにコントロール出来る。
複数のファィルや画像に対応出来る。
Macにも対応している。
【短所】
ロジクールの限られた製品でしか使えないこと。
以上のように、ロジクールの1台のワイヤレスレシーバーでマウス/キーボード、その他デバイスが共用出来るUnifingと同様の非常に限られた環境下でしか使用出来ませんが、複数ファイル対応、Mac対応など、ソフトとしての力量はMouse Without Bordersに比べて大きいと思います。
【使い方】
対象OSがWindowsとMacの両方ということは、ユーザーフレンドリーですね。
対応マウス/キーボードの用意と、Logicool® Options™ ソフトウェアをインストールすれば使えるようになります。
システム要件
Windows® 10 以降, Windows® 8, Windows® 7, Mac OS X 10.10 以降
前提条件
以下の製品で使用出来ます。
「ロジクール MX MASTER 2S ワイヤレス マウス」(型番:MX2100s)
「ロジクール M590 MULTI-DEVICE サイレント マウス」(型番:M590)
「ロジクール M585 MULTI-DEVICE マウス」(型番:M585)
利用する端末全てが同じネットワーク上にあること。
有線、無線接続は関係なく、同一LAN上にあることが使用前提条件です。
*Logicool® Options™ ソフトウェアが必要です。
参考までに、ロジクール MX MASTER 2S ワイヤレス マウス(型番:MX2100s)です。
③ 物理的にUSBリンクケーブルで接続する方法
前2者は、デジタルなソフト上でのマウス/キーボードの共有でしたが、これについてはリンクケーブルというアナログ的なやり方です。
線で2つのパソコンを繋ぐだけですから、確実と言えば確実ですね。
Windows、Mac OSの両方に対応しています。
【長所】
ソフト不要で、2台のパソコン間でデータ移動がドラック&ドロップ出来る。
設定により2台の画面の位置関係を上下左右に自由に出来る。
Windows同士、Mac同士ばかりでなく、Win-Mac間でもデータ転送が出来る。
2台のパソコンの内、どちらが親機(ローカル)子機(リモート)の接続向きがない。
Windows OS搭載機に限るが、タブレットでも使える。
リンクケーブル内にドライバを格納しているので、初めて接続するパソコンにも自動でドライバがインストールされ、外出先での急なデータ転送などが可能。
USB2.0、USB3.1 Gen1 のWindowsとMac に対応し、コネクタの種類もType-C-USB AやUSB A-USB-Aなど現状に則した対応がされている。
【短所】
単純に線が邪魔。
マルチディスプレイを使用している場合、マウスが正常に機能しない場合がある。
大容量のファィルをコピーしている間、マウスカーソルがパソコン間を行き来できなくなる場合がある。
ドラッグ&ドロップでコピーする際のコピー先はディスクトップになり、参照先を指定出来ない。
Windows10において、バージョンによってはファイルの移動が出来ない場合がある。
ケーブル代が必要、ある程度の価格(4,000円前後)である。
以上のように、少し機能的に弱い所が気になります。
しかし、一番確実な方法とも言えます。
緊急時など、時と場所、相手を選ばないことが非常に大きいと思います。
イザと言う時に、いちいちソフトをインストールしたり、セキュリティコードを入力したりして共有している暇はないですからね。
線を繋いだら終わり‼
最後は、マンパワー、アナログが一番確実なのは誰もが経験済みなのでは?
メインとして使わなくても、線1本を予備として持っておくとことも、「あり」ではないでしょうか。
【使い方】
WindowsとMacの両方に対応していますし、物理的にケーブルを2台のパソコンのUSBポートに繋げばOKです。
ドライバーが自動でインストールされて使えるようになります。
システム要件
Windows 10、8.1、8、7(64bit/32bit)、Vista(64bit/32bit)、XP(USB2.0モード対応/USB3.1モード非対応)
※Windows RTには対応していません。
macOS 10.12~10.15 、MacOS X 10.6~10.11
前提条件
セキュリティ設定やUSBポートの使用に制限がされている場合、またはアプリケーションの起動・インストールに制限がかけられている環境では製品のドライバのインストール及び操作ができないことがあるので、確認の必要がある。
ダウンロード、インストール
接続後、自動的に行われる。
参考までに、サンワサプライのリンクケーブルです。
Mac、Win両方使えます。
④PC切り替え器を使う方法
この方法は、1組のマウス/キーボードを切り替えスイッチで、2台のPCとの接続を物理的に切り替えて利用するというものです。
切り替えスイッチの入力側に有線式タイプのマウス/キーボードなどの出力デバイスを接続すれば、利用出来ます。
無線タイプのマウス/キーボードでであれば、USBワイヤレスレシーバー又は、Bluetoothレシーバーを接続するだけで利用出来ます。
しかし、2台のパソコン共にBluetooth機能か、Wifi機能があるものであれば、この切り替え器は用をなしません。
【長所】
物理的な接続が簡単である。
ドライバー不要である。
ロジクールのUnifingにも使える。
タイムラグがさほどない。
USBバスパワーで動き、別に電源アダプターも要らない。
Windows、MacとLinuxにも対応し、OSを選ばない。
【短所】
バスパワー仕様の外付けハードディスクやスキャナー等の消費電力が大きい機器を接続する場合は、電力不足により動作が不安定になる場合がある。
その場合、Micro USBからの5Vの電源供給が必要になります。
シームレスなデータの移動は、出来ない。
【使い方】
出力側に2台のPCからのUSBケーブルを挿し、入力側に有線であればマウス/キーボードなどのUSBケーブルを接続します。
ワイヤレスかBluetoothのマウス/キーボードであれば、USBワイヤレスレシーバーか、Bluetoothレシーバーを挿せば使えます。
前提条件
出力と入力側の間に接続されたUSB線長が4.5m以内という制限があります。
ダウンロード、インストール
特に必要なし。
まとめ
マウス/キーボードの共有方法ということで、4種類の方法をご紹介しました。
①のMicrosoftのMouse Without Bordersソフトを利用する方法は、ちょっとしたテキストファィルや、画像などの操作だけなら導入も簡単で、シームレスな動きに驚きます。これが無料ですから、おすすめです。
②のロジクールの専用マウス/キーボードを使う方法は、①に比べてソフトとハード的にも優れますが、機器の選択範囲が限られるのが難点です。
機器よりも機能重視の方には、最高ですね。
③のリンクケーブルについては、これはもう線で2つのパソコンを繋ぐだけですから、確実・簡便性が一番のポイントです。
イザという時に役に立ちますから、準備しておくのも良いと思います。
④のPC切り替え器については、PC間のシームレスなカーソル移動は出来ませんが、1組のマウス/キーボードで2台のPCを操作したい、という初期の目的は達成する訳ですから、これも捨て難いですね。
以上、それぞれに特徴があり何れも捨て難いですが、皆さんの環境やお考えで適宜お選び下さい。
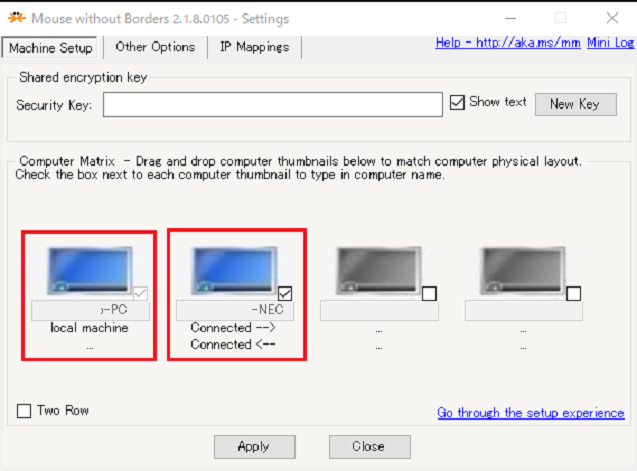

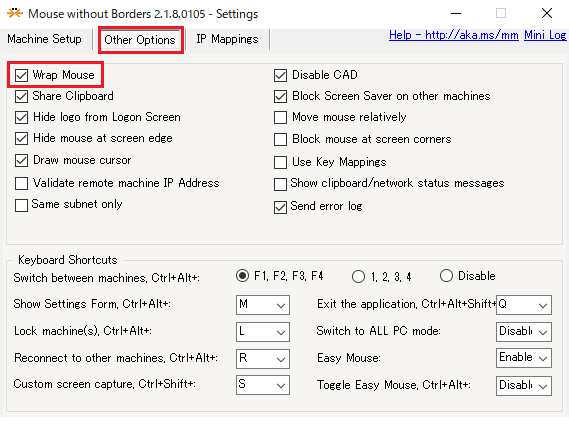


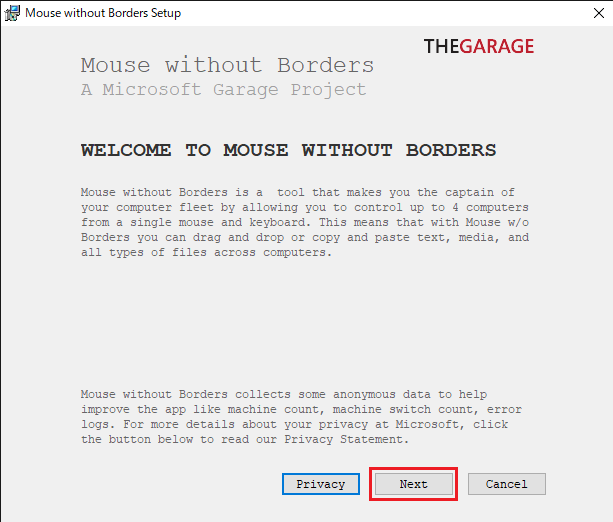
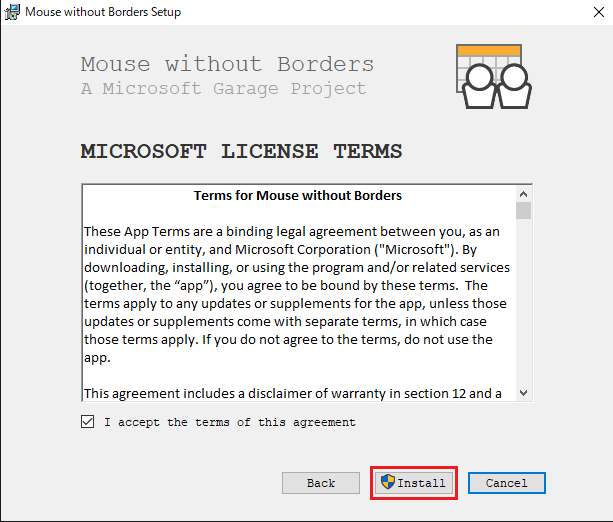
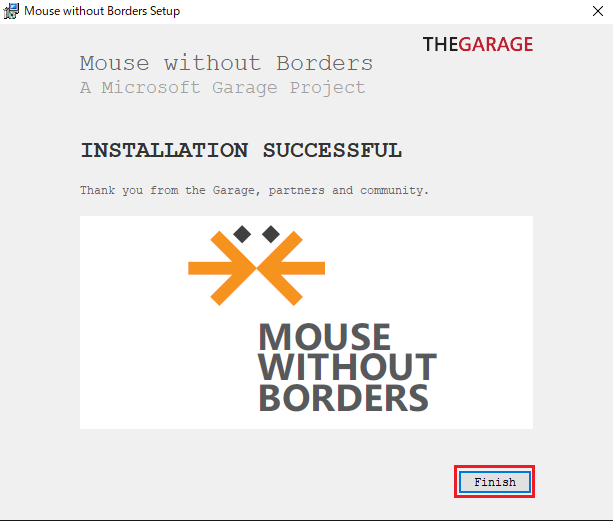

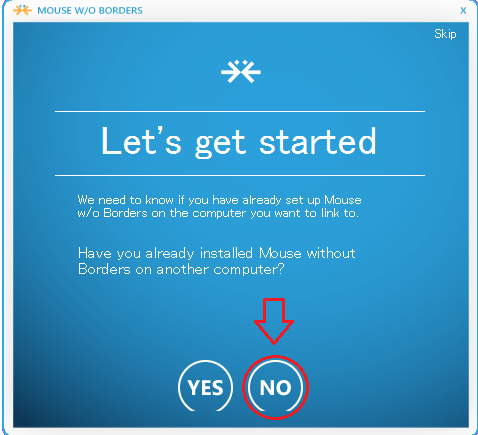
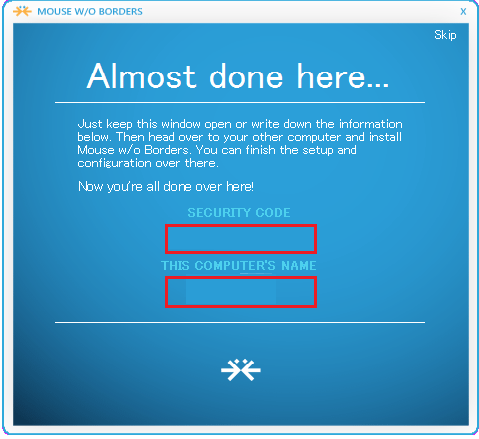


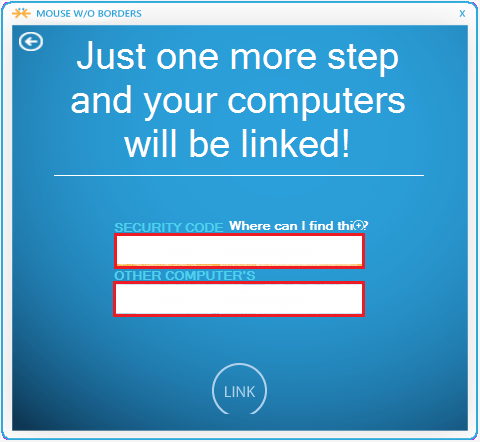
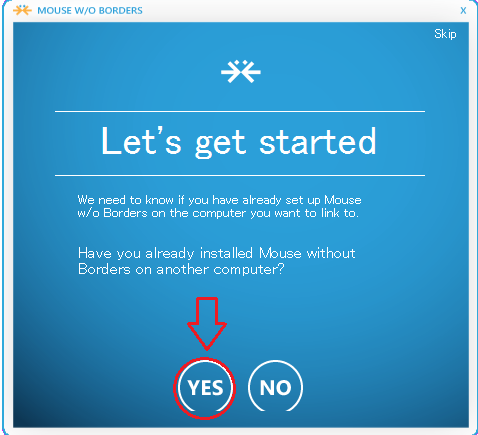
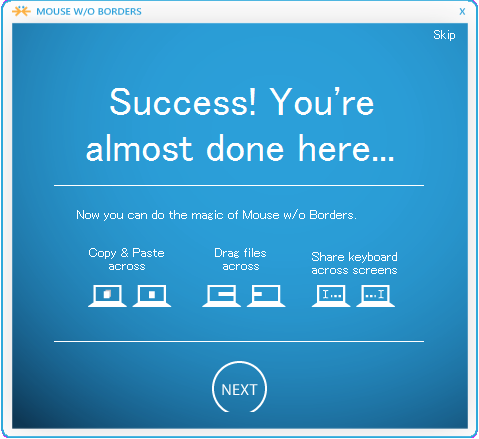
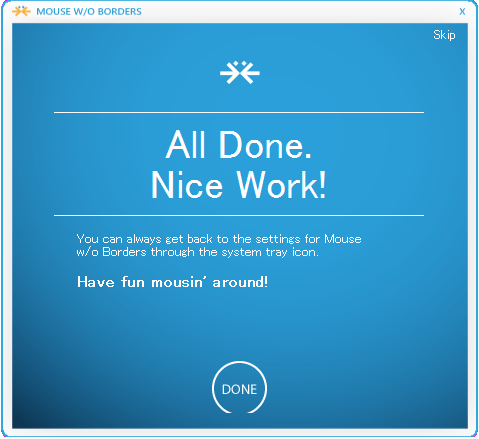

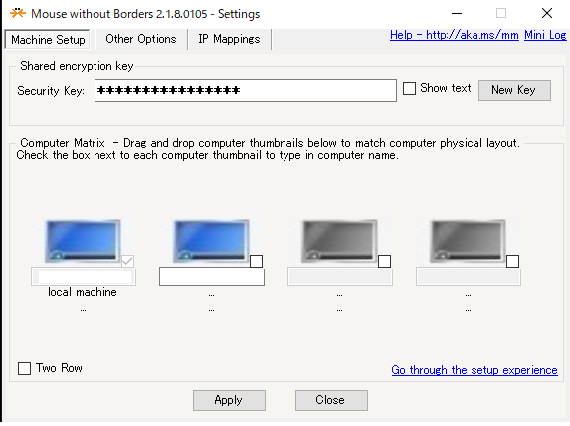






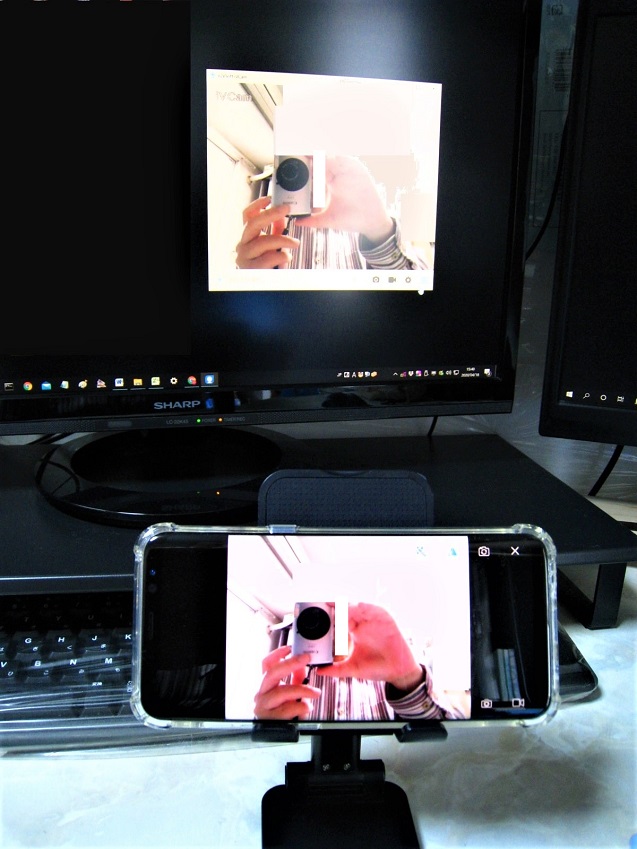
コメント
有益な情報ありがとうございます。
logicoolのマウスにて1マウス/2台PCで使っていましたが
キーボードはどうしても(logiではなく)使いたい機種があり不便を感じておりました。
たまたま検索をかけてこちらのページにたどり着きましたが、本当に感謝しています。
今後ともブログ拝見させていただきます。
ご丁寧なコメントを頂きありがとうございます。
少しでもお役に立てれば大変光栄に存じます。
今後共、どうぞよろしくお願い致します。
同様のソフトを探していてたどり着きました。
Mouse Without Bordersですが、ファイアウォールの設定見直しが必要です。
受信規則をローカルのみにして、エッジトラバーサルを切ります。
送信規則が作られないので、ローカルのみで作成します。
ローカル以外から制御する事はできませんが、カーソルが安定します。
マウス付属のボタン機能割り当てユーティリティーは恐らく使っているうちに制御が外れて使えなくなります。これはMouse Without Bordersが時間経過とともにユーティリティーをオーバーライドする為です。これを直すにはユーティリティーを再起動して再オーバーライドするしかありませんが、これも恐らく簡単にできるユーティリティーは付属していないでしょう。HUTなどの間単に二重起動できる同種のユーティリティーの使用をお勧めします。
コメントを頂き有難うございます。
有益で、貴重な情報を頂きありがとうございました。
Windows95時台に2台のPCでマウスをシームレスに共有するフリーソフトがあり愛用していました。在宅勤務になり会社PC、自宅PCを並べて動かしており同様のものがないか探してここにたどり着きました。
とても役に立ちました。MSのツールを入れました。ありがとうございます。
atsuro様
ご丁寧なコメントを頂きありがとうございました。