パソコンの記憶ディスクというものは、使っている内にどんどん空き容量が減っていきます。
そんな時、システムディスクであればもう少し大きいサイズのディスクにクローンするとか、個人ファイル用として別にディスクを増設したりすることが考えられます。
クローンの場合は、交換ということで結果は付け替えるだけですが、それでもクローン作業を実行するために外付けUSBケースや、SATA-USB変換ケーブルなどが必要になって来ます。
クローン化による交換方法については、別稿に詳細がありますのでご覧になって下さい。

この記事では、SSDなりHDDを増設する形態(内蔵、外付けか)によって必要なもの、忘れてはならないもの、ちょっとしたポイントなどを章毎にご説明したいと思います。
内蔵型ディスクを増設する場合
内蔵型ディスクを増設する場合に必要になって来るものとしては
①SATA3ケーブル
②SATA電源ケーブル
③2.5インチ-3.5インチ変換マウンタ
④小ネジ
などがあります。
①SATA3ケーブル
これは、正確にはSATA3ケーブルと言って第三世代の通信速度規格6gb/s(ギガビット/秒)のものです。
コネクタ形状は、両端ストレート、片側L型、両端L型などがあり、取り付けるディスクの配置を考えて取り回しのし易いタイプを選んで下さい。
両L型になると、マザーボード側の取付に支障が出る場合があります。
PCケースの上側にHDDなどを設置する場合は、マザーボード側にストレートを、HDD側にL型で接続すればコネクタ付近のケーブルに曲げが作用せずに良いのですが、他に転用する時に使い難くなる場合があります。
又、ラッチと言ってロック機構を備えたケーブルもあり、確実な接続を求める方にはチェックポイントです。
更に、長さも大事な要素で一般的には50cm長なのですが、30cm、70cm、1mなどの種類がありますので取り回しや収め具合を考えて選んで下さい。
ちょっとポイント
①コネクタは、両端ストレートが後々使い回しが効いて良い。
②ラッチというロック機構があると抜けにくいので、おすすめ。
③長さは、短いとどうしようもないので、50cm位がちょうど良い。
長くて持て余すなら、1~2巻きほどループさせてまとめれば良い。
②SATA電源ケーブル
電源電圧5Vをディスクに供給する電源ケーブルです。
既存の電源ケーブルを使い切っている場合は、二股のケーブルが必要になって来る場合がありますので、現状を確認されてから選択して下さい。
いざ接続しようとなった時に、泥縄式に注文するのも嫌ですからね。
そういう筆者も経験者です。
ちょっとポイント
SSDなどの取付位置によっては延長ケーブルや分岐が必要になって来る場合もあるので、SATA電源延長ケーブル30cm1本と、二股の電源ケーブル1本の2種類位は用意しておきましょう。
③2.5インチ-3.5インチ変換マウンタ
これは、PCケース3.5インチHDDマウントに2.5インチのSSDなりHDDを取り付けるマウンタブラケットです。
価格は400円位から1000円超え位まで各メーカーが色んなタイプを出していますが、好みもあり必要に応じて選択して下さい。
④小ネジ
2.5インチのSSD、HDDの固定には「M3×5」というネジ山直径3ミリ、ネジ部の長さ5mmのミリネジが使われます。
3.5インチのHDDには、直径が約3.5mm長さ5mmのインチネジが使われ、他の用途としては、ATX電源の固定、拡張カードのブラケットなどに使われます。
小ネジセットなるものも販売されていますので、一度買っておけば困ることはないと思います。
ちょっとポイント
ミリネジとインチネジの外見上の違いは、ネジのピッチ(間隔)です。
見た目で、ミリネジは細かくインチネジは粗いですね。
外付け型ディスクを増設する場合
外付け型ディスクを増設する場合に必要になって来るものとしては
①ポータブルディスク
当たり前の話ですね。
ここからは、内蔵型ディスクを利用する場合に必要です。
②2.5インチ外付け収納ケース
③スタンド型収納ケース
④SATA3-USB変換ケーブル
などがあります。
①ポータブルハードディスク
USB接続で、一番手軽な増設方法ですね。
近頃は、GPT形式にフォーマット済のものが多いです。
接続すると、すぐに使えます。
増設時には、SSDだと1TB、HDDだと最低2TB以上のものが欲しいですね。
ちょっとポイント
速度の規格は、世代間進歩があり表示も変わって来ています。
USB2.0=最大 480Mb/s
USB3.0=USB3.1 Gen1=USB3.2 Gen1=最大 5Gb/s
このようにUSB3.1とか3.2と書いてあっても第一世代Gen1であればUSB3.0と一緒ということです。
USB3.1 Gen2=USB3.2 Gen2=最大 10Gb/s
第二世代となり、速度が倍増しました。
USB3.2 Gen2×2=最大 20Gb/s
USB3.2 Gen2第二世代10Gb/sの×2ということで2倍の20Gb/sのスピードとなりました。
現状では、USB3.〇 Gen1=5Gb/s 、USB3.〇 Gen2=10Gb/s
(〇は0、1、2でもみんな同じこと、世代のGen1かGen2によって通信速度が変わります、究極的にはUSB3.2 Gen〇に統一されます。)
②2.5インチ外付け収納ケース
内蔵型のSSDを収納して使う場合に必要です。
クローンをする時にターゲットディスクを入れて使います。
ちょっとポイント
①クローン化作業が終わったソースディスクをフォーマットして、それをこの収納ケースに入れて、外部ストレージとして再利用出来ます。
②内蔵型のSSDやHDDをカセット感覚で使えます。
③スタンド型収納ケース
上向きにSSDやHDDを差し込み、SATAケーブルも電源ケーブルも要らないカセット感覚の収納ケースです。
ちょっとポイント
クローン機能を備えたスタンド型ケースもあります。
④SATA3-USB変換ケーブル
“]USBから5Vの電源供給とSATA通信接続を行う変換するケーブルです。
一時的な接続使用向きかと思われます。
まとめ
SSDやHDDの増設のやり方には、内蔵型、外付け型に分かれ、内蔵型増設時に必要なものはSATAケーブル、電源ケーブル、マウントなどです。
外付け型増設時には、ポータブル型が一番手軽ですが、場所を取ったり接続の不安定感が残ります。
筆者が思うには、増設するなら内蔵型でしっかりSATA接続をして固定して使う方が長期的に安定感が増すと思います。
しかし、その反面内蔵型はもしパソコン本体が起動しなくなったり、ウイルス感染などがあった場合にデータの保全を考えれば、他のPCにUSB接続して避難させておくことも可能となりますので、使用目的に合わせて選択されたら良いと思います。
筆者も、自作PC派でありますが、実際は内蔵型、外付けポータブルディスクを併用しています。
最後に、今回は「SSDの増設に必要なもの大特集」としてお話させて頂きましたが、SSDの選び方、接続規格、設定の方法、増設の注意点などを総括した下記記事もご興味のある方は、ご覧ください。










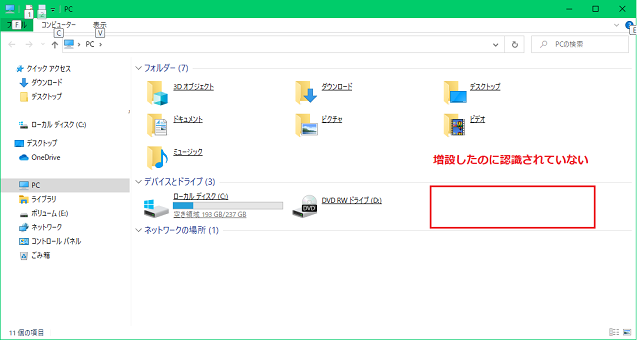

コメント