SSDやHDDの空き容量が残り少なくなって来て、新しくストレージを購入して増設してもパソコンで認識されない場合がありますよね。
そんな時にどうしたら良いか、パソコンにある程度慣れた方は、さっさとフォーマットして認識させるでしょうが、不慣れな方には敷居が高いものです。
ネット上には、これを解説した記事がたくさんあります。
しかし、専門用語も多く、中々分かりにくいのも事実です。
そこで、パソコンにあまり慣れていない方の為に、平易な表現で解説も入れながら、出来るだけ不安を感じてもらわないような解説記事を書いてみようと思い記事にしてみました。至らない所があるかも知れませんが、一度ご覧になって下さい。
フォーマットの仕方
フォーマットの仕方を説明する前に、知っているようではっきりと知らない「フォーマット」の意味についてお話します。
フォーマットの意味
フォーマット(format)は、本や雑誌などの体裁、型とか、テレビ番組・企画などの構成などの意味があり、文章の書式で言えば、「定型書式・ひな形」とも言えます。
コンピューターの世界で言うフォーマットとは、データの「元々の形、素の形」から「初期の形」を表し、「フォーマット」が「初期化」と言う意味に使われるようになったのです。
フォーマットをすることによって、ディスクはパソコンに認めてもらい何のしがらみもなく、データの読み書きが出来るようになる訳です。
具体的なフォーマットの仕方
ここからは、具体的なフォーマットの仕方についてお話します。
①新品SSDをフォーマットする前に、USB接続用のケースを用意して、それにSSDを入れます。
外付けケースには下のようなものがあります。これがないと、内蔵型SSDとの接続が出来ません。USB給電で、電源は不要です。
この他に、SATA-USB変換ケーブルというものもあり、内蔵型のSSDでも給電と通信が可能となる優れものです。
自作PCでSATA電源の予備とSATA接続ケーブルをお持ちの方は、不要ですね。
SATAとは、接続ドライブのインターフェース規格であり、毎秒6ギガビット転送速度の3.0が現在の主流です。
ELUTENG 2.5インチ ハードディスク 外付けケース HDD SSD 両方対応 USB 3.0 5Gbps 高速データ転送 ハードドライブ SATA UASPサポート ポータブル 2.5 変換 ケース
SATA3⇔USB3.0変換ケーブル
↓
②外付けケースに入れたSSD或いは、外付けのポータブルディスクをUSBに接続します。
USBは、青い色の3.0でも、黒い色の2.0のどちらでも良いです。
↓
![]()
③Windowsマークを右クリックして、ディスクの管理を開いて下さい。
そうすると、ディスクの初期化ウィンドウが開きますから、ディスクのパーティションスタイルのMBRかGPT形式かを選択します。
ディスクの管理上では、「不明」、「初期化されていません」と、表示しています。
↓
④今時は、まずGPT形式ですから、GPTのラジオボタンをクリックしてOK。
これで、該当ディスクが「不明」が「ベーシック」に「初期化されていません」が「オンライン」になれば初期化はOKです。
この段階では、まだボリュームゾーンは「未割り当て領域」となっていると思います。
買ったばかりのSSDで、認識しない場合は、この状態で出荷されている場合が多いように思います。
前述のように、ディスクの管理で「ベーシック」と、「オンライン」になっていれば、次の「新しいシンプルボリューム」の作成さえすれば、認識されるようになりますので、ご安心下さい。
↓
⑤フォーマットするSSD未割り当て領域の上で右クリックして、新しいシンプルボリュウムを選択。
この「未割り当て領域」だと、ドライブ上では論理的・物理的な区切りがなくてコンピューター上では認識出来ませんので、新しい区切りが必要になって来ます。
そこで、新しい区切りの作成をする為に、「新しいシンプルボリュームの作成」を行います。
ここで言う「ボリューム」とは、論理的な領域を指すのですが、一般的には物理的な領域のパーティションとボリュームは一致するので、「新しいシンプルボリュームの作成」とは、「新しいパーテーションの作成」と言えます。
ボリュームより、区切り(間仕切り)と考えた方が分かり易いと思います。
↓
⑥新しいシンプルボリュームウイザードの開始が始まります。
⑦シンプルボリュームサイズの数値はいじらず、そのままで次へ。
↓
⑧ドライブ文字のDとかEが自動で割り当てられます。
↓
⑨パーティションのフォーマット、これもそのまま次へ。
ファイルシステムが、NTFSとなっている事を確認。
「クイックフォーマットする」に☑が入っている事を確認。
アロケーションユニットサイズとボリュームラベルは、そのままでOKです。
但し、ボリュームラベルはご自分の好きな名前を付ける事が出来ます。
例えば、録画専用とか記録写真保存用とか何でも結構です。
↓
⑩ウィザードを完了し、フォーマットが始まります。
少しだけ時間が掛かります。
完了の表示です。
↓
⑪フォーマットが終わると未割り当てとなっていたいた所が、正常(プライマリーパーティション)と表示されます。
↓

⑫PCを開くと、新しいSSDが認識されているはずです。
簡単に出来るGPT形式→MBR形式、MBR形式→GPT形式への変換
ここで、何故この章を設けたかと言いますと、この「ディスクの管理」に慣れてもらいたいからです。
一例として、新しいシンプルボリュームの作成をした後では、GPT形式からMBR形式への変換や、その逆もグレーアウトして不可能でした。
未割り当て領域の段階では、何度でもGPT形式からMBR形式に、或いはMBR形式からGPT形式に一瞬で変換出来ます。
下に、その例を図解で説明します。
①ボリュームの削除
ボリュームの斜線部分を右クリックして小窓を出し、「ボリュームの削除」をクリックします。
削除続行確認窓が出ますので、「はい」をクリック。
ここで、注意点は「ボリュームの削除」を実行するとすべてのデータが削除されますからご注意下さい。バックアップを取るなりして対処しておいて下さい。
再度、未割り当て領域になりました。
②GPT形式からMBR形式に変換
ディスク1とか2の書いてある左端の部分のどこでも良いですから右クリックして小窓を出して、「MBRディスクに変換」をクリックします。
(現状、GPT形式でフォーマットしています。)
そうすると、一瞬でMBRディスク形式に変換されます。
MBR形式に変換されていますから、右クリックすると今度は「GPTディスクに変換」の小窓が出ます。
③新しいシンプルボリュームの作成
未割り当て領域の斜線部分を右クリックして小窓を出し、「新しいシンプルボリューム」の作成を行います。
このように未割り当て領域の状態では、何度でもディスク形式の変更は出来ます。
まとめ
物理的な形として目に見えないHDDやSSDのパーティションを触ることは勇気が要ります。
壊れても良いHDDでもSSDでも用意して、一旦新しいシンプルボリュームの作成が完了してから、もう一度「ボリュームの削除」をやってみて、ディスク形式を何度も変えてみて下さい。
そのようにして、ディスクを触ることに慣れて行って頂ければ、幸いに思います。
最後に、今回は「SSDの増設認識しない!やるべき設定」としてお話させて頂きましたが、SSDの選び方、接続規格、寿命のこと、増設の注意点などを総括した下記記事もご興味のある方は、ご覧ください。

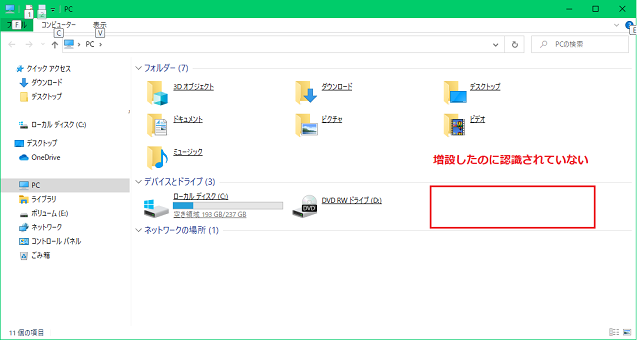



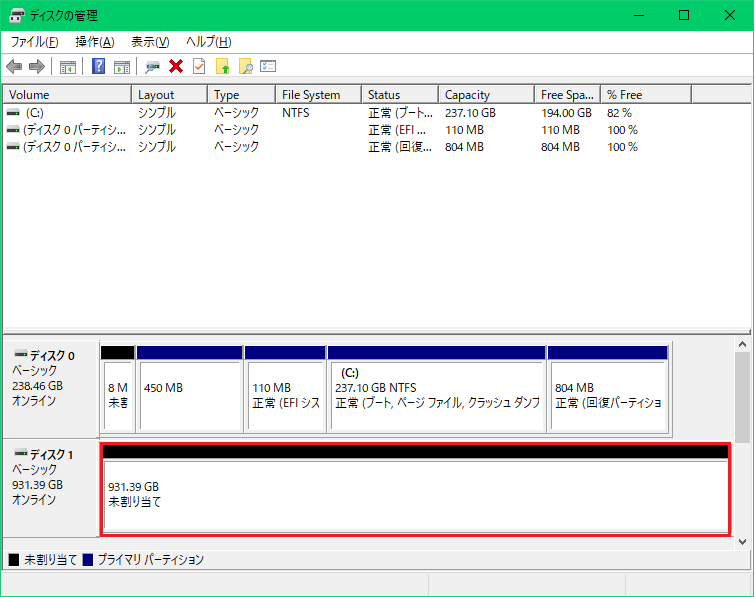
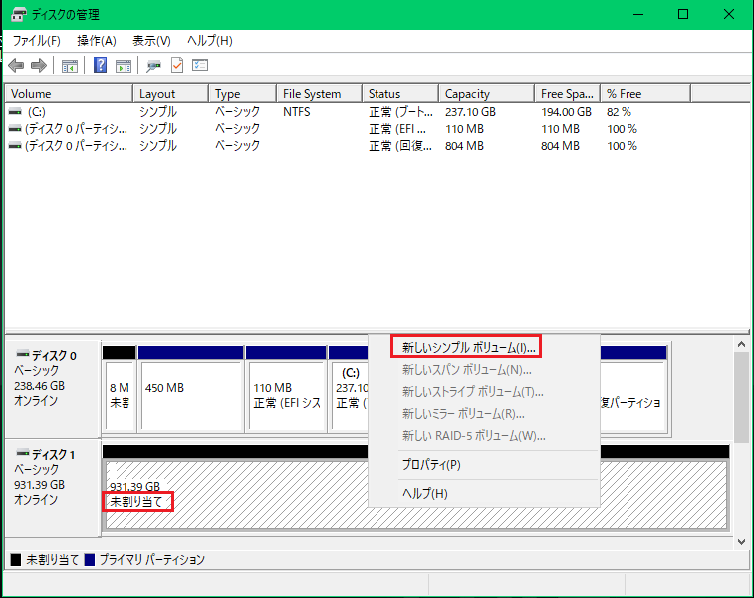

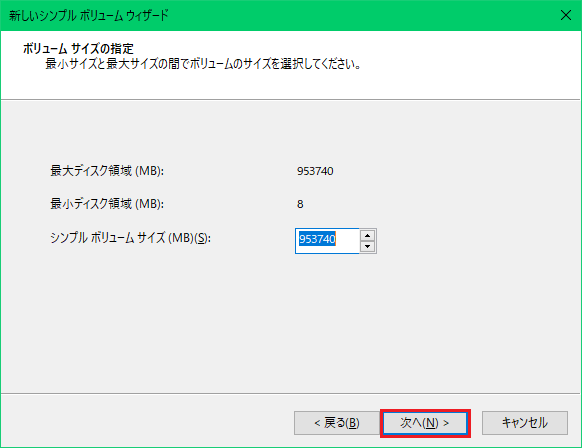
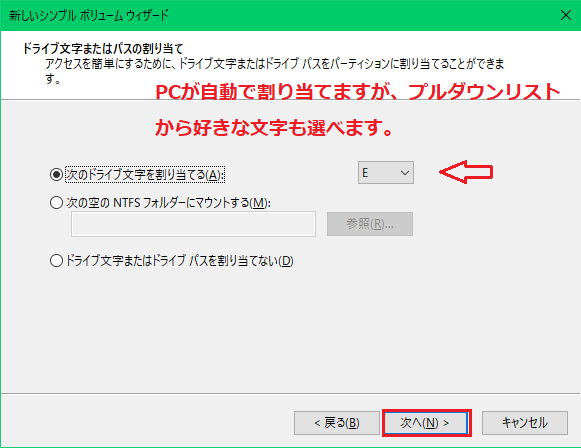
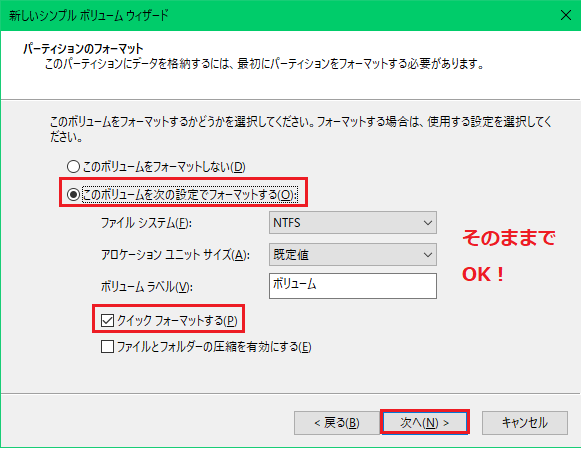
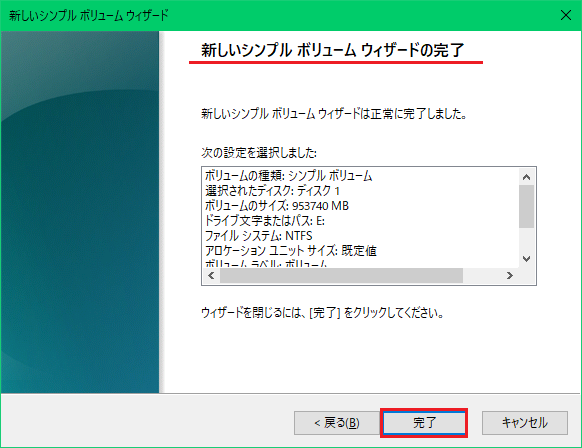
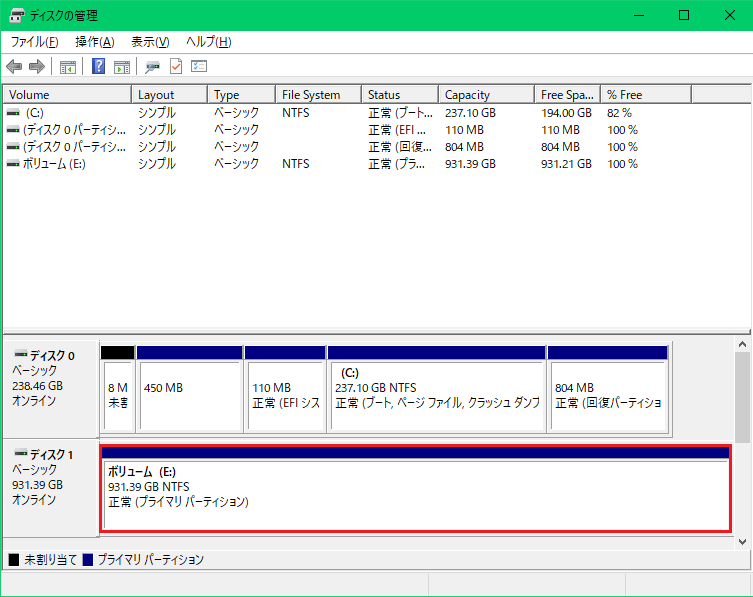
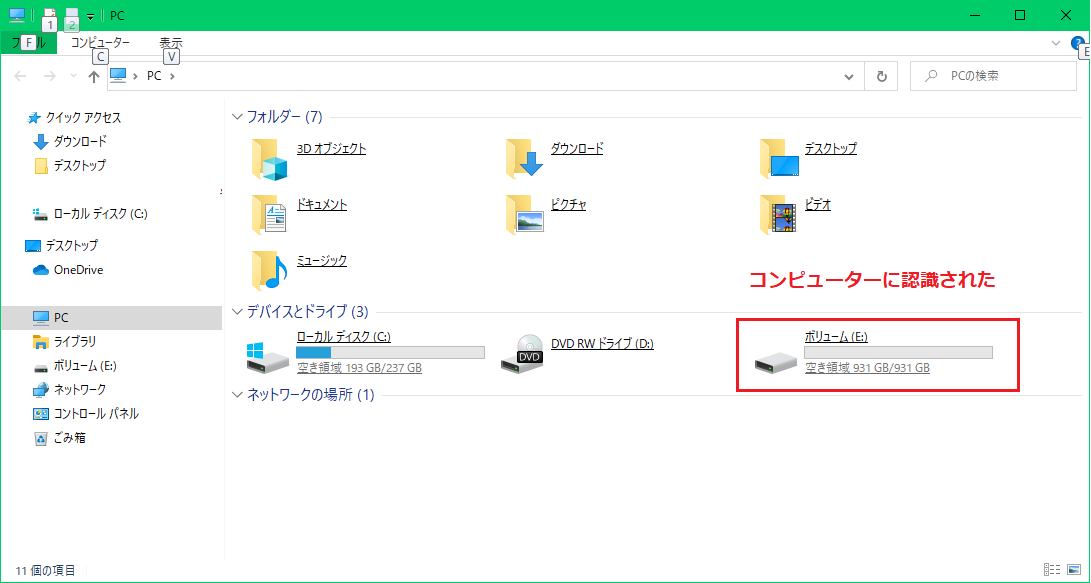



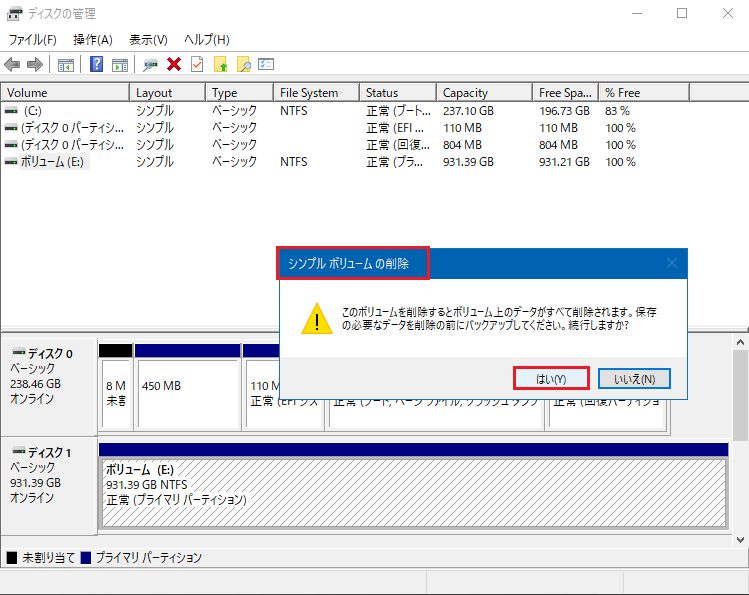
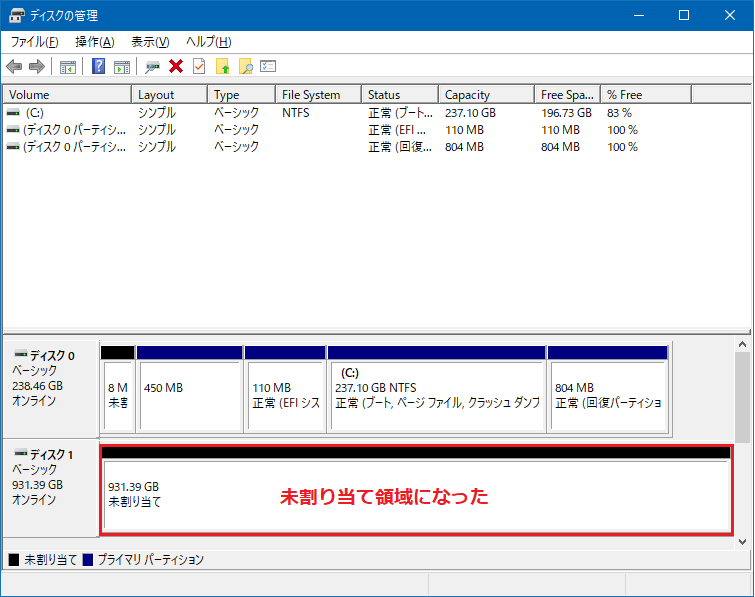


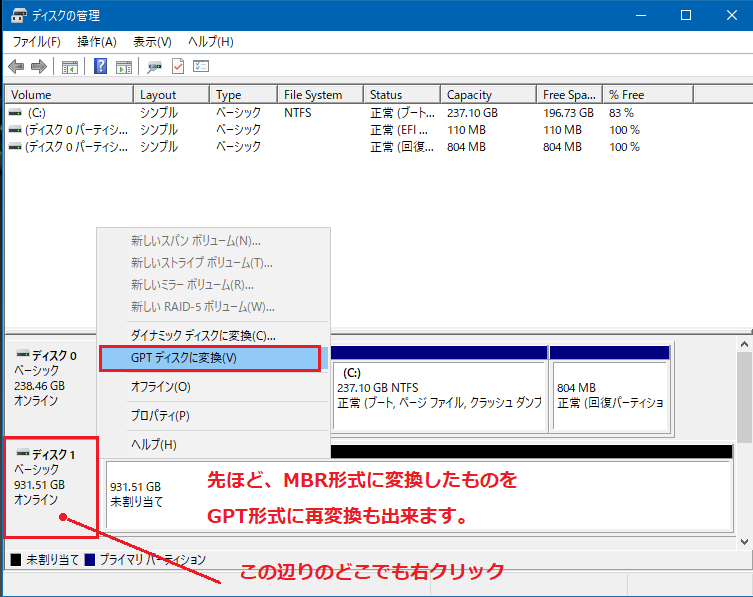
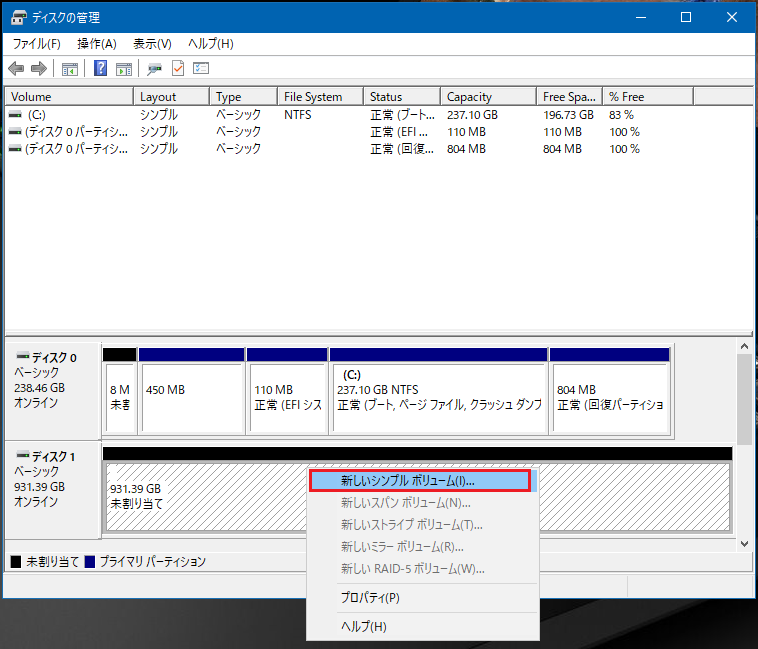
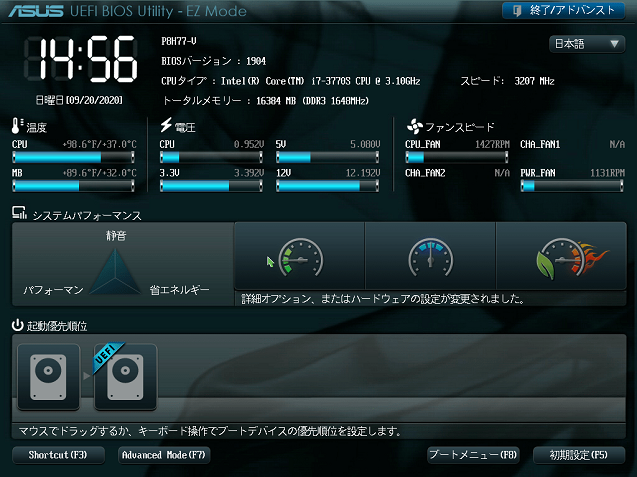

コメント
おはようございます。
この度は度重なる質問にご教示頂き有難うございました。
コメント頂いた件了解いたしました、過去の多くのアドバ
イスに感謝しております、有難うございました。