TvtPlayは、TVTestのプラグインであってTSファイル再生に適したソフトです。
13~14GBになる2時間録画番組でも軽々と再生してくれます。
しかし、他のメディアプレイヤーと異なり、TVTestほどではないですが、設定には少々の手間が必要となります。
それさえクリアすれば、TSファイルを再生するメディアプレイヤーとして、非常に良い物です。
それでは、まずTvtPlayの導入の仕方からご説明したいと思います。
TVTest TvtPlayプラグインの導入
TvtPlayプラグインの導入は、そんなに難しいものではありません。
下記の手順で行えば、無事に起動するはずです。
TVTestを既に導入しているフォルダとは別の所に新たに置きます。
TvtPlayの入ったup0649.zipファイルをダウンロードします。
ダウンロードリンクは下記に置いてあります。
up0649 :TS ファイルを再生するTVTestプラグイン ver.1.8r2
HDUS関係ファイル置き場からダウンロードします。
up058.zip ファイルはないので、up0649 で代用出来ます。
TVTest 0.7.23zip ファイルです。
PX-W3PE関連のドライバうpろだからダウンロードします。
TVTest デコーダーの DScaler Mpeg2 Video Decoderです。
Codecs.comよりダウンロードします。
TVTestのPluginsにTvtPlay.tvtpを入れます。
BonDriver_Pine.dllをTVTest.exeのあるフォルダに入れます。
TvtAudioStretchFilter.axをCドライブに入れます。
TvtPlayのオーディオフイルターです。
コマンドプロンプトを管理者権限で起動して、以下のコマンドを実行します。
regsvr32 C:\TvtAudioStretchFilter.ax
はて?コマンドプロンプトの起動って、どうやるんだっけ?という方のために
起動の仕方のおさらいと、今回のコマンドの実行までを説明します。
コマンドプロンプトの起動の仕方
起動の仕方のルートはいくつもあるのですが、あれこれとなると主客転倒になるので、一つの方法だけ説明します。
- スタートボタンをクリック
- アルファベットの「W」まで行き、「Windowsシステムツール」をクリック
- コマンドプロンプトをクリック
- 「その他」をクリック
- 「管理者として実行」をクリック
- ユーザーアカウント制御のウィンドウが開きます。
「このアプリがデバイスに変更を加えることを許可しますか?」と聞いて来ますので、「はい」をクリック
これで、真っ黒の中の左上隅にちょろちょろと白文字が出ているコマンドプロンプトの画面が出ると思います。
それから、この文字列を「regsvr32 C:\TvtAudioStretchFilter.ax」コピーします。
最後に、このC:WINDOWS¥system32>の真後ろをクリックして、点滅させてから「regsvr32 C:\TvtAudioStretchFilter.ax」を貼り付け、「Enter」を入力します。
下のように「成功しました。」と出れば登録完了です。
TVTestの設定
TVTestの設定では、「Bondriverのフォルダ指定の一般設定」と、再生用のビデオ「デコーダの指定」と、描画システムの「レンダラの指定」、「音声フィルタ」の再生設定などが必要です。
一般設定
- 「指定したBonDriver」で「BonDriver_Pipe.dll」を指定します。
- デコーダーは、「DScaler Mpeg2 Video Decoder」を指定します。
- レンダラは「VMR9」を指定します。
再生設定
「音声フィルタ」で「TvtAudioStretchFilter」を選びます。
これで、一応TSファイルの再生は出来るようになりますが、起動の度に右クリックしてプラグインのTvtPlayにチェックを入れなければなりません。
その不便を無くすために次の手順でショートカットを作ります。
ショートカットの作成
Bondriver_Pipe.dllを使うにはショートカットのリンク先を、
“E:\マイ ビデオ\TVTest_0.7.23\TVTest.exe” /dBonDriver_Pipe.dll /tvtplay
などとします。
これで、作成したショートカットをクリックすれば、TvtPlayが有効になったTVTestが起動します。
シーク時間とボタンの編集
- TvtPlay.iniファイルを編集することにより、シーク時間の調整と、シークボタンの編集が出来ます。
(iniファイルは、プロパティの「プログラム」「変更」からメモ帳で開くようにしておけばOKです。)
ここでは、マイナスシーク時間を-60秒、-30秒、-15秒、-5秒とし、
プラスシーク時間を5秒、15秒、30秒、60秒としています。
シークボタンの秒数は、プラスマイナスの違いはあれど同じ数値ですが、SeekFからSeekHまでのプラス数値がマイナスの時より1000m秒(1秒)ずつ少なくなっていると思いますが、これはシークボタンを押して反応するまでのタイムラグ1秒を考えて減らしてあるものと解釈出来ます。
ホットキーの割当て方法
TvtPlayプラグインにも、MPC-BEやVLC-madia playerと同じようなホットキー設定機能があります。
その方法をここで説明します。
TVTestの設定を開く
画面上の任意の場所右クリックしてメニューを開き、設定をクリック。
キー割り当てを開く
キー割り当てには、機能とキーとマルチメディアキーの項目があります。
ここでは、機能とキーを使います。
キーを割り当てる
キーを割り当てるには、設定したい機能をクリックすると、クリックした背景色が青色に変わります。
そこで、右側にあるドロップダウンリストから自分が設定したいキーを選択して下さい。
これでキーが割り当てられます。
ここでは、「シークA」に「0」を割り当てています。
以下、同様に「シークB」から「シークH」まで任意のキーを割り当てて下さい。
マウスキーへの割り当て方法
特定のマウスメーカー(Logicool)のマウスを使うことにより、可能となります。
Tvtplayには、先ほどのようにキー割り当てによって機能をキーに割り当てることが出来ますが、特定のマウス(Logicool)においては、割り当てられたキーボード上のキーをマウスのサイドキー、ホイールキー水平・垂直制御などに割り当てることが出来ます。
もう少し具体的に言いますと、例えば7ボタンのマウス(Logicool M546など)があったとして、
サイド手前キーに「進む方向にジャンプ(大)」を割当て、
サイド前側キーに「戻る方向にジャンプ(大)」を割当てると、一々CMを飛ばす時にキーボードまで手を伸ばさなくても、マウス1個で操作が可能となります。
このマウスキーに特定のコマンドキーを割り当てる方法を、下記小ブログ別記事で詳しく紹介していますので、ご興味のある方は是非ご覧になって下さい。
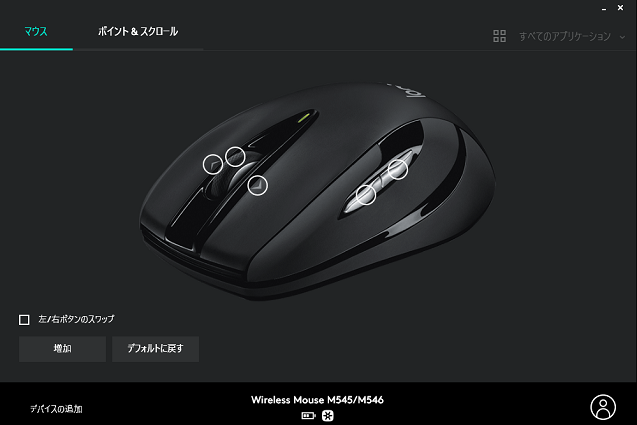
まとめ
TvtPlayは、TVTestのプラグインだけあってTSファイルとの相性は抜群です。
特に素晴らしいのは、任意のシーク秒数ボタンの編集が出来ることです。
MPC-BEもVLC-madia playerもシーク時間の調整は出来ますが、ソフトボタン表示までは出来ません。
さすが、オタク仕様と言えますね。
設定には、それなりのPC知識と経験が必要ですが、TVTestなりTVRockを扱える方に取っては造作もないことでしょう。
最後に、他のソフトも含めたおすすめのTSファイル再生ソフトを紹介する下記総合記事が小ブログ内別記事にありますので、よろしければご覧になって下さい。




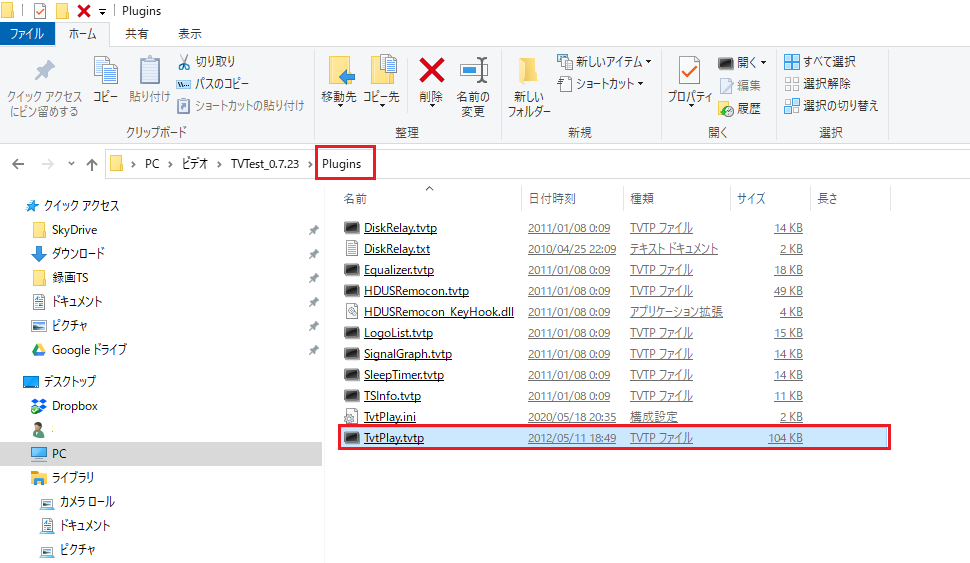
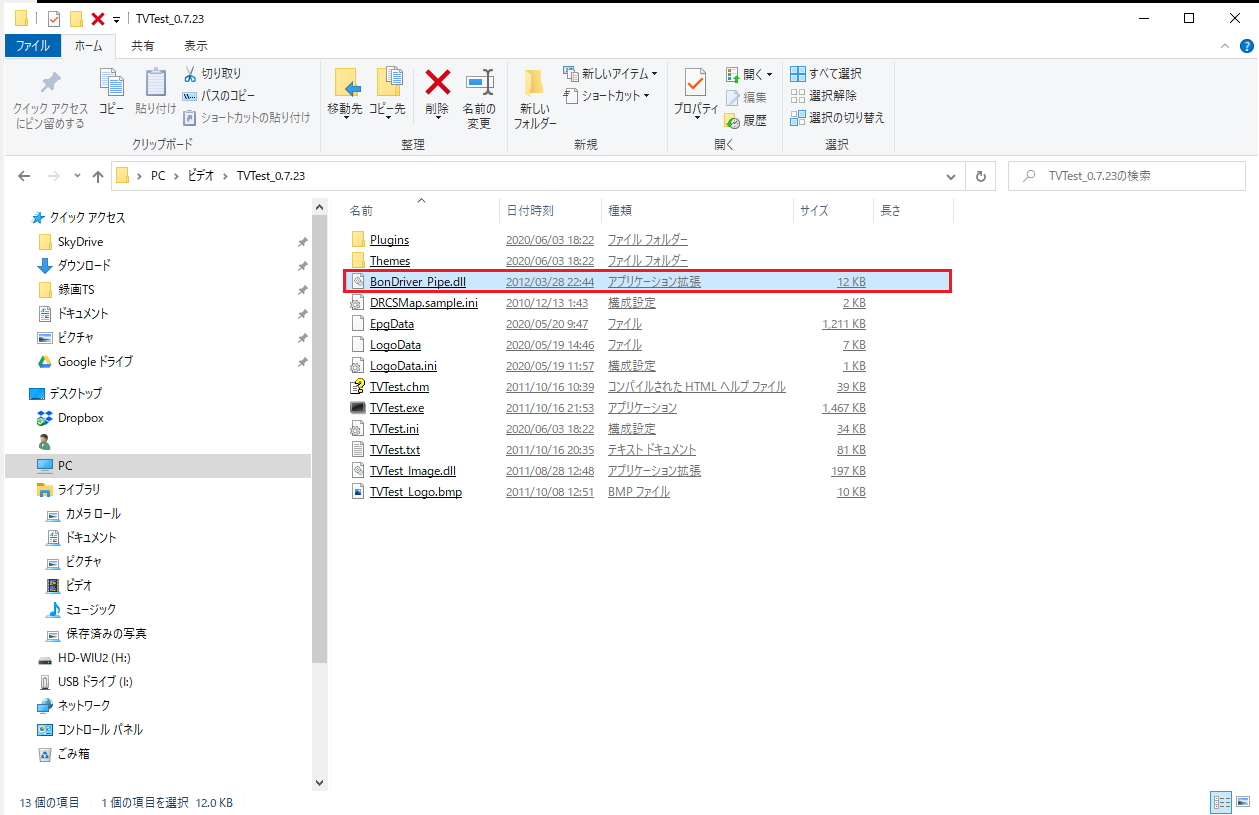

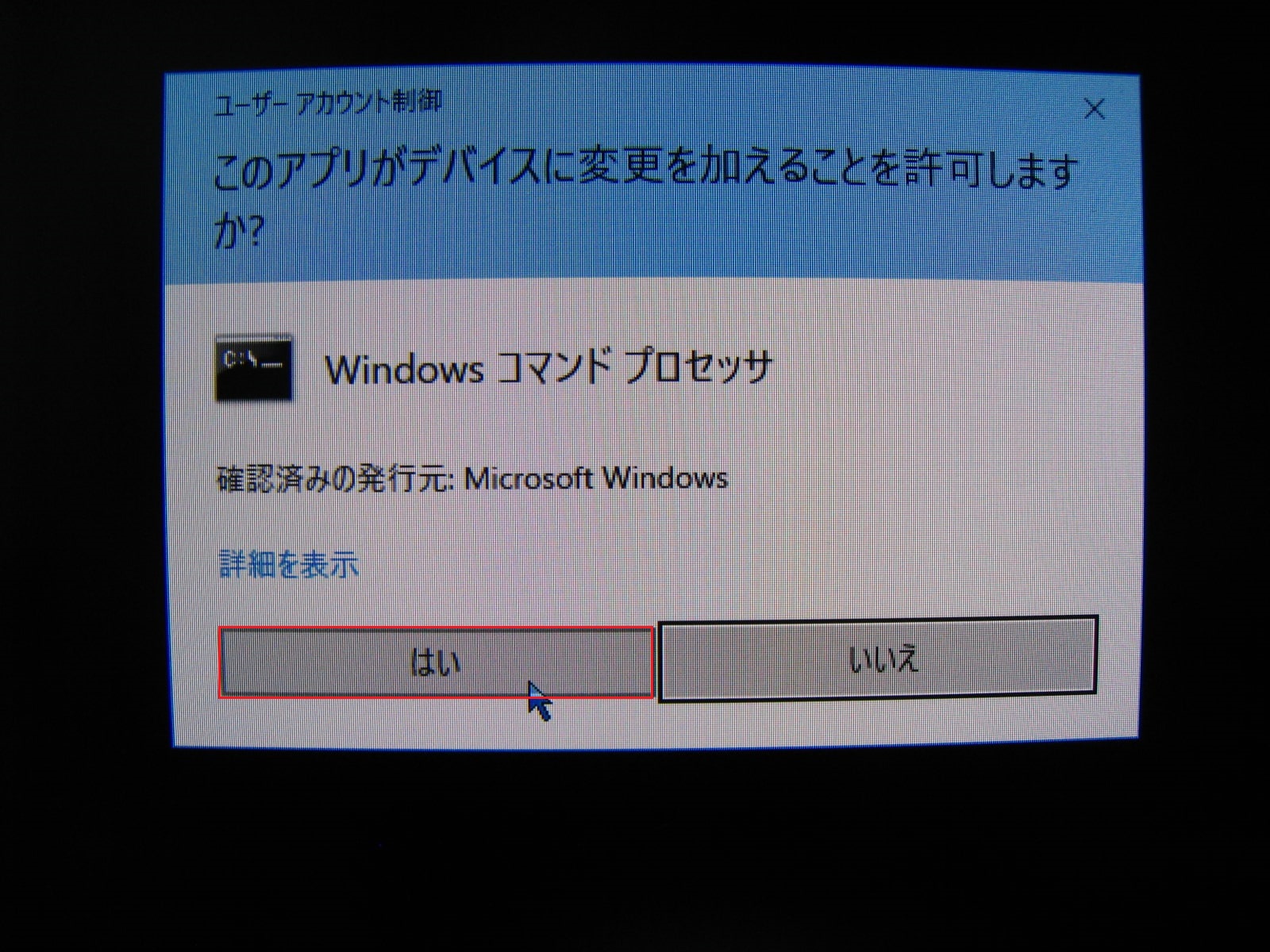
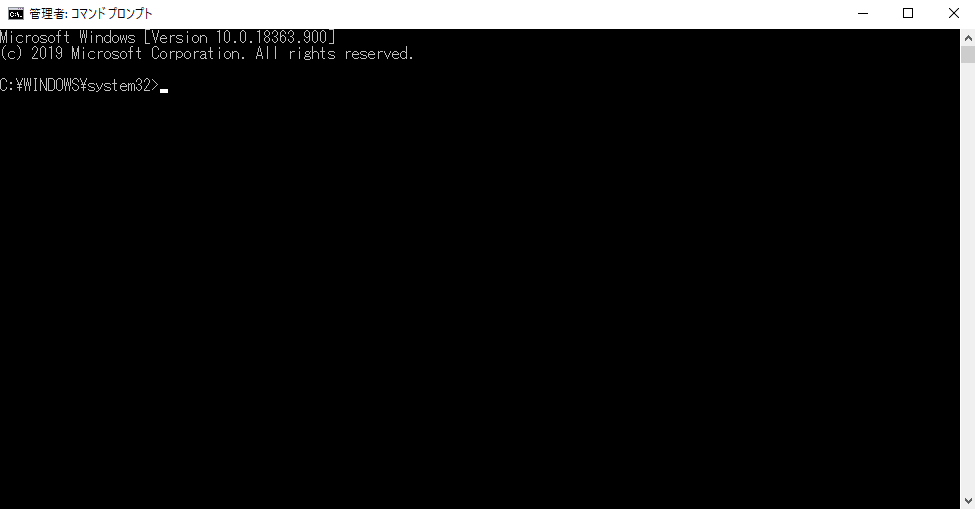
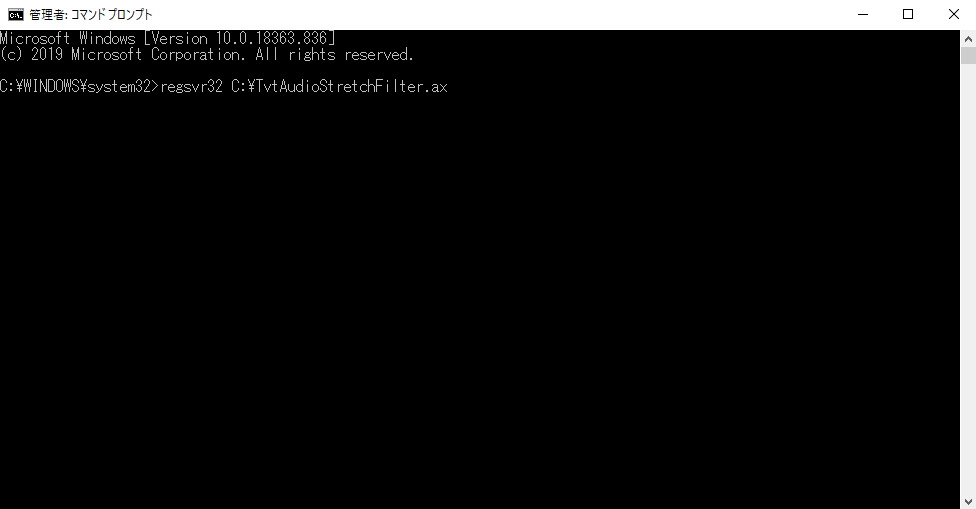
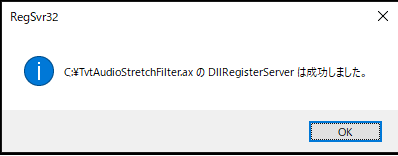

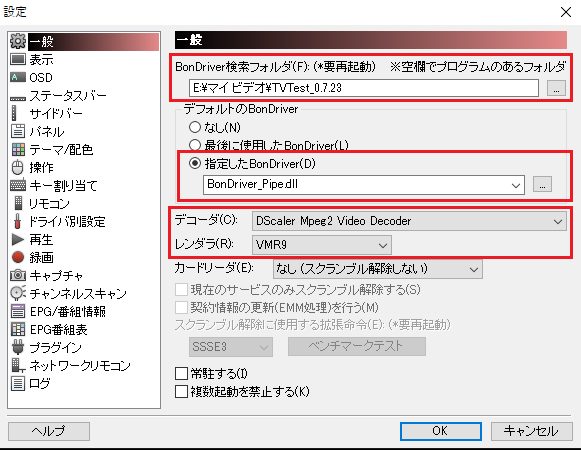
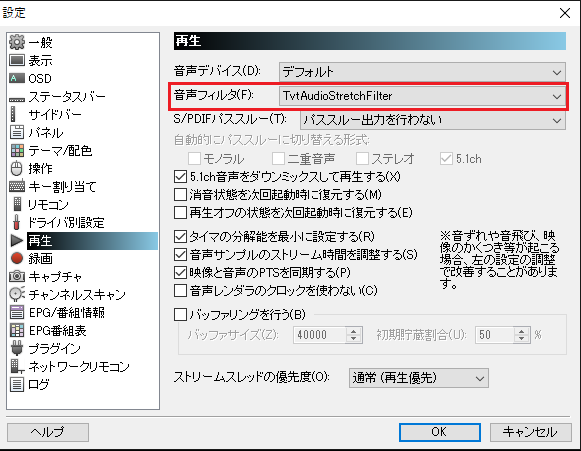
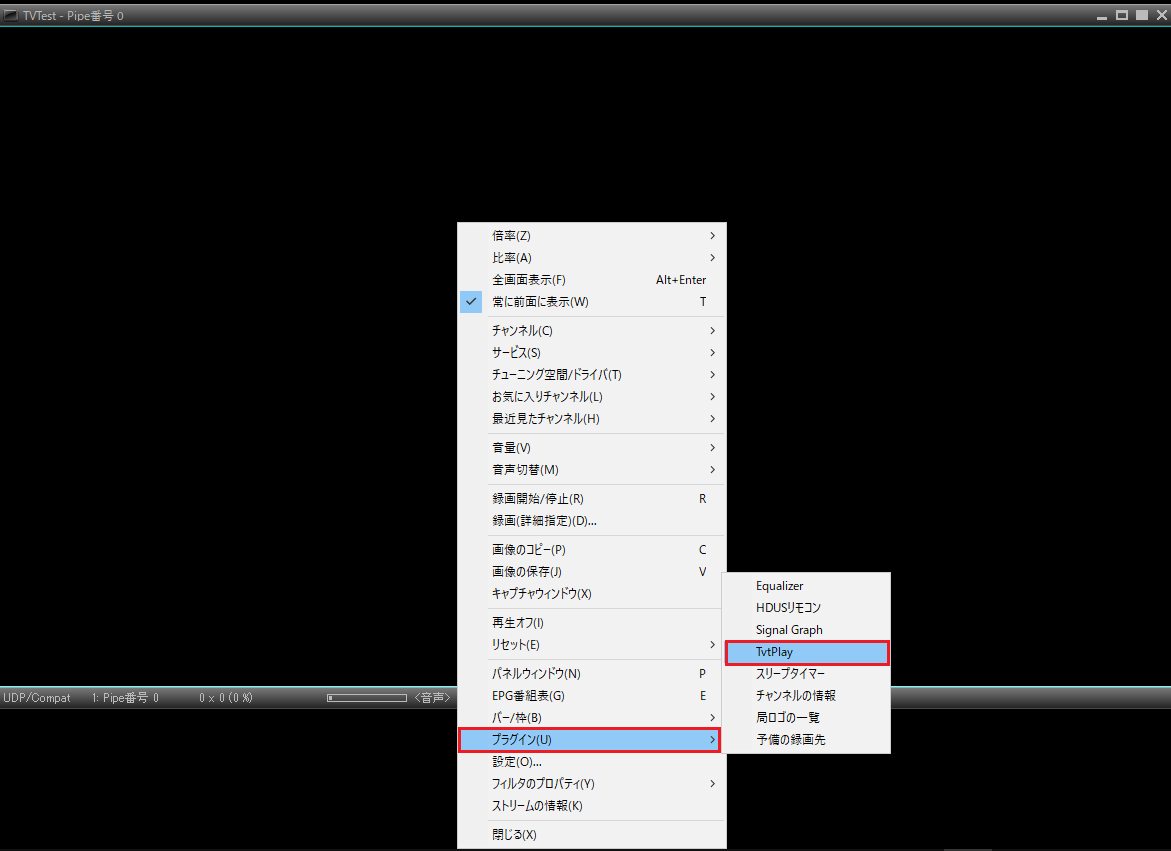

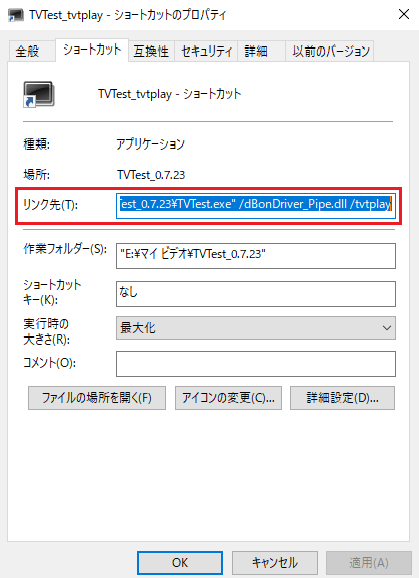
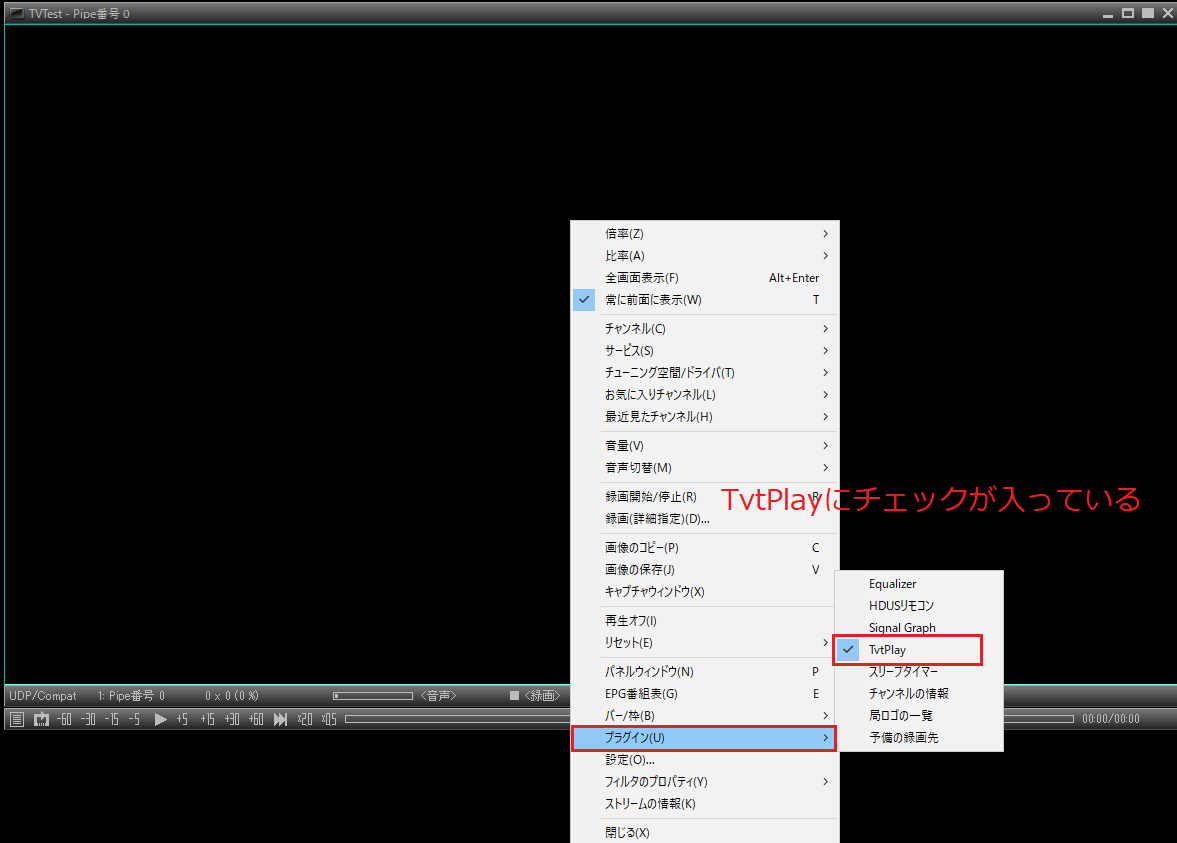
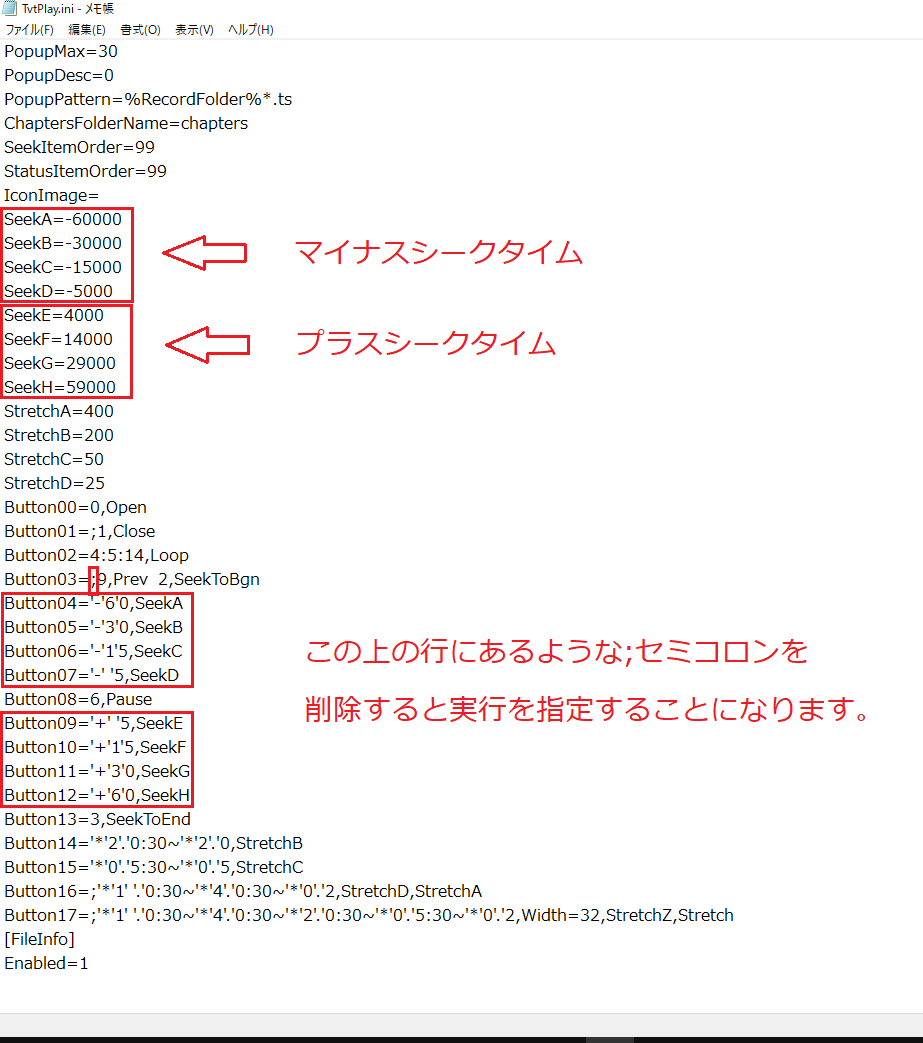
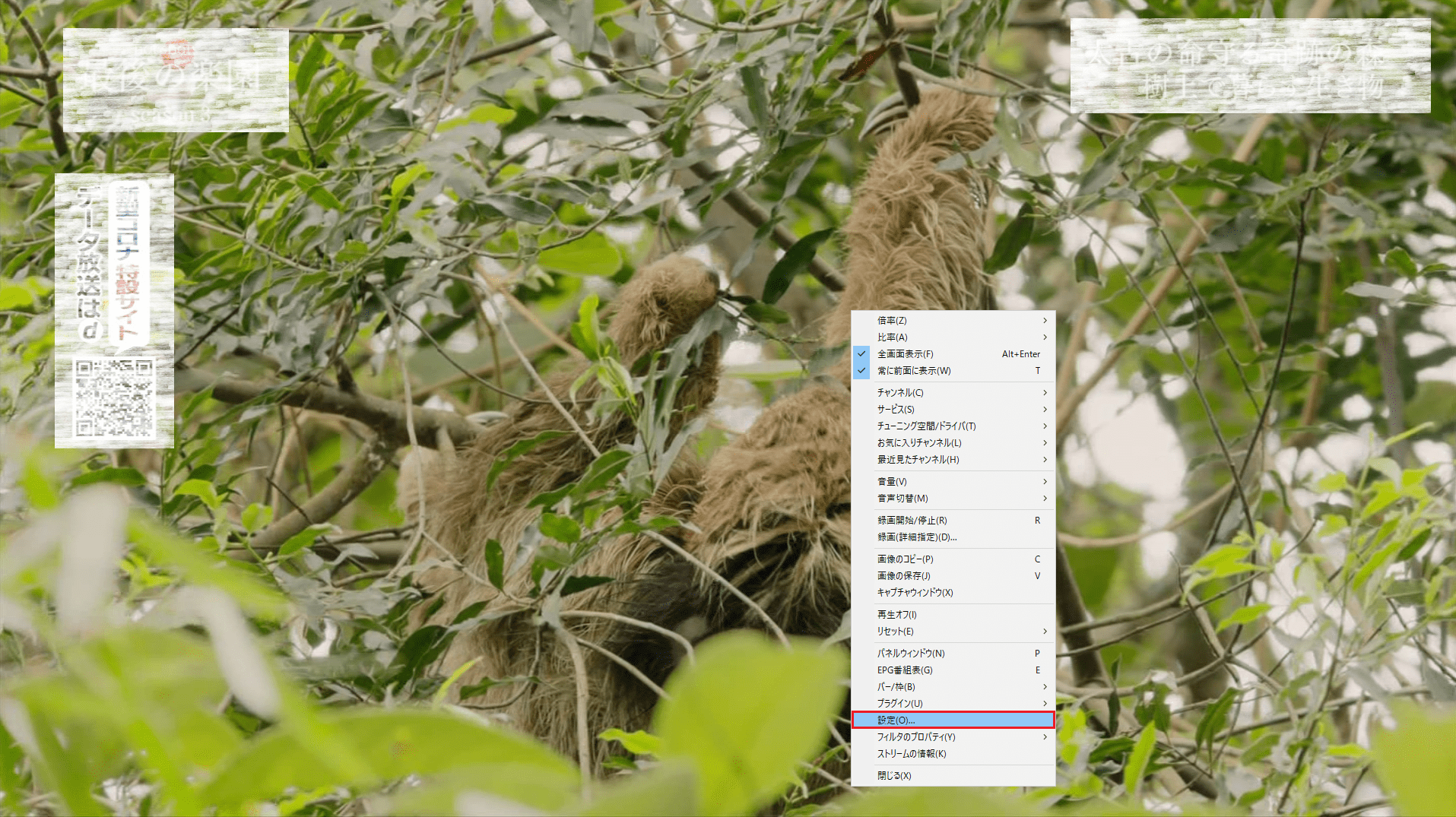
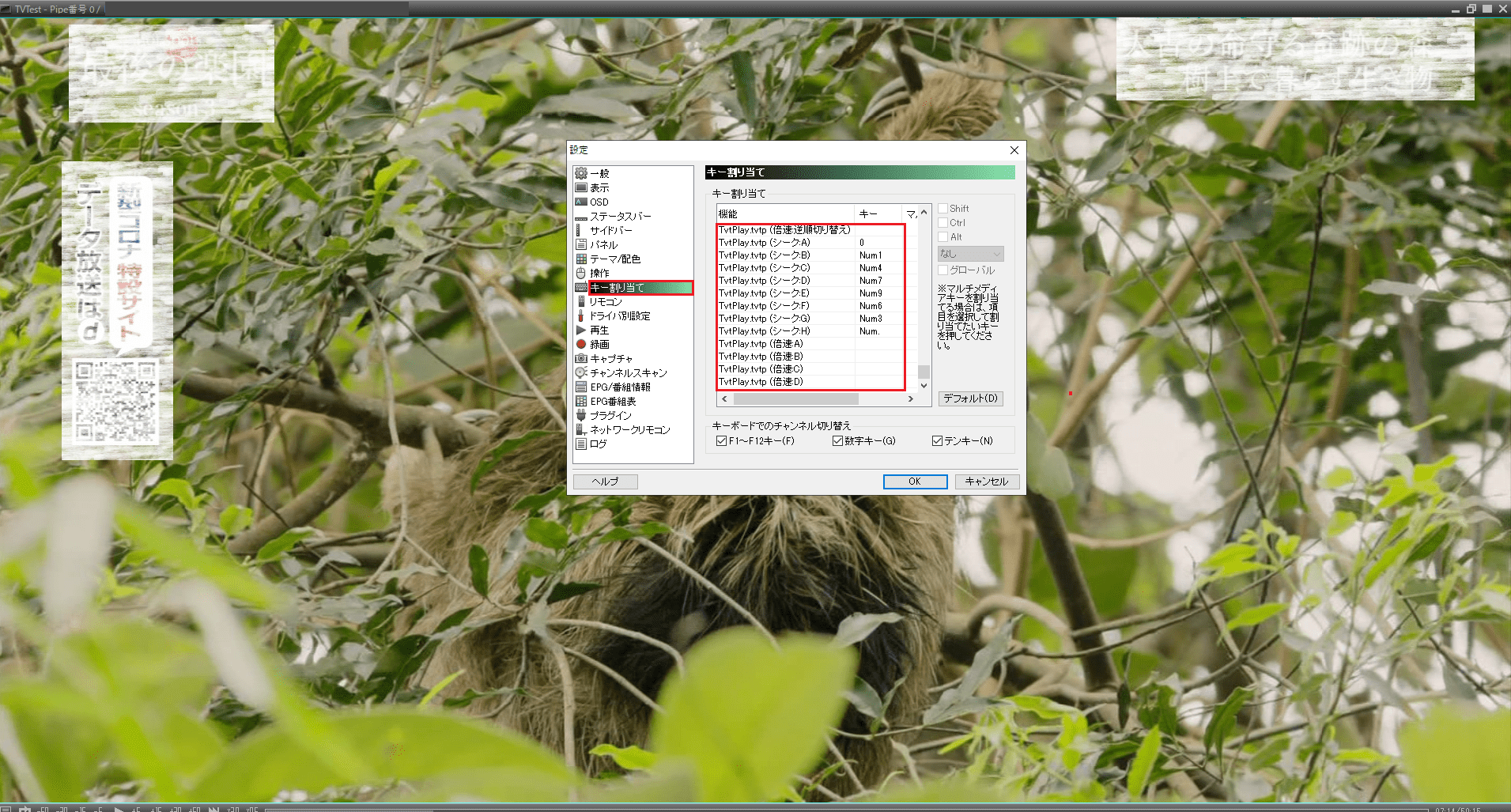
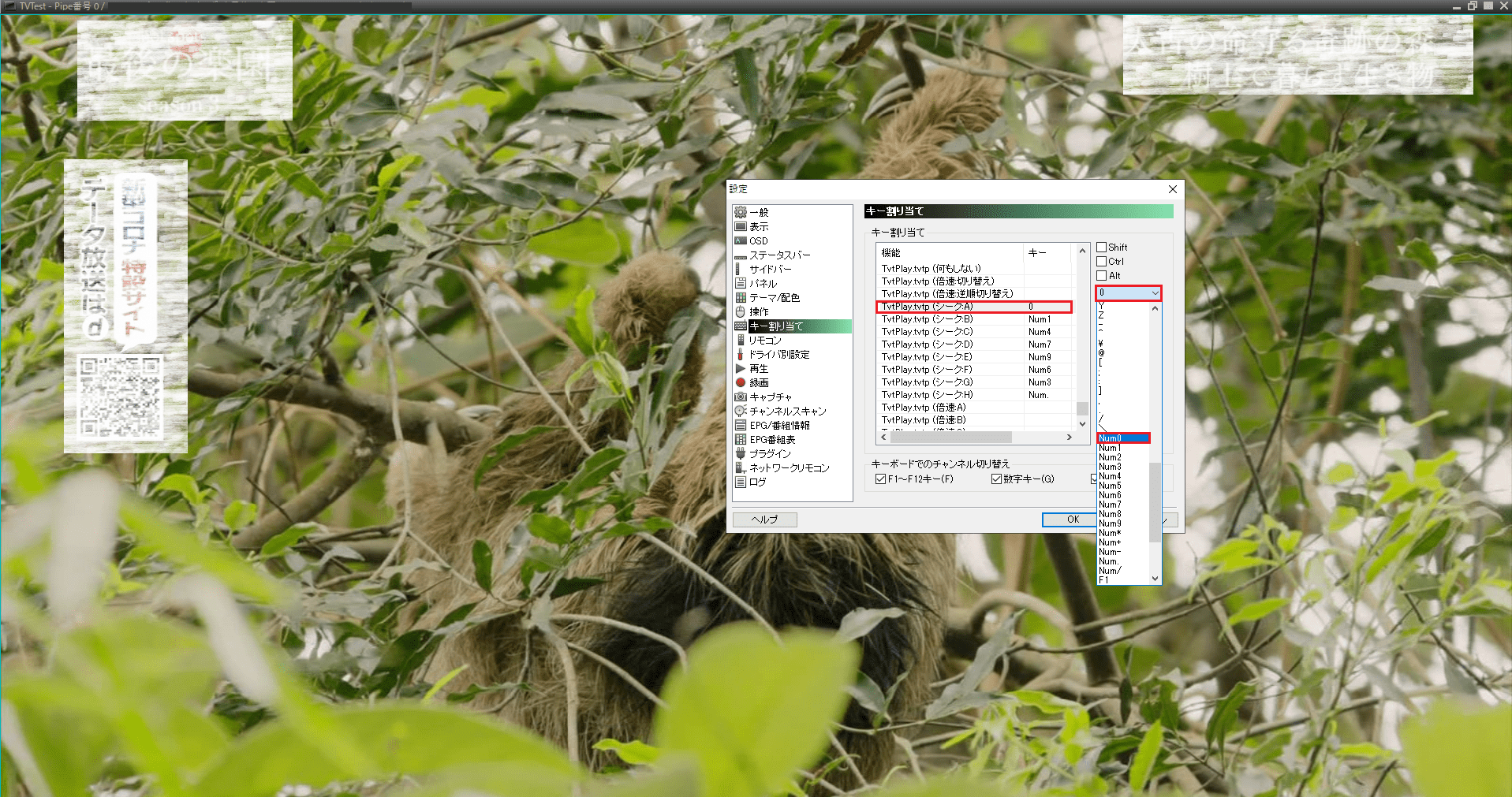
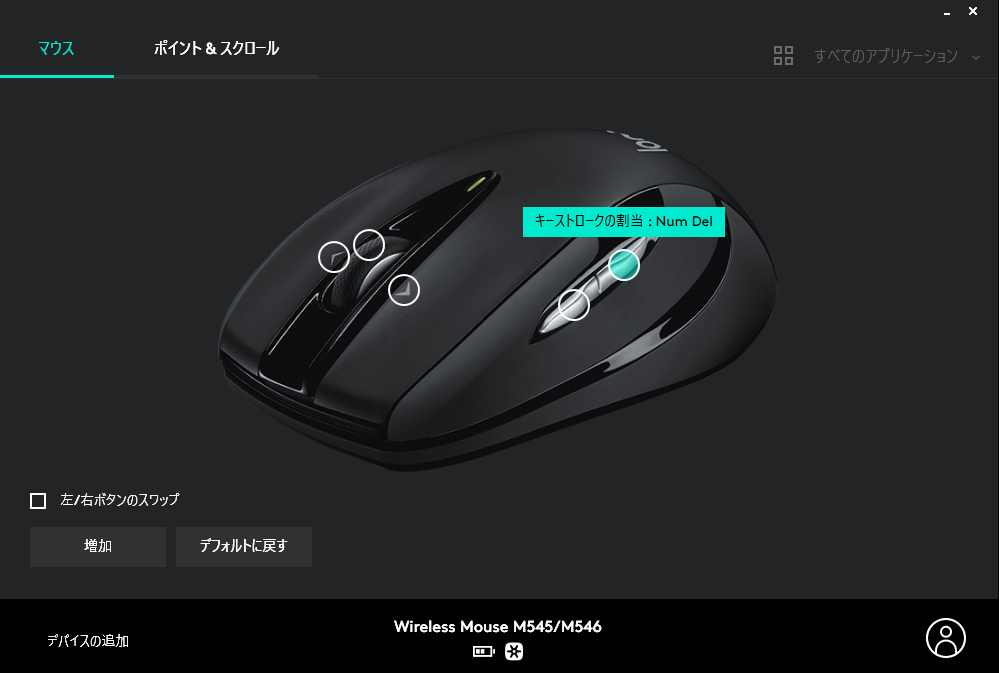

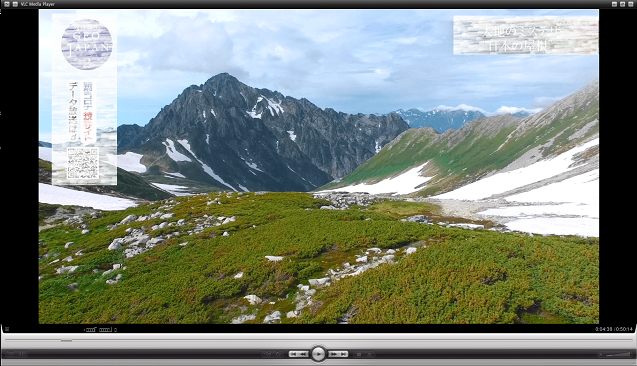
コメント
とても参考になりました。本当に助かります。どうもありがとうございました。
お役に立てて光栄です。こちらこそ、どうもありがとうございました。