大きい容量のHDDからそれより小さいSSDにクローンする事を考えたら、受け皿が小さいので溢れて全部クローン出来ないのではないかと、普通考えますよね。
しかし、この記事ではそれを可能にする㊙テクニックをお教えします。
(と言っても、それほど大袈裟なものではありませんが)
もう既に2.5インチのSSDは安くなり、更に今現在はM.2の時代ですが、筆者がクローンを試みた時はまだまだ高くて250GB位が関の山でしたからね。
では、実際の使用量が大容量のHDDから小容量のSSDに交換する、具体的な手順を解説します!
全体の流れ
下準備と本題の二部構成です。
下準備
下準備①から⑤に沿って、確認と準備をして下さい。
現HDD取り外し可能かどうかの確認。
(これを省略すると無駄足になる可能性がありますので、ご注意下さい)
↓
6個のフォルダー合計容量を確認し、避難先HDDに収まるか確認。
(※6個のフォルダーとは)
6個のフォルダー類の移動。
(Cドライブを身軽にします)
↓
クローン作成SSD容量の選定とフォーマット。
(身軽になったCドライブ使用量以上のSSDを選ぶ)
↓
クローンソフトのインストール。
(神でない限り必要です)
本題
さあ、これから本題の小容量SSDクローンの作成です。
クローン作業とクローンしたSSDとHDDの交換作業です。
クローン作成
(クローンの手順説明)
↓
クローンSSDへの交換
(元のHDDからSSDへの交換作業)
↓
起動準備、完成
(起動前のセッティングと、完成まで)
全体の流れをつかんで頂けたら、それらの詳細について説明して行きます。
下準備① 現HDD取り外し可能かどうかの確認。
裏蓋の形は、HDDだけの専用蓋の場合もあります。
それと、この写真ではわかりにくいかも知れませんが、2本のネジの内、上のネジには封印シールが貼ってあり、これを外すとメーカー保証対象外になるようなパソコンもありますので、そう言う事がある事をご承知の上、進めて下さい。
このPCの場合は、SSD(左端)と、無線LANアダプター(真ん中)、メモリ(右端)も見えます。SSDに既に交換済みの分です。
メーカーや機種によっては、裏蓋を全分解し、キーボード取り外し、配線を全て外して、更にマザーボードも外して、その裏側にHDDを隠しているようなものもありますので、最初にこの事を確認しておかないと、せっかくクローンを作っても取替が出来ないと、無駄足になり兼ねません。
デスクトップ型のHDD取り外しは、空間が広い分やり易いので、ノートPCほど気を使わなくても良いかも知れません。ただ、スリム型のデスクトップPCは空間が狭いので、HDD取り外し易さは事前に確認しておいた方が良いでしょう。
下準備② 6個のフォルダー合計容量を確認し、避難先HDDに収まるか確認。
①6個のフォルダー類の合計容量、移動先ストレージの有無と空き容量の確認をします。
↓
まず、ドライブが有るか無いかの確認は、
![]()
②Windowsマークを左クリックして、設定を開き、システムをクリック
↓
③ストレージをクリック
↓
④赤枠部分、Cドライブ以外のストレージの有無と空き容量を確認して下さい
↓
※いくらCドライブ以外のDドライブが有っても分割したDドライブでは、ダメです。
![]()
⑤Windowsマークを右クリックして、ディスクの管理を見て下さい。
Cドライブ以外のストレージが有るか確認して下さい。
↓
⑥ついでにCドライブのパーティション分割形式を確認します。
ディスク0の辺を右クリック
↓
⑦ボリュームタグを開いて下さい。
筆者のPCの場合、2013年に自作した時のSSDを使っているので、MBR形式です。
ここで、パーティションのスタイルを確認すると、MBRとかGPTと出ますが、MBR形式とはIntelが進めているストレージの分割と起動方式で、2012年頃まではこの方式の名残がありました。
Windows10の32bitでは、認識出来るメモリ容量が4GB未満と同じような感覚で捉えられたら良いと思います。
このように、MBR形式は時代にそぐわなくなって来たので、新たにガイドパーティションテーブルGPTと言う方式に現在は切り替わっています。
想像も付かない容量ですけどね。
ここで、何故パーティションのスタイルを確認したかと言うと、
クローンしても同じ初期化形式で行なわないと、起動しません。
但し、下準備⑤で使うクローンソフトのEaseUS Todo Backup Freeは、ファイルのクローンであれば
MBR形式 → GPT形式 もOKですし、
GPT形式 → MBR形式 もOKのようですが、
しかし、今のHDDは、まず100% GPT形式で初期化・フォーマットされていますので、あまり深く考えなくてもいいと思います。
各フォルダーの使用容量の確認方法は、フォルダーを右クリックしてプロパティを開けば使用量が何GBと言うように表示されます。
6個の各フォルダーの使用容量を確認して合計し、A(GB)とします。
⑧Cドライブ以外のストレージが有れば、その空き容量を確認。
無ければ、外付けポータブルHDD対応とします。
何れも空き容量は、A(GB) ×2倍以上あればベスト。
空き容量 > 6個のフォルダー合計A(GB) であれば、取り敢えずOKです。
これで取り敢えずOKと言った理由は、とにかくCドライブから余分なファイルを逃がして、身軽にする事が主眼だからです。そのファイル類の移動は、また、後でどこにでも、いくらでも再移動出来ますからね。
もし、空き容量 < A(GB) であれば、不要なファイルを削除するなりして減量して下さい。それでも不可能な場合は、外付け対応になります。
下準備③ 6個のフォルダーの移動。
ダウンロードフォルダーを例に、移動手順を下記に示します。
新しいフォルダーの作り方は、
移動先フォルダーの空白の所で、右クリックして、新規作成→フォルダーをクリックし、そのフォルダーの名前を変更して下さい。1個作ればそれを右クリックしてコピー→貼り付けして、後5個作って同様にそれぞれの名前に変えればOKです。アイコンは後で、自動で変わります。
↓
移動の手順は、

②PCフォルダーを開きます。
↓
↓
移動をクリックすると、移動先を聞いてきますので、①で作ったフォルダーを選択して下さい。
使用容量が大きい場合は、移動に時間が掛かります。途中で電源を切ったりしないで下さい。
↓
下準備④ クローン作成SSD容量の選定とフォーマット。
6個のフォルダーの移動により、Cドライブが身軽になったと思います。
計算式は、実使用量C(GB)=Cドライブ総実容量-空き容量
ここで、2倍以上と言った理由は、OSのドライブの場合アップデートや追加プログラム等でGB単位で増えて来ると、どうしても空き容量が必要となり、大きければ大きいほど動きが軽くなりますし、そう何度もクローン化も出来ないですからね。
Cドライブ実使用量が、例えば100GBだったとすると、SSD容量は200GBになりますが、市販されている容量の区分は240GB、250GB、256GBですから、お好きな容量を選択して下さい。ゲームとかされる方は、500GB位でも良いのですが、ご都合に合わせて下さい。
①新品SSDをフォーマットする前に、USB接続用のケースを用意して、それにSSDを入れます。
外付けケースにはこんなものがあります。これがないと、内蔵型SSDとの接続が出来ません。USB給電で、電源は不要です。
この他に、SATA-USB変換ケーブルというものもあり、USB端子さえあれば給電と通信が可能となる優れものです。
自作PCでSATA電源の予備とSATA接続ケーブルをお持ちの方は、不要ですけどね。
SSDをフォーマットして、すべてのクローン作業が終了したら、元のHDDを中に入れてフォーマットすると、外付けハードディスクとして使えますから無駄にはなりません。
ELUTENG 2.5インチ ハードディスク 外付けケース HDD SSD 両方対応 USB 3.0 5Gbps 高速データ転送 ハードドライブ SATA UASPサポート ポータブル 2.5 変換 ケース
3.5インチ用HDD外付けケース
2.5インチHDD/SSD SATA3-USB変換ケーブル
↓
②外付けケースに入れたSSDをPCのUSBに接続します。
USBは、青い色の3.0でも、黒い色の2.0のどちらでも良いです。
↓
![]()
③Windowsマークを右クリックして、ディスクの管理を開いて下さい。
そうすると、ディスクの初期化ウィンドウが開きますから、ディスクのパーティションスタイルのMBRかGPT形式かを選択します。
下準備②でクローン元のCドライブのパーティション形式を確認していますから、それと同じ形式を採用して下さい。
↓
④今時は、まずGPT形式ですから、GPTのラジオボタンをクリックしてOK。
↓
⑤フォーマットするSSD未割り当て領域の上で右クリックして、新しいシンプルボリュウムを選択。
↓
⑥シンプルボリュウムサイズの数値はいじらず、そのままで次へ。
新しいシンプルボリュウムウイザードの開始が始まります。
↓
⑦ドライブ文字のDとかEが自動で割り当てられます。
↓
⑤パーティションのフォーマット、これもそのまま次へ。
ファイルシステムが、NTFSとなっている事を確認。
↓
⑧ウィザードを完了し、フォーマットが始まります。
少々時間が掛かります。
↓
⑨フォーマットが終わると未割り当てとなっていた所が、正常(プライマリーパーティション)と表示されます。
↓

⑩PCを開くと、新しいSSDが認識されているはずです。
下準備⑤ クローンソフトのインストール
2023年6月現在、下記記事の「EaseUS Todo Backup Free」については、無料版ではクローンが出来なくなっています。
以下の「本題②クローンSSDへの交換」までのクローンソフト紹介内容は、過去記事として掲載はしておりますが、現在では適用出来ません。
ディスククローンは有料版のみ可能となっています。
しかし、メーカー縛りはありますが、無料で簡単に使えるソフトがあります。
それは、Acronis True Image for Western Digital と言うソフトです。
このソフトは、クローン元かターゲットディスクのどちらか一方にWestern Digital 社ディスクストレージが使われる場合(SanDisk、G-Technology もOK)、サポートの一環として無料でディスククローンが可能と言うものです。
Western Digital 社は、アメリカ合衆国カリフォルニア州サンノゼにある世界有数のストレージ製造企業です。(年間売上高130億USドル、約1兆8200億円)
このソフトの使い方の手順紹介記事は、後日実際に使ってみた上で追記させて頂きます。
[過去記事]
クローンソフトの選定
EaseUS Todo Backup Freeのインストール手順。
ソフトのダウンロードとインストール
下記リンクをクリックすると、メーカーページに飛びます。
EaseUS Todo Backup Free
①無料ダウンロードをクリック
最新Ver.2022のトップページです。
こここからは、Ver11.5の画像です。悪しからずご了承ください。
↓
②今すぐダウンロードをクリック
↓
③ダウンロードファイルの保存
そのまま保存してOKです。
↓
④ダウンロードファイルの展開
ディスクトップ左下に”tb_free.exe” ファイルが展開待ちとなりますから、これをクリックして実行して下さい。
↓
⑤セットアップ言語の選択
当然、日本語をプルダウンで選択
↓
⑥目的にあった製品をお選びくださいと出ますが、次へをクリック。
無料版の選択は、インストール時に後で選択出来ます。
↓
⑦使用許諾契約書の同意画面が出ますので、同意をクリック
↓
⑧インストール先の指定画面となりますが、基本的にはCドライブのプログラムファイル(X86)になりますから、参照ボタンを押して変更することなく、そのまま次へ
↓
⑨追加タスクの選択画面になりますが、デスクトップ上にアイコンを作成するにチェック。
↓
⑩個人データ保存先の選択画面が出ますが、これもそのままにして次へ
↓
⑪インストール実行です。
↓
⑫インストール完了です。
真ん中にあるEaseUS Todo Backup Free 11.5を実行するのチェックを外しておいてください。ここでは、付いてますが。一旦終了させます。
クローンソフトのセットアップが終わりました。
次は、いよいよクローン作成です。
本題① クローン作成
外付けケースに入れたSSDをUSBに接続します。
↓
EaseUS Todo Backup Free 11.5を実行します。
↓
Ver11.5のライセンス購入認証画面です。
30日間のトライアル期間がありますから、「後で」をクリックします。
Ver12.5のライセンス認証画面です。
30日間のトライアル期間がありますから、「後で」をクリックします。
↓
Ver11.5の起動直後の画面です。
この時は、「クローン」を選択しました。
Ver11.5の時は、クローンで良かったのですが、Ver12.5では何回やってもブートローダーが読み込めず失敗続きで、下記のように「システムクローン」をやれば一発で成功しました。
Ver12.5の起動直後の画面です。
「システムクローン」を選択します。
↓
この時、◎印のラジオボタンには触らないで下さい。
左端□のCドライブを選択すれば、ラジオボタン全部に選択が入りますから。
この時、パーティション形式を確認しておいて下さい。
写真では、赤枠のMBRとなっています。
Ver11.5の「クローン」ソースディスク選択画面です。
Ver12.5の「システムクローン」開始画面です。
ターゲットディスクに新しいSSDを選択します。
ソースは、元々Windows10になっています。
↓
SSDを間違わないように選んで下さい。
下の写真では、私のPCで説明の便宜上2TBのHDDにチェックを入れてますが、SSDの見分け方はまず容量の240GBと、全て空きになっていますから、判別は付くと思います。
Ver11.5の「ターゲットディスク」選択画面です。
↓
Ver12.5では、「システムクローン」でこのオプション画面が出て来ます。
Ver11.5の「高度なオプション」選択画面です。
Ver12.5の「高度なオプション画面」です。
ここでは、「SSDに最適化」と「セクタバイセクタクローン」の両方にチェック。
これは、「おまじない」みたいなものです。
↓
これも、説明の便宜上ターゲットディスクが変ですが、このような画面が出ると言う説明ですので、悪しからず了承下さい。
Ver11.5の「クローン」実行直前の画面です。
↓
⑨複製には、Cドライブのデーター量にもよりますが、約1時間位は掛かりますから、事前に電源オプションの変更でHDDの電源を切るような設定であれば変更しておいて下さい。
Ver12.5の「システムクローン」途中状況です。
Ver12.5の「システムクローン」完了です。
↓
本題② クローンSSDへの交換
※重要:本体HDDの取り外し前に、AC電源プラグと、裏側にあるバッテリーパックは必ず外しておいて下さい。
本体HDDの取り外しは、事前に確認されていると思いますので、蓋を開けてト取付ネジを外して、SATA接続を抜くと外れます。
外したHDDは、少し横に置いておいてください、後で外付けケースに入れます。
↓
今の、逆の手順でSSDを同様に差し込んで下さい。差し込みが甘いと認識しない場合がありますから、しっかりと差し込んで蓋を閉めて下さい。
その後、外したバッテリーパックを取り付け、ACアダプターのプラグも差し込みますが、まだ電源ボタンは押さないで下さい。
本題③ 起動準備、完成
これを接続しておかないと、ディスクトップがありませんと叱られます。
↓
UEFI BIOSの起動方法は、電源を入れてメーカーロゴが出て、Windowsが起動する前にF2キーかDeleteキーを連打すればBIOS画面が出ます。
UEFIなり旧BIOSを起動したことがないという方には、下記記事で詳しく起動の仕方を解説していますので、ご覧になって下さい。
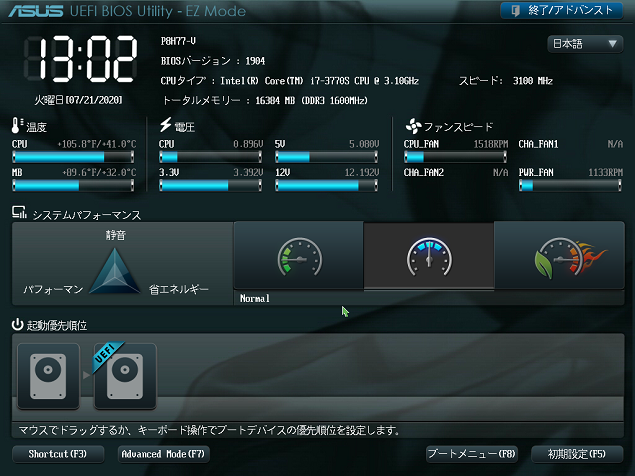
ブート(起動)順位は、マウス操作で簡単に出来ますから、ご心配なく。
↓
SSDが起動優先順位トップになってる事を確認するか、なってなかったらUEFI BIOSで変更しておいて下さい。
↓
↓
⑤Windowsが自動起動します。
UEFI BIOSを終了させると、Windowsが立ち上がると思います。
どうでしょう、早くなったのではないですか❓
上は、Samsung 980 1TB NVMe接続 M.2 SSD です。
クローンしたSSDに未割り当て領域が発生した場合の対処法
クローンする場合は、
ソースディスク使用容量<ターゲットディスク容量の条件が必要ですが、どうしても余りの容量が「未割り当て領域」になってしまいます。
そのような場合に、Cドライブと未割り当て領域を結合させる方法を下記の別記事に詳しく解説していますので、ご興味のある方はご覧になって下さい。
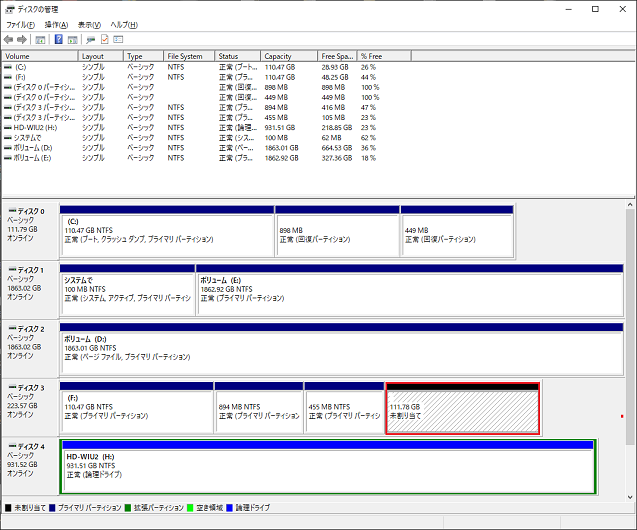
まとめ
小容量SSDにクローン化するには、
この式が成り立つか、この記事のように成り立たせれば出来ます。
これだけです。
激遅のパソコンに新たな若さを吹き込むSSD化、如何だったでしょうか。
大きな容量のHDDから小さな容量のSSDクローン化は、出来るだろうか❓と言う不安がありますが、大丈夫です!
クローン化SSDに乗せ換えるまでもなくても、普段からCドライブを身軽にしておく事は大事です。
6個のフォルダー類の移動だけでも効果がありますから、是非この際チャレンジしてみて下さい。
この記事が、激遅パソコンに悩める皆さんに、少しでもお役に立てれば幸いです。
最後までご覧頂きありがとうございました。





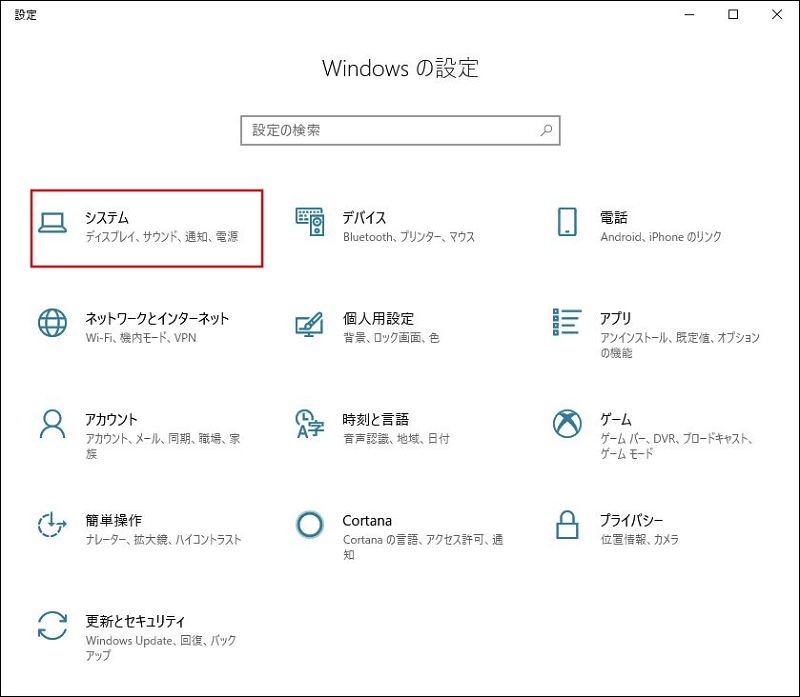
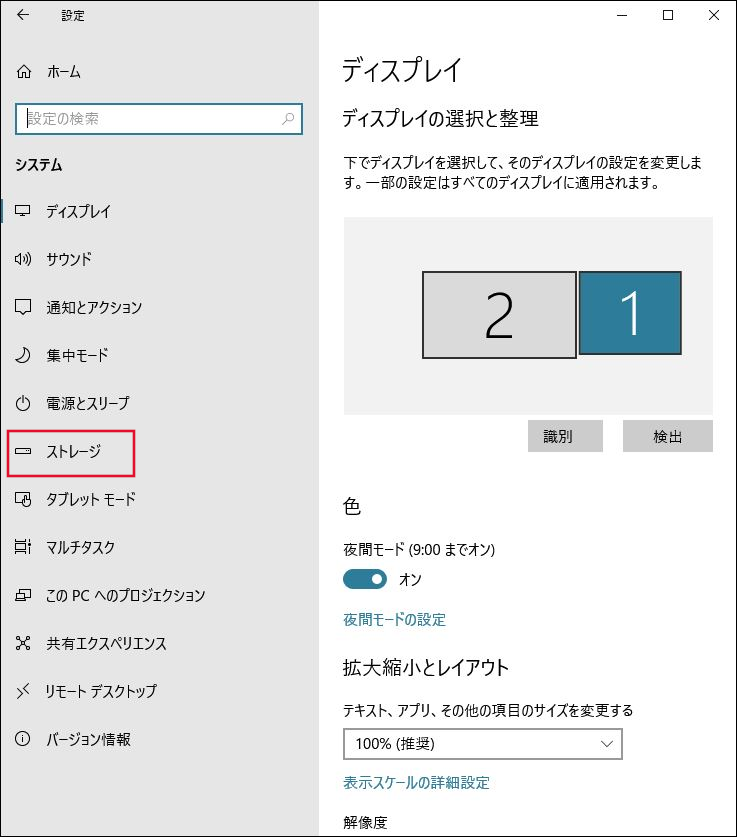
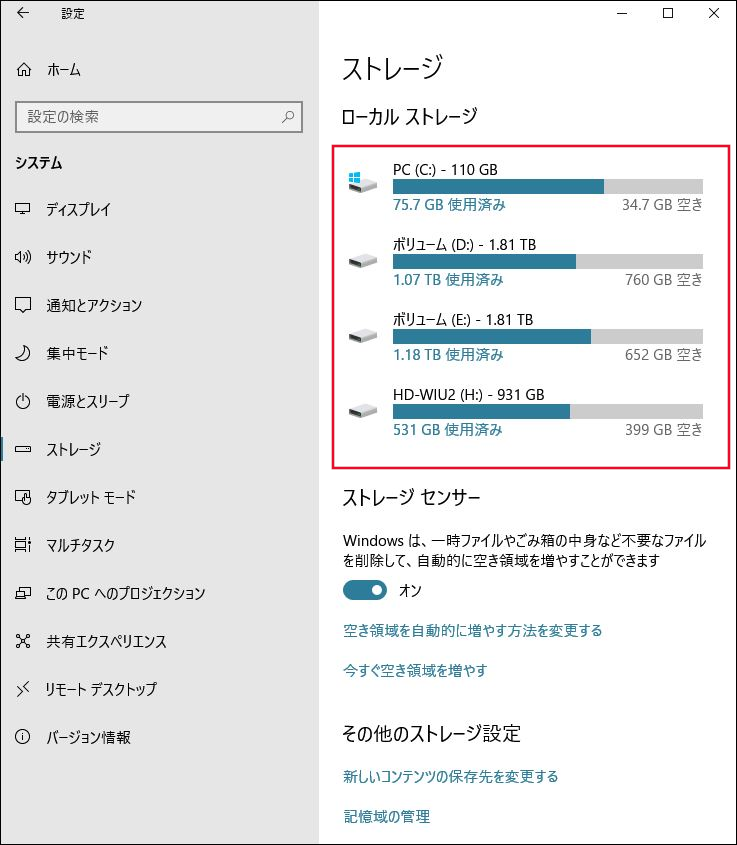
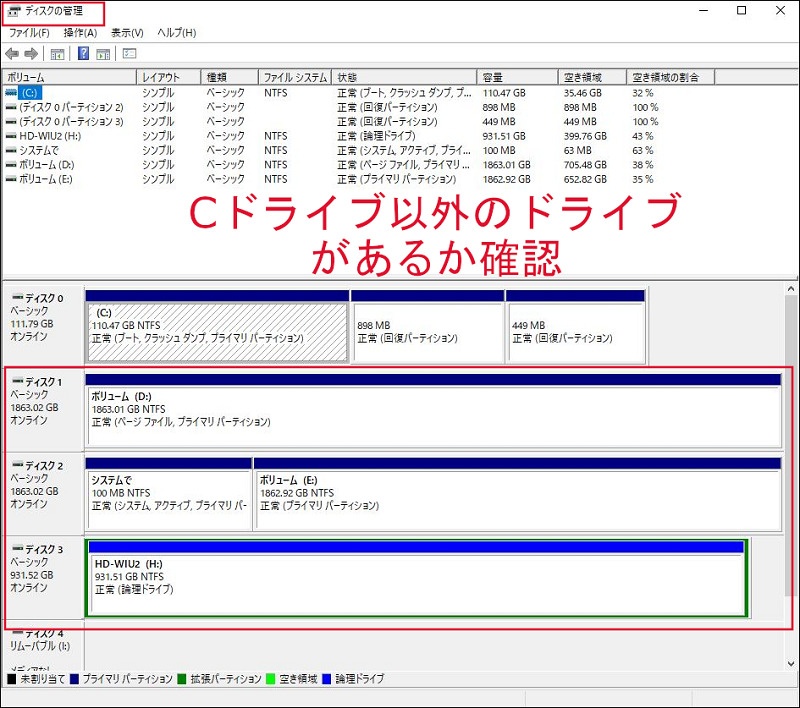





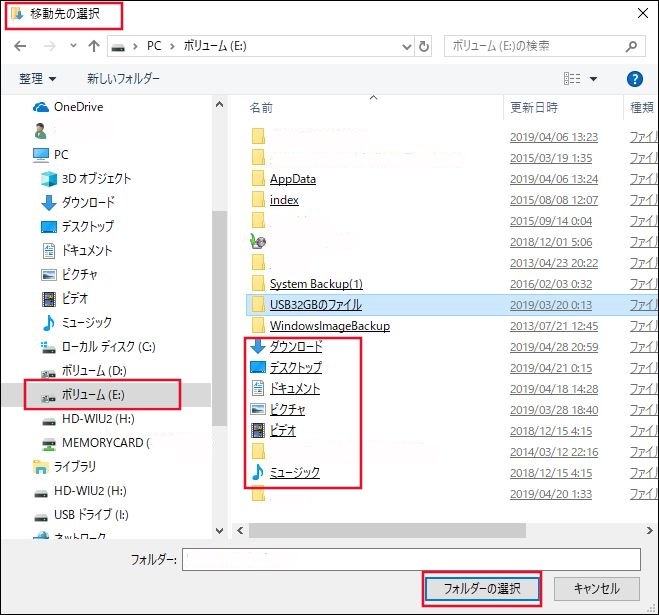
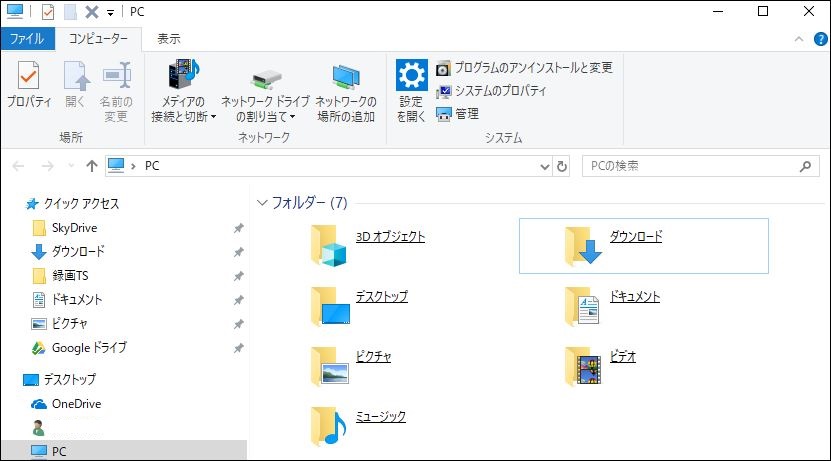
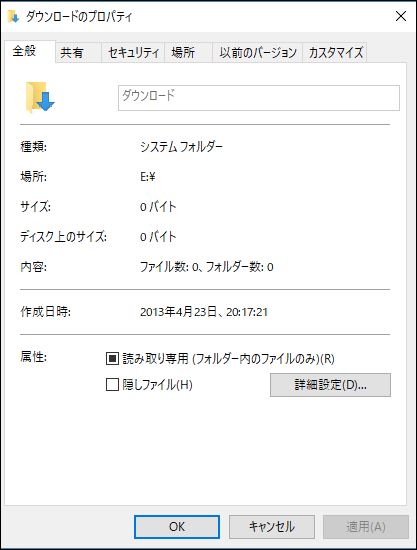
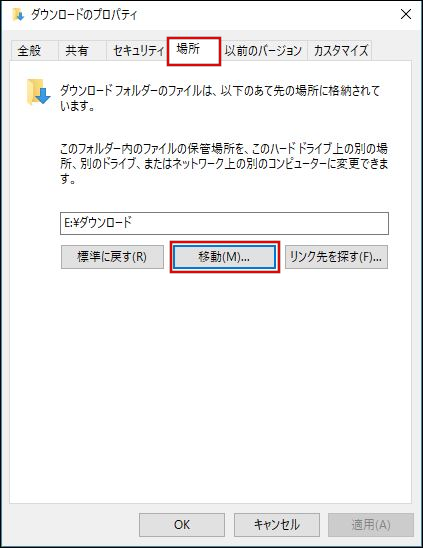



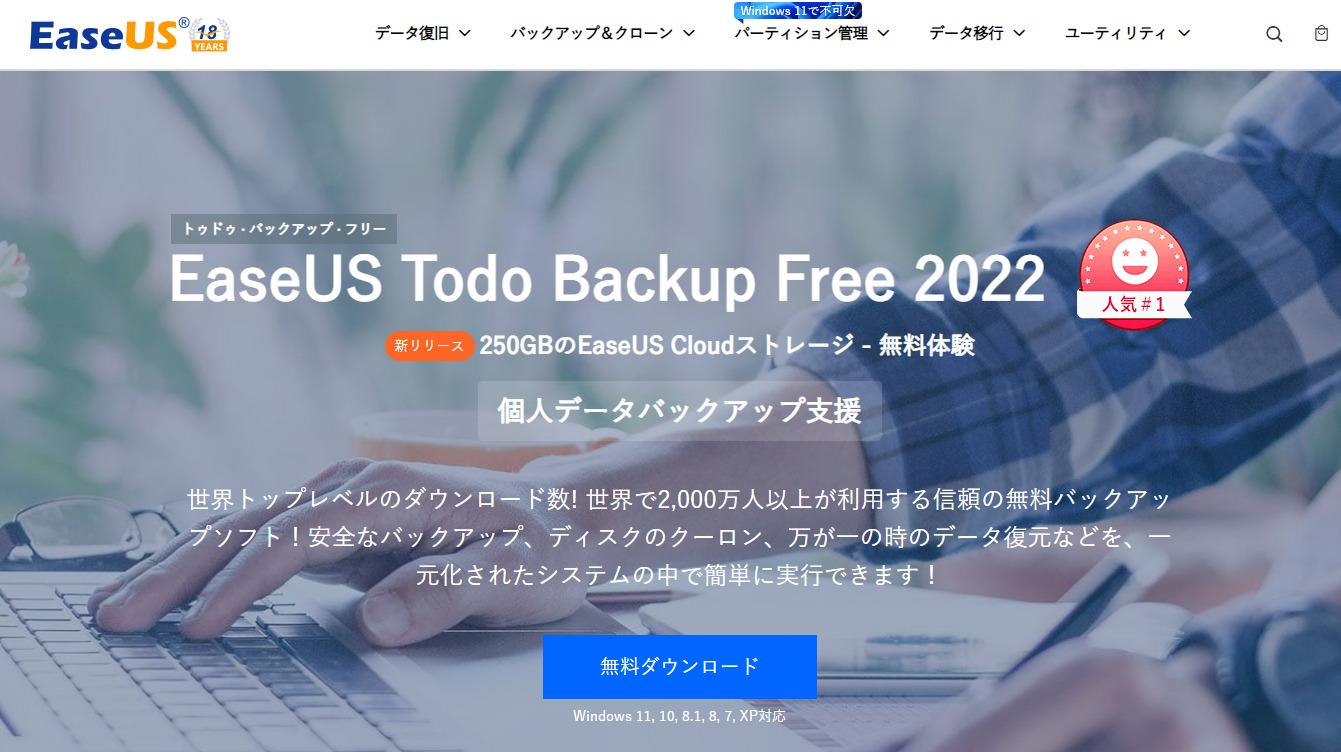
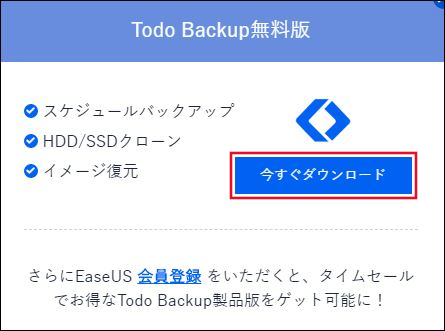


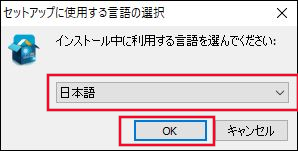
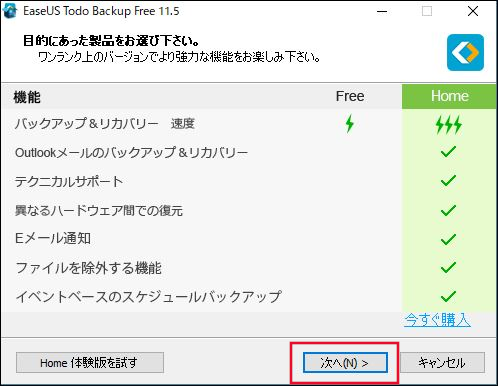
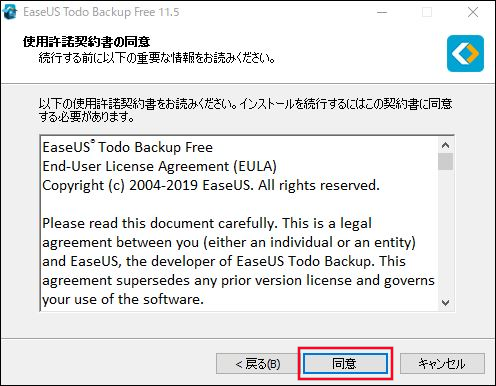
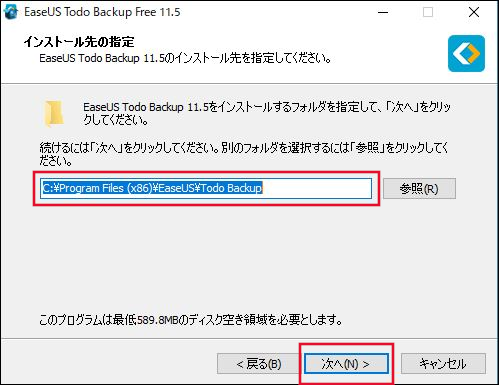
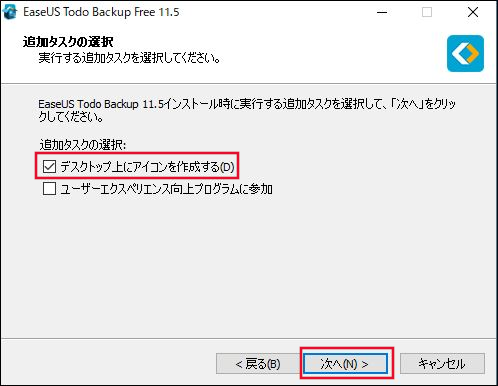
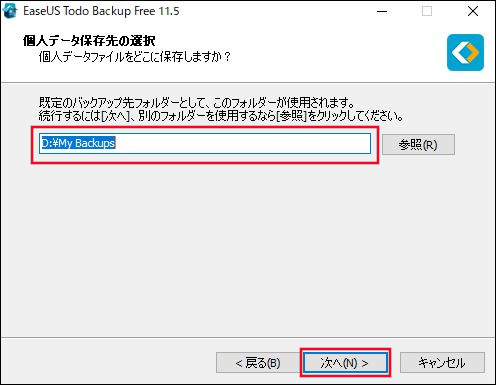
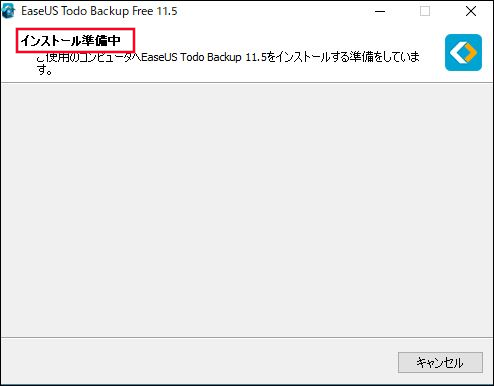
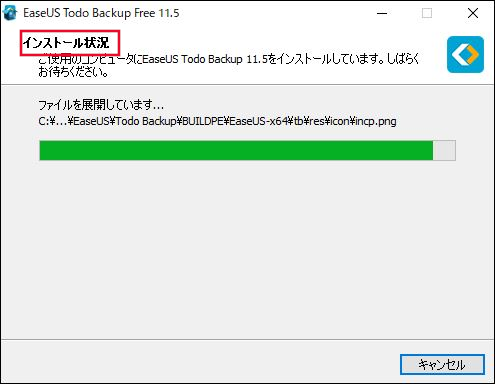
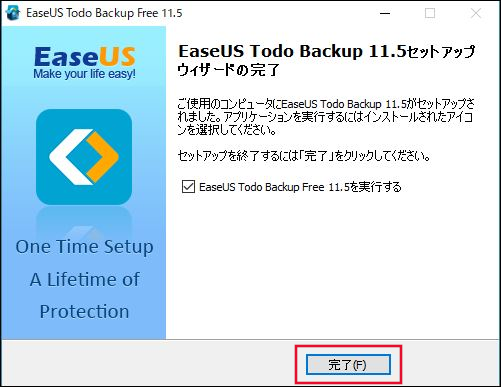
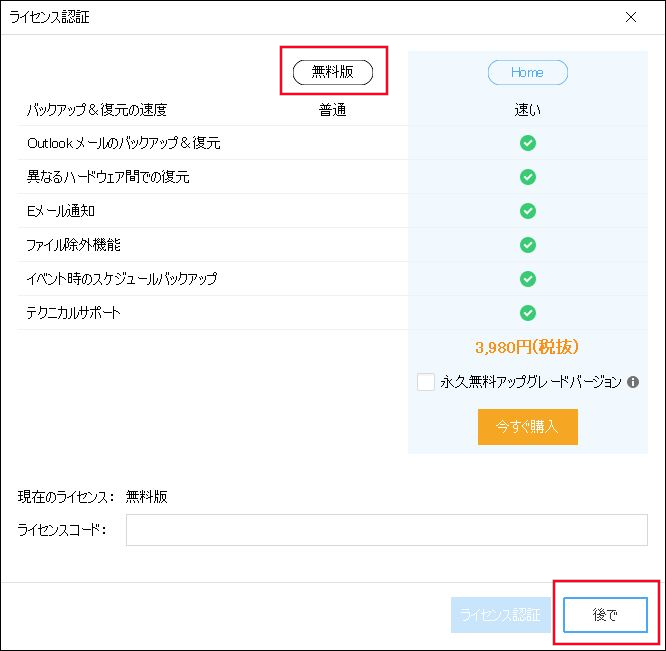
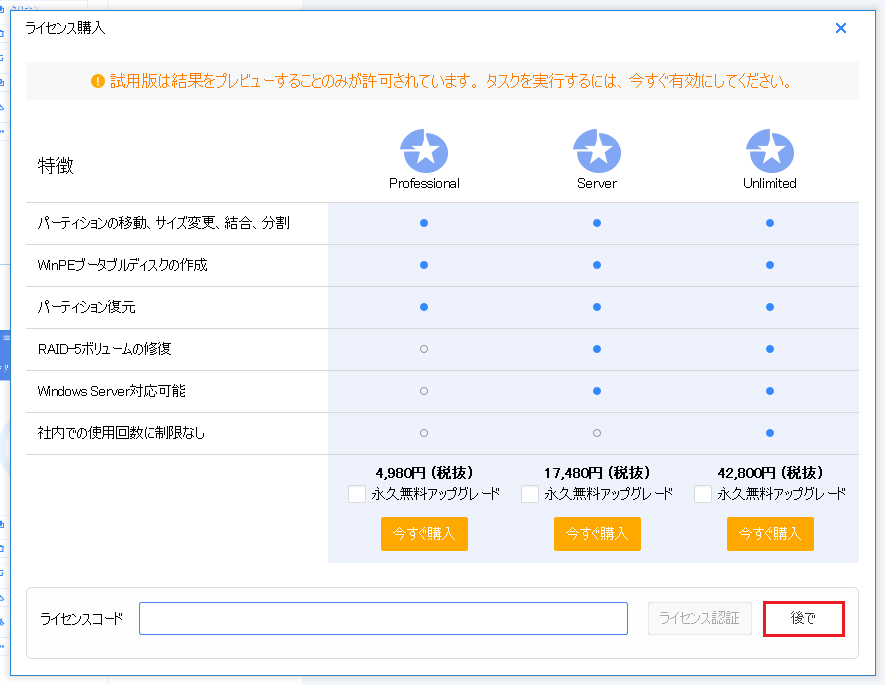
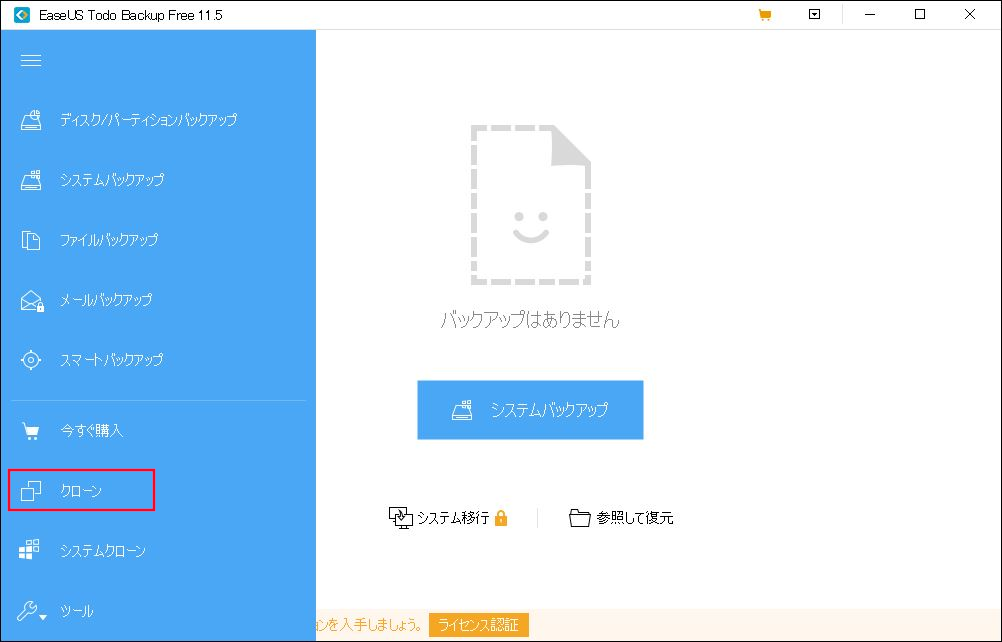
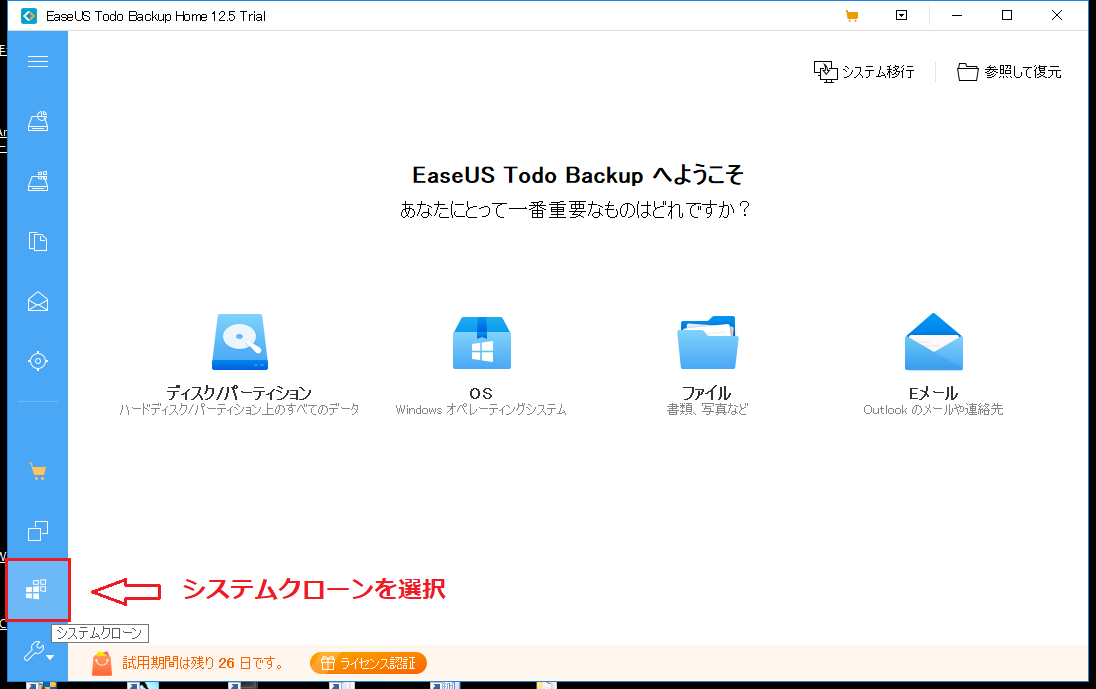
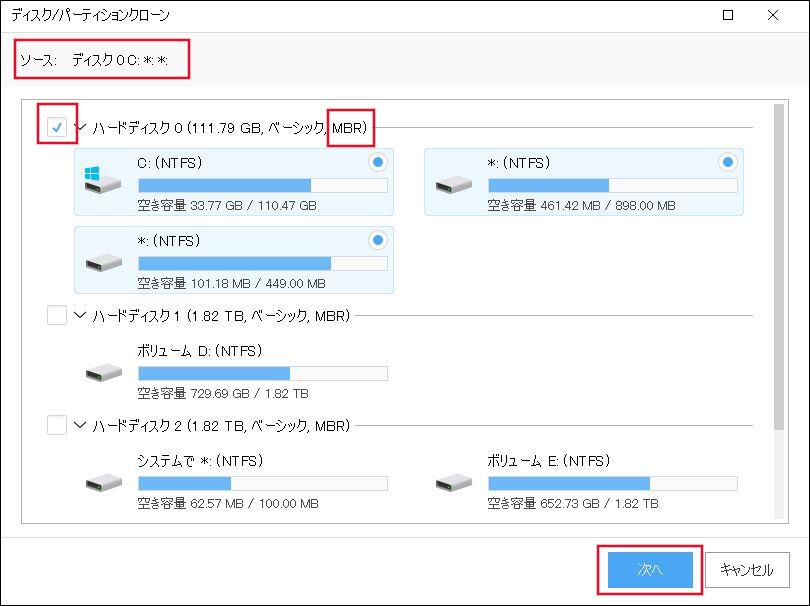
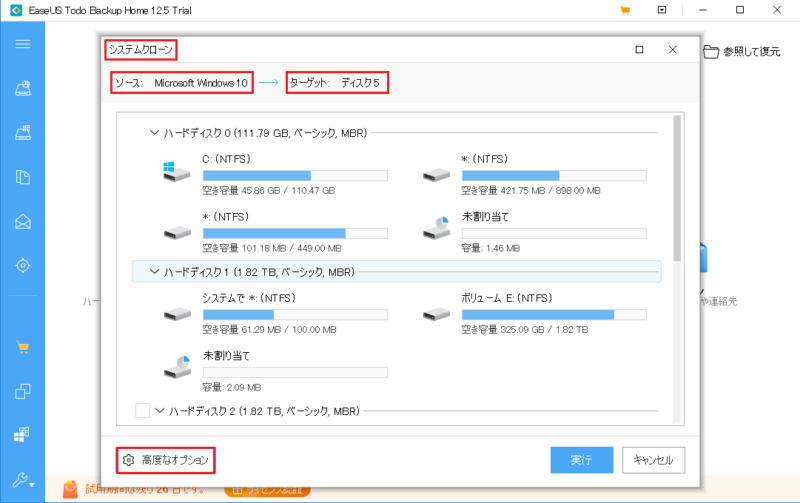
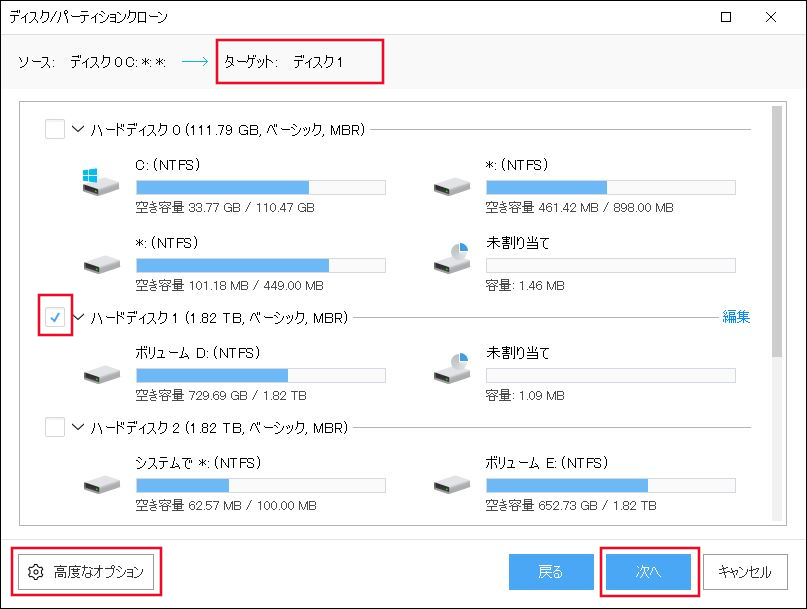
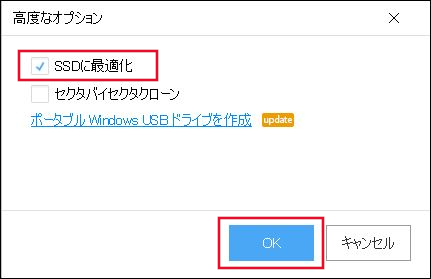
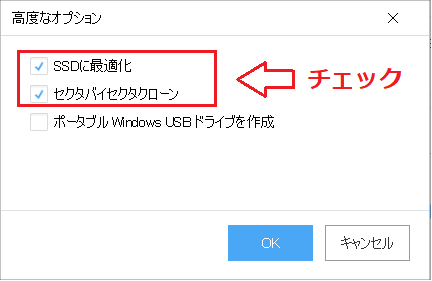
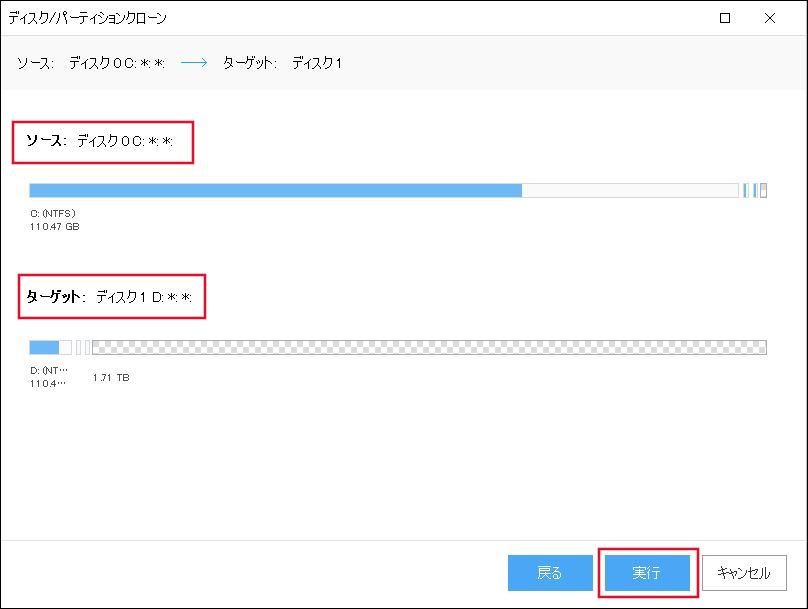
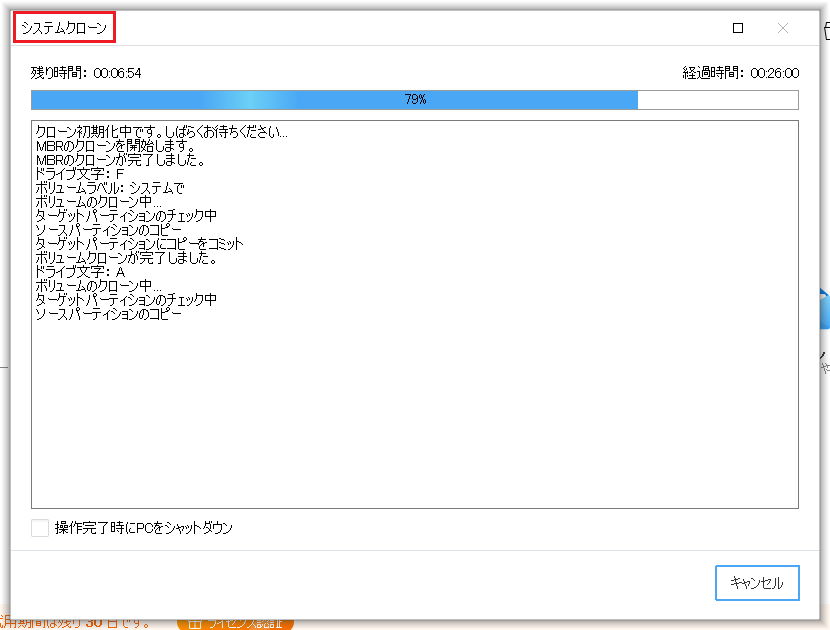
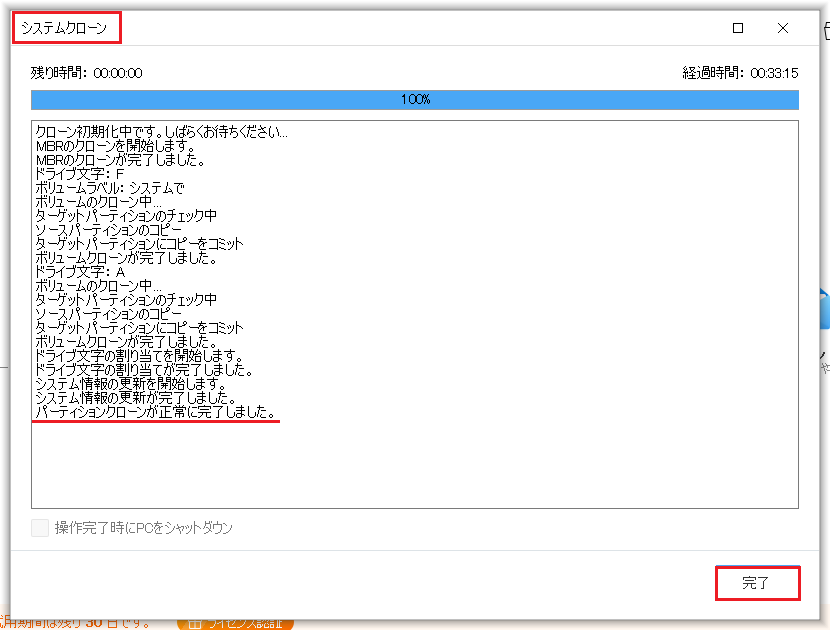





コメント
今年70歳になる者です。
とても丁寧な解説で助かりました。
義姉のパソコンの動作が遅いと相談を受け、あれこれ
検索したうえでこちらのサイトにたどり着きました。
ありがとうございました。
コメントを頂きありがとうございます。
お役に立てて大変光栄に存じます。
今後共、パソコンライフをお楽しみ下さい。
初めまして。貴重な情報をありがとうございました。何より丁寧な解説がありがたかったです。書かれている内容通りに進めました。クローンしたSSDで起動できるようになることを楽しみにして、コピーが終わるのをまっています。あらためまして、心からお礼申し上げます。
コメントを頂きありがとうございます。
SSDにクローンすることは、上手く行くかどうか不安がつきものですが、良くチャレンジされましたね。
上手く完了されることを祈っています。
そして、SSDの爆速起動、サクサクな動きと、シャットダウンをご堪能下さい。
はじめまして
大きな容量のHDDの実使用量が小さな容量のSSDより少ないのは当然ですが、HDDのパーテーションをクローン先のSSDの容量に合わせなくてもよいのでしょうか?そうしないとうまくクローンできないとどこかで見たもので・・・
それともEaseUS Todo Backup Freeは自動的にパーテーションの割合リサイズ?をしてくれるのでしょうか?
コメントを頂きありがとうございます。
ご質問の主旨は、ソースディスクHDDがセパレートされている場合(CドライブとDドライブのように)、ターゲットディスクSSDもセパレートしておく必要があるかどうか?
そして分割しているドライブも自動的にクローンソフトがSSDの容量に比例して収めてくれるでしょうか、という意味でしょうか?
ここで申し上げているクローンの目的というのは、OSの入ったHDDのCドライブのみをソースドライブとして、ターゲットディスクのSSDに複製クローンを作り、これを交換して物理的にOSシステムのリードライトを早めることです。
クローンするのはOSの入ったソースCドライブのみで、ターゲットも単一ドライブです。
その他のセパレートされたDドライブなどを一緒に自動的にクローンは出来ませんし、そのような複製ディスクを作ったとしても、OSは起動しません。
記事内でも、申し上げている通りCドライブにはOS以外の「デスクトップ、ドキュメント、ダウンロード、ピクチャ、ビデオ、ミュージック」などのユーザーフォルダーは、別ストレージ化して減量化が望ましいです。
OS以外に、それらの肥大化したフォルダを他のストレージに事前に移動させて身軽にし、更に身軽になった(HDD実使用量<SSD容量の形)HDDのCドライブをSSDにクローンして高速化させるというのが、本稿の主旨です。
もし、クローン後どうしてもCドライブをセパレートされたい、そして容量的に余裕があるのであれば、「ディスクの管理」から「ボリュームの縮小」を行い、未割り当て領域作成の上、「新しいシンプルボリューム」を起動して「Dドライブ」なりを作られてはどうでしょうか?
しかし、SSDにクローンが完成すれば、HDDが余りますから、わざわざCドライブを分割する必要もないと思いますし、フォーマットして新しい外付けHDDにしてユーザーフォルダを作れば良いのではないでしょうか。
以上ですが、ご質問のお答えになりましたでしょうか。
お忙しい中、私の記事を真剣に読んで頂き大変光栄に存じます。
まーちゃんさん、こんばんは。
クローンに就いてWEBで必死で検索し、中でも秀逸で懇切丁寧な説明を書かれている
此のサイトを見つけお願いする次第です。
素人の自分にも出来る・・・かもと思い、今流行の、HDD(1TB)からSSD(250GB)
へのクロー作製に就いてご教示願いたく書き込みさせて頂きました。
Operating System:Windows10 64bit
Motherboard:MSI G41TM-E33(MS-7592)
現在、HDD(容量:930GB)搭載のデスクトップPCです。
容量:930GB 使用領域:109GB 空き領域:821GBです。
ディスクの管理で確認すると、
①システムで予約済み 100MB NTFS 正常(システム アクテ
②(:C)930.83GB NTFS 正常(ブート、ページファイル、クラッシュダンプ、
プライマリパーティション)
③ 597MB正常8カイフクパーティション)
の3個の領域に分けられています。
此のサイトで記載されている、SSDを起動優先順位のトップにする、との
項目も自分が行うクローン作業に該当しますか?
形式が古いのでUEFI BIOS云々が判らないのですが、此の事もお手数をお掛
けしますがご教示よろしくお願いいたします。
此の内容のPCをSSDにクローンして使用出来るように思っています。
此のサイトに記載されている通りの方法で行えば問題なく出来るのか
それとも注意点が有るのか、有ればその対策を素人の80歳近くの者です。
判り易くご教示頂ければ幸いです。
長文で恐れ入りますがよろしくお願いいたします。
コメント頂きありがとうございます。
村山さん、こんばんわ。
1TBのHDDから250GBのSSDにクローンして載せ替えたいとのことですね。
ソースディスクHDDの実使用容量が109GBで、ターゲットディスク新品のSSD容量が250GBということであれば、HDD実使用容量<SSD空き容量ということでクローン可能です。
HDD実使用容量>SSD空き容量ということであれば、それ以前の減量化からやってもらわなければなりませんが、村山さんの場合は条件を満たしているので、
クローン作業は、クローンソフトのインストールから進めてもらって結構です。
そして、本題①のクローン作成の通りに進めてもらえば大丈夫です。
ご使用のマザーボードは、MSI G41TM-E33ということでチップセットがINTELG41+ICH7で、2009年4月に発売されたもののようですね。
従って、Cドライブのパーティションのスタイルは間違いなくMBR形式だと思いますが、念のためディスクの管理でご確認下さい。
この形式相違があるとクローンは失敗しますからご注意して下さい。
CドライブがMBR形式であれば、SSDのフォーマットもMBR形式で行っておいて下さい。
絶対にGPT形式にはしないで下さい。
(BIOSについて)
UEFI BIOS と言っておりますが、UEFIはご存知かもしれませんがBIOSの後継インターフェースのようなもので、簡単に言えばマウスで操作出来ます。
村山さんの場合は、UEFIではなくて古いBIOSだと思います。
起動順位については、パソコンにDVDドライブや、大容量のUSBフラッシュメモリがなければ付け替えたSSDが起動優先順位がトップになっていると思いますが、
念のため、デリートキー(Deleteキー)かF2キーを電源投入直後から連打してBIOSを立ち上げ、ブート(Boot)のタグから起動の順番を確認して下さい。
もし2番手以降になっていたら、キーボード操作で順番をトップに上げておいて下さい。
Bootタグがない場合、「Boot Options」を選択し「Enter」、1stを「Solid State Drive」にします。(ここは、どういう表示になっているか分かりませんが1stをSSDにすることです)
ドライブの起動順位を設定することで、パソコンがどのデバイスから読み込みを始めるかを決めることができます。
(起動デバイスには、光学ドライブ、ハードディスク、SSD、USBフラッシュメモリなどがあります。)
簡単に言えば、OSの入ったデバイスを一番最初に読み込みなさいという指定です。そうしないとWindowsが立ち上がりません。
これはクローン作業とは無関係ですが、OSの起動に必要な基本作業です。
ブート順位を変更したら保存(セーブ)してEXITして下さい。
後は、爆速SSDのWindows10が起動すると思います。
もし、ご不明な点がありましたら運営者情報をご覧頂き、連絡先にメールを頂ければ対応させて頂きます。
ご健闘をお祈りします。
まーちゃんさん、おはようございます。
PC知らずの、無謀なチャレンジ精神だけ旺盛な高齢者の質問に
早速回答頂き有り難うございました。
此の、サイトに出逢った時、「まーちゃんさん」なら丁寧な回答
を期待出来ると推測させて頂いた通りで大変感謝しています。
年金生活で乏しい生活を過ごしていますので、SSDの価格が上昇
傾向にあるので少し様子を見て挑戦してみます。
その節にはご相談させていただく事が発生すると思いますがよろ
しくお願いいたします。
取り急ぎ、ご丁寧で安心出来る回答を戴いたお礼をさせて頂きました。
村山さん、おはようございます。
分かりました。
私でお役に立つようなことであれば、何なりとお申し付け下さい。
お身体にもお気を付け下さい。
失礼いたします。
まーちゃんさんへ
こんにちは、昨日、ひょんな事から友人(実は友人がHDDの容量を計算間違いして買い替えの羽目)からSSDを譲り受けました。
で、朝からHDD (WD 10EZEX(1TB))からSSD (crucial MX500 250GB)に、「まーちゃん」のご託宣と心強い指導をバックにクローン作成にチャレンジしました。
好指導通り、落ち着いて順序を確認しながら進めた結果1時間15分程度で難なく終わりましたので、「案ずるより産むがやすし」を思い浮かべながら、出来上がったSSDとHDDを換装して無事に終わりました。
確りした丁寧なアドバイスのお蔭で順調に事が運び感謝に耐えません、本当にありがとうございました。
これからも、何とかPCライフを通じてボケ防止に努めていこうと思っていますので、拙い質問をさせて頂くと思いますがよろしくお願いいたします。
村山さん
無事にクローン作成、換装出来て良かったですね。
おめでとうございます!
大したものです、不安な中、良くチャレンジされました。
交換されたHDDは、万が一クローンしたSSDの起動不調が起きた時のために、しばらくはそのまま置いておいておかれた方が良いと思います。
その後、フォーマットして外付けHDDケースに入れて(1000円位)外付けのHDDとして利用されたらいかがでしょうか。
とにかくおめでとうございます。
私も、この記事と拙いアドバイスがお役に立てて大変嬉しく思っております。
これからも、私の分かる範囲内のことであればお答えさせて頂きますので、何なりとお申し付け下さい。
失礼いたします。
まーちゃん、おはようございます。
先日は判り易い丁寧な指導を戴き有り難うございました。
新たな質問をさせて頂きます、よろしくお願いいたします。
友人がSSDの換装をした後、ディスク領域の確認をしたところ次の様な表示に
なっているそうです。
私と似たり寄ったりの知識ですので確実に出来るのであれば、領域統合(Cドラ
イブ)を行いたいと連絡して来ました。
「ディスクの管理」→左枠から、①:ディスク0ベーシック 232.8GB オンライン・
②:システムで予約済み 549MB NTFS 正常(システム、アクティブ、プライマリパ
ーティション) ③:(:C) 222.48 GB NTFS 正常(ブート、ページファイル、クラッ
シュダンプ) ④:561MB 正常8回復パーテーション) ⑤:9.32GB 未割り当て
と表示されているとの事です。
⑤の未割り当て領域をCドライブと結合させる方法をご教示ください。
尚、複雑な手順になるのなら9.32GBなので、このままで使用しても差支え無いとも
言ってます。
との経緯です、自分も参考になるので時間の都合がつけばよろしくお願いいたします。
それと、先日自身がSSDの換装を行った時に「その後、フォーマットして外付けHDD
ケースに入れて(1000円位)外付けのHDDとして利用されたらいかがでしょうか」、と
コメントを戴いたので探しているのですが、2.5’のケースは出て来るのですが3.5‘のケ
ースが見つからないのでご存じであれば、どの様なサイトを検索すれば探せるのかお手
数ですが併せて教えて頂ければ助かります。
ご多忙中、恐れ入りますがよろしくお願い申し上げます。
村山さん
こんにちわ。
コメントを頂きありがとうございます。
ご友人のSSDの未割り当て領域の結合をされたいとのことですね。
未割り当て領域が隣接している場合は、Windowsディスクの管理からボリュームの拡張を利用すれば結合出来ますが、
離れている場合は、無料の専用アプリの体験版を利用されることをお勧めします。
それは、AOMEI Partition Assistantプロ版というもので、簡単に離れた未割り当て領域を結合させることが出来ます。
フォーマット後の3.5インチHDDのケースについて
私は、PCに元々付けていた3.5インチのHDDをノートPCで使う2.5インチ内蔵型と勘違いしておりました。
しかし、元々3.5インチのHDDが収まっていたのでしょうから、そのままにしておいて、フォーマット後、新しいボリュームを設定されたらいかがでしょうか。
どうしても、外付けにされたいというのであれば、3.5インチの外付けケースは市販されています。
本記事の2.5インチ外付けケースの次に商品のリンクを貼っておきますからご覧になって下さい。
村山さん
領域結合について、分かり易く解説したサイトを参考までにご紹介しておきます。
https://www.diskpart.com/jp/articles/how-to-combine-two-unallocated-partitions.html
まーちゃんさんへ
こんばんは、早速の回答有り難うございます。
友人には自分に合った事を自己責任に於いて行う様に連絡しておきます。
おそらく中止になると思いますが、勉強がてら知れべれば・・・と、話します
いつも、迅速にご丁寧な連絡を感謝しております。
まーちゃんへ
先日、教えて頂いた「MSI X58 Platium」BIOS設定に就いて下記の内容で連絡頂いたので、見直しましたら、BIOS画面のBoot Sequence の画面で確認したところ、下記の様な状態です。
1st Boot Device [USB:Generic US]
2nd Boot Device [USB:Generic US]
3rd Boot Device [USB:Generic US]
4th Boot Device [SATA:PS-TOSHIBA] システム用 HDD 1TB
5th Boot Device [USB:Generic US]
6th Boot Device [CD/DVD:3M-HL-D] DVD-RW
7th Boot Device [SATA:PM-CT250M] SSD(:C) 250GB
8th Boot Device [SATA:SM-WDC WD] HDD 300GB
9th Boot Device [USB:I-O HDPS-U] HDD 300GB 外付け
Boot From Other Device [Yes] *赤枠白抜き表示
「起動順位については、パソコンにDVDドライブや、大容量のUSBフラッシュメモリがなければ付け替えたSSDが起動優先順位がトップになっていると思いますが、
念のため、デリートキー(Deleteキー)かF2キーを電源投入直後から連打してBIOSを立ち上げ、ブート(Boot)のタグから起動の順番を確認して下さい。
もし2番手以降になっていたら、キーボード操作で順番をトップに上げておいて下さい。」
と、教えて頂きましたが、Boot Sequence画面での、Deviceの動かし方が判らないのでご存じであればお手数ですがご教示の程よろしくお願いいたします。
若し、古くて不詳であれば特に問題なく使用していますので現状のシステムで使用します。
何度もお世話になり済みませんがよろしくお願いいたします。
sotodukeさん
コメントを頂きありがとうございます。
Boot画面に入られたようですね。
Boot Sequence 設定メニュー画面から起動順位の変更の仕方ですが、
今、1st Boot Device [USB:Generic US]となっていて、クローンしてWindows10が入っているSSDが7th Boot Device [SATA:PM-CT250M] SSD(:C) 250GB となっているようですね。
やり方は、
①上下↑↓キーで、1st Boot Device [USB:Generic US] に移動【Enter】キー
②Optionsサブメニューが表示されます。
③サブメニューの設定値から該当するSSDに移動し、【Enter】キーで 設定。
これで、1st Boot がSSDに変わっていると思います。
④【F10】キー を押す。
⑤[OK]を選択して【Enter】キー。
これで、よろしいかと思います。
※BIOS 設定画面では下記の操作で移動、選択を行います。
↑ 前項目へ移動
↓ 次項目へ移動
← 左項目へ移動
→ 右項目へ移動
Enter 項目を選択
ESC 前メニューに戻る
+ / PU 数値を上げる
-/ PD 数値を下げる
F10 設定変更を保存してBIOS 画面を終了
まーちゃんへ
お疲れ様です、早速のご返答ありがとうございました。
先程、おそるおそるやってみました、「答 一発!まーちゃん」回答でした。
心から御礼申し上げます。
何とか「Boot Sequence 」へはたどり着くのですが、素人にはBIOSの聖域
が恐ろしく移動法が判らず彷徨っていました。
で、質問させて頂き「まーちゃん」の教え通りに行って
1st Boot Device [USB:Generic US]が、7th Boot Device [SATA:PM-CT
250M] SSD(:C) 250GBと、呆気なく入れ替わりすっきりとしました。
本当に、ブログタイトル通りの「疑問解決.com」に感謝!!!です。
これからも、疑問が生じた時にはお世話になりますのでよろしくお願いいたします。
sotodukeさん
上手く行って良かったですね。
これからもパソコンライフを楽しんで下さい。
失礼します。
まーちゃんへ
お疲れ様です、毎度お世話になります。
Windows10 インストールDVDを持っていれば回復パーテーションを削除しても
問題は無いのですか・・・
今日、WEBでサーチしていると削除しても問題が無いような記事が多いので、
先日問合せさせて頂いた友人の領域の結合は出来そうな気がしましたので確認
の為に連絡させて頂きました、急ぎませんので回答よろしくお願いいたします。
sotodukeさん
コメントを頂きありがとうございます。
確かにWindowsインストールCDがあれば、回復パーティションを削除しても大丈夫です。
しかし、WindowsインストールCDにしても、回復パーティションにしても、システムを工場出荷時に戻す場合にのみ役立ちます。
これは、どういうことかと言うと、せっかくWindows10のバージョンが最新の1909になっていたとしても、
当初のバージョンに戻ってしまったり、個人的な設定も全て消えて工場出荷時の状態になります。
回復パーティションがあれば、OSを再インストールしなくても、システムの復元が出来るというメリットはあります。
しかし、何れにしても工場出荷時に戻ることは間違いのないことですね。
それよりも有用なのはシステムイメージのバックアップと、システム修復ディスクの作成ですね。
これさえやっておけば、Windowsが起動しなくなったとしても、直近の復元ポイントから最近まで使っていた問題のない状態にタイムマシンのように戻せますから、有用性で言えば回復パーティションやWindowsインストールCDの比ではありません。
話は横道にそれましたが、回復パーティションを削除しようがしまいが、インストールCDがあろうがなかろうが、問題の本質は別にあるということです。
最後に私の考えとすれば、
前述の通り、回復パーティションの存在意義は元々低いですが、削除してもそんなに領域が増える訳でもありませんし、余分なことをなさらずに前回ご紹介した、離れていても領域結合出来るソフトをお使いになって、パーティションの結合をされたら如何でしょうか。
まーちゃんさん
早速のご回答有難うございます。
コメントを読ませて頂き良く判りました、仰せの通り領域が大きく変わる訳で
はないので現状維持で使用致します。
ただ、紹介頂いた、「前回ご紹介した、離れていても領域結合出来るソフトを
お使いになって、パーティションの結合をされたら如何でしょうか。」のソフ
トを検証してみたのですが、自分の能力では不安なのとレビュー記事を見ると
評価が今一なので、今回の質問内容となりました。
色々とお手数をお掛けしましたが、「まーちゃん」の回答で決断できました。
有難うございました。
まーちゃんさん
おはようございます、いつもお世話になり有難うございます。
新たな疑問が出て来たので質問させて頂きます。
また、素人の他愛ない質問かも知れませんがよろしくお願いいたします。
以前から気になっていましたが、Windows10のバックアップに就いてです。
今日、気になってバックアップのファイルを調べたところ、
① デスクトップんのコンピューターを開いて、バックアップ(I:)を開くと、
Backup 2018-10-24 070349のフォルダーが表示される。
恐らく、購入時のヤフオク出品者が設定した分ではと思います。
② 自分なりにWEBで検索してみると、[回復]→「システムの復元の構成」
③ [システムのプロパティ]→「構成」
④ 「設定の復元」の、〇[システムの保護を有効にする]チェックマーク無し
⦿[システムの保護を無効にする]チェックマーク有りとなっています。
⑤ 素人考えで、〇[システムの保護を有効にする]チェックマーク無し
此れを「有効」にしようとするのですがタブが反応しません、反応しなくて
正常でしょうか?
自分のバックアップの状態が正常であれば良いのですが、若し、不具合と思われる
なら、修復できる様に何とかしてみたいと思っていますので、恐れ入りますが箇条
書きで結構ですので教えて頂けますか?
記事はスマホで撮影してそれを見ながら質問させて頂いてる積りですが順不同であ
ればご容赦ください。
トラブルが生じた時にバックアップを利用して修復出来るとの記事を読み、以前か
ら気になっていましたが相談する処も無かったので見過ごしていましたが、「まー
ちゃん」を知ることが出来たので確認の為連絡させて頂きました。
お忙しい処恐れ入りますが、ご都合の良い時で結構ですのでご指導の程よろしく
お願いいたします。
購入時のファイルと思われる
日付
sotodukeさん
コメントを頂きありがとうございます。
システムのプロパティのシステム保護が有効に出来ないとのことですが、
下記サイトを参考になさって下さい。
PowerShellを使う方法ですが、解決出来るかも知れません。
「Windows 10 Pro にアップグレード後、システムの保護を有効にできない」
http://answers.microsoft.com/ja-jp/windows/forum/windows_10-other_settings/windows-10-pro/ed221045-b1be-4da1-ad2e-c20cb42cac75
PowerShellは、左下の虫メガネマークをクリックして「PowerShell」と入力すれば、出ます。
それを管理者として実行して下さい。
まーちゃんさん
お世話になり有難うございました。
何度か躓きながらも、「正常にバックアップ出来ました」との表示が出たので、自分なりには
出来たと思っていますが、バックアップフォルダーを開くとファイルの日付が、Backup 2018-
10-24 070349と表示されているので不安ですが、これで問題は無いのでしょうか?
使用上問題は無さそうなので現状で使用します。
まーちゃんさん
おはようございます。
いつもお世話になり有難うございます。
2020年3月21日 5:10 PM、に投稿させて頂いた件、
確認して頂けたら幸いです。
よろしくお願いいたします。
sotodukeさん
コメントを頂きありがとうございます。
ちょっと多忙でコメントを拝見しておらず、失礼致しました。
さて、バックアップの件ですが
「正常にバックアップ出来ました」「バックアップフォルダーを開くとファイルの日付が、Backup 2018-
10-24 070349と表示されている」とのことですが、それは前に言われていたファイルと同じものですね。
以前のバックアップフォルダと同じものなのか、上書きされたものなのか、こちらでは判断出来ませんが、もう一度バックアップの設定を
見直しされた方が良いと思います。
大事なのは、”バックアップ当時のOS、データ、設定、アプリケーションなどをそっくりそのまま保存する”「システムイメージのバックアップ」を取ることです。
これは、「ファイルのバックアップまたは復元」のスケジュールの横の「設定を変更します」から出来ます。
↓
「バックアップする保存する場所の選択」= Cドライブ以外のHDDなり外付けのUSBフラッシュメモリーなど
↓
「バックアップの対象」= 自動選択(推奨)
・
・
これを進めて行けば、システムイメージを含めた全てがバックアップされます。
そうすることによって、もしパソコンが起動しないとか、動きが変になった時とかで、あれこれ修復するよりも「復元」によりタイムマシンのように正常な時に戻せる訳です。
一度、お試し下さい。
まーちゃんさんへ
こんにちは、お忙しい中ご丁寧な回答を戴き有難うございました。
教えて頂いた内容を確認させて頂きながら頑張ってみます。
いつも迅速な回答に感謝しています。
まーちゃんさんへ
こんにちは、ご教示頂いた手順で「システムの復元」の確認が出来ました。
丁寧な説明に感謝です! 有難うございました。
sotodukeさん
復元ポイントが作成出来たようで、良かったですね。
これを使って復旧するようなことは、滅多にありませんが作成しておくことに越したことはありません。
お疲れ様でした。
とても丁寧な解説感謝致します。
御HPを参考にして、HDDからSサイズの小さいSSDに変更でき、
有り難うございました。
感謝のお言葉を頂き、大変嬉しく思います。
小容量SSDへの変更、無事に完了されたようで、良かったですね。
おめでとうございます!!
こんばんは、いつもお世話になり有難うございます。
参考に教えて頂きたいのですが、例えば、今、使用中のパソコンのM/Bが故障し交換した
場合にはWindows10 OSを持っていても新たにOSを購入しなければならないのですか?
それとも、Microsoftに連絡し何らかの手順を踏んでライセンス認証をして貰う事が可能
なのか、ご存知ならば教えて頂けますか?
お忙しい処済みませんがよろしくお願いいたします。
sotodukeさん
こんばんわ。
こちらこそ、お世話になっております。
仮にのお話でしょうけど、もしそうなった場合でもWindows10 Ver1607以降では、新たにOSの購入や、
Microsoftに電話連絡の必要もありません、というかハードウェア情報とプロダクトキーを紐付けて
Microsoftのサーバーで管理する「デジタルライセンス」にシステムが切り替わっています。
従って、
そのためには、Microsoft アカウントをWindows10のデジタル ライセンスに紐付けておくことが必要です。
具体的には、
ローカルアカウントでのサインインから、Microsoft アカウントでのサインインに切り替えておくことです。
こうしておくことによって、ハードウェアを大幅に変更した場合でも、ライセンス認証のトラブルシューティング ツールを使用して
Windows のライセンス認証を何度でも行うことができます。
下記を参考になさって下さい。
「ハードウェア構成の変更後に Windows 10 のライセンス認証をもう一度行う」
https://support.microsoft.com/ja-jp/help/20530/windows-10-reactivating-after-hardware-change
まーちゃんさん、こんにちは。
いつも的確に迅速な回答を頂き有難うございます。
今回も同様に回答頂き有難く感謝しております。
回答を参考にさせて頂き、「ハードウェア構成の変更後に Windows 10 の
ライセンス認証をもう一度行う」のサイトを確認して判りました。
以前なら、更新すればOSにも余計な費用の出費をさせられていましたが、少
しは気の利いたシステムになり安心しました。
以前から気になっていた疑問が、謳いタイトル通りの「疑問解決.com」で解
決出来ました。
本当に有難うございました。 \(◎o◎)/!
sotodukeさん
どういたしまして。
疑問が一つ解けられて、良かったですね。
失礼致します。
まーちゃん ,
こんにちは、梅雨真っ盛りの天候ですね・・・
先日、問合せさせて頂いた5″ベイ→3.5“カードリーダー取付の件
何とか資料を見つけましたのでキャンセルしてください。
又、疑問が出ました節にはよろしくお願い致します。
コメントを頂きありがとうございます。
良く降りますね。
5″ベイ→3.5“カードリーダー取付の件というのは、何かご質問頂いていたでしょうか?
私は、思い当たらないのですが。
おはようございます。
「先日、問合せさせて頂いた5″ベイ→3.5“カードリーダー取付の件」
住みません、コメント送らせて頂いた心算でしたが此方の操作ミスで
送信出来ていなかった様です。
お返事遅くなり申し訳ございませんでした。 ( ;∀;)
こんにちわ
そうだったのですね。
分かりました。
何か失礼をしていたかと思っていましたので、良かったです。
おかげさまで1tから120gbにする事ができました。ありがとうございました
コメントを頂きありがとうございます。
お役に立てて、大変光栄に存じます。
今後共、小ブログをどうぞよろしくお願いいたします。
始めまして。懇切丁寧な説明ありがとうございます。この通りにクローン化を実行しましたが
実行しますと次のようなエラーが出ました。
「ターゲットディスクは未割当て領域が足りないです。ターゲットディスクから正常ブート
するため、まずパーテーションを削除してください」
因みにソースHDDは680GB,使用領域は124GB,空き領域は555GB
ターゲットSSDは500GB、空き容量は465GB,未割当空き容量は2GBです。
どのように解決したらよいかご教授下さい。
よろしくお願いいたします。
吉原様
コメントを頂きありがとうございます。
まず、最初に確認させて頂きたいのですが、
①何の形式でフォーマットされているのでしょうか?(MBR、GPT)
②ディスクの管理を見て頂いて、ターゲットディスクのパーティションの並びを左から順番に「ボリューム名とサイズ」を教えて下さい。
位置関係を確認させて頂いた上で、私なりの解決方法をご提示したいと思います。
想像させて頂いている中では、システムクローンは出来ると思っていますので、よろしくお願いします。
まーちゃん様
吉原です。早速のお返事ありがとうございます。
お尋ねの件ですが
1.フォーマット形式:ソース、ターゲット共MBRです。
2.ターゲットディスクのパーティション:ボリューム(E) 正常(アクティブ、プライマ リーパーテーション)と記載されています。パーティーションはこれだけです。
以上です。よろしくお願いいたします。
吉原様
ご返信ありがとうございます。
最初のお問い合わせで、未割り当て領域2GBと言われていましたが、そのパーティションはないのでしょうか?
まーちゃん様
クローン化に失敗した後に再度フォーマットしたところ、ボリューは一つだけに
なっています。
よろしくお願いいたします。
吉村様
ご返信ありがとうございます。
既に、再フォーマットされていて、パーテーションが一つだけになっているのであれば、
そのまま再度システムクローンされればよろしいかと思います。
マーチャン様
ありがとうございます。
再度トライしてみます。
吉村様
ご返信ありがとうございます。
ご成功を祈っています。
失礼いたします。
ご無沙汰しております。
コロナ禍の中、色々資料作りに邁進されておられる様で参考にさせて頂き、知識の習得
に心掛けていますが乏しい能力では頭打ちで苦慮しています。(嗤う)
暑さも終わったので最近PCを触るようになりましたが、
「まーちゃん」さんのブログで
[自分のシステムディスクが古いMBR形式だったとすれば、やはり現在主流のGPT形式に
変えたいと思いますよね。此の操作は判る様に思っています。
OSの入ったシステムディスクをMBRからGPT形式に変更するのは、Windows10に元々
備わっている「Windows PowerShell」で簡単に出来ます。]
を、読ませて頂き興味を持ち始めています。
自分のPC仕様⇓
Windows 10 Pro 64-bit
Computer type: Desktop
Manufacturer MSI
Model MSI X58 PLATINUM SLI(MB-7522) (CPU 1)
ですが、これで[MBR]から[GPT]に変更可能ですか?
根本的に使用が合わないのなら仕方ないのですが、万一、可能ならレガシBIOSをUEFI
モードに変える事を検討してみようかと思っています。
ご教示の程よろしくお願い致します。
お世話になります。
10/23 AM11:06付のコメントはスルーして下さい。
貴ブログを参考に自分なりに調べた内容を記します。
システムディスクのパーティション [MBR]
システム情報・BIOSモード [レガシ]
可能なら[UEFI]に変更出来ればと思っています。
実装しているマザーボードの対応の可否を調べるサイトが有る様
なのですが、要領悪く見つけられないので紹介して下さい。
コメントを頂きありがとうございます。
「UEFI」対応の可否を調べるのも良いのですが、それよりBIOSに入ってbootモードの所で、記事にあるような形で「UEFI、Legacy」の選択画面が出るかどうか直接確認された方が良いですね。
マザーボード自体が「UEFI」に対応してないと、「Windows PowerShell」を使ってGPT形式に変換したとしても起動しなくなりますので、ご注意下さい。
まずは、マザーボードのbootモード「UEFI」対応可否の確認ですね。
こんばんは、早速の回答有り難うございます。
[BIOSに入ってbootモードの所で、記事にあるような形で「UEFI、Legacy」
の選択画面が出るかどうか直接確認された方が良いですね。]
BIOS画面で「UEFI、Legacy」の選択画面が出ない様なので、現状特に支障無
く動作しているので諦めます。
有難うございました。
いいえ、どういたしまして。
失礼します。
まーちゃん様、初めまして。ネット検索しているうちにこちらのサイトにたどり着きました。よろしくお願いいたします。
HDDからSDDへのクローン作成、自信を持って取り掛かりましたが残念ながら失敗しました。なぜ自信を持ったのか、それはLogitecのSSDを選んだこと。「HD革命CopyDrive」(バージョンは1.1.6.1)というソフトが付属しており、それを使えばバッチリだと考えたためです。
PCは東芝dynabook、Cドライブの使用領域75GB(容量は約681GB)、SSDは480GBです。コピーは何事もなく終了したのですが、起動すると「Insert Sistemdisk云々というメッセージが出てしまい進めなくなってしまいます。他のフリーのクローン作成ソフトで試してみましたが結果は全て同じです。
東芝のPCは何か特殊な面があるのでしょうか?フリーではなく有料のソフトを使用すればよいのでしょうか?サムスンのSSDには専用のソフトが付属しているそうなのでそれを使えばよいのでしょうか?
せっかく取り掛かった作業なので、なんとか壁を突破したいと思います。ご教示お願いいたします。
コメントを頂きありがとうございます。
色々と準備万端整えられてクローン作成に挑まれたのに、上手く行かなかった落胆のお気持ちは大きいと思います。
しかし、書かれたクローン環境を拝見すると上手く行く可能性は大だと思います。
起動して、「システムディスクがない」というようなメッセージが出るのであれば、最初に読み込むべきブートローダーがないと思いますので、次の点を確認して頂いて再度挑戦してもらえばと思います。
又、クローン後にBIOSから起動順位の変更も必要です。
【クローン作成前の確認と作成ポイント】
①現環境のディスクパーティションの形式を確認して下さい。
MBR形式なのかGPT形式なのか、これを一致させないとクローンが失敗する可能性が高いです。
確認の仕方は、小ブログ上段メニューの「パソコン」→「自作PC」→「UEFI?それともBIOSレガシ?【確認方法と、もしもの時の変換方法】」をご覧下さい。
②新SSDを再度フォーマットする。
フォーマットの仕方は、小ブログの上段メニューの「パソコン」→「HDD、SSD」から「SSDの増設認識しない!やるべき設定を教えます!」を参考にして下さい。
フォーマットは何度やっても大丈夫です。
その時に、現環境のパーティションスタイルを一致させるようにすることが大事です。
MBR形式からGPT形式、その逆パターンも解説させてもらっています。
③下記のソフトを試して下さい。
筆者が、最近行ったクローンで上手く行った確実なソフトは記事にもありますように
「EaseUS Todo Backup Free 12.5」です。
バージョンは、上がって12.8になっているようですが、同じことです。
これの「システムクローン」を使ってみて下さい。
上手く行くと思います。
ソースディスクの選択では、Cドライブ全体を指定することも大事なポイントです。
④起動順位の変更は、お使いのマザーボードメーカーによって変わりますが、基本は同じで「ブートメニュー」から行って下さい。
起動する時は、ソースディスクは外しておいて、後日万一の時の為にそのまま保管されることをお勧めします。
クローン作成については以上になります。
【クローン後の未割り当て領域が発生した場合】
ソースディスクHDDの容量が681GBと、ターゲットディスクSSD480GBより大きいので、クローン後の未割り当て領域は発生しないと思いますが、もし出来た場合はそれをCドライブに結合することも出来ますのでおっしゃって下さい。
追加です。「HD革命CopyDrive」バージョンは7でした。ヘルプに記されているのが1.1.6.1です。
まーちゃん様、懇切丁寧なご教示有難うございました。実はクローンHDDスタンドの存在を知り、価格もそれほど高価ではないことから日和ってしまいそうになりましたが、こんなに早くコメントをいただけたので再度挑戦してみます。最初は、失敗したのは自分だけ?と思ってしまいましたが、いろいろ調べてみると意外に大勢いらっしゃるので少し「安心」しました。結果はまたご報告いたします。
まーちゃん様、ご指導有難うございます。
悪戦苦闘中です。ご教示頂いたように作業を進めていますが、ますます負のスパイラルに。SSDのフォーマット(それもクイックではない)を行い、EaseUS Todo Backup Freeも12.8と11の両方を試した結果、クローンでは「読み込み元の一部ボリュームをバックアップできませんでした。システムを再起動後再試行してください。」というエラーメッセージ。システムクローンでは「ターゲットディスクには未割当領域が足りないです。ターゲットディスクから正常にブートするため、まずパーテイションを削除してください。」というメッセージが。diskpartによるパーテイション削除も途中何度も行いましたが、改善は見られず。以前は曲がりなりにもクローン作成作業は「完成」していたのに、途中で停止状態に。
複数のソフトを用いて何度も試行したため、SSDの中がグチャグチャになっているのかと考え、EaseUS Partition Master Freeを用いて初期化。EaseUS Todo Backup Free11により実行。すると今度は順調に進みいよいよ「完成」に。ついに成功かと喜びながら起動したものの「Insert Systemdisk…」という例のメッセージが。なんのことはない、最初の状態に戻っただけでした。
パソコンを始めて20年。やたらと興味を抱いてはいろいろなことに手を出しチャレンジするも大概は一発で成功することはなく試行錯誤してはなんとか成功にこぎつけてきました。もちろんうまくいかなかったこともありますが、あれこれと調べたり教わったりしながら進めていく中でいろいろ学んできたので、悪戦苦闘することも決して嫌いではありません。なのでここで諦めるつもりはないのですが、いつまでもこの作業に時間をかけているわけにもいかないので、一方で「SSDクローンスタンド」を利用してしまうかもしれません。
それにしても、なかなか分厚い壁です。東芝のものには何か見えない壁があるのでしょうか。Windows10(バージョンは1909)に原因があるのか。有料ソフトならうまくいくのか。
パソコンは本当に奥深いですね。
kasanema様
こんにちわ。
クローン作業お疲れ様です。
最初の「未割り当て領域が足りない」というお叱りを受けるということなら、ソースディスクの「ボリュームの縮小(分割)」を行ってみてはどうでしょうか。
つまり、ターゲットディスク容量よりも若干少なめのソース容量にして受け入れてもらうという形です。
普通は、ソースが大きくても使用容量がターゲット容量よりも少なければ余りなく行けるはずなのですが、ここは一つ下がってみるのも手かも知れません。
具体的には、
ソースディスク使用容量=75GB=76,800MB
ソースディスク全容量=681GB=697,344MB
ターゲットSSD容量=480GB=491,520MB
縮小容量=△205,824MB≒210,000MB この容量のボリュームの縮小を行うと「未割り当て領域」になり、ソースディスク容量<ターゲットディスク容量となり、上手く行くのではないかと思います。
この時、「移動できないファイルが格納されている場所までも含めて、ボリュームを縮小することはできません。」と表示されると思いますが、可能ならばやってみられたらいかがでしょうか。
但し、OSの入った領域を触ることになりますので、ご自身の責任において実行はお願いいたします。
それから、再度申し上げますがターゲットディスクをフォーマットされた時に、ソースディスクとターゲットディスクのパーティション形式(GPTからGPTへ、或いはMBRからMBRへ)の一致は根本ですので、ご確認下さい。
尚、パソコンの基本にメーカー製の違いは、ありようがないとは思いますが、色々とつまずかれると疑心暗鬼にもなりますね。
もし、ボリュームの縮小に不安がおありの場合、一番確実なのはターゲットディスクをソースディスクより大きく(例えば1TBなどに)することです。
この記事に反することになりますが、クローン完成を優先するなら仕方ありません。
よろしくご判断下さい。
まーちゃん様、早速のご返信有難うございます。
ソースディスクとターゲットディスクのパーティション形式の一致は確認しております。ソースディスクの「ボリュームの縮小(分割)」は少し怖い気がしますが、試してみようかと思います。また、容量の大きいSSDは、もしクローンスタンドを使う際には必要となるものなので小遣いをはたこうかなと思います。
もうしばらく粘ってみるつもりです。有難うございました。
まーちゃん様、いろいろとありがとうございました。
クローン化、成功いたしました。
ただ、残念なのは少し日和ってしまったことです。SAMSUNGの1TBのSSDを入手し、「Samsung Data Migration」というSAMSUNGのSSDだけが使える無料ツールを手に入れて実行しました。EaseUS Todo Backup Freeで試してみたかったのですが、ついつい「安全策」をとってしまいました。だから大容量に替えたのがよかったのか どうか結論はわかりません。せっかくいろいろと教えて頂きながらそれに応えることができなかったのは申し訳ないと思っています。
とはいえ、やはりSSDは早いですね。その速さに感動しています。
このたびはいろいろとご教示くださり本当にありがとうございました。もう一台あるノートパソコンでも挑戦してみたいと思います。
kasanema様
クローン化、ご成功おめでとうございます!
何れにせよ、目的が達成されて良かったですね。
今回、安全策を取られたことは賢明なご判断だと思います。
又、何かございましたら私の知る範囲内でのお答えになりますが、何なりとお申し付けください。
失礼します。
こんにちは、ご無沙汰しております。
お変わりなくお過ごしでしょうか?
又、一つ教えて頂きたいことが起きましたのでご教示よろしくお願い致します。
マザーボードの故障はどの様に検証していけば良いのか、手順が有れば教えて下さい。
と、マザーボードの換装時は,旧M/B・CPU・GPUのドライバーを削除するとの記事を
見かけますが、これは必須事項でしょうか?
必須事項であれば、ドライバの削除法の手順をご教示頂ければと思います。
何分、知識が疎い者ですのでよろしくお願い致します。
こんにちわ、こちらこそご無沙汰しております。
お陰様で元気にさせて頂いています。
sotoduke様もお変わりないようで、何よりです。
マザーボードの故障は、BIOSのアップデート問題などのソフト的なものと、マザーボード構成部品のハード的なものがあると思います。
ソフト、ハード修理共に、必要な機材もあり一般素人が手を出すのは難しいと思います。
ROMライター、安定化電源、マルチメーター、ヒートガン、半田ごて等が必要になって来ます。
単純なチップコンデンサの焼損や、各種電源回りのスイッチングレギュレーターのMOSFETのショート程度の軽症なら直せる場合もあると思いますが、チップセットやスーパーI/O等になって来ると回路図がないと分からないと思います。
特に日本メーカー製PCの回路図は、日本のネット上では皆無です。
外国のネット上ではありますが限られた機種しかありません。
かく言う私も、好きな範疇なのですが、そんなに経験がある訳でもなく、そこまでの趣味への昇華に至っておりません。
いわゆるジャンカーの趣味の世界ですからね。
マザーボードの換装については、CPU?、GPUのドライバー等を削除する必要はないと思います。
普通にPCの組み換えをするだけです。
システムディスクをクローンすれば、ドライバーは残っているでしょうし、新造なら又、ドライバーを落とせば良い事ですし。
とにかく、システムボードの故障が疑われる場合は、機材揃えて、手間暇掛けて直すよりも、自作PCの場合は10,000円前後で交換出来ますから、その方が良いんじゃないでしょうか。
しかし、ノートPCの場合は、メーカーに修理依頼すればマザーボードAss’y(Assembly)交換で30,000円以上掛かるでしょうから、開けてみるのも手かも知れません。
お答えになりましたでしょうか?
おはようございます。
早速、回答頂き有難うございます。
昨日、回答のお礼と新たなコメントを添えて送信したのですが
此のコメント欄に反映されないので再送信しましたが、2件とも
表示されないのですが、「まーちゃん」の方にも届いていませんね?
確認の為送信させて頂きます。(*´Д`)
おはようございます、早速回答頂き有難うございます。
M/Bの修理の件了解致しました。
言われる様な修理をする知識等は有りませんので、不具合時にM/B・CPU・メモリ
・電源等の個別のパーツをチェックする手順を知りたかっただけです。
質問の仕方が悪かったようでお手数をお掛けしてすみませんでした。
現在のPCのパーツが古い様なので、以前からまーちゃんの「PCサイト・自作」を
読ませて頂きながら、新たなパーツを検討しています。
言われる様に、メーカー・パーツの規格・価格等予算との絡みが有って楽しみなが
らネットサーフィンを楽しんでいます。
現状、CPU:Ryzen3 3200G、M/B:MSI B450 GAMING PLUS MAX、メモリ:TEAM
DDR4 3200Mhz 8GBで検討中です。
下記に現在使用中のPC構成を記しておきますので、時間の都合がつく時で結構ですの
で注意点・アドバイス等気付かれた点が有ればご教示頂ければ幸いです。
OS:Windows 10 Pro 64-bit
CPU:Intel Core i7 920 @ 2.67GHz
Bloomfield 45nm Technolgy
RAM:12.0GB Triple-Channel DDR-3 @ 668MHz (9-9-8-24)
Motherbord:MSI X58 PLATINUM SLI (MB-7522) (CPU 1)
Graphics:512MB NVIDIA GeForce 9800 GTX+ (Undefined)
NEC F17R21 (1280×1024@60Hz)
Storage:232GB Crucial CT250MX500SSDI ATA Gevice (sata (SSD)) (c:)ドライブ
931MB TOSHIBA DT01ACA100 Device (SATA)
931MB Western Digital WDC WD10EZEX-22MFCAO ATA Device (SATA)
Optical Drives:Hl-DT-ST DVDRAM GH24NSD1 ATA Device
電源:玄人志向 KPRW-BK 750W/85+ 80 BRONZE
以上です、ご多忙中恐れ入りますがよろしくお願いいたします。
2020/12/18
sotoduke様
朝から昼過ぎまで外出していまして、ご返事が遅れてすみませんでした。
修理のお話は、そういう事だったのですね。分かりました。
いよいよ、自作PCに取り掛かられるようで、部品選びの今が一番楽しい時ではないでしょうか。
リストアップされた部品については、後で調べさせて頂いて気付いた点があれば、コメントさせて頂きます。
sotoduke様
今お使いのCPUは、Nehalem 第1世代のi7なんですね。
私の今使っているメインPCがIvy Bridge 第3世代の「i7 3770S」ですから、相当年季もの(私もですが)ですね。(失礼)
CPU:Ryzen3 3200G、M/B:MSI B450 GAMING PLUS MAX、メモリ:TEAM DDR4 3200Mhz 8GB ですか、良いですね。
「Ryzen3 3200G」とは、渋い所ですが、4コア4スレッドと以前お使いの「i7 920」 の4コア8スレッドより落ちるのと、第2世代という所が気になりますね。
AMDのCPUは、第2世代でINTELに追いつき、第3世代でINTELを追い越しましたので、今の狙い目は第3世代のCPUになりますかね。
AMDの最新は、第4世代となっていますから、コスパの良い第3世代を私なら選びますね。
(記事を書いた時は、まだ第4世代が出ていませんでした。)
同価格帯で第3世代を選ぶとすれば、4コア8スレッドの「Ryzen 3 3100」 辺りがコスパが高くて良いのではないでしょうか。
他には、4コア8スレッドの「Ryzen 3 3300X」(性能は良いが、価格が高止まり気味で?はあります)、や、6コア6スレッドの「Ryzen 5 3500」なんかも良いですね。
ただ、G付でないのでグラボが要りますから高くなりますね。
CPUはPCの頭脳で最重要部品ですからよ~く、悩み楽しまれたら良いと思います。
ただ、CPUは中々買い替える訳には行きませんから、少々無理されても上位クラスを狙うと、腐っても鯛という事で長く使えると思います。
今なら、6コア12スレッド第3世代「Ryzen 5 3600X」で1台組んでみたいですね。
マザボのB450と、メモリのDDR4 3200Mhz の組合せは、AMD推奨のようですね。よろしいのではないでしょうか。
後、Windows10ではメモリは「4GB×2=8GB」は最低(当然2枚挿しのデュアルチャンネル)で、出来れば「8GB×2枚の16GB」あれば、後で後悔することはないのではないでしょうか。
それだけ、作業テーブルが広ければどんな作業をやってもフリーズしたりすることはないと思います。
いずれにせよ、自作PCの楽しみの一つは部品選びですから、ゆっくりと悩んで楽しまれて下さい。
世界に1台の自分のパソコンをお作り下さい。
おはようございます。
お忙しい中、懇切丁寧に迅速な回答頂き有難うございます。
ショボイ年金暮らしをしている後期高齢者ですので何とか安上がりに
収めればと思っています。(苦笑)
使用目的が、ネットサーフィンとメール・デジカメ画像の編集・ブログ
位にしか使っていませんので自分なりの思惑を確認させて頂きました。
一つ一つのパーツに就いてコメント頂き 此れを参考に悩み楽しみながら
検討させて頂きます。
貴重な意見を有難うございました、心よりお礼申し上げます。
いいえ、どういたしまして。
失礼します。
まーちゃん、こんばんは。
昨年はご指導ご鞭撻頂き有難うございました。
今年もよろしくお願い致します。
早速、質問させていただきます。
使用中のPCの[ディスクの管理] ディスク4 ベーシック 298.09GB オンラインが
ボリューム(M:)32.00GB NTFS 正常(プライマリ パーティション)と
ボリューム(L:) 266.09GB NTFS 正常(アクティブ プライマリ パーティション)に分割
されているのですが、(M:)を(L:)にソフトを使わずに結合する方法が有ればご教示願いたい
のですが、よろしくお願い致します。
こちらこそ、どうぞよろしくお願い致します。
最初にご確認しますが、MBR形式Cドライブの「システムで」となっている部分は起動時のブートローダーが入っているので触ってはいけません。
そうでないのであれば、結合したいボリューム(M:) 32.00GBがボリューム(L:) 266.09GBのどちらにあるかです。
もし、すぐ右側にあればWindowsの標準機能のボリュームの拡張で簡単に結合(拡張)出来ますが、間を置いて一つ離れた右側とか、すぐ左側にある場合には一発では無理です。
記事中の「有料ソフトを使って結合する方法」をご参考にして頂いて、無料バージョンを使うと15日間位は使えますので、一度チャレンジしてみて下さい。
まーちゃんさんへ
早速の回答有難うございました。
回答を参考に確りと考えてやってみようと思います。
まーちゃん、こんばんは。
先日、ご教示頂いたデータのみのバックアップに使用している300GBのHDD(ディスク 3)
のパーテーション結合させたのですが、操作ミスだと思うのですがドライブ名が表示されなく
なってしまったのでお手数ですが教えて頂けますか?
現状の表示は、ディスク3 ベーシック 298.09GB オンライン
パーティションにはドライブ名が表示されず 298.09GB 正常(回復パーティ ション)
と、なっています。
当然、デバイスとドライブのリストに表示されずです、ご多忙中恐れ入りますが処置方策を
ご教示よろしくお願い致します。
こんにちは、1/18付ご教示お願いしました件、どうも自分の
勘違いの様でしたので回答は必要なくなりました。
お騒がせして申し訳ございませんでした。
ご連絡に気が付かず失礼致しました。
何事もおありではなかったようで、幸いです。
こんばんは、まーちゃん様へ。
小容量SSDにクローン化する手順はこちらにとって
非常に参考になりました。
回復パーティションの復旧については、どうにか出来ましたので、ご教示を頂かなくても良くなりました。
クローンソフトも、回復パーティションが空白になる、
未割り当ての領域が発生する。などの問題も抱えているみたいでした。おかげでディスク内部のパーティション操作も勉強できました。有難うございました。
こんばんわ。
ご丁寧なコメントを頂きありがとうございます。
私共の浅い知識経験が少しでもお役に立てれば、大変光栄に存じます。
今後共、小ブログをよろしくお願い致します。
こんにちは、まーちゃん様へ。
2月9日 9:38 PM のメールの続きです。
CドライブのSSD 480GBを SSD NMVe M.2 256GBにクローンし、回復パティションの空白を、正常(回復パーティション)に修正することは出来出来ました。
ここまでは、9日のメールの内容です。
その後、バックアップを取りました。回復ドライブの作成は完了しました。しかし、Windows10のコントロールパネル>すべてのコントロールパネル項目>バックアップと復元(Windows7)で、バックアップを取ろうとしたのですが、何度試してもバックアップに失敗しました。ボリュームシャドウコピーサービスの操作に失敗しました。のメッセージが出ました。
ネット上を検索して、試しましたが、解決できません。
大容量のSSDから小容量のSSDにクローンすると、ボリュームシャドウコピーが出来ないのでしょうか?。
この様な現象を経験しているのであれば、ご教示いただければ、助かるのですが、如何でしょうか?。
この問題を未だに解決できていません。
回復パーティションがクローン出来ないの問題、システムバックアップが出来ないの問題、これらは大容量から小容量にクローンした時に、起こる問題なのでしょうか?。M.2 NVMeのSSDで500GBは価格が高いので、小容量のクローンにチャレンジしたのですが、オールOKとはなりませんでした。完全にクローンするには、クローン元と同一容量以上のSSDが必要なのでしょうか?。
こんにちは。まーちゃん様へ。大阪のおっさんです。
2021年2月12日 6:37 PM のメールの続きです。
480GB_SSDのシステムを、250GB_M.2 NVMeにクローンするチャレンジをしたが、
クローン後のM.2 SSDで、システムのバックアップ機能が作動しない不具合が
発生し、解決すべく参考になりそうな記事をネット検索しました。
記事の日付は 2016/12/25ですので5年前ですが、
(EaseUS Todo Backup の使い方: GPT Windowでクローンに失敗しない手順)が
参考になるように感じました。
この記事は、GPT形式の Windows 10/8.1 を EaseUS Todo Backup Free で
クローンしたら、Windows が起動しない、起動しても回復環境やバックアップが
無効化されている、・・・・などの上手くクローン出来ないケースの対処方法も含め、
かなり具体的に手順を紹介しているように感じました。
この記事には、ありがちな失敗や、失敗により発生する不具合が
以下のように書かれていました。
1.EaseUS Todo Backup でクローン自体ができない。
2.クローンの途中で失敗してしまう。
3.クローンしたWindows 10/8.1が正常に起動しない
4.クローンした Windows 10/8.1 は正常に起動出来た。しかし数日後、または数回再起動した後で突然起動しなくなった
5.システムドライブ自体を認識してくれなくなった
6.クローンした Windows は起動するがシステムのバックアップ機能が作動しない
7.Windows 回復環境が起動しなくなってしまった
8.Windows Updateに失敗し起動しなくなる
9.クローンした Windows 10/8.1 をアップグレードしたら不具合だらけになった。
クローン作業でのパソコン環境(接続ドライブ、ソフト設定)などで、起こりうるのでは
と思いました。
EaseUS Todo Backup Freeのソフトも5年前より、バージョンアップされていると
思われるので、最新バージョンでは、上記の9項目の発生不具合は少なくなってのではと、
感じました。
上記9項目に対して私の状況は以下になります。
項目1は一応クローン出来ています。
項目2はクローンは完了しています。
項目3は正常に起動します。
項目4は未確認です。
項目5はシステムドライブを認識しています。
項目6の不具合に該当します。←
項目7は未確認です。
項目8は未確認です。
項目9は未確認です。
6項目の不具合はクローン作業でのパソコン環境(ハード、ソフト、設定)などが
関係していると思いました。
(EaseUS Todo Backup の使い方: GPT Windowでクローンに失敗しない手順)
これは、非常に大変な手順だということが分かりました。
私のようなパソコン素人は途中で心が折れるかもしれませんが、
回復パーティションの空白を、正常(回復パーティション)に修正することが
出来たので、もう少しチャレンジしてみます。
まーちゃんさん、おはようございます。
教えて頂きたいトラブルが発生しましたので、ご教示よろしくお願い致します。
先日、アイコンをクリックしても反応が遅いので、家内が使用しているノートPCのマウスと
入替えて操作すると問題は解消しました。(余談で済みません)
本題は、この後電源を入れて起動させるとファンが廻って起動状態になるのですが何秒かする
とシャットダウンして、此れが繰り返されるBIOSに入れないので、電源ボタンを長押しして強制終了させました。(何度か試みましたが駄目でした)
ネットで調べて、C-MOSクリアの手段で解決出来るのではと、M/Bのボタン電池を外す為、障害になるGPUを外して接続接点をアルコールで拭き取り、念のため再セットすると正常に起動したので、現状そのままの正常状態で2日使用しています。
お聞きしたい点は、C-MOSクリアをした場合のBIOSの設定は時刻修正だけで正常に使用出来るのか、他に設定が必要なのかの確認をご教示お願いいたします。
参考に、以前質問させて頂いた時のPC仕様を添付しておきます。
OS:Windows 10 Pro 64-bit
CPU:Intel Core i7 920 @ 2.67GHz
Bloomfield 45nm Technolgy
RAM:12.0GB Triple-Channel DDR-3 @ 668MHz (9-9-8-24)
Motherbord:MSI X58 PLATINUM SLI (MB-7522) (CPU 1)
Graphics:512MB NVIDIA GeForce 9800 GTX+ (Undefined)
sotoduke様
こんにちわ。
C-MOSクリアされたとは、大したものですね。
クリア後は、内蔵時刻の修正が必要なので、それもちゃんとされたとは、もうバリバリですね。
どのようにC-MOSクリアのことを探されたのか分かりませんが、そういった検索力もPCを使って行く上では必要で、非常に大事なことだと思います。
さて、ご質問のC-MOSクリア後に他に何か設定が必要かどうかということですが、何も必要ありません。
ボタン電池を外すと、マザーボード上の不揮発性メモリC-MOSの内部時刻がリセットされますので、それを修正する必要があります。
後は、ROMですので電池を外しても書き込まれているBIOSの内容は消えませんし、変化はありません。
以上ですが、よろしいでしょうか。
いえいえ、どういたしまして。
お役に立てて光栄です。
失礼致します。
まーちゃん、こんばんは。
迅速丁寧な回答有り難うございました。
何とか自分なりに集めた資料を基に出来ましたが、まーちゃんからの
回答で確認が取れて一安心です。(^_-)-☆
今後ともよろしくお願いいたします。
こんにちは、ご無沙汰しております。
お変わりなくお過ごしですか・・・
お聞きしたいことが有りコメントさせて頂きます。
と、言うのは先日予備のノートパソコンが故障し修理不能の様ですのでセットしていたSSDを、現在使用中のデスクトップパソコンの(C:)ドライブのクローンを予備に作りましたが、此のSSDが正常にクローンされているか確認法が有れば教えて頂ければと連絡させて頂きました。
お忙しい処申し訳ありませんがよろしくお願い致します。
こんにちわ、こちらこそご無沙汰しております。
私共は、お陰様で元気にさせて頂いております。
sotodukeさんも、コロナ禍で大変な時期ですが、お変わりございませんか。
私共の市でもワクチンの接種がようやく始まり、期待と不安が入り混じった複雑な心境です。
そちらは、もうワクチンの1回目の接種は終わられましたか?
早く打って安心したいですね。
さて、予備でお使いだったノートPCのSSDをフォーマットして、メインディスクトップPCのシステムドライブの予備用としてクローンを作成されたようですね。
そのクローンSSDが正常にクローンされているかの確認方法のお問い合わせですが、あまり大した事は思いつかないのですが、
まず、「ディスクの管理」を開いて、でMBR形式でもGPT形式でも、「ブート」の文字が表示されているかどうかの確認が大事ですね。それが入ってないと起動しません。
それから、ディスクトップのシステムドライブをクローンしたSSDに付け替えてちゃんと起動するかテストしてみる事ですね。
システムクローンして、ブートローダーがちゃんと入っていれば、起動は間違いなく出来ると思います。
クローンして良く失敗するのは、単純なクローンをして「ブートローダー」をクローンするシステムクローンを行わない時です。
私は、以前に「EaseUS Todo Backup 11.5」を使ってクローン作成した時は、ただの「クローン」を選択して上手く行きましたが、「バージョン12」か「13」辺りのバージョンアップしたものを使った時は記事にもありますように「クローン」ではダメで、「システムクローン」でようやく上手く行った事がありました。
或いは、これは言わずもがなですが、ディスクパーティションスタイルを同期(MBR形式ならMBR形式で、GPT形式ならGPT形式)させておかないと話になりません。
もし、失敗したとしても再度フォーマットしてから形式変更を含め、クローンは何度でもやり直す事が出来ますから、ご心配要りません。
後、起動テストの時は「BIOS」のブート順序1位を「クローンドライブ」にしておく事ですね。
それで、BIOSを保存して終了すれば自動的に起動すると思います。
以上、お役に立てますかどうか分かりませんが、よろしくお願い致します。
お忙しい処、早速の回答有難うございます。
昨年、好指導でのクローン作製2件をこなしていたので
問題なく出来ると思っていましたが「ドボン」!
Acronis True Image for Crusialでクローン作製して正常に完了しました、と、・・・と表示が出たので安心していましたが[まーちゃん]に確認してからと思いご教示を願いましたが、回答頂いた通り「ディスク管理」から見てみると「ブート」の表示が無いので起動させてもWindowsが立ち上がらず失敗の様です。
PCの知識の無い者が無謀な操作で「生兵法は大けがの下」にならぬ様、回答頂いた内容を復習しつつ頑張ってみます。
一つ確認させて頂きたいのですが、「ディスク管理」とフリーソフトCrystalDiskInfo ・Spessyにクローン作製したSSDは表示されますが、デスクトップの「デバイスとドライブリスト」には表示されないのは何か原因は有りますか?
急ぎませんので都合の良い時にご教示下さい。
しつこいコロナには閉口しますが、めげずにお元気そうで安心致しました。
自身の接種は、6/20・7/11での予約が完了した次第です、変異株も出現してる様ですので充分に気を付けてお過ごし下さい。
長々としたコメントになりましたが、よろしくお願い致します。
いいえ、どう致しまして。
接種時期が確定されて良かったですね。
私の方は、6/7と6/28の予定を頂いております。
Acronis True Image for Crusial ソフトですか、
私は、それを使用した事がないので良く存じませんが、アンチウイルス、バックアップなどを主力とした統合ソフトのようですね。
クローン作成したSSDが、「エクスプローラー」の「デバイスとドライブ」欄に表示されないと言うのは、「エクスプローラー」の右上にある「オプション」の設定に問題があるのではないでしょうか?
それとも、クロ―ンしたSSDだけが表示されないのでしょうか?
それだとフォーマットの問題かも知れませんね。
もし、「デバイスとドライブ」欄のすべてが表示されないのであれば、下記で表示されるようになると思います。
「エクスプローラー」→「表示」タグ→「オプション」→「全般」タグの一番上の「エクスプローラーで開く」が、もし「クイックアクセス」となっていたら「PC」に変更すると「デバイスとドライブ」が表示されると思います。
或いは、「Windowsの設定」→「テーマ」→右端の関連設定欄の「デスクトップアイコンの設定」からデスクトップアイコンの「コンピューター」に「✔」を入れれば、デスクトップに「PC」のアイコンが出来て、それをクリックすれば、「ユーザーフォルダ」以外に「デバイスとドライブ」も表示されるようになります。
私のお答えできる範囲は以上になりますが、ご確認をされたらいかがでしょうか。
まーちゃん、早速の回答有り難うございます。
回答頂いた内容から該当する事項が
「それとも、クロ―ンしたSSDだけが表示されないのでしょうか?
それだとフォーマットの問題かも知れませんね。」
此れが相当するのではと思いますので、前回質問時に頂いた回答を参考にフォーマットをしてみようと思います、いつも迅速に的確な回答を頂き感謝です!
今晩は。
6/3、質問に回答頂いた内容で確認して一からやり直しました。
結果、言われていたフォーマットが上手く行ってなかった様で、フォーマットをやり直してクローンしてSSDを入れ替えたら正常に起動できました。
いつもお世話になり有難うございました。
今後ともよろしくお願い致します。
こんばんわ。
正常起動されたようで、良かったですね。
おめでとうございます。
私共の浅い知識で分かる事であれば、何時でもお答えさせて頂きますので、ご遠慮なくコメントをお寄せ下さい。
それが、このブログを育てて頂く大きな力だと考えております。
こちらこそ、どうぞよろしくお願い致します。
失礼します。
おはようございます。
「暑中お見舞い申し上げます」
コロナ禍の中、猛暑続きですがお変わりなくお過ごしですか・・・
自分も2週間前に二度目のワクチン接種を終え暑さに負けながら何と
か生きながらえています。
今回コメントさせて頂いたのは、今週に入ってからPCを起動させると
M/Bのメーカーロゴが、いつもより長く表示されるので様子を見ると、
今まで60秒で立ち上がっていたWindowsが100秒程と結構長くなり、
PCケースのHDDのアクセスランプが通常「点滅状態」でしたが「点灯表
示」のままです。
サイトの切り替えに時間が掛かり、時には「タイムアウト」が偶に表示
される状態です。
昨日一日は通常通りの動作が出来ましたが、今日は朝から上述した様な
状況です。
何分、古いBTOパソコンですが「まーちゃん」のアドバイスを頂いて回復
すればと思いコメントさせて頂きました。
考えられる原因と対処法が有れば、ご教示頂きたく思いますのでよろしく
お願いいたします。
sotoduke様
こんにちわ。
暑中お見舞い、ありがとうございます。
猛暑が続いており高齢者には、応えますね。
過ごしやすい秋が待ち遠しいです。
さて、システムディスクのアクセスランプが点滅から点灯状態になったままで、起動、動作遅延が起きているとの事ですが、
その前に再起動してみてください。
それでも変化なければ、考えられる原因としては、
原因-①システムディスクの故障の前兆現象
具体的には、弊ブログ記事の「SSDの寿命はどれくらい?寿命チェックの方法を詳しく解説!!」に詳しく記載していますので、ご覧になって下さい。
これを確認するためには、「CrystalDiskInfo」などでHDDかSSDの状態を確認します。
「窓の杜」サイトのダウンロードページです。
https://forest.watch.impress.co.jp/library/software/crdiskinfo/
一番上の「CrystalDiskInfo」を落として下さい。その他のシズカeditionとかケイeditionはアニメキャラです。
定評のあるソフトですから、ご心配には及びません。
要点は、「代替処理済のセクタ数(05)」の現在値の値がいくつになっているかです。
この数値は代替セクタ領域の空き割合「%」で表されるもので、この不良セクタが発生した箇所は、不連続なセクタとなるので、データの読み書きが遅くなります、従って、増加傾向は要注意です。
もう一つは、「代替処理保留中のセクタ数(C5)」現在保留中のセクタ数の確認です。
これは、データの読み出しが不安定なセクタの数の事で、代替処理すべきと判定されているセクタ数です。
読み出しに成功すれば代替領域にデータがコピーされ、「代替処理済のセクタ数(05)」の生の値が増えます。
生の値は、16進数表示なので「16進10進変換」すれば、通常の感覚で見れます。
変換ツールは、ネット上にゴロゴロしています。
例えば、「16進数=388→10進数=904」となります。
データが読めず、代替処理保留中のペンディングセクタ(不良セクタ)の数(生の値)が増加傾向と言うより、もし「1」になれば、交換すべき時期です。(筆者のHDDは、使用時間23,000時間で生の値は0なので、まだ良しとしています)
対策-①「代替処理済のセクタ数(05)」の現在値の値が増加傾向か、「代替処理済のセクタ数(05)」の生の値が「0」
でなく「1」であれば、ディスクをクローン交換すべき。
もし、HDD或いはSSDのセクタ不良でなければ、下記の「復元ポイント」を使えば簡単に直ると思います。
対策-②調子の良かった時点に復元ポイントを使って戻す。
もし、システムの復元を設定されていれば、調子の良かった時点に復元する事が出来ます。
コントロールパネル→回復→システムの復元を開く→システムファイルと設定の復元→復元ポイントの選択
他の復元ポイントを表示する場合は、✔マークを入れればそれ以前の復元ポイントも表示されます。
そこから、調子の良かった時点を考えて選択して復元すれば、一発で直ります。
対策-③タスクマネージャーの「スタートアップ」で起動時にで、不要な「プログラムを無効」にする。
無線LANのUpdateや、Cortana、Adobeやら起動時に不要なものは、全て「無効」にします。
他にも「バックグラウンド プロセス」の終了なども考えても良いですが、終了させるプログラムに注意しないと「ブルースクリーン」再起動になりますから注意が必要です。まあ、なっても自動的に再起動となって元に戻りますけどね。
今の所、思い付くのはこれ位ですが、又、出て来ればご返事します。
ご健闘をお祈り致します。
まーちゃん、迅速なご教示有難うございました。
コメント連絡させて頂く前に起動はやっていました。
システムディスクの故障の前兆にに関しては、5月に「CrystalDiskInfo」
でSSD(Crucial製)をチェックして不具合?らしき症状が見受けられたので、
補償期間中内だったので購入店経由で確認して貰い念の為新品と交換処理を
受けた処でしたが「まーちゃん」の内容を確認し全てOKでした。
で、復元ポイントを使って操作すると修復出来ました。
いつも、迅速に丁寧な回答を頂き感謝しています。
猛暑続きで大変ですが、御身を労わりお過ごし下さい。
有難うございました。
sotoduke様
直って良かったですね。
これは、システムのタイムマシンみたいなもので、良い時の時点に一発で戻れます。
その代わり、それ以降の変更は全てなくなるデメリットもありますが、それ以上に修復メリットの方が大きいですね。
sotoduke様こそ猛暑とコロナ禍の中、お気を付けてお過ごし下さい。
失礼します。
おはようございます。
気忙しい師走になりましたね、そんな折に済みませんが、確認させて頂きたい事が有りコメントさせて頂きます。
現在使用中のPC、M/B MSI X58 Platinum OS:Windows10 64bit(相当古いです・・・)にセットしているHDDが「注意」が表示されているので,コスパの
良い 東芝製のDTO1ACA300 3TBに換装してみようと思っています。
マニュアルを読むと可能だと思っていますが知識があさはかなので「まーちゃん」に確認させて頂いてから準備を進めようと思いコメントさせて頂きました。
お忙しい処済みませんが、ご教示よろしくお願いいたします。
こんにちわ。
HDDの換装を考えておられるようですね。
方法は、下記のようにいくつかありますが、どのようにお考えでしょうか?
①HDDコピースタンドを使う
これの特徴は、コピー元のHDDを取り外ししていれば、パソコン本体を起動しなくてもコピースタンドだけで作業が完結します。
②クローンソフトを使う
EaseUS Todo Backup Free
AOMEI Backupper Standard
MiniTool Partition Wizard
などのフリーソフトのクローン機能を使い、HDD内のデータを丸ごとコピーします。
③一番アナログ的な、コピー&ペーストを使う
他にもHDDコピー機能付きSATA-USB3.0変換ケーブル(サンワサプライ)などもあるようです。
お考えの方法をお聞かせ頂ければ、それに絞って分かる範囲でお答えさせて頂きます。
まーちゃんへ
早速の回答有り難うございます。
自分のコメントが拙い様で済みません。
現在使用中のPC、M/B MSI X58 Platinum OS:Windows10 64bit
此のM/Bで3TBのHDDが認識されかを知りたいのです、情報の中で3TBの壁云々が出てるのを見たような気がしたもので、使用可能で問題が出ないか教えて頂きたいと思いコメントさせて頂きました。
sotoduke様
現在sotodukeさんが、ご使用中のマザーボードのBIOSはレガシで、UEFIモードは搭載されておりませんが、3TBのHDDは使えます。
但し、フォーマット時にGPT形式で行なう必要があります。
MBR形式では、2TBまでしか認識されません。
言うならば、MBR形式の2TBの壁ですね、3TBではないと思います。
ここで、BIOSがレガシなのにGPT形式が使えるの?と言う疑問が出ると思いますが、それはシステム起動ドライブに対しての事で、データ保管用のドライブにはGPT形式であろうが、MBR形式であろうがデータの読み書きには関係ありませんので、ご心配は無用と思います。
まーちゃんへ
おはようございます。
回答有り難うございました、理解出来なかった3TBの壁が懇切な説明で
自分なりに理解出来ましたので、HDD 3TB購入して現在使用中の1TBと換
装します。
いつも迅速丁寧な回答有難うございました。
今年もお世話になり有難うございました。
佳き新春をお迎えください。
sotoduke様
こちらこそありがとうございました。
sotoduke様も、どうぞ良いお年をお迎えください。
おはようございます、ご無沙汰しております。
Windows 10 64bitのライセンス認証に就いて教えて下さい。
4/16に正常動作している[MSI X58 PLATINUM SLI inter i7-920]を,トラブル前にと思い、
正常に使用出来ているPCを、Microsoftアカウントに紐付してるアカウントを利用して
[ASUS STRIX Z270F GAMING inter i7-7700K]に交換しました。
交換した後、ライセンス認証の確認をしましたが、「トラブルシューティング」の表示が
無かったのか、自分が見落としたのか判りませんがそのまま使用しています。
問合せさせて頂く前にも、「設定」→「システム」→「詳細情報」から「プロダクトキー
の変更またはWindowsのエディションをアップグレード」→ライセンス認証→「Windowsは、
Microsoftアカウントにリンクされたデジタルライセンスによってライセンス認証されてい
ます」、と表示されるので大丈夫?かなと思っていますが、トラブルシューティング→この
デバイス上のハードウェアを最近変更しました、との、この辺りの手続きが抜けている様な
気がしています。
まーちゃんの記事によれば2~3日でクレーム通告が有った様に記載されていた様に思います
ので此れからは判断すると認証されていると思いますが30日程は要注意
との記述も見受けられるので、此の事が原因でライセンス認証が不調に終わるのを心配して確
認させて頂きたく連絡させて頂きましたので、お忙しい処申し訳ありませんがご指導よろしく
お願い致します。
こんにちわ。
こちらこそ、ご無沙汰しております。
PCの大幅な改造によるWindows10 のライセンス再認証に関して、上手く行ったかどうか不安を持たれているご様子ですが、「Windowsは、Microsoftアカウントにリンクされたデジタルライセンスによってライセンス認証されています」と表示されるとありますので、心配ないと思います。
ただ大幅な改造をした場合、普通は、「このデバイス上のハードウェアを最近変更しました」と、「アクティブ化」は絶対に通るはずですが、見落とされたのでしょうか。
ライセンス再認証をしていないとか、再認証に失敗すると、即「ライセンス認証されていません」と表示されますので、「Windowsは、Microsoftアカウントにリンクされたデジタルライセンスによってライセンス認証されています」と表示されるのであれば、大丈夫と思います。
100%そんな事はないと思いますが、もし、後で「ライセンス認証されていません」と表示されるようになった場合は、Windows7、8、8.1など以前の「プロダクトキー」による認証ができますので、それを準備されていれば良いかと思います。
OSがライセンス認証されていないのであれば、30日後に認証されていませんと表示されるのでなく、現時点で表示されます。
それはもう嫌と言う程、せっつかれますからね。
2日後に再認証の確認が来たのは、「Office2010」の事です。
プロダクトキーは、非常に重要なものでMicrosoftが厳重に管理していますから、それが一番確かです。
私も、記事の通りPCを組み替えた時に、「サーバーが休止しているため、デジタル認証ができません」とか、「しばらく経ってから実行して下さい」とか出てすんなり行かず、「プロダクトキーの変更」から7のプロダクトキーを入力して一発で通しました。
しばらく様子を見られたらいかがでしょうか。
まーちゃん、今晩は。
早速の回答頂き有難うございました。
不安な中、「転ばぬ先の杖」と自分の思いに適うユニットがヤフオクに出品されていたので思い切って落札しました。
何とか無い知恵を絞って組付けて最小構成で起動確認出来たので、(:C)ドライブのSSDをセットしWindowsの起動も確認出来ましたが、なんの知識も無いので一通りの事が出来ましたが確認させて頂いた「ライセンス認証」だけが不安でした。
まーちゃんからの回答を頂き安心出来ました。
久し振りにコメント入れさせて頂きましたが、何故か送信が出来なかった様でしたので再送してご迷惑をおかけした様ですみません。
いつも明確な説明を頂き感謝です、本当に有難うございました。
sotoduke様
こんばんは。
少しでも、お役に立てて良かったです。
何時も信頼をお寄せ頂き、こちらこそ感謝申し上げます。
先日はマザーボード換装でのトラブルに就いてご教示頂き有難うございまた。
迅速・懇切丁寧なご指導により、ディスクの認識・クローン作製・Nikon Software等のトラブルをお陰様で全て解決出来ました。
換装後2週間ライセンス認証は問題なく表示され、トラブった問題点も指導頂
き解決して1週間正常動作となり、マザーボード換装の成果サクサク快適なPC
ライフを楽しんでおります。
此れからもアクシデントに襲われる事も有ると思いますが、「まーちゃん」の
指導力をお借りしてデジタル時代を楽しんでみます。
色々とお世話になり本当に有難うございました、此れからもよろしくお願い致
します。
この手順はとても役立ちました!大HDDから小SSDへのクローン化がスムーズにできました。今後もこのような具体的なガイドがあれば嬉しいです。素晴らしい情報をありがとうございます!
ご丁寧なお言葉を頂き、ありがとうございます。
記事作成の大きな励みになります。
今後共、小ブログを何卒よろしくお願い申し上げます。