自作PCをする筆者が、自分のグラボの型番やら規格を知らない事は当然ありませんが、PC初心者で自作PC派でない人にとっては、ゲームや動画編集などする上で自分のグラボ規格を確認するにはどうすれば良いのか、一瞬立ち止まる事もあると思います。
そこで、この記事では現在使用中のPCのグラボ規格を確認する方法を一挙に解説し、動画編集や、エンコード時でグラボに負荷が掛かった場合の使用率や発熱温度など、安全性や寿命に関わって来る情報の確認の仕方などを解説します。
グラボ規格を確認する方法一覧
これ以外にも方法はありますが、あまり小難しいのもどうかと思いますので、以下に5種類解説します。それぞれ難しいポイントはなく、誰でも簡単に確認することが可能なものばかりです。難易度にそう差がある訳でもないので、普段PCを使われている形に沿って好みのものを使っていただければオッケーですよ~。
・Windows 11 設定の「システム」⇒「ディスプレイ」⇒「ディスプレイの詳細設定」で確認する
・Windowsスタートボタンから「Windowsツール」⇒「システム情報」⇒「コンポーネント」⇒「ディスプレイ」で確認する
・デバイスマネージャーの「ディスプレイアダプター」で確認する
・アプリ「HWinfo」で確認する⇦一番詳しい
これだと、詳細に主要デバイスのデータが表示されますから、PCに詳しい人向けと言う事ですね。
タスクマネージャーで確認する方法
タスクバーの何もない所を右クリックしてタスクマネージャーを開きます。
タスクマネージャーのパフォーマンスをクリックして、一番下のGPUをクリックして確認します。
右上にグラボのメーカー名、型番が表示されます。
以下からの4つの方法でも、もちろん確認出来ます。
Windows 11 設定から確認する方法
Windows の設定から「システム」→「ディスプレイ」をクリック。
「ディスプレイの詳細設定」を開く。
「ディスプレイの情報」にグラボのメーカー名、型番に接続されていますと表示。
システム情報で確認する方法
「Windows スタート」→「Windows ツール」をクリック。
「システム情報」をクリック
「コンポーネント」→「ディスプレイ」をクリック、最上段にグラボのメーカー名、型番が表示されます。
デバイスマネージャーから確認する方法
「Windowsスタート」マークを右クリック→「デバイスマネージャー」をクリック。
「ディスプレイアダプター」の「>」をクリックして開くと、グラボのメーカー名、型番が表示されます。
アプリから確認する方法
HWinfo と言うソフトを使って調べる方法です。
これだと、グラボだけでなくCPU、メモリ、マザーボードなど主要なハードウェアの規格、性能などシステム情報全般を詳しく確認する事が出来ます。
グラボにおいては、同じ型番でもチップセットやGPUメモリの違いにより性能が異なる場合があるので、この詳しさは重宝します。
主要なハードウェアの詳細情報が表示されます。
ここで調べているグラボのチップセット(第7世代 TU116)まで記載されています。
グラボは、CPUと同様に負荷が掛かると相当高熱になります。
高熱は人間の体と同じでダメージがある事から、電子部品の集合体であるグラボにおいても高熱は部品の劣化損傷と、故障の原因となりますし、又、グラボの寿命にも影響を与えます。
次章では、搭載GPUの使用率、温度を確認する方法を解説します。
グラボに負荷が掛かった場合の使用率や発熱温度を確認する方法
タスクマネージャーで確認する方法で、開いたパフォーマンスのGPUの下側に使用率、GPU温度などが表示されています。
平常時(ブラウザタブを何件か開いている程度の時
下の画像は、2.3GB程度のTSファイルをHandBrake で(H.265 NVENC 1080p RF32 Medium)に圧縮エンコードした時のGPU使用率と温度です。使用率は100%、最大温度は53℃、エンコード後のサイズは252MB、所要時間は3分程度でした。
CPUやGPUには、「サーマルスロットリング」と言って所定の温度以上にプロセッサーの温度が上昇する場合には、クロック周波数を強制的に下げてそれ以上発熱が進行しないようにする安全機構が備わっていますが、高温での連続使用はグラボの寿命に影響を与えますので要注意です。
※NVENCは、NVIDIA製のGPUを使ったグラボに使用出来るエンコーダー(圧縮、変換するもの)
です。
まとめ
Windows11 でグラボを確認する方法を5種類解説しました。
何れも2~3階層を、たどれば確認出来ますので自分に合う方法を見つけて頂ければよろしいかと思います。
GPUは動画編集やゲームにおいて高負荷になりますので、GPUチップセット、グラボメモリ(GPUメモリ)の世代に注意し容量の大きなもの(最低4~8GB)、スペックに余裕のあるものを選ぶ事が大事です。

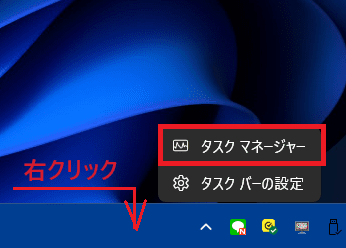
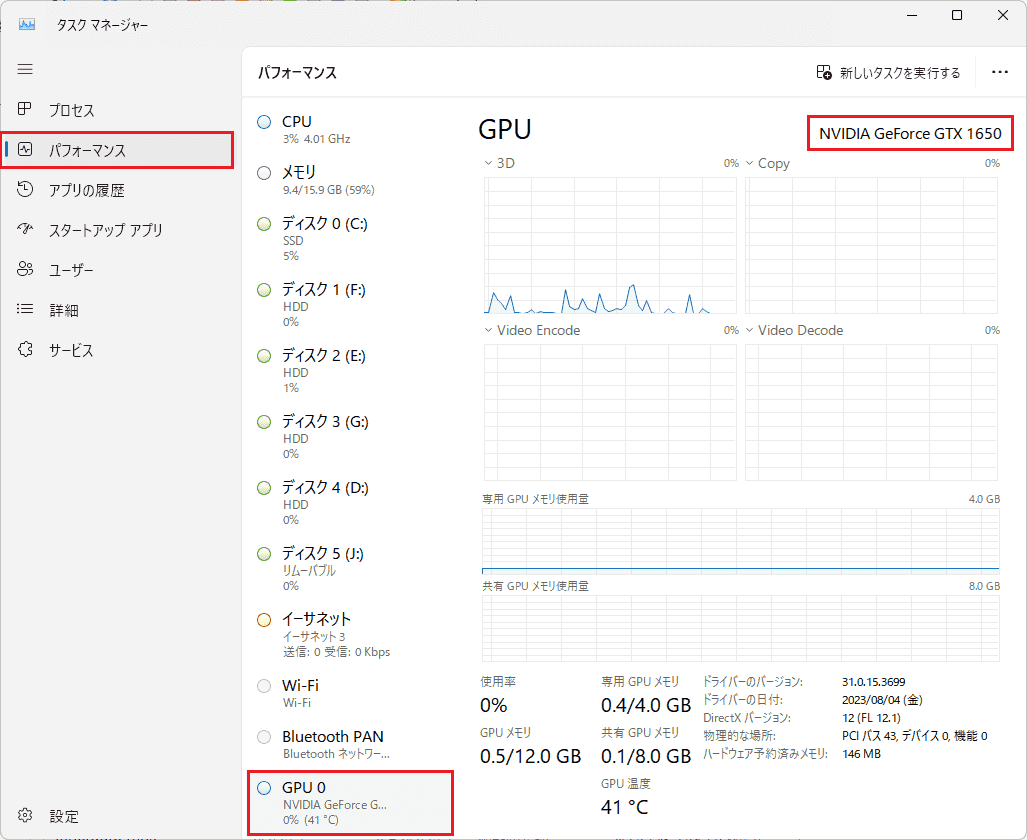

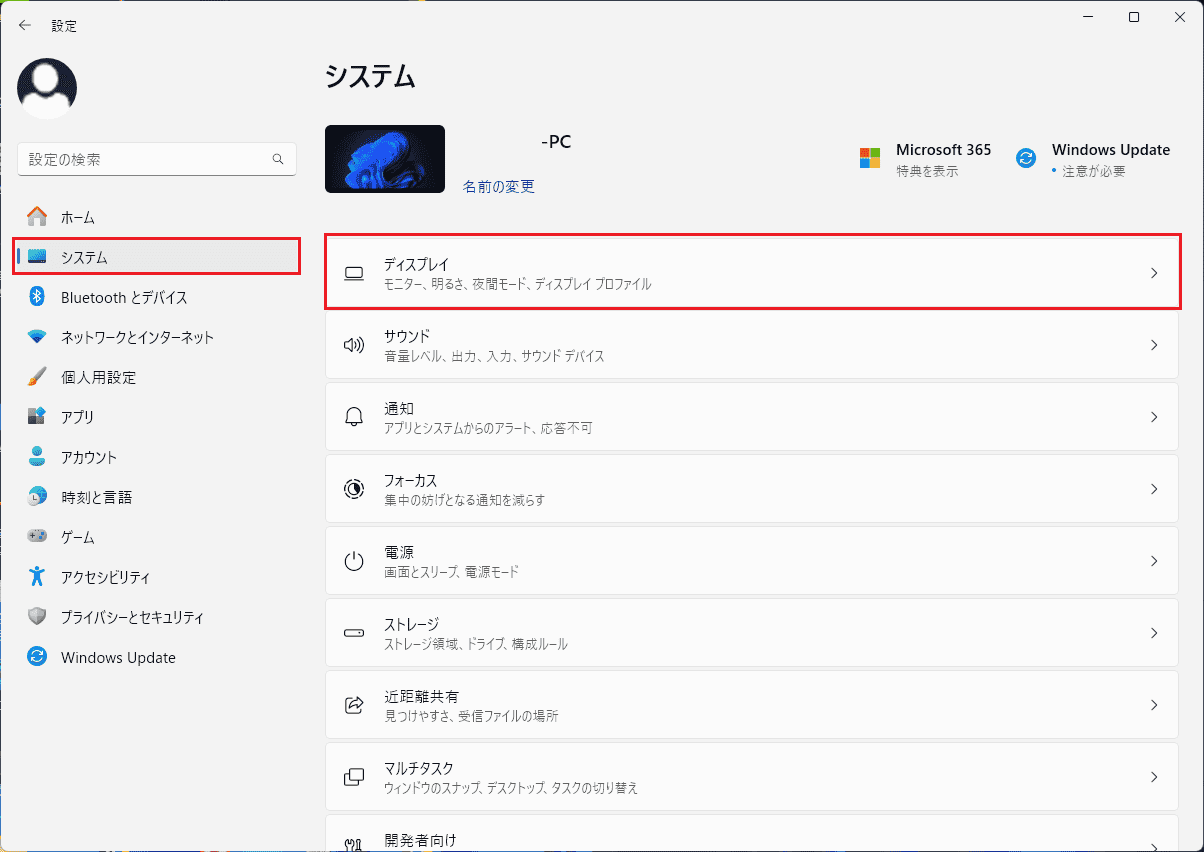
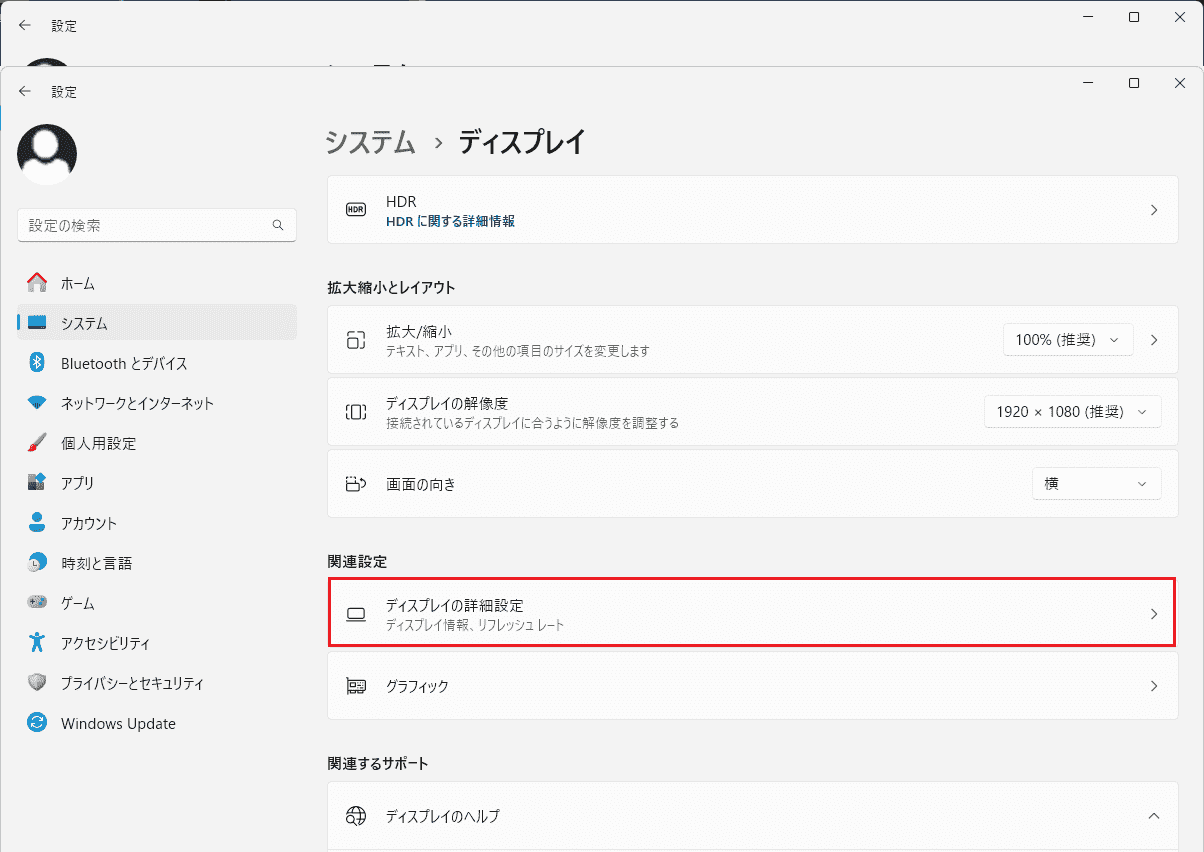
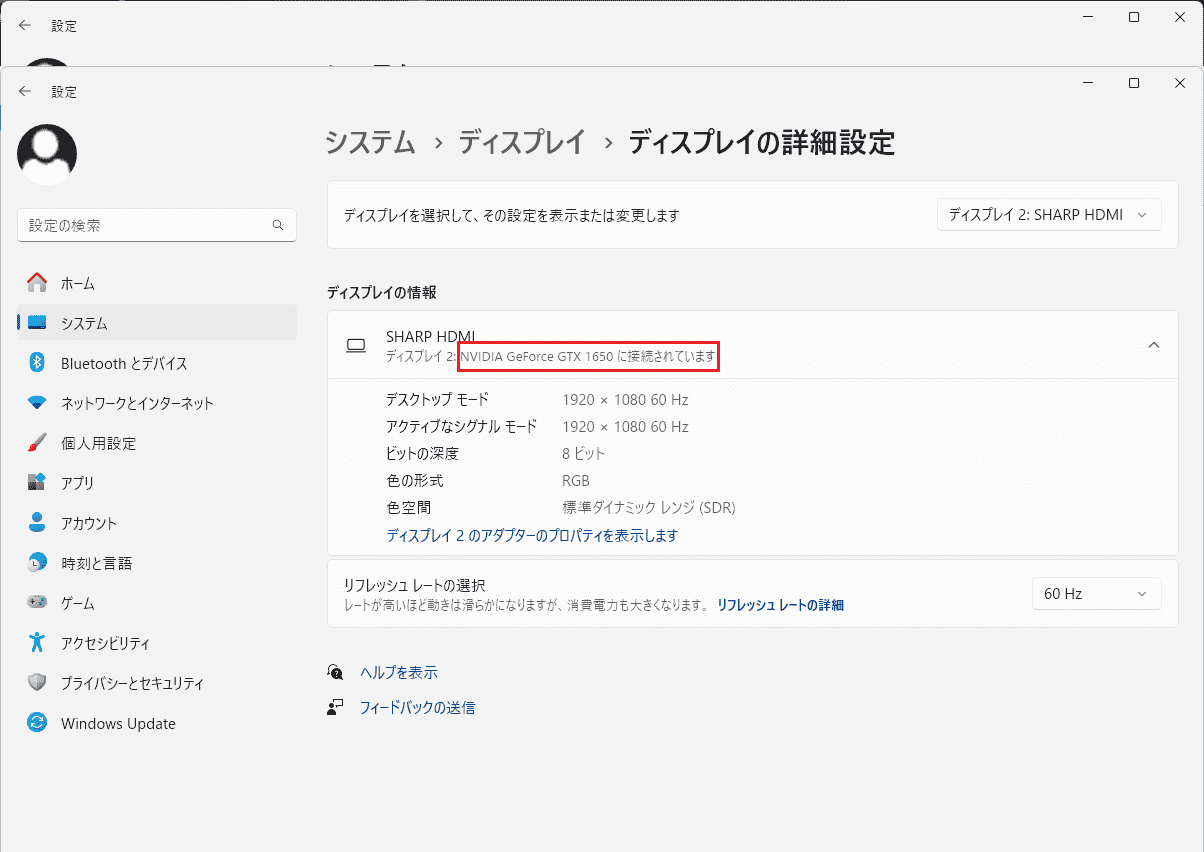

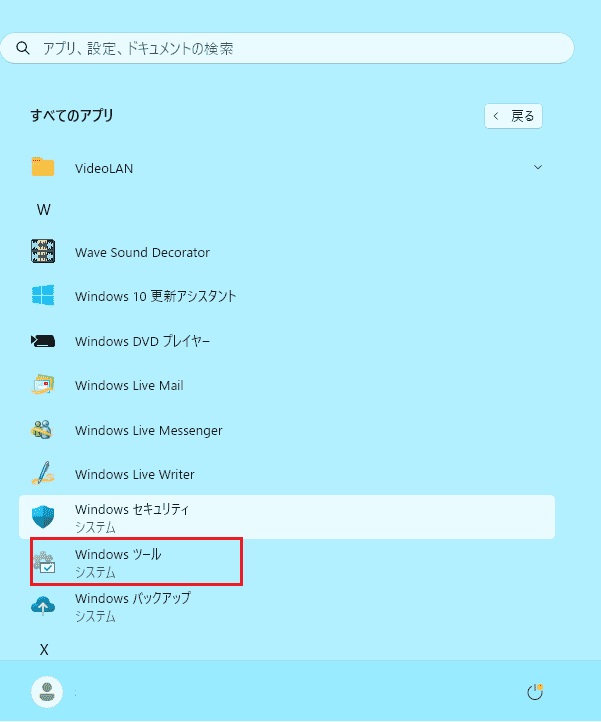
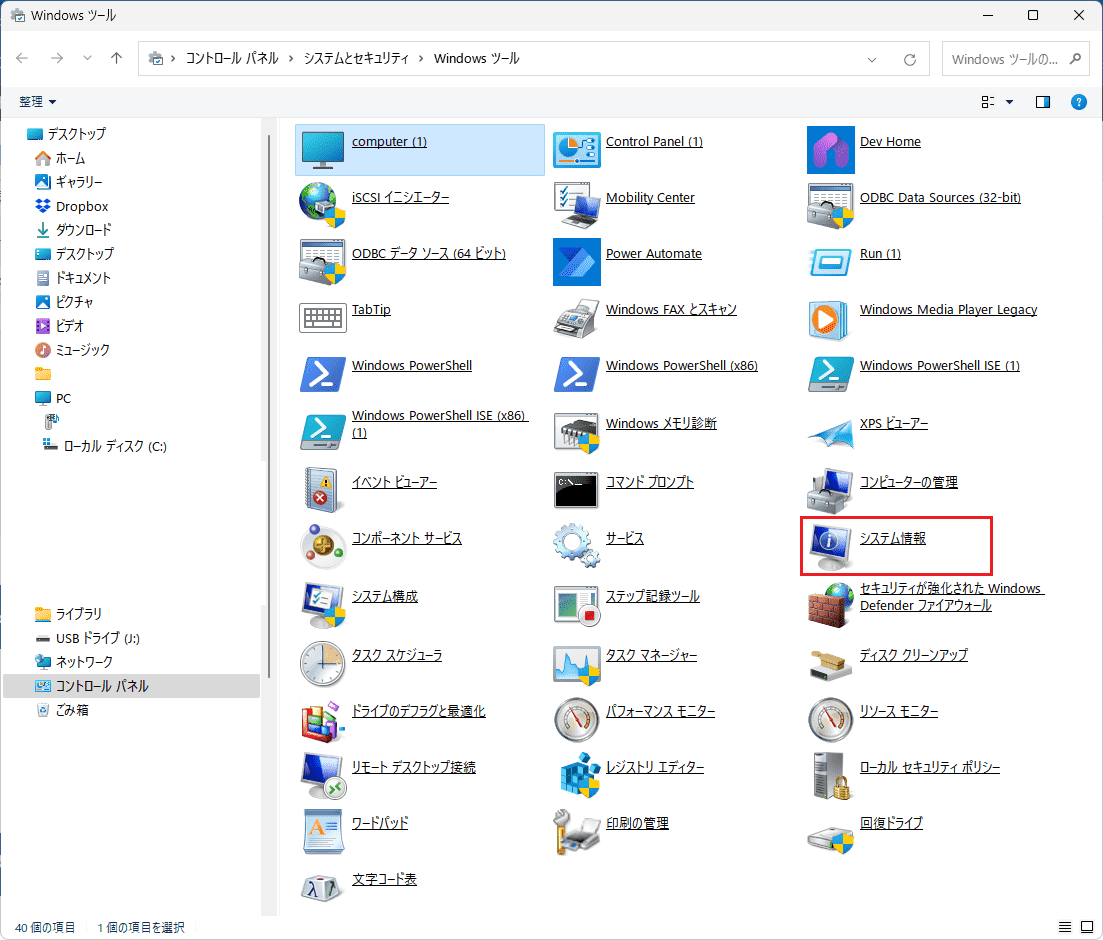
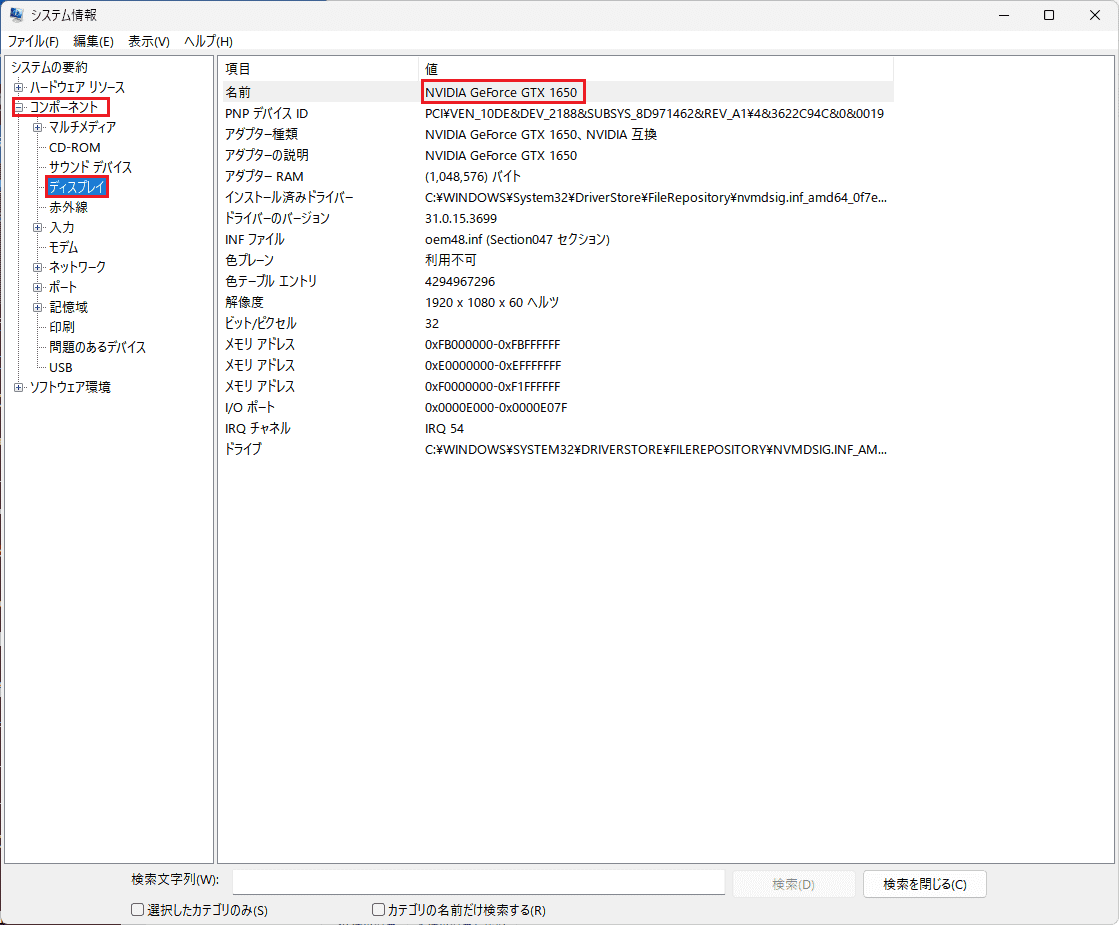

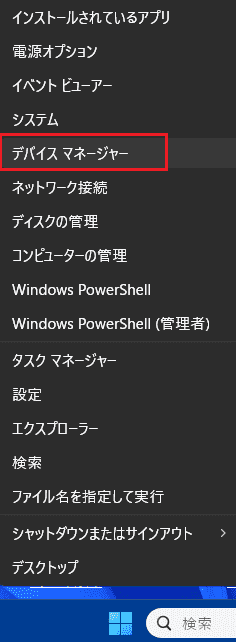
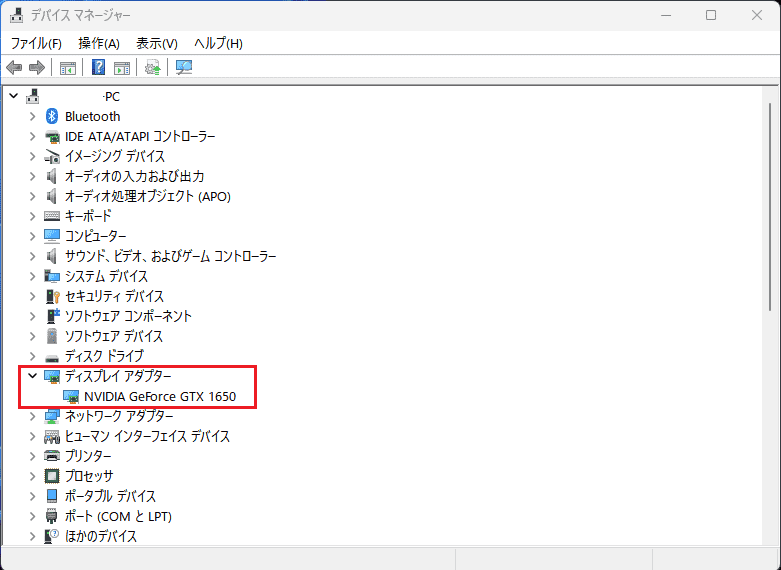

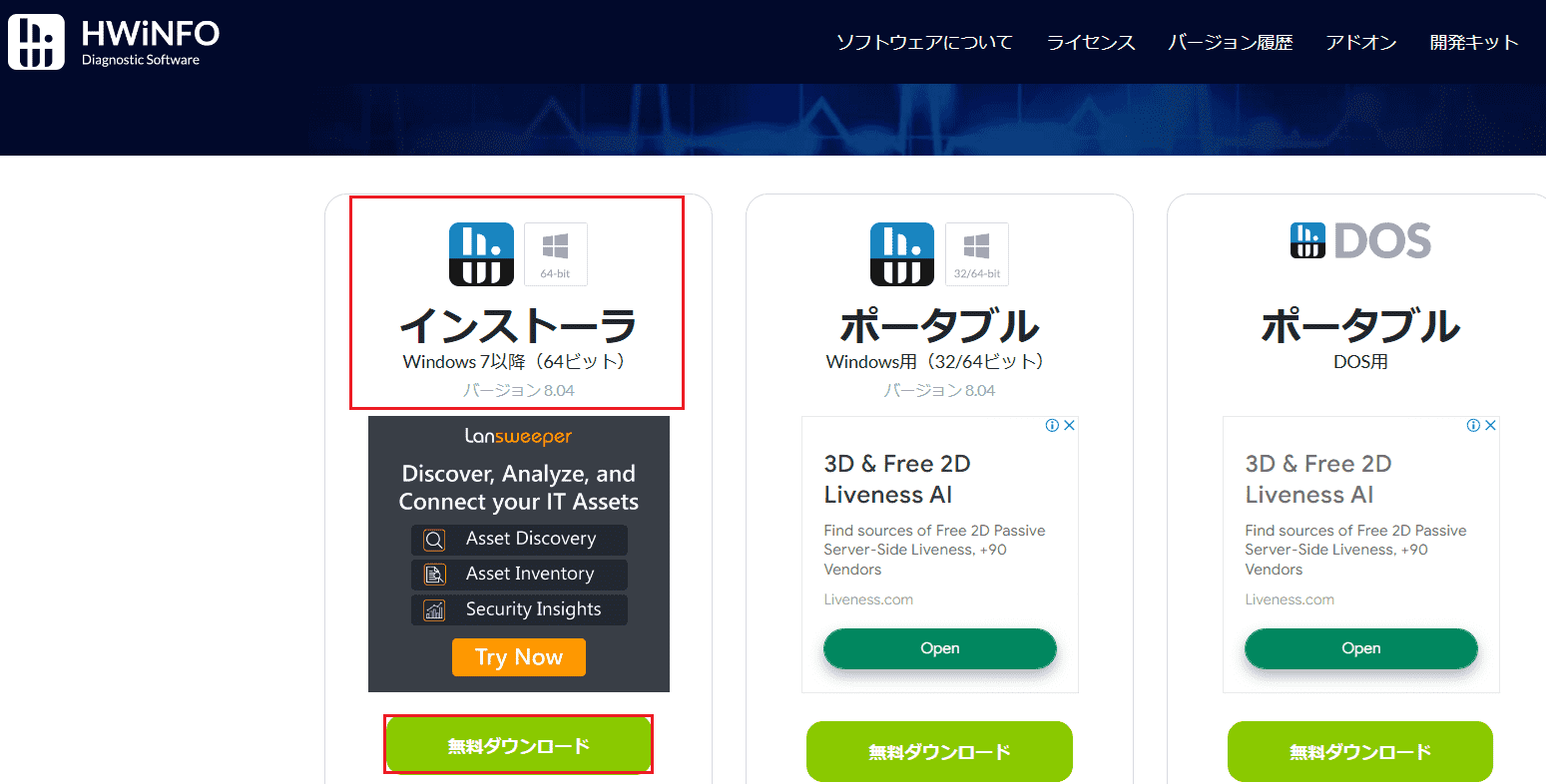
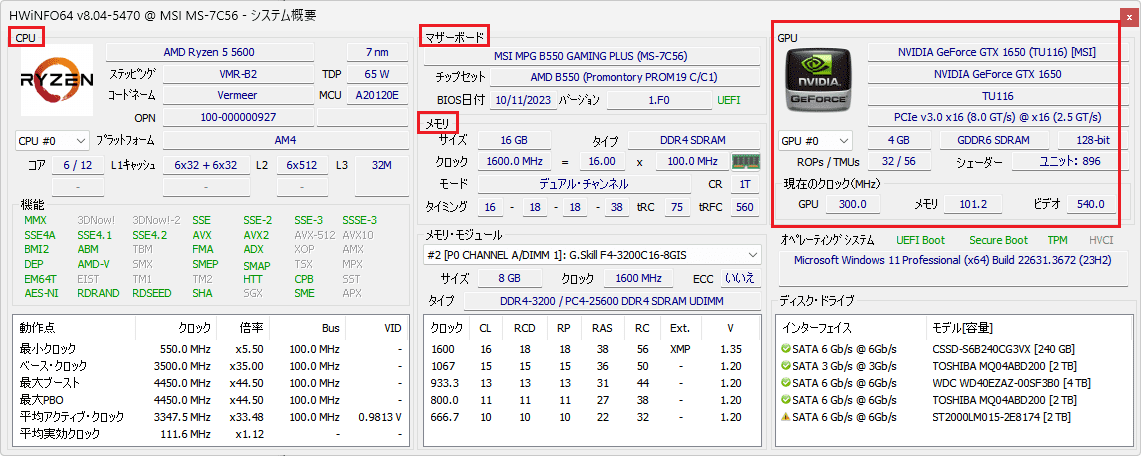

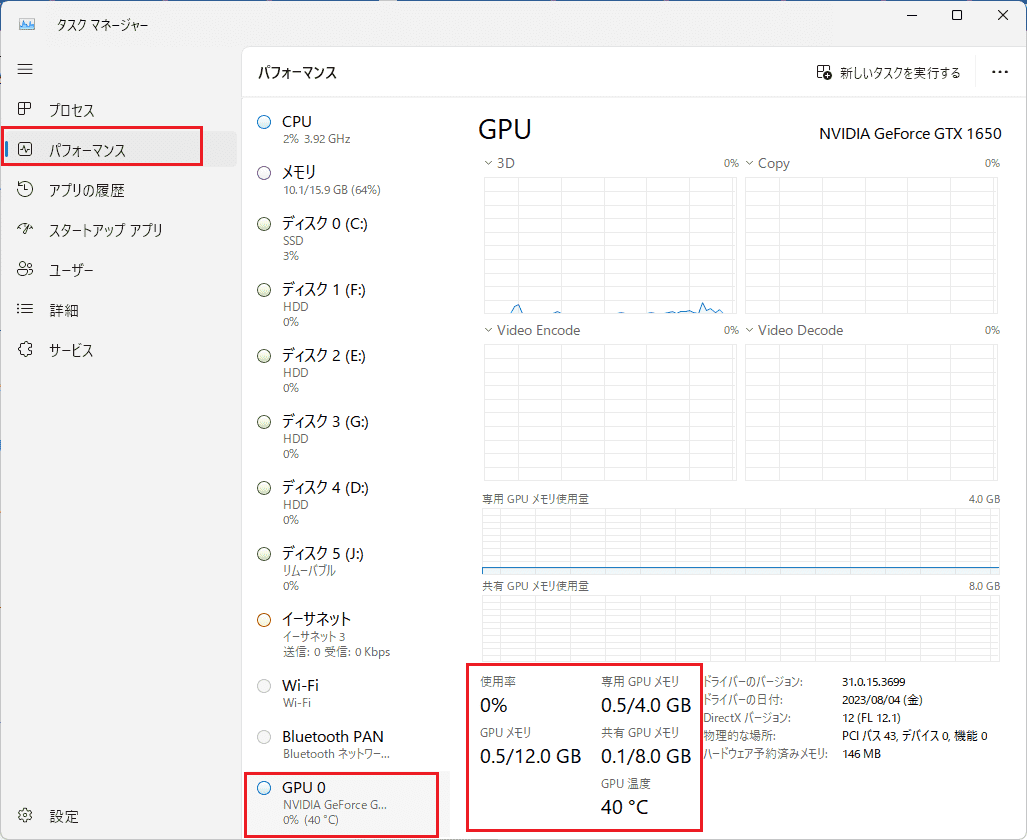
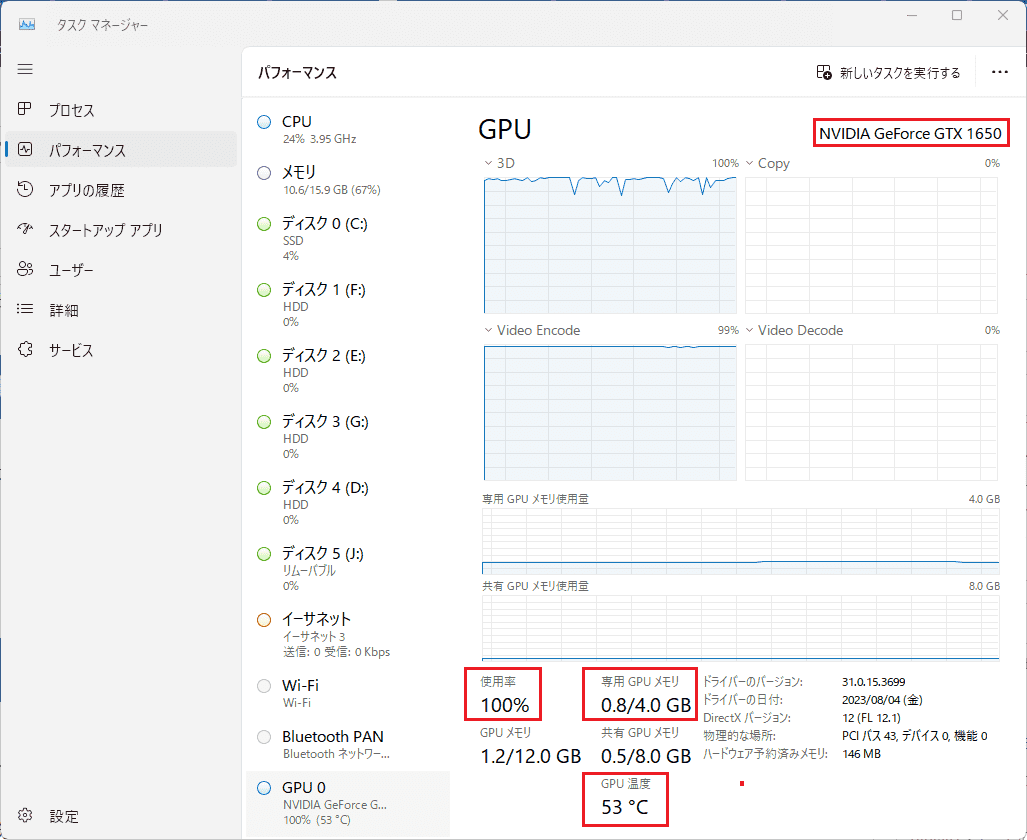
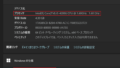

コメント