普段便利に使っているUSBメモリですが、使い方を誤ると大事なデータが飛んで消えてしまったり、ウイルスに感染する危険性もないとは言えません。
そこで、この記事ではUSBメモリの基本的な使い方を初心者目線で解説して行きたいと思います。
又、WindowsパソコンとAndroidスマホを念頭において記事を作成しています。
USBメモリとは
USBとは
USBとは、「Universal Serial Bus(ユニバーサル シリアル バス」の頭文字を取った言葉で、意味は「汎用直列信号線共有伝送方式」とでも直訳するものでしょうか。
簡単に「何に対しても使える1本の線を使ったデータ送信線規格」とでもいうべきでしょう。
キーボード、マウス、外付けHDD、Bluetooth送信アダプタなどあらゆる所で利用されていますね。
ですから、Universal(汎用、普遍的な)と名が付いたのでしょぅね。
USBメモリとは
USBメモリとは、USB(汎用的な信号線共有伝送)規格を使った補助記憶装置の事です。
中身の主な物は、フラッシュメモリ(不揮発性メモリ)と言って電源供給が切れてもデータを保持できる半導体メモリです。
不揮発性メモリには、フラッシュメモリ以外にもROMと呼ばれるものもそうです。
余談ですが、筆者の頭は「時々揮発性メモリ」みたいなものです。
電源供給が切れてもしばらくは入力されたデータを保持していますが、時間と共に蒸発して行きます。これを老化と言います。(つまらない冗談ですいません)
パソコンのメインメモリ(DRAM:Dynamic RAM)も、「揮発性メモリ」ですね。
電気が切れれば、記憶内容は保持出来ません。
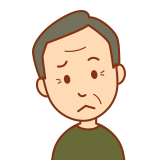
若い頃の不揮発性メモリに戻りたい!!
次の章ではUSBメモリの基本的な使い方(取り付け方、PC認識確認、データの保存、移動)などについてお話して行きたいと思います。
USBメモリの基本的な使い方
精密機器だから丁寧に扱いましょう
USBメモリの内部は、フラッシュメモリとその他のコントロール部品が入った精密機器なので、抜き差しはもちろんの事、丁寧に扱いましょう。
USBメモリの取付
USBメモリをパソコンのUSBポートに差し込む
USBメモリには表裏があり、それが一致しないと差せません。
無理に突っ込むと本体のUSBポートを壊す恐れがあるので、USBメモリ端子の内側の半分を占める樹脂と、パソコン側の樹脂(2.0規格は白色、3.0規格は青色)の部分が当たらない向きで差し込んで下さい。
下の画像は、USB TypeAの2.0と3.0(略してUSB2.0、USB3.0)のポート(差し込み口)と、Type-Cの画像です。
USB2.0ポート
差し込み口の形状は、3.0も2.0も同じType-Aです。
USB3.0ポート
差し込み口の形状は、3.0も2.0も同じType-Aです。
Type-Cポート
現在のスマホでは、このType-Cがほぼ100%ですね。
上下と言いますか、差込口の表裏がありません。
USBメモリ接続の確認
接続が上手く行くと、セキュリティソフトを入れている場合は、ウイルススキャン確認などが出る場合もあります。
出なければ、そのままエクスプローラーのPCを開いて、USBメモリがちゃんと認識されているか確認して下さい。
これで、USBメモリにアクセス出来ます。
USBメモリにパソコンデータを保存する
いよいよ、USBメモリにデータの保存です。
具体的なやり方は、簡単です。
USBメモリにパソコンデータをコピーしたい
コピーする場合は、対象ファイルをドラッグしてUSBメモリにドロップしたらOKです。
USBメモリにパソコンデータを移したい
対象ファイルを右クリックして「切取り」→USBメモリに「貼り付け」で、OKです。
まず、切り取りです。
画像上どこでも結構ですから、右クリックしてメニューを出して、切取りをクリックします。
貼り付けは、USBメモリフォルダ内の空いた所で右クリックして「貼り付け」をクリックして終了です。
次は、逆パターンでUSBメモリからパソコンへデータを保存するやり方です。
USBメモリからパソコンにファイルを保存する
USBメモリデータをパソコンにコピーしたい
コピーする場合は、対象ファイルをドラッグしてパソコン指定フォルダにドロップしたらOKです。
コピー先のフォルダ上にドラッグすると、「✙○○フォルダへコピー」と表示され、フォルダアイコンに薄いブルーのバックカラーが付いて、フォルダに到着した事を知らせます。
コピー出来ました。
USBメモリデータをパソコンに移したい
対象ファイルを右クリックして「切取り」→PC指定フォルダに「貼り付け」で、OKです。
まず、切り取りです。
次に、PC指定フォルダ上で右クリックして貼り付けます。
ファイルをまとめて選択する方法
方法①
まず、1つ目のファイルをドラッグする要領で選択します。
次に、ドラッグしたまま隣のまとめたいファイルにまでドラッグしたカーソルを持って行きます。
それを、ドロップなり、右クリックしてコピーか、切取りして貼り付けたら終了です。
方法②
Shiftキーを使って最初のファイルを選択してから、まとめたい終点のファイルまでShiftキーを押し続けてカーソルを移動すると一括して選択出来ます。
次にShiftキーを押したまま最終のファイルまでカーソルを移動させます。
これで一括してファイルを選択出来ます。
これを付けっ放しにしておくと、メモリの出っ張りのため引っ掛けて端子を壊してしまったり、スキマ埃による過電流や、ショートでメモリが壊れたりする事も無きにしも非ずですから、データの保存、移動作業が終わったら速やかに安全な取り外しをして保管するようにしましょう。
USBメモリの取り外し
USBメモリの取り外し方は概ね2種類あります。
結果は、どちらも同じです。
タスクバーから取り外す
タスクバーのUSBメモリを立て掛けたようなアイコン(ハードウェアを安全に取り外してメディアを取り出す)を右クリックして、取り外すUSBメモリを選択してクリックします。
そうすると画面右下隅に「ハードウェアの取り外し」「’USB 大容量記憶装置’はコンピューターから安全に取り外すことができます。」と表示され、取り外しのOKが出ます。
その他エクスプローラーから取り外す
エクスプローラーからの取り外し方と、次の章のフォーマットの仕方も掲載していますので、詳しくは下記小ブログ記事をご覧下さい。

USBメモリをフォーマットする必要がある場合
フォーマット形式のおすすめ
フォーマット形式については、下記の3種類がありますが、おすすめは「NTFS」か「exFAT」形式です。
購入したUSBメモリのファイルシステムが、もし「FAT32」だったとしても、更にフォーマットして「NTFS」形式に変える事は、データが入っていない状態では何度でも出来ます。
もし、データが入った状態でもパソコン側のデバイスにコピーを取っておくとかして、フォーマットし直す事も可能です。
-
NTFS:扱える1つのファイル容量の制限はありませんがWindows専用です。
しかし、Windows Me/98/95 では非対応となります、現在のWindows10、11ではこのNTFS形式一択ですね。 -
FAT32:扱える1つのファイル容量は、最大4GBまでです。一般的に4GB以上のファイルを扱う事もありますので、この形式は止めておいた方が良いでしょう。但し、Windows、Macの両方に対応しています。
-
exFAT:これもWindows、Macの両方に対応していて、1つのファイル容量4GBの制限がありません。
まとめ
USBメモリの使い方の基本を初心者の方に向けて解説させて頂きました。
USBメモリはデータの移動手段として非常に便利ですが、安易に扱うとデータの消失、ウイルス感染などのリスクがあり注意も必要です。
不特定多数のパソコンに不用意にUSBメモリを差し込んでしまい、ウイルスが仕込まれる事例も多発していますので、十分に注意して使用して下さい。






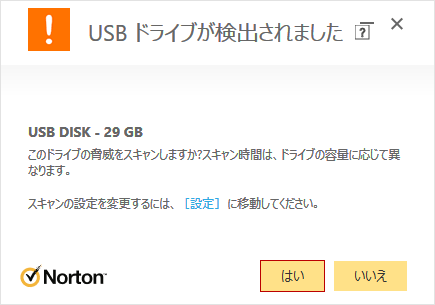
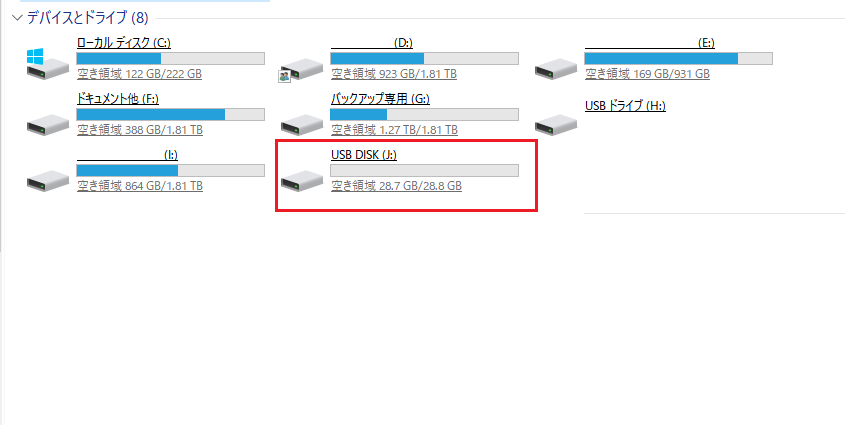
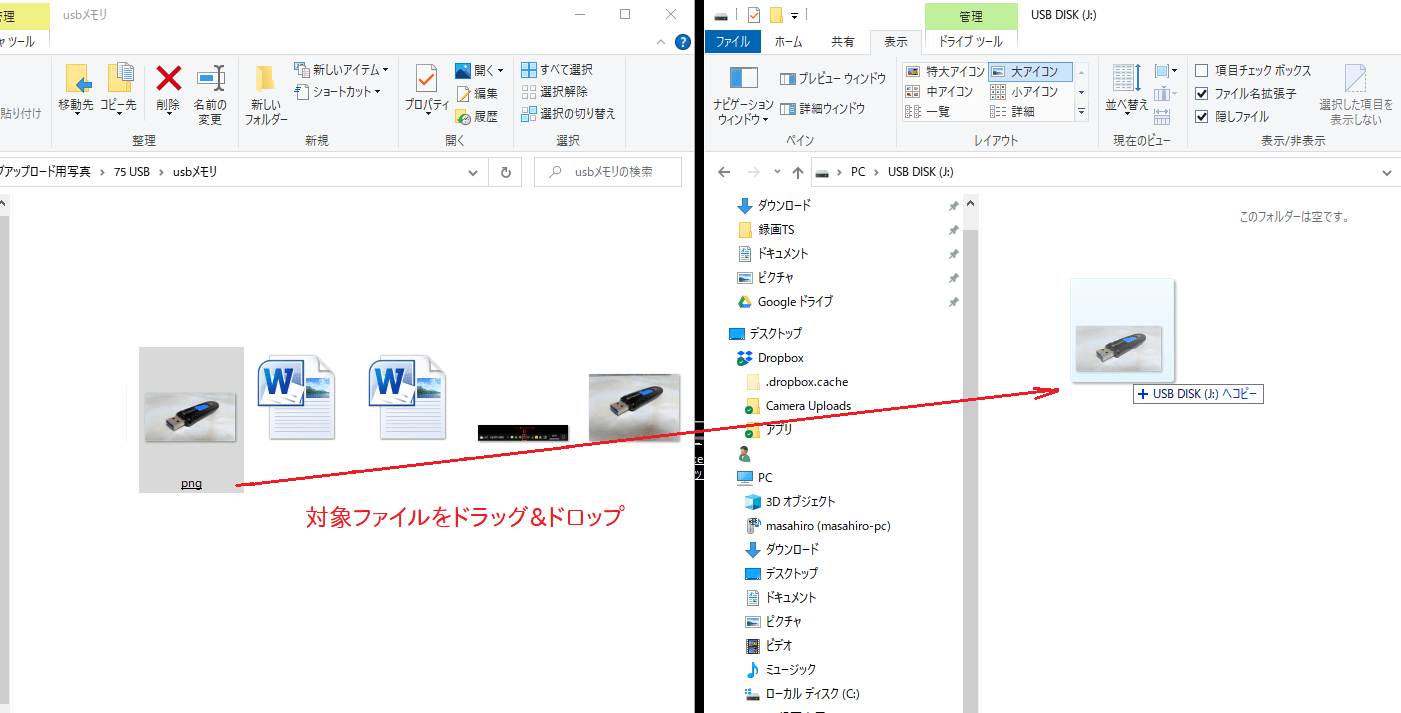
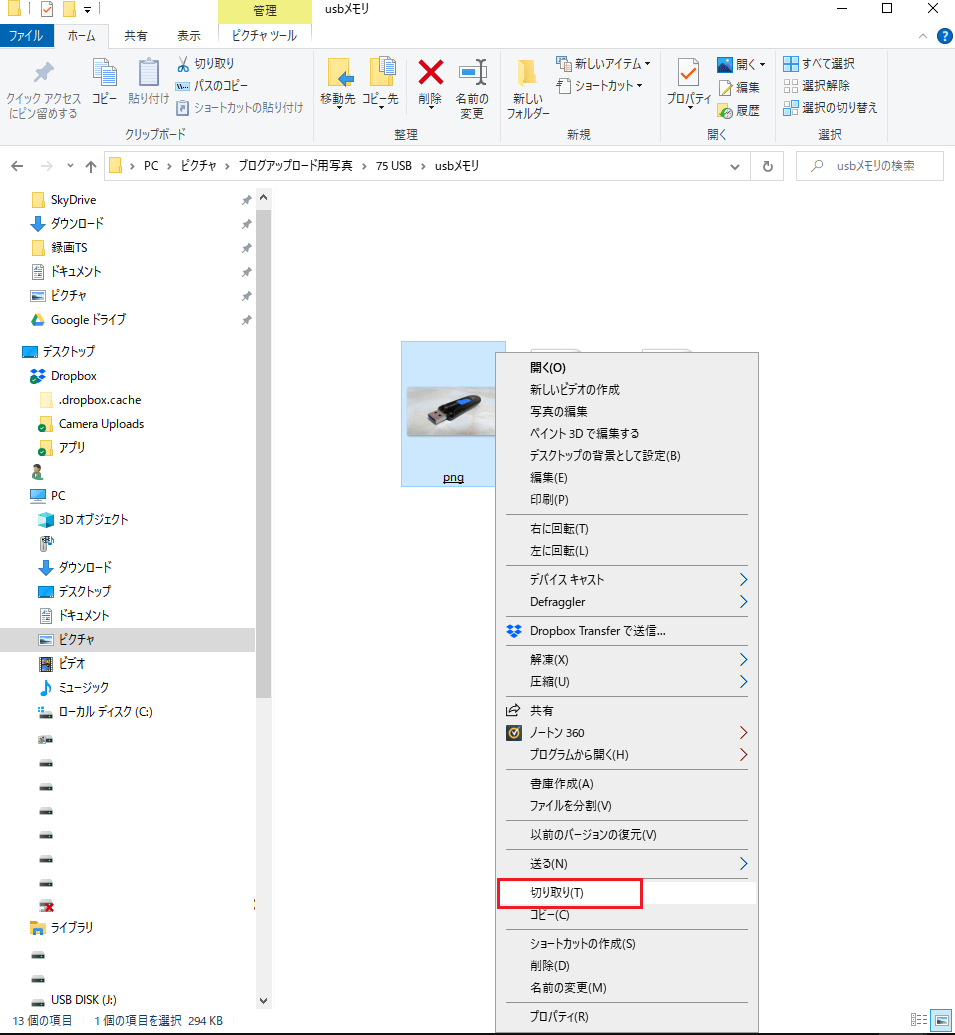
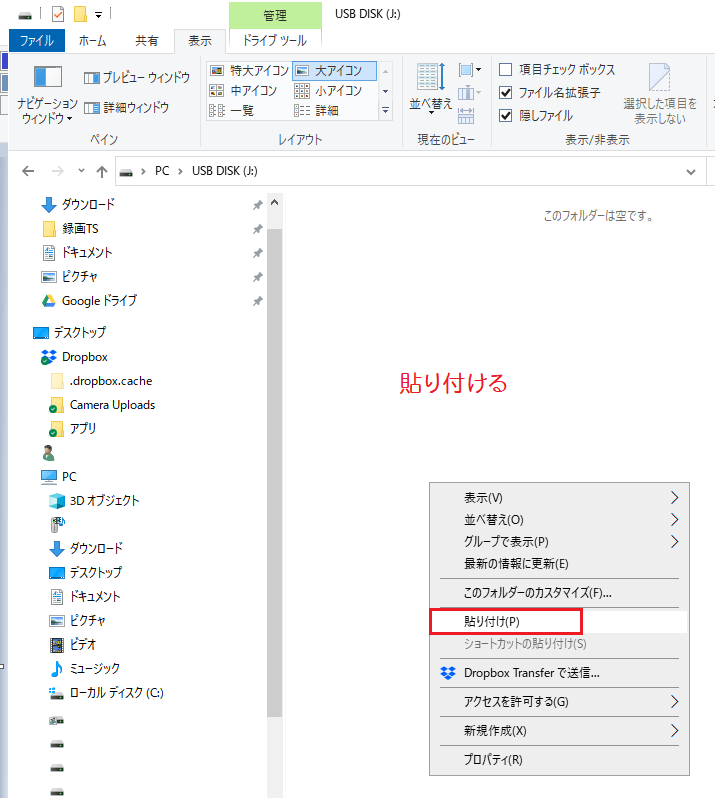

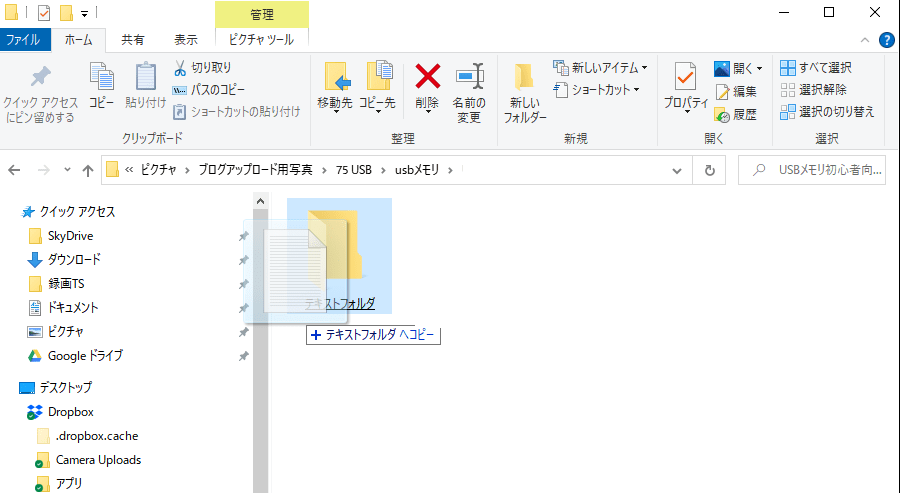
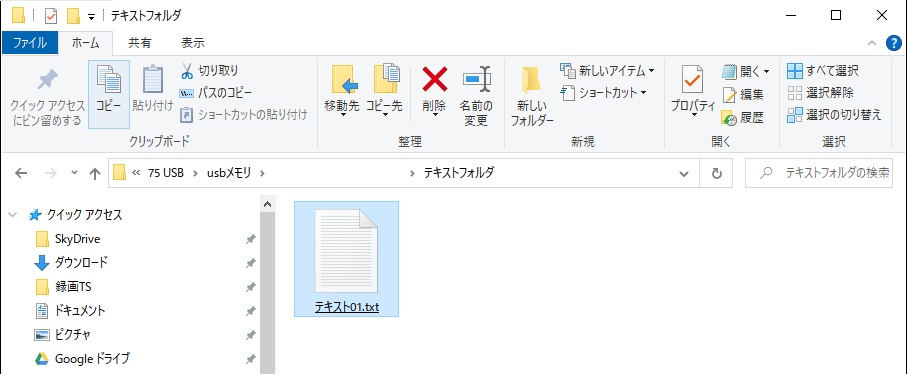
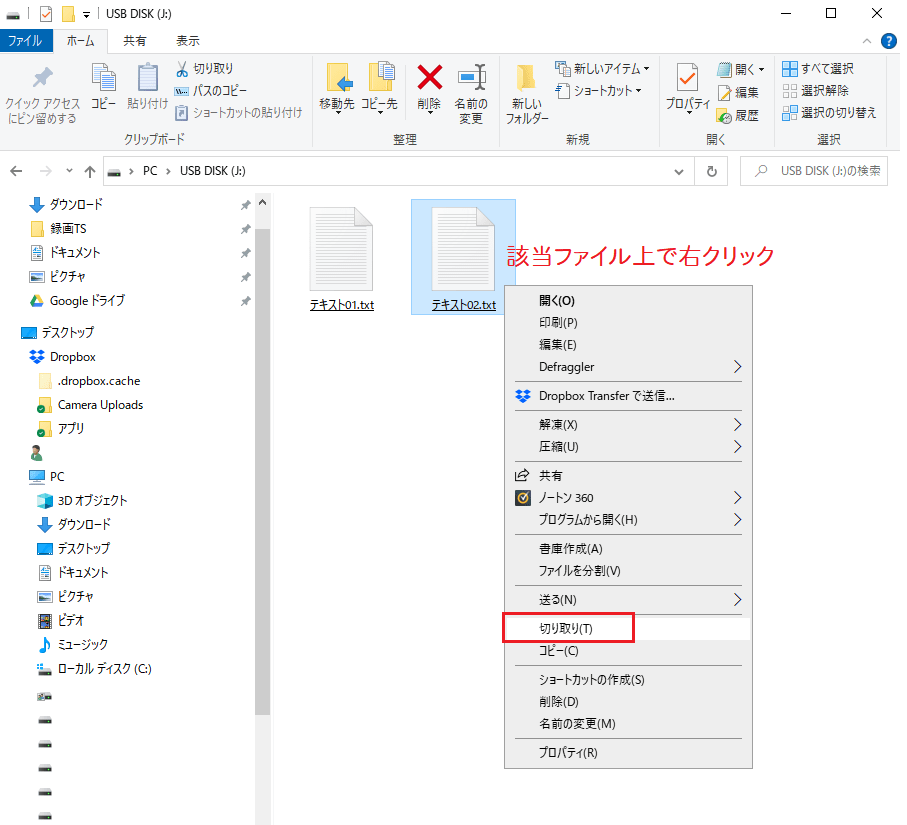

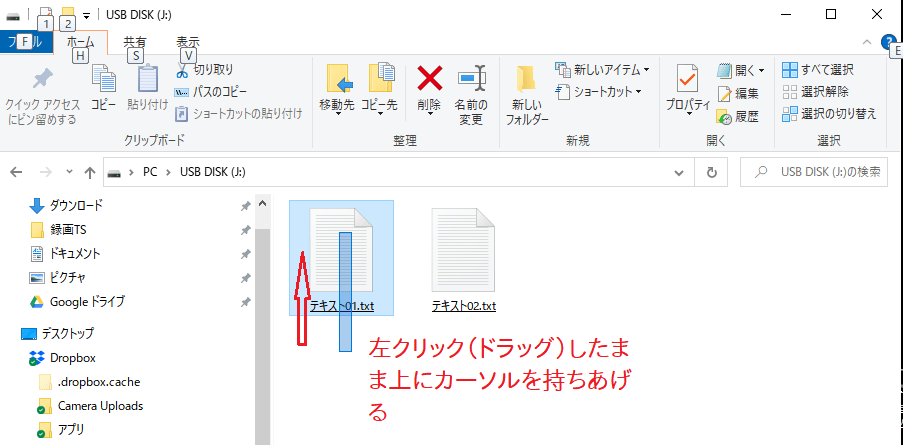
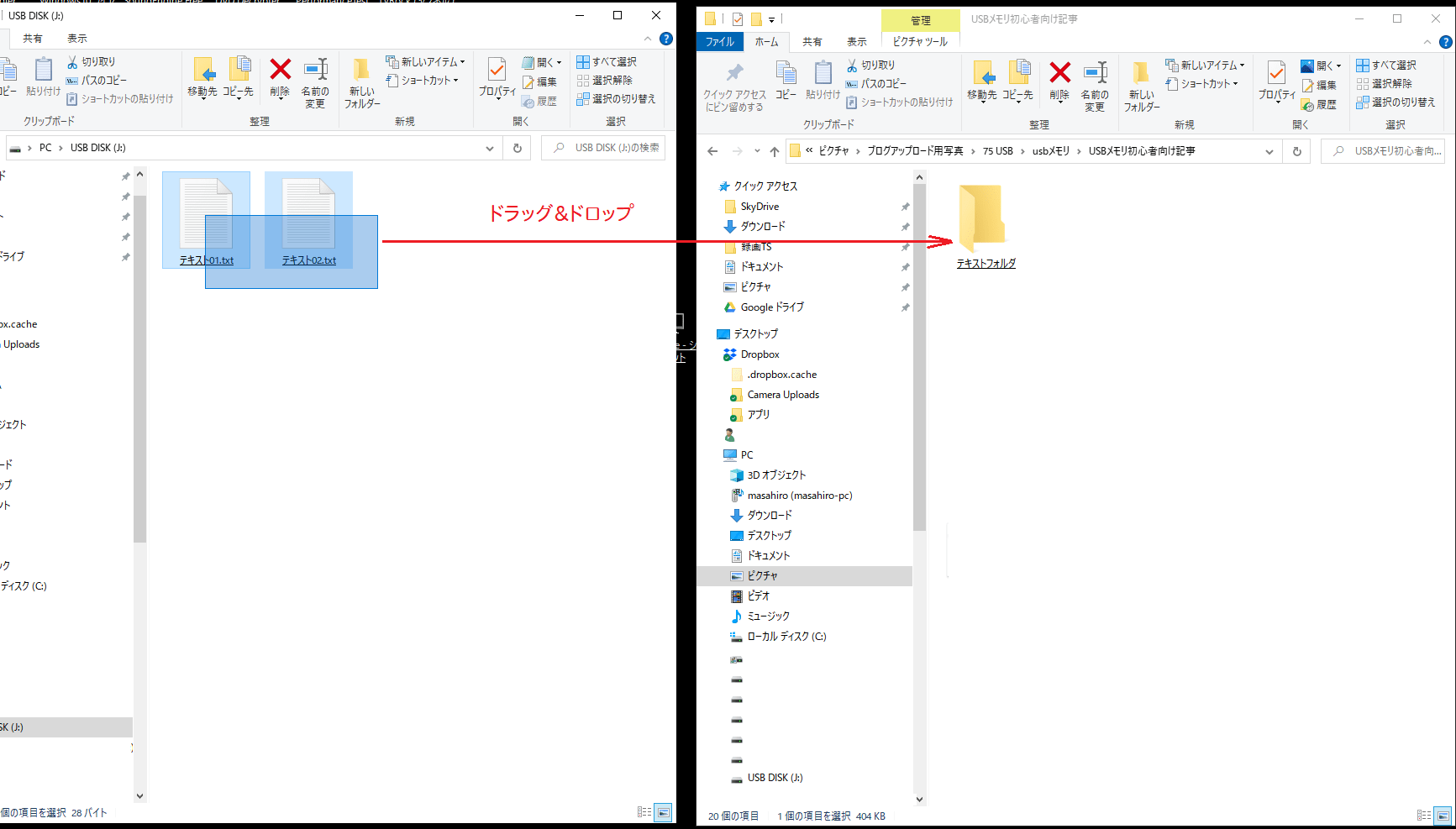







コメント