Windows 10では、Windows Updateの自動更新が有効になっていて、パソコンがインターネットに接続されていると、更新プログラムは自動でダウンロードしてインストールされます。
更新プログラムをインストール完了する際に、パソコンの再起動を要求される訳ですが、バージョンアップ直後の更新プログラムのバグの心配や、アプリ上の問題で旧バージョンを使いたいなど更新したくない場合があります。
そこで、この記事では一時的に更新してシャットダウンを回避延期したり、再開したりして更新プログラムを入手するタイミングを設定する方法を解説したいと思います。
更新してシャットダウンを回避延期する方法
自動でダウンロードしてインストールされて、再起動するとWindowsの構成が始まってしまいます。
これを回避するには「更新を7日間一時停止」にするか、「詳細オプション」で最長35日間の延長指定を行います。
一時停止すると、このように「更新してシャットダウン」や「更新して再起動」電源オプションが消えます。
更新を7日間一時停止する方法
上の画像にある「更新を7日間一時停止」にします。
更新を35日間以内の指定期日まで延期する方法
上の画像にある「詳細オプション」で最長35日間の延長指定を行います。
詳細オプションをクリックすると、下の画像のように一時停止期間「日付の選択」のドロップダウンリスト画面が表示されます。
最長35日間のドロップダウンリスト
上記の一時停止する期間は、必要に応じて選択して下さい。
更新の再開をする方法
更新の再開をするのは、簡単です。
「設定」→「更新とセキュリティ」→「Windows Update」→「更新の再開」でOKです。
このように、Windows Updateの一時停止・再開は簡単に出来ます。
Windows Updateの必要性
Windows Updateは、セキュリティ上の脆弱性の改善プログラムなどや、品質機能改善を目的としているため、これを避けては通れません。
又、各バージョンともに下記Microsoft引用表の通り、18ヶ月程度のサービス期間となっています。
最新の「20H2」より4代前の「1809バージョン(Home、Proなど)」は、既にサービス期間が終了しています。
引用:Microsoft
このように、次々とバージョンUpするWindows10には、サポートサービス期間が短いので、更新の一時停止も最大35日間となっているのでしょう。
早め早めのUpdateと、自分のWindows10のバージョンが今何なのか、サポートサービス期間まで覚えておく必要はないでしょうけれども、それを認識しておく事も重要なのではないでしょうか。
Windows10のバージョンとサポートサービス期間の確認については、前述の引用表で記載していますが、改めてMicrosoft社公式のWindows10リリース情報のリンク先を掲載しておきます。
そこで、Windows10の現在バージョンが何なのかを確認する方法も、簡単にお伝えします。
Windows10のエディションとバージョンの確認の仕方
自分のパソコンのWindows10のエディションとバージョンを知る道筋はいくつかあります。
出来るだけ簡単な方法を2つご紹介します。
①Windowsスタートを右クリック→システム
Windowsスタートを右クリックして、「システム」をクリックします。
②デスクトップPCショートカットから
デスクトップPCショートカットを右クリックしてプロパティをクリックすると「システム」が開きます。
Windowsの仕様のところで、エディションと現在のバージョンが表示されます。
(関連情報)Windows10バージョン命名規則
2020年秋の「October 2020 Update」バージョン「20H2」から命名規則が、西暦の下2桁と「上半期はH1」、「下半期はH2」との組合せになるようで、2021年上半期の予定最新バージョンは、「21H1」となるでしょう。
まとめ
Windows Updateを一時的に回避延期する方法をお伝えしましたが、文中にありますように、Windows Updateには、セキュリティ上の脆弱性の改善や、Windows自体の機能更新、品質更新、ドライバーの更新など数々の必要不可欠なプログラムが随時リリースされます。
又、サポートサービス期間も1年半程度と短かくなっています。
従って、一時的に停止するにしても、現在の自分のOSのバージョンの認識と、早め早めの更新が安全面、機能面において大事だと思います。

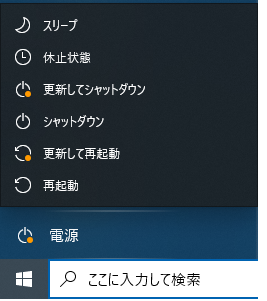
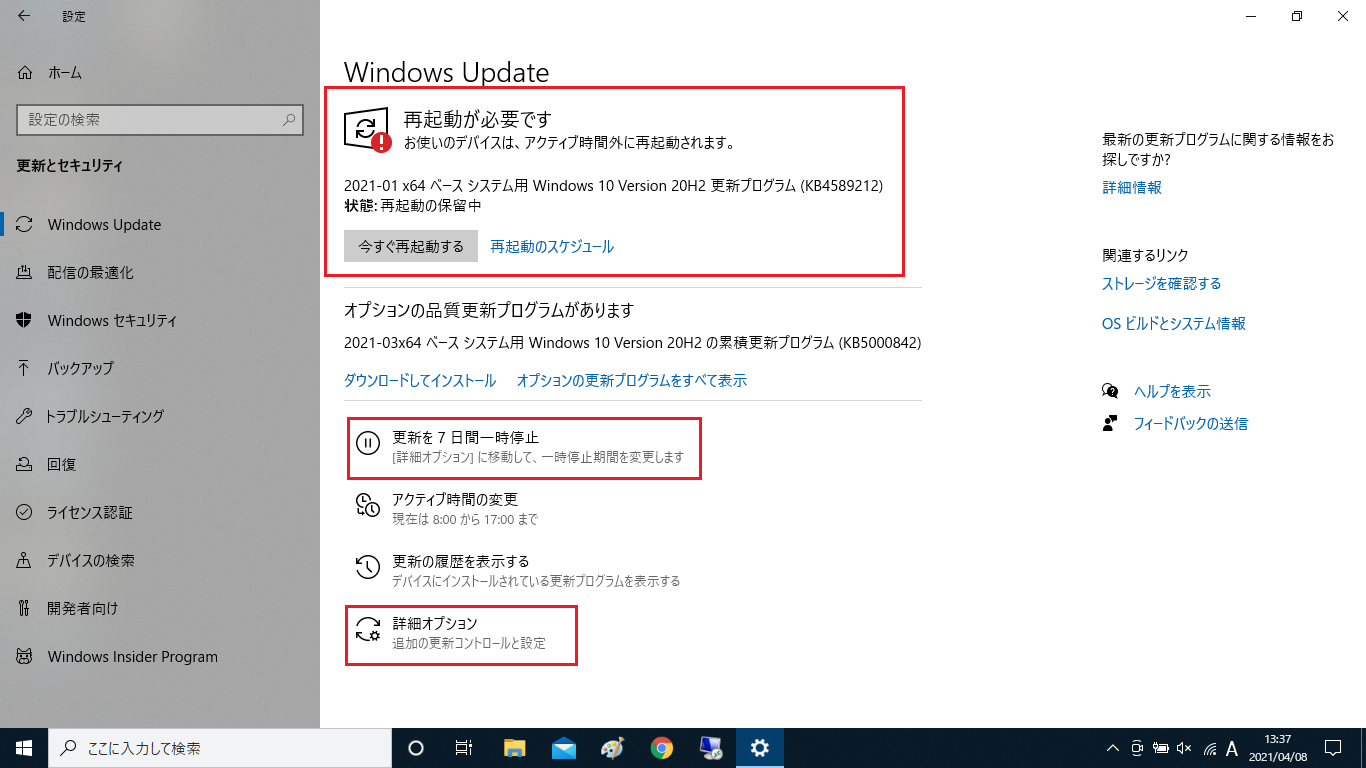
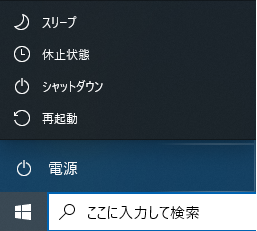
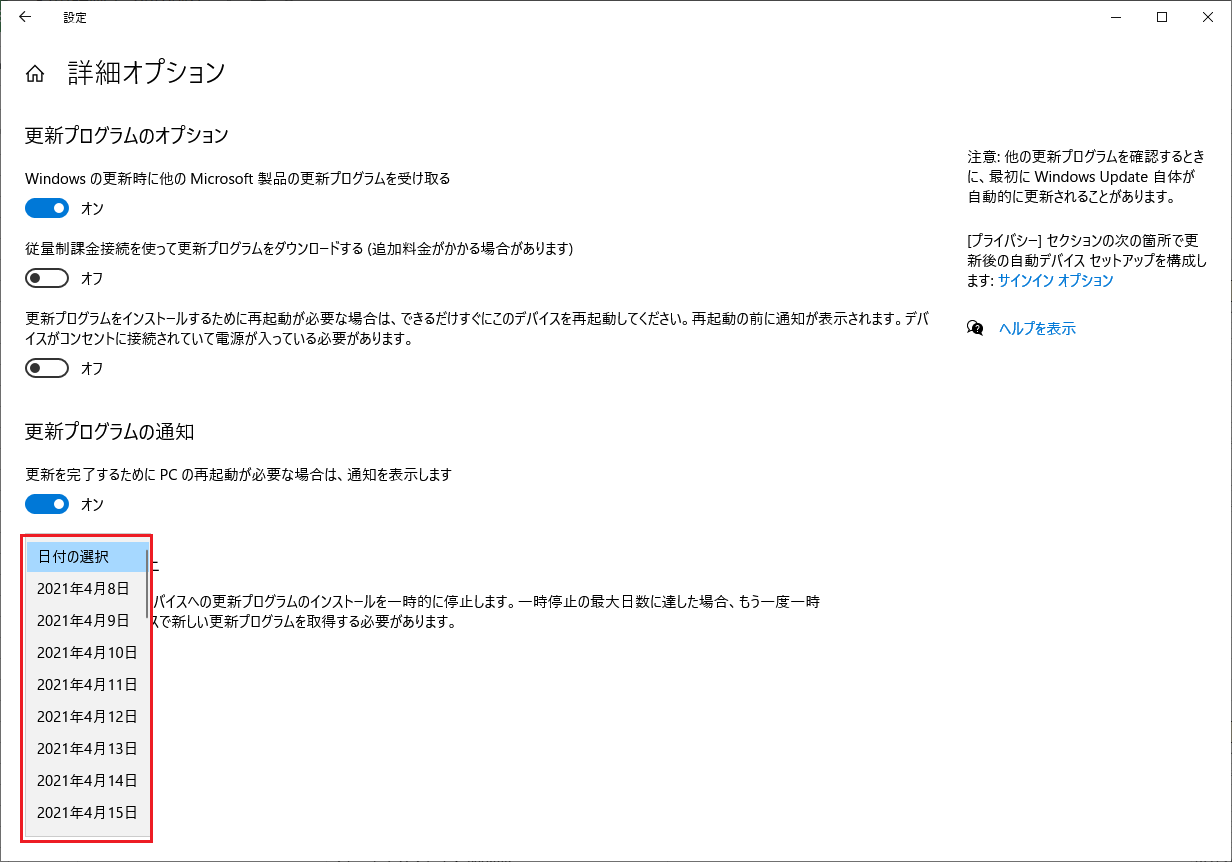
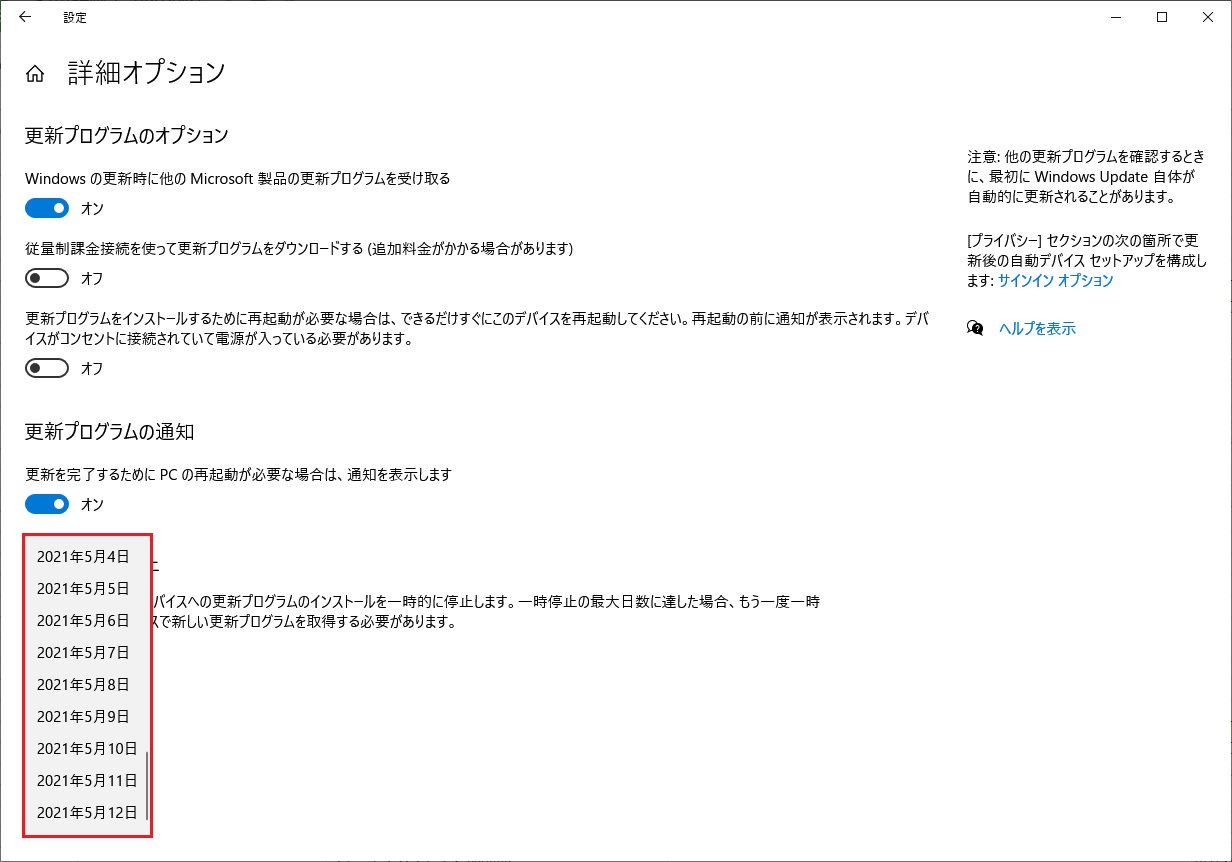

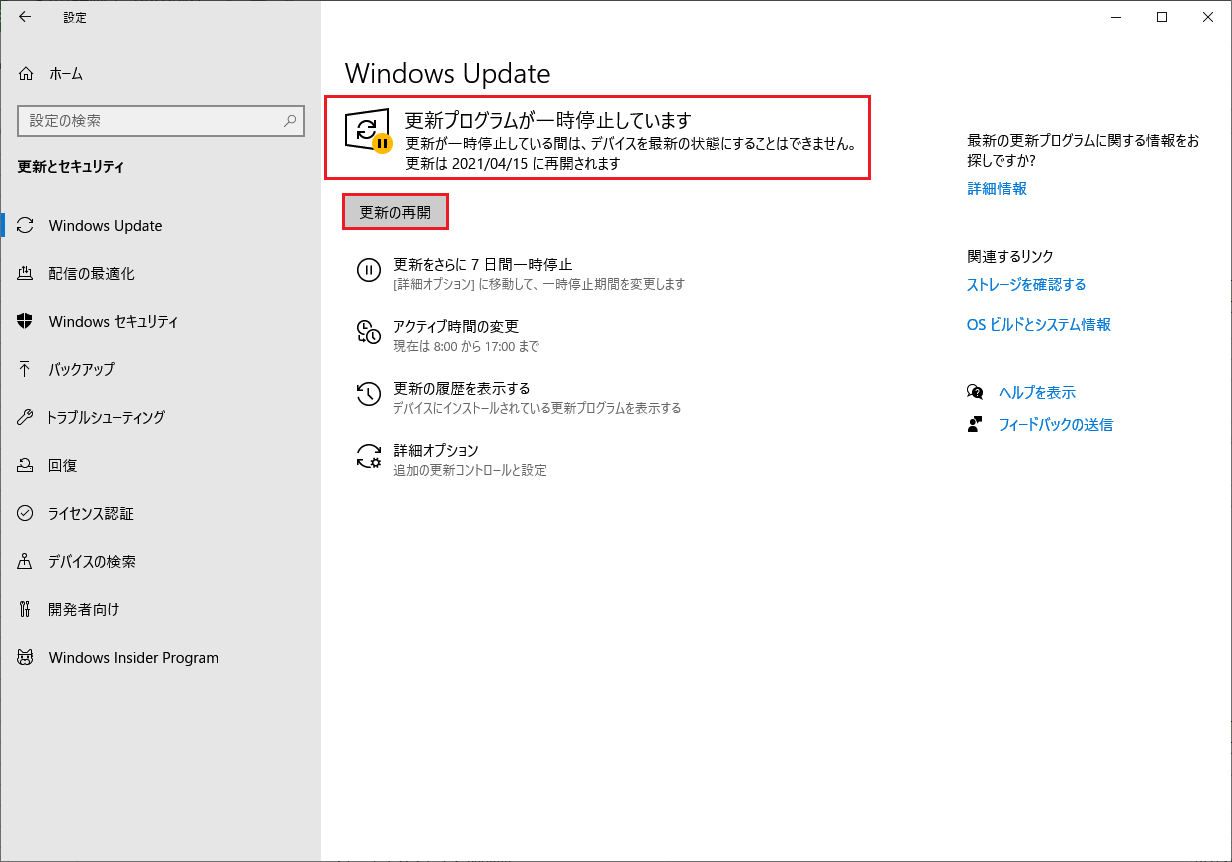
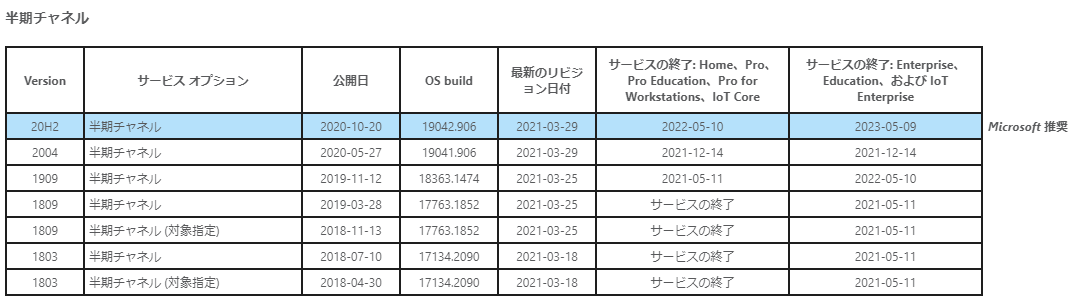
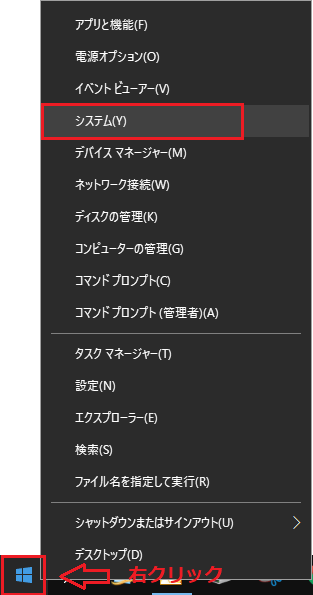
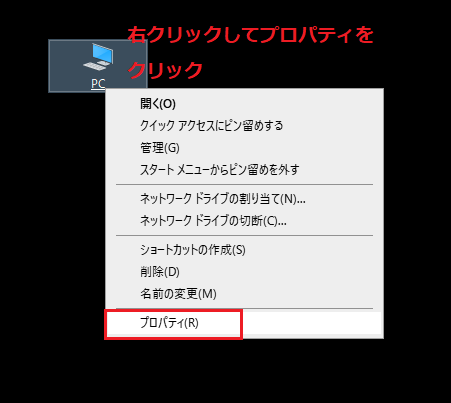
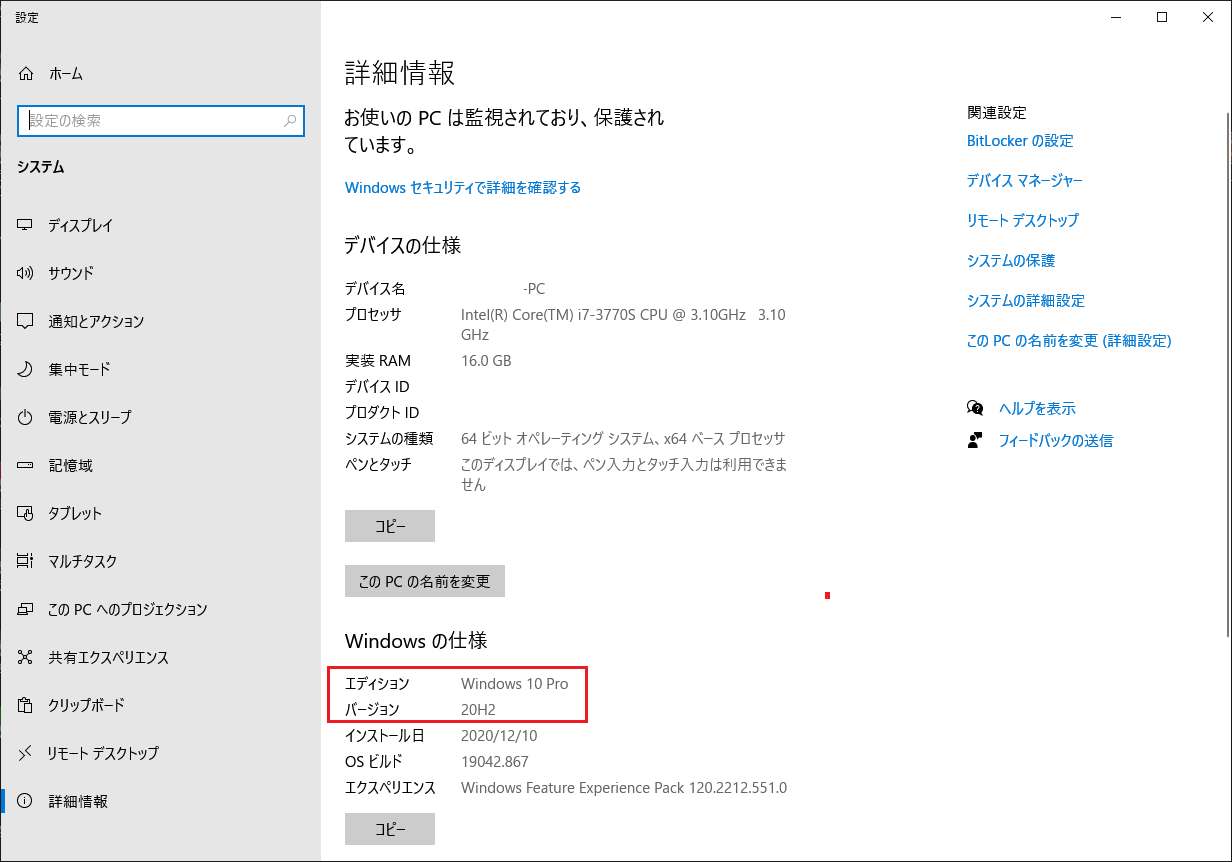

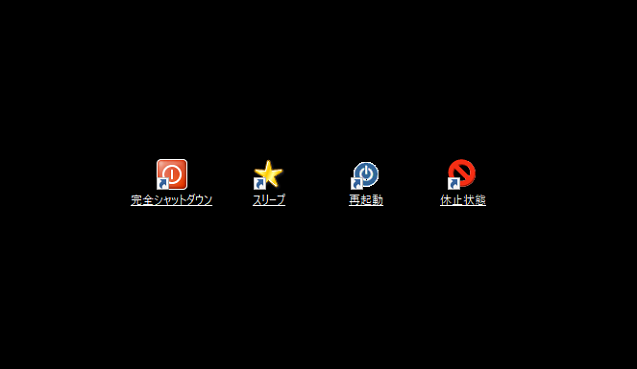
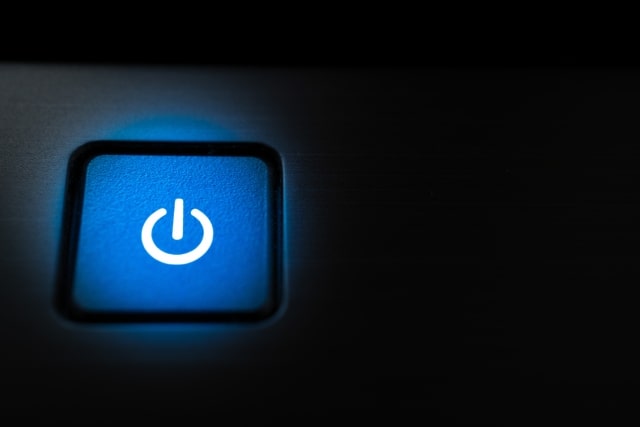
コメント