SSDの増設をしようとした時、まず何を考えなければいけないでしょうか。
内蔵型、外付け型、大きさ、通信プロトコル(規格)、必要なもの、設定の仕方、M.2 SSDの発熱の問題や接続コネクタ形状の違い、寿命のことなど、知っておかなければならないことがあります。
この記事では、それらの事項について簡単に記述しましたので、ご覧になって下さい。
どんなタイプのSSDを選ぶ
選び方として大きく分けて三種類があります。これらを総合して選定する必要があります。
- SSDの設置(取付)場所によって選ぶ(内蔵型、外付け型)
- 通信プロトコルによって選ぶ(SATA接続、PCIe(NVMe)接続、USB接続)
- 大きさ、接続コネクタ形状により選ぶ
通信プロトコルとは、通信に関する規約を定めたものであり、そのまま「通信規約」或いは「通信手順」と訳す場合もあります。
内蔵型?それとも外付け型?
設置スペース、転送速度の要求スペック、マザーボード拡張スロットなどにより検討が必要です。
内蔵型の種類
内蔵型には下記のように大きさ、コネクタ形状の違いにより二種類があります。
2.5インチ内蔵型
- 従来型の2.5インチサイズのSSDです。
M.2コネクタ型
- M.2という接続端子規格のSATA3 規格 SSDです。
(厳密にはPCIe接続もありますが、省略します。)
M.2には、更に長手方向の寸法別に三種類ありますが、主流は2280(幅22mm、長さ80mm)というものです。
外付け型の種類
- サイズや取付形式の違いにより三種類があります。
SATA3 M.2 SSD 外付け型
SATA3 接続規格のM.2 SSD専用品です。
NVMe M.2 SSD 外付け型
NVMeとSATA3 接続規格のM.2 SSD両規格対応品です。
色んなサイズのポータブル型
ポータプル型には、色々なサイズの製品があり一概には言えませんが、ポータブル型と言えば、ケースの厚みにより2.5インチサイズより少し大きくした製品が多いですね。
2.5インチサイズの内蔵型を収納ケースに入れるタイプ
- 2.5インチサイズの内蔵型SSDを差し込んで入れて使うタイプ。
- SSDの取替が効くタイプです。
スタンド型
これは、その名の通り内蔵型のSSDなりHDDをスタンドのように立て掛け挿し入れて使うタイプです。カセット感覚ですね。
SSDの通信プロトコルの種類
SSDの通信プロトコルには、SATA(接続規格)を使用したHDDに最適化されたAHCI(Advanced Host Contoroller Interface)と、NVMe(Non Volatile Memory Express)というPCIe(接続規格)を使用したフラッシュメモリ向けに設計された二種類があります。
SATA接続規格
- 従来から使用されて来たSATA3接続タイプです。
物理転送速度は、6Gb/s=750MB/s ですが、実効転送速度4.8Gb/s=600MB/s で、この接続規格のSSDではシーケンシャルリード・ライトが500MB/sクラスが多いです。
ここで、少し単位の説明をします。
- 1bとは、1bit=1ビットのことで、情報量の最小単位です。
- 1Bとは、1Byte=1バイトのことで、1Byte=8bit になります。
- Gb/sとは、ギガビット/秒 のことで、1秒当たりの転送速度ギカビットを表します。
- MB/sとは、メガバイト/秒 のことで、1秒当たりの転送速度メガバイトを表します。
従って、1ギガビット毎秒Gb/sをバイトB単位に換算するには、1Byte=8bit →1bit=1/8 Byte ですから、
1(Gb/s)=1/8(GB/s) となります。
1ギガG=1000メガMです。1000M/1G これにバイトBを付けて→1000MB/1GB
物理転送速度
6Gb/s=6(Gb/s)×1/8(B/b)=0.75(GB/s)
0.75(GB/s)×1000( MB/GB)=750MB/s となります。
実効転送速度
6(Gb/s)×0.8(効率)=4.8(Gb/s)=4.8(Gb/s)×1/8(B/b)=0.6(GB/s)
0.6(GB/s)×1000(MB/GB)=600MB/s となります。
それぞれの単位を乗除して消去し残ったものが、最終単位次元になります。
NVMe(PCIe)接続規格
- SSDなどのフラッシュメモリ用に設計された通信プロトコルです。
- PCIe3.0を4レーン使った物理転送速度32Gb/s=4000MB/s (実効転送速度2500~3500MB/s)になる製品もあります。
- 通常のSATA接続に比べて5~7倍程度のスピードですね。
必要な物
SSDを内蔵型にするか、外付け型にするかによって必要な物のリストが変わって来ます。
内蔵型の場合
内蔵型ディスクを増設する場合に必要になって来るものとしては
SATA3ケーブル
- コネクタ形状には、両端ストレート、片側L型、両L型、片側左L型、片側右L型などがあります。
- 使い回しが効くのは両端ストレートです。
SATA電源ケーブル
- ディスクの設置位置によっては、既存の電源ケーブルが届かない時に必要です。
- SATA電源がふさがっている場合、それぞれ延長ケーブルや、二股分岐ケーブルがあると便利です。
設置計画の段階で、良く検討すべき点です。
2.5インチ-3.5インチ変換マウンタ
- SSDの場合2.5インチサイズなので、それを3.5インチマウントに取り付ける変換マウンタが必要になります。
2.5インチ―M.2 変換マウンタ
SATA3 M.2 SSDを2.5インチマウントにマウンタするアダプターです。
SATA3 規格のM.2 SSD 専用品です、NVMe M.2 SSDには使えません。
ネジ
- 購入するSSDには、通常取付小ネジは付属していない場合が多いです。
- SSDやHDDなどのストレージにはミリネジとなります。
外付け型の場合
外付け型ディスクを増設する場合に必要になって来るものとしては、
2.5インチ外付け収納ケース
- 既製品のポータブルディスク以外だと、これ位が妥当かなと思います。
スタンド型収納ケース
- クローンする時などに使われることが多いと思いますが、敢えてこのスタイルでの外付けもアリかなとは思います。
- クローンソフトが付属する場合があります。
SATA3-USB変換ケーブル
- SATA3接続端子ケーブルにUSB3.0又は2.0のA型メス端子が付いたものです。
- クローン作成や、その他内蔵型HDD、SSDのデータ読み書き時などで使用します。
以上、簡単にお話しましたが、詳しくは小ブログ下記記事をご覧になって下さい。

設定の仕方
SSDを購入して、エクスプローラーのPCで見た時に接続したはずのSSDがいないことがあります。
これは、ディスクの管理で確認すれば分かることですが、新しく買ったSSDがフォーマットされておらず、区域割のボリュームも設定されていない未割り当て領域の状態だからです。
これを解消するために、下記の二つの作業を行ないます。
フォーマット
これは、該当ディスクをディスクの管理で見た時、「不明」とか「初期化されていません」と表示されている場合に必要な処置です。
新しいシンプルボリュームの作成
フォーマットして、ディスクの管理で「ベーシック」と、「オンライン」になった状態からディスク領域の区域割をする処置です。
これで、普通にPCから認識されるようになります。
以上、簡単にお話しましたが、詳しくは小ブログ下記記事をご覧になって下さい。
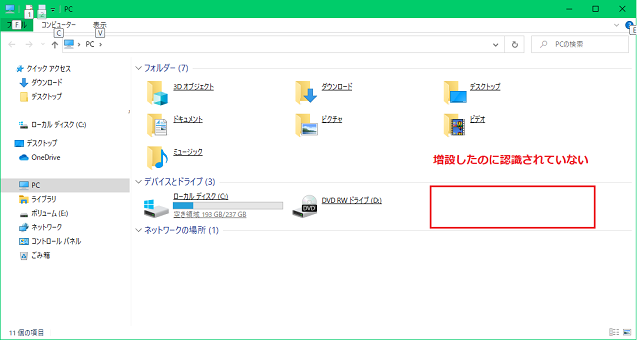
増設の注意点
従来型のSATA接続では、特に気にする所はないのですが、NVMe接続の場合はいくつかの注意点があります。
体感速度の問題
皆さんがSSDを購入する時に目に付くデータとして、ディスクの読み書き速度があると思います。
しかし、それに紛らわされてはいけません。
大事なのは、次の速度です。
ランダムアクセス速度が大事
SSDでもHDDでもディスクの読み書き速度を測定する項目として大別して次の二つがあります。
シーケンシャルリード・ライトQ8、Q1
シーケンシャルとは連続した、という意味でデータの読み書きを連続して順番に行うことです。動画データとか巨大なファイルを読み書きする時に有効な値です。
しかし、この数値は日常の使用でその大きさを体感させてくれるものではありません。
SATA接続2.5インチSSD 500MB/sからM.2 NVMe PCIe3.0×4 2500MB/sのSSDに変わっても、体感速度はほぼ変わらないと思います。
ランダムアクセスリード・ライトQ32、Q1
ランダムにデータの読み書きをすることで、小さいデータ即ちOSの起動、シャットダウン、Webブラウジング、アプリの起動など日常使用で体感できる値です。
指示されたストレージへのアクセス命令をキュー(Q)と呼びますが、一般的なパソコンの使用状況では1個のQが大半を占めるとされているので、ランダムアクセスリード・ライトにおいても「Q1」の値が体感速度に影響があります。
下図は、筆者のパソコンの120GB SSDのシステムディスクのインターフェースがIDEモードだったので、これをAHCIモードに変換した際の読み書き速度の変化です。
SATA3とNVMeの比較ではありませんが、ランダムアクセスのUPが体感速度に影響するという比較データです。
IDEモード時
IDEモードとは、旧来のパラレルATAと互換性を持たせた設定で、AHCIで可能となるランダムアクセスを高速化するNQC(ネイティブQコマンド)や、パソコン起動中にHDDの取り付け、取り外しが可能になるホットスワップに非対応で、少し古いパソコンにハードディスクを接続するための仕様のことです。
AHCIモードに変換後
このIDEモードからAHCIモードに変換の詳細につきましては、又、別途申し上げたいと思います。
重要なランダムアクセスリード・ライトのQ1数値が上がり、Webブラウジングや画像表示のサクサク感が、かなり上がりました。
又、シーケンシャルアクセスリード・ライトの数値がようやく世間一般並みになりました。
ランダムアクセスにおけるIOPS
②のランダムアクセスリード・ライトQ32、Q1とは別に毎秒の入出力性能を表す指標として、IOPS(Input/Output Per Second)があります。
小さいファイルをランダムに処理する能力で、これも数値が高いほど体感速度が上がります。70,000~100,000IOPSの製品が多いです。
IOPSを見慣れたMB/sに変換する計算ツールを別記事でご紹介していますので、ご興味のある方はご覧になって下さい。
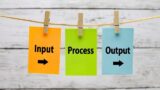
発熱の問題
NVMe接続では、高速であるがゆえに発熱量が非常に大きく冷却対策が必須です。
ほとんどの製品は、貼り付け型のヒートシンクを付属させていますが、放熱性能の若干低いものもありますから、自分で別途選択することも大事です。
M.2コネクタ形状の違い
M.2 コネクタには、大きく分けて二種類があります。
M key コネクタ
B&M keyコネクタ
引用:ウィキペディア
M keyコネクタ
コネクタの切り欠きが一つのPCIe3.0×4対応のM keyがあり、これが最も高速タイプです。
B&M keyコネクタ
コネクタの切り欠きが二つのSATA接続用のコネクタで、SSDの形こそM.2タイプですが、従来のSATA接続のSSDと通信プロトコルが同じで、実効転送速度も4.8Gb/s=600MB/sと同じですから、スピードの為にM.2タイプSSDを選んでも省スペースになったという意味でしかありません。
又、M.2SSDを接続するスロットが、SATA接続コネクタの一部と共有の場合は、どちらか一方が使えなくなることがあるので注意が必要です。
SSDの寿命について
参考までにSSDの寿命についてですが、
これは、「書き込み可能な総データ量」TBW(Total Byte Written)で表されます。SSDは、書き込みを繰り返すと当然劣化し、いつかは寿命を迎えます。
例えば、TBWが300TB(テラバイト)の製品があるとして、毎日100GB(ギガバイト)の書き込みをしたとした場合、何年持つ計算になるでしょうか?
300(TB)×1000(GB/TB)/(100(GB/日)×365(日/年))=8.2年 となります。
毎日50GBとした場合は、単純計算で
300(TB)×1000(GB/TB)/(50(GB/日)×365(日/年))=16.4年 となります。
耐用年数というのは、皆さんの使い方によって大きく変わるということです。
このTBWは、価格に比例して大きくなる傾向がありますので、気になる方は拘ってみて下さい。
SSDの寿命については、下記別記事に解説させて頂いていますので、ご覧になって下さい。
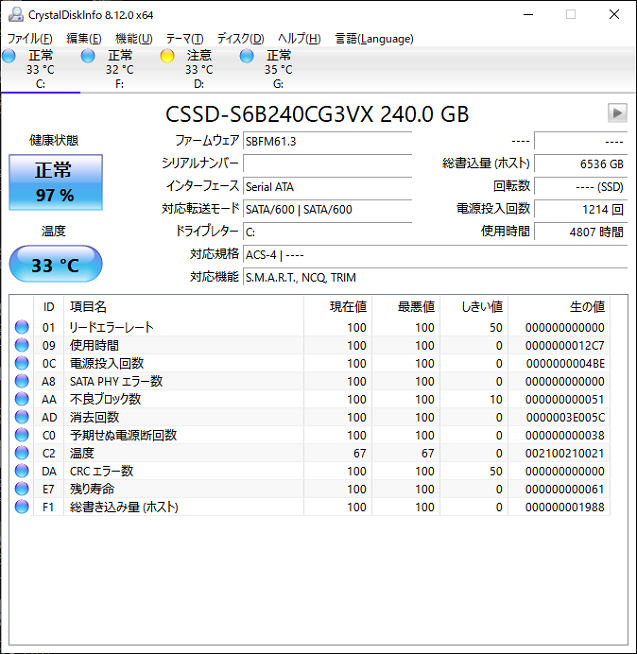
まとめ
SSDを増設しようとする場合、知っているようで知らないことも多いです。
M.2コネクタのSSDを安く買えたと思っていざCrystalDiskMark 7などで読み書き速度を計測してみると、シーケンシャルで500MB/sしか出ない、あれ?と思って良く調べてみたらM.2コネクタのSSDだったが、二つ切り欠きがあるSATA接続タイプで、速度は普通のSSDと一緒だったということもありますので、注意が必要です。
最新のプロトコルのM.2 SSDは、発熱の問題が大きいですが、やはりシーケンシャルリード・ライト3000MB/sのM.2 NVMe PCIe3.0×4 SSD は大きな魅力ですね。

















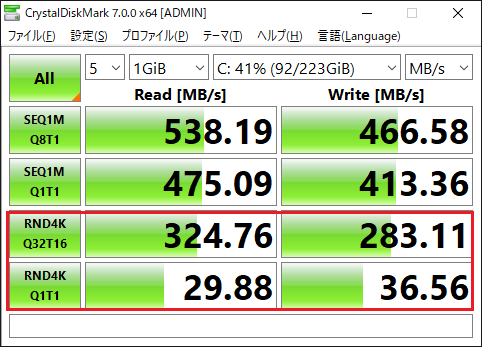

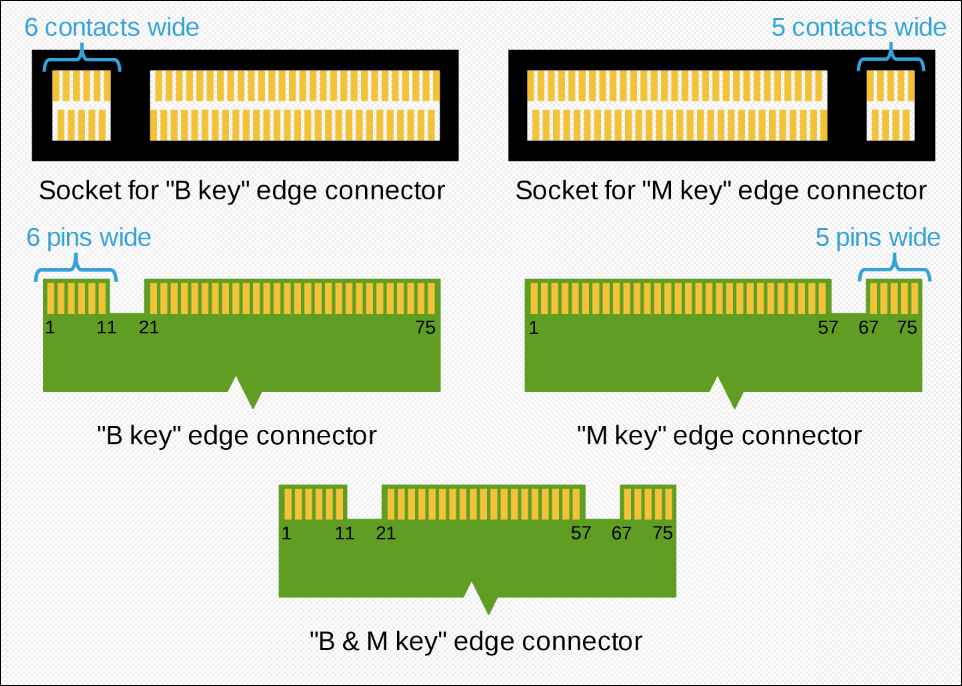



コメント