私が、この記事を書こうと思ったそもそものきっかけは、自作PCのMBR形式でクローンしたSSDをGPT形式に変換したいということが始まりでした。
まず、Windowsの標準機能である「PowerShell」を使ってみましたが、変換検証が出来ず、あるパーティションウィザードソフトの無料版を使ってGPT形式に変換しようとしたら、これもエラーになりました。
サポートに問い合わせした所、「4つのprimaryパーティションの内、1つを消去した後、この製品で変更することは可能となります。」と言う返事だったので、そんなことあるのか?と思いつつ素直に、まず使うことがない2つある回復パーティションの内1つを削除してprimaryパーティション3つにしてみようと考えた訳です。
しかし、回復パーティションというものはシステムに問題が発生した場合に、それを工場出荷時の状態に戻すために存在するもので、一般的には変更、削除は出来ないようになっていますし、普通はやりません。
そこで、この記事では、まず回復パーティションとは何か、普通はやらない回復パーティションの削除をしても大丈夫なのか、絶対に削除してはいけないパーティションとは何か、回復パーティションを削除するメリット、デメリット、その削除の方法を解説したいと思います。
そして、出来た未割り当て領域の結合についてにも、最後に少し触れておきたいと思います。
回復パーティションとは
システムドライブ上の特殊なパーティションのことで、普段これを使う事はありません。
パソコンの調子が悪くなって、工場出荷時など特定の状態に戻す時に使われます。
更に、回復パーティションには2種類あります。
①Windows回復環境(WinRE)を保存するパーティション
これは、WindowsをGPTディスクにインストールすることによって
作成されます。
通常、Windowsの回復パーティションには、オペレーティングシステムしか含まれないため数百MB単位の小さなものです。
Windows10の回復パーティションは、450MBだけで、Windows8や7ではもっと少なくなります。
②リカバリーパーテーション
これは、パソコンの製造メーカー(Dell、Lenovo、HPなど)によって作成され、プリインストールされたもので、工場出荷時のデフォルト設定に復元するためのものです。
これには、OS、各種ドライバー、アプリが含まれ数十GB単位の大きさになります。
リカバリーエリアと言うべきものですね。
回復パーティションを削除しても大丈夫?
大丈夫です‼
削除しても、OSの起動、実行、シャットダウン、再起動に何ら関係はありません。
しかし、削除してはいけないパーティションもあります。
絶対に削除してはいけないパーティション
それは、2種類のシステムパーティションのことです。
①EFIシステムパーティション(ESP)
GPTディスクに存在するこのパーティションには、OSのブートローダ※1、カーネルイメージ※2、デバイスドライバ、その他が含まれ、これが失われた場合、ブートファイルが見つからないためWindowsが起動出来ません。
※1.ブートローダとは、パソコンの電源を入れて最初に起動されるプログラムのことです。
※2.カーネルイメージとは、OSの中核を担っているソフトウェアファイルのことです。
②システムで予約済みのパーティション
MBRディスクに存在するこの「システムで予約済みのパーティション」には、ブート構成データベース(BCD)※3と、ブートマネージャー(BOOTMGR)※4が格納され、Windowsの起動に不可欠なパーティションです。
※3.ブート構成データベース(BCD)とは、起動時の構成を格納するファームウェアに依存しないデータベースのことです。
※4.ブートマネージャー(BOOTMGR)とは、Windows Vista以降のOSの起動を支援し、起動プロセスを続行させるものです。
削除をすることにより得られるメリット、デメリット
メリットの3番目のように筆者の主観的な感覚の部分も含みますが、物理的メリットとして空き容量が増えることは、間違いないですね。
メリット
数百MB単位の未割り当て領域が得られ、結合(拡張)によりCドライブの空き容量が増えることになる
今回の動機の解決
リカバリーパーティションに頼らず、システムイメージを含むフルバックアップをしっかりとやる動機になる
工場出荷時のOSバージョンを復活させても、出荷当時の古いOSバージョンに戻るような復活システムを利用するメリットはありません。更にOSのバージョンアップ、更新プログラム、ドライバのインストール、購入後から現在に至るまでにインストールしたソフト、ネットその他の初期設定のやり直し等々、大変です。
要は、クリーンインストールと一緒のことで、全部イチからやり直しですからね。
それがないために、フルバックアップをするようになれば、メリットと言えるのではないでしょうか。
ストレージ容量確保につながる
リカバリーパーティションは占有容量数十GBと大きいため。
デメリット
回復パーティションを利用した工場出荷状態に戻せなくなる
先ほども言いましたように、そのことはあまり意味がありませんが。
回復ドライブが作成出来なくなり、それからの起動修正が不可能となる
但し、最新のシステムイメージを含むフルバックアップを行っておけば問題ありません。
誤ってシステムパーティションを削除してしまうと、Windowsが起動出来なくなる恐れが、ないとは言えない
手間を掛ける価値が少ない
リカバリーパーティション以外の回復パーティションは、占有容量がせいぜい1GB未満(450MB~900MB)なので、空き容量を作るために削除する意味があまりありません。
GPTディスクにおいては、設置可能パーティション数は128なので、これを減らしても意味がない
MBRディスクは、最大4つですから意味はありますが。
一般的には、回復パーティションを削除する必要性はあまりないと言えます。
筆者のようにどうしても削除してみたいと言う方には、次章でその方法について述べたいと思います。
回復パーティションの削除の仕方
回復パーティションを削除するには、
の3通りがありますが、
②の方法は、簡便で無料版もあり、削除後の離間パーティション結合まで考えれば、本来ならイチオシなのですが二週間程度で機能が止められ、続けて利用するには購入しなくてはならず、これだけのために5,000円~6,000円の出費はコスパが悪いと思います。
③の方法では、回復パーティションを削除するオプションが出現しない場合があり、不確実な方法です。
従って、ここでは回復パーティションの削除に絞って、Windowsの標準機能で的確な結果が得られる①のDiskPartによる方法を中心に説明します。
DiskPartによる方法
手順が①から⑫まであるので、まず大まかな段階毎の流れを説明します。
-
対象ディスクの選択 ①~⑦
-
対象ディスクの対象パーティションを選択 ⑧~⑩
-
対象パーティションを削除 ⑪
-
ディスクの管理で確認 ⑫
1.対象ディスクの選択 ①~⑦
①Windowsシステムツールからコマンドプロンプトを開きます。
②コマンドプロンプトが起動します。
③「diskpart」とコマンドを入力し、Enterします。
④別ウィンドウで、diskpart.exeが起動します。
⑤「list disk」と入力してEnterするとディスク一覧が表示されます。
⑥「select disk 2」と入力してEnterすると「ディスク 2 が選択されました。」と表示されます。
⑦「list disk」と入力してEnterするとディスク2に「*」が付いて選択が確認出来ます。
2.対象ディスクの対象パーティションを選択 ⑧~⑩
⑧「list partition」と入力し、Enterすると「ディスク2のパーティションリスト」が表示されます。
⑨「select partition 4」と入力し、Enterすると「パーティション4が選択されました。」と表示されます。
⑩「list partition」と入力し、Enterするとpartition 4に「*」が付いて選択が確認出来ます。
3.対象パーティションを削除
⑪「delete partition override」と入力し、Enterすると「DiskPart は選択
されたパーティションを正常に削除しました。」と表示して終了です。
4.ディスクの管理で確認
⑫ディスクの管理でも確認
回復パーティションが削除され、未割り当て領域となっています。
回復パーティションを削除すれば、当然未割り当て領域になります。
それを、このまま放置していても良いですが、Cドライブに結合されたい方は次章に簡単に説明します。
Cドライブから1つ間を置いて離れたパーティションの結合
普通、Cドライブの右隣りに接する未割り当て領域の結合は、Windowsのディスク管理の「ボリュームの拡張」で簡単に出来ますが、この場合のように1つ間を置いて離れたパーティションの結合は、Windowsの標準機能では出来ません。
ここでは、有料ソフトの無料版を利用して結合した結果だけを、ご覧頂きます。
結合前
Cドライブの右隣りには、別の回復パーティションがいて邪魔をしています。
有料ソフトには、MoniTool Partition Wizard 12.1(デモ版)を利用しています。
結合後
邪魔者は無視して、1つ離れたパーティションでも結合出来ました。
Cドライブが、当初222.2GBから222.6GBと0.4GB増えています。
1GB=1024MB ∴453MB/1024=0.4GB
詳しくは下記小ブログ記事をご参照下さい。
又、大容量SSDの価格低下により小容量SSD、HDD<大容量SSDの図式が成り立つクローンを実行すると、必然的に未割り当て領域が発生しますので、その結合(拡張)の仕方を解説しています。
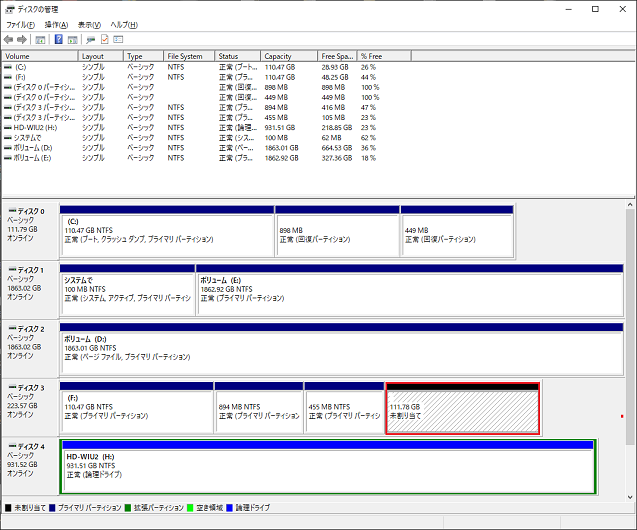
まとめ
今回は、筆者の個人的な動機から始まった記事で、一般の方にはあまり縁のないことだったかも知れません。
しかし、回復パーティションとは何か、削除しても大丈夫なのか、削除するメリット・デメリットは何なのか、そしてどうしても削除するならどうすれば良いのか、など普段パソコンを使っていてあまり意識することのない部分に、スポットを当てることが出来て良かったなと思います。
ディスクのパーティションを触ることは勇気と経験と知識が必要ですが、皆さんも恐れずに勉強されて、チャレンジして頂きたいと思います。
最後に一言、私は冒頭でも言いましたようにクローンしたSSDで、これを行っていて、もし不具合が起きても何時でも元に戻せるようにしています。
定期的なフルバックアップも含めて、これが筆者から読者の皆さんへの一番のアドバイスです。
HDDからSSDへのクローン記事は、こちらです。
しかも大容量のHDDから小容量のSSDへのクローンの仕方を解説しています。

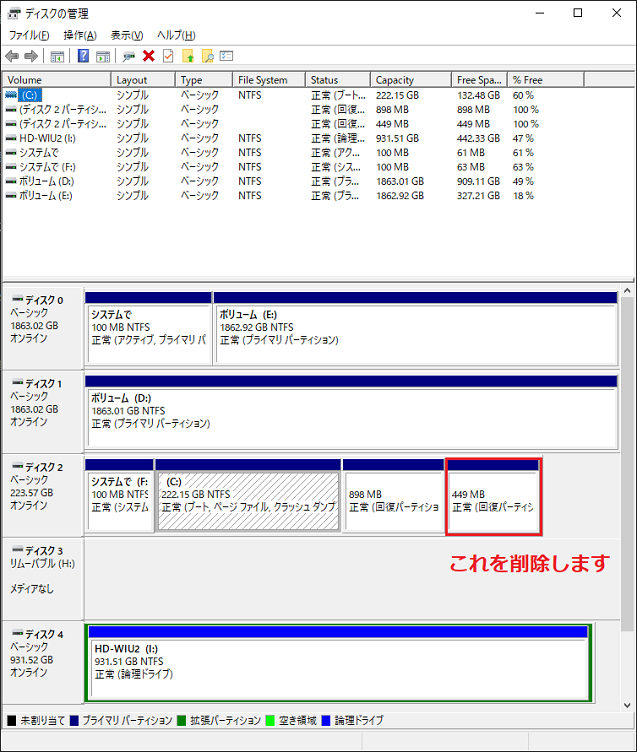



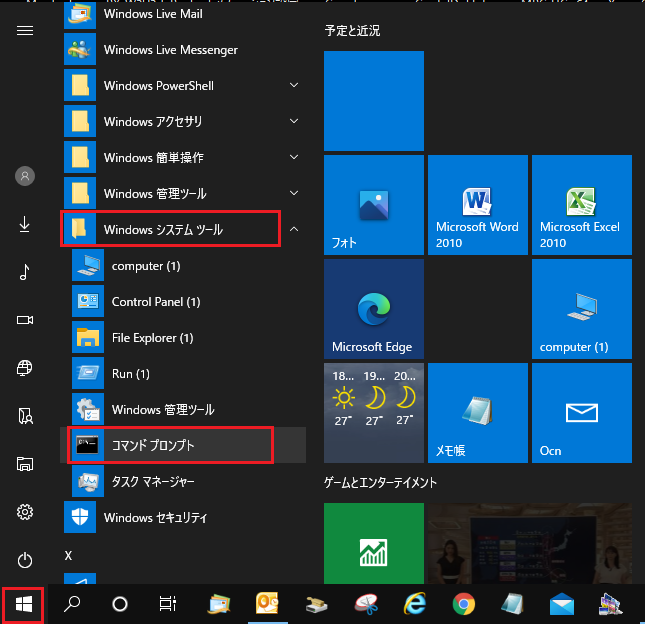
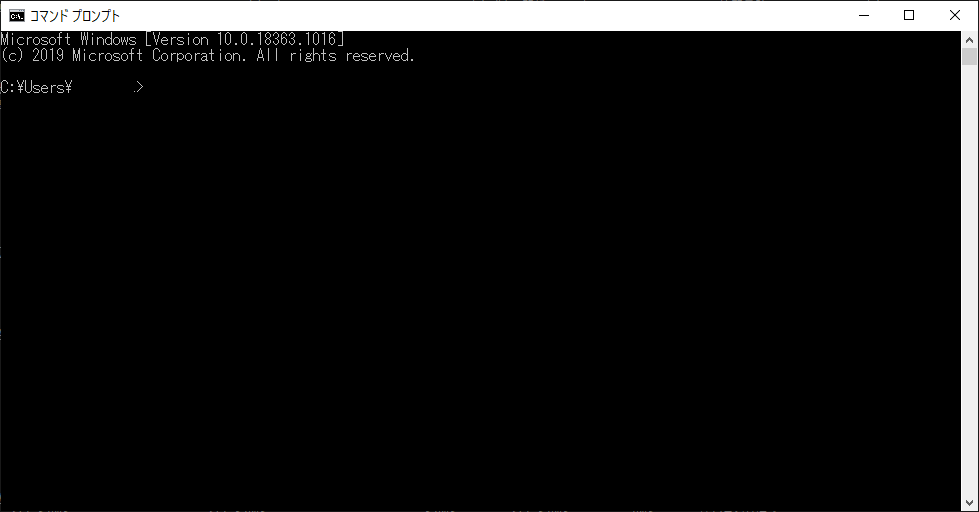
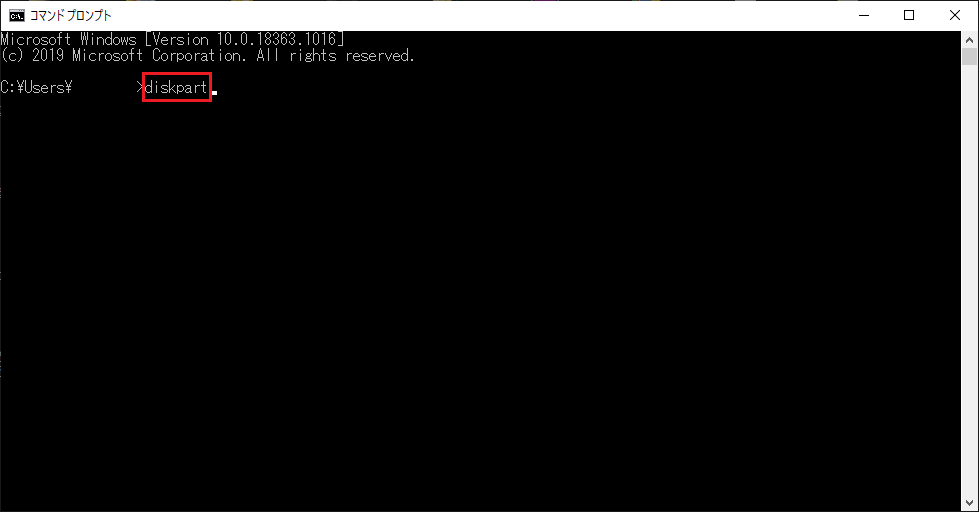
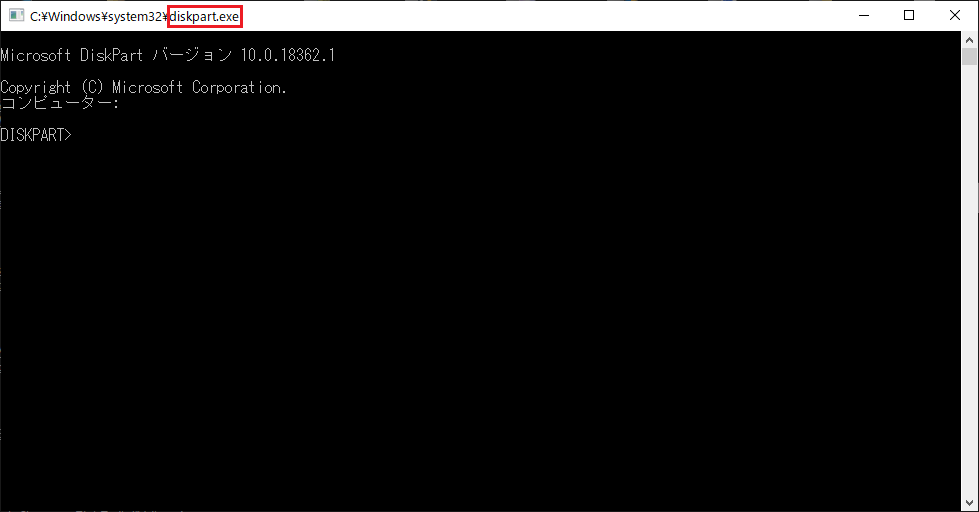

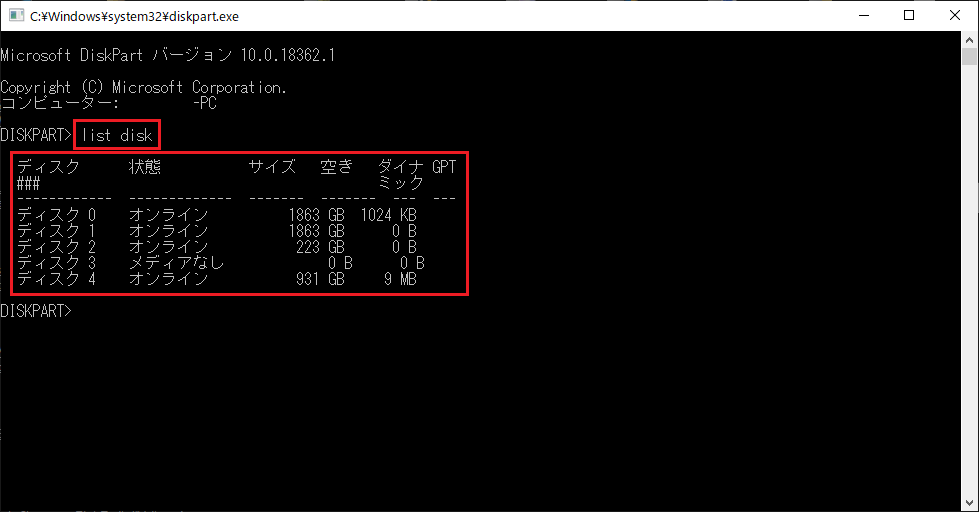
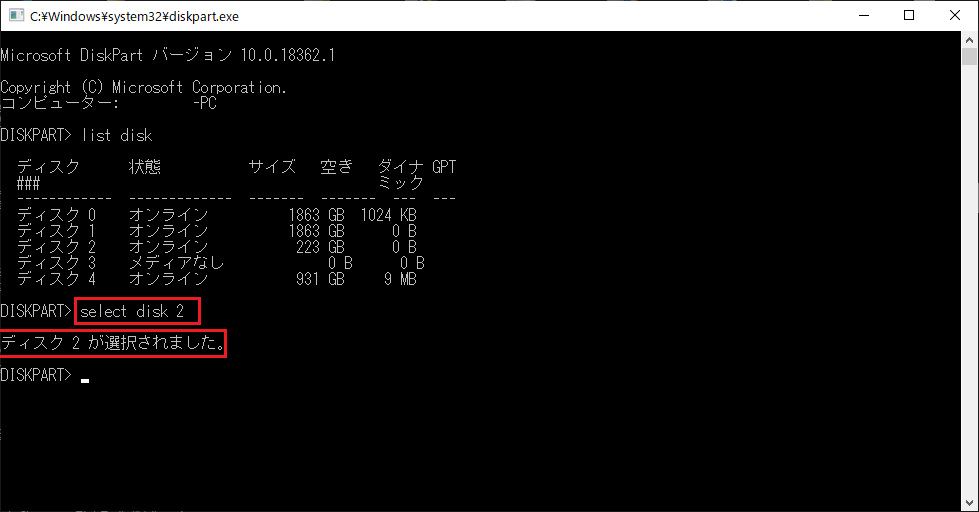
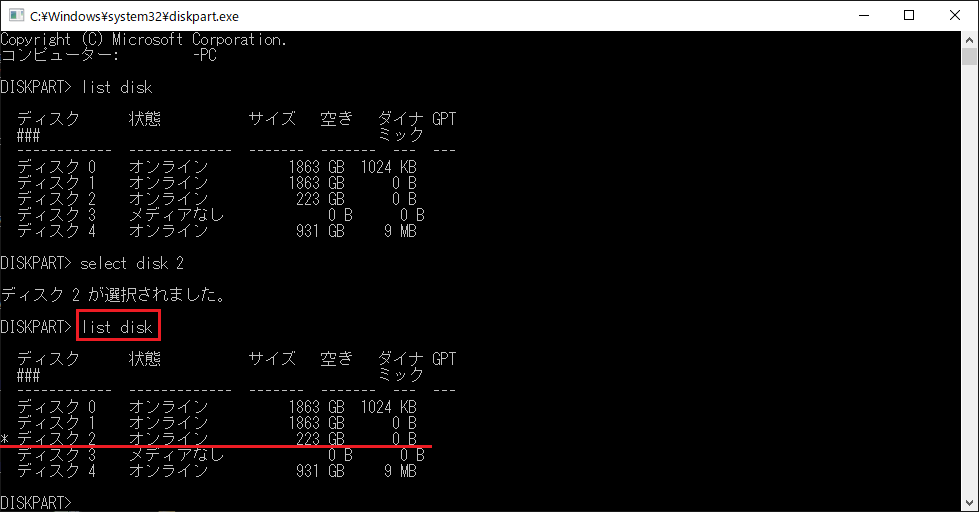


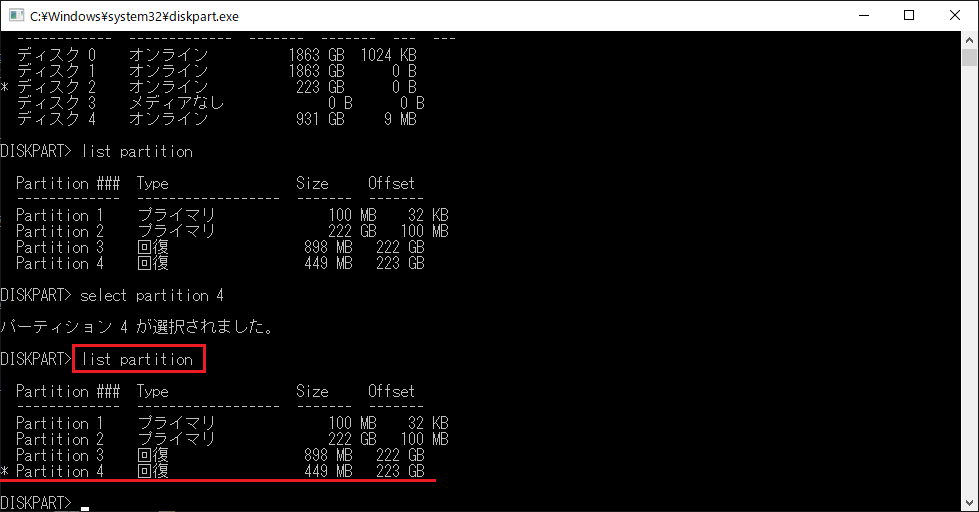


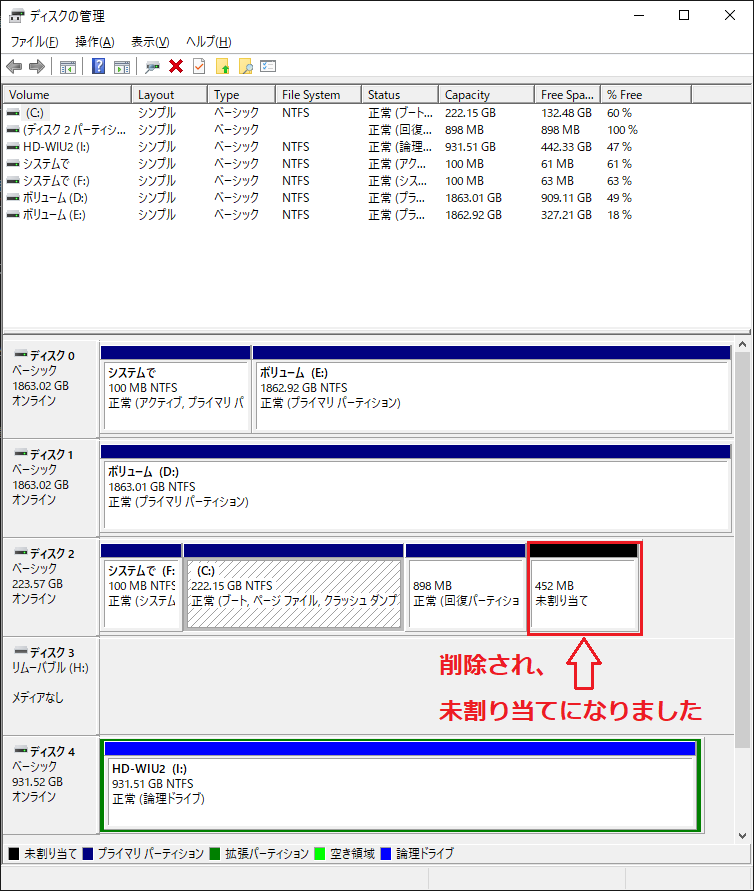
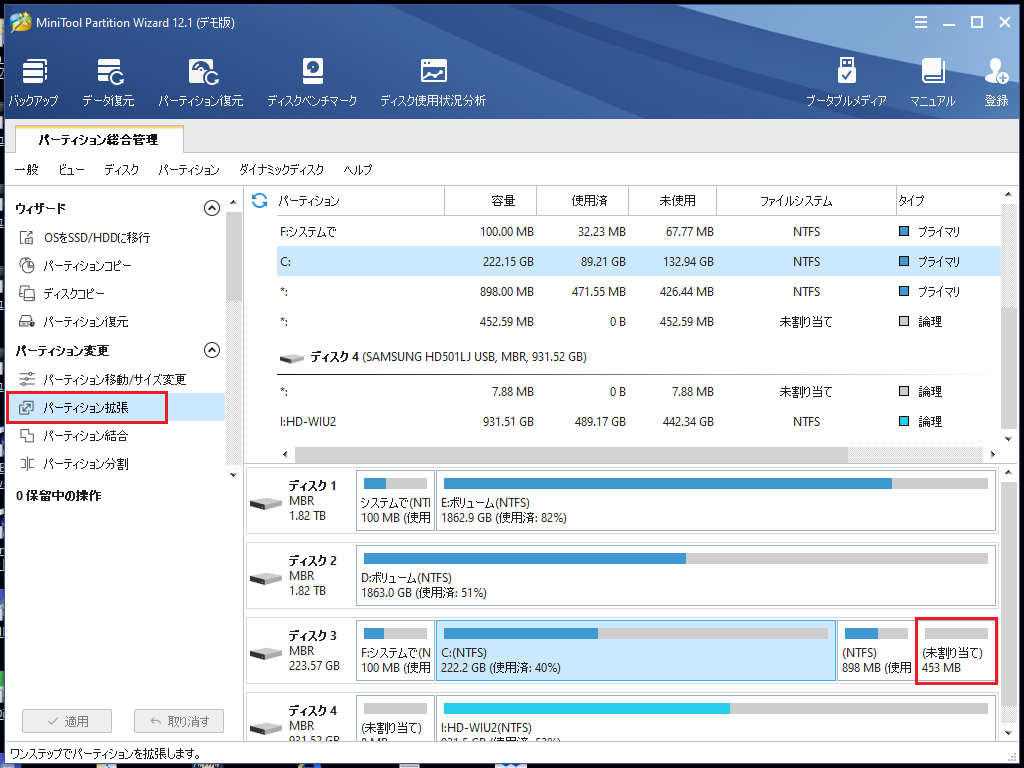
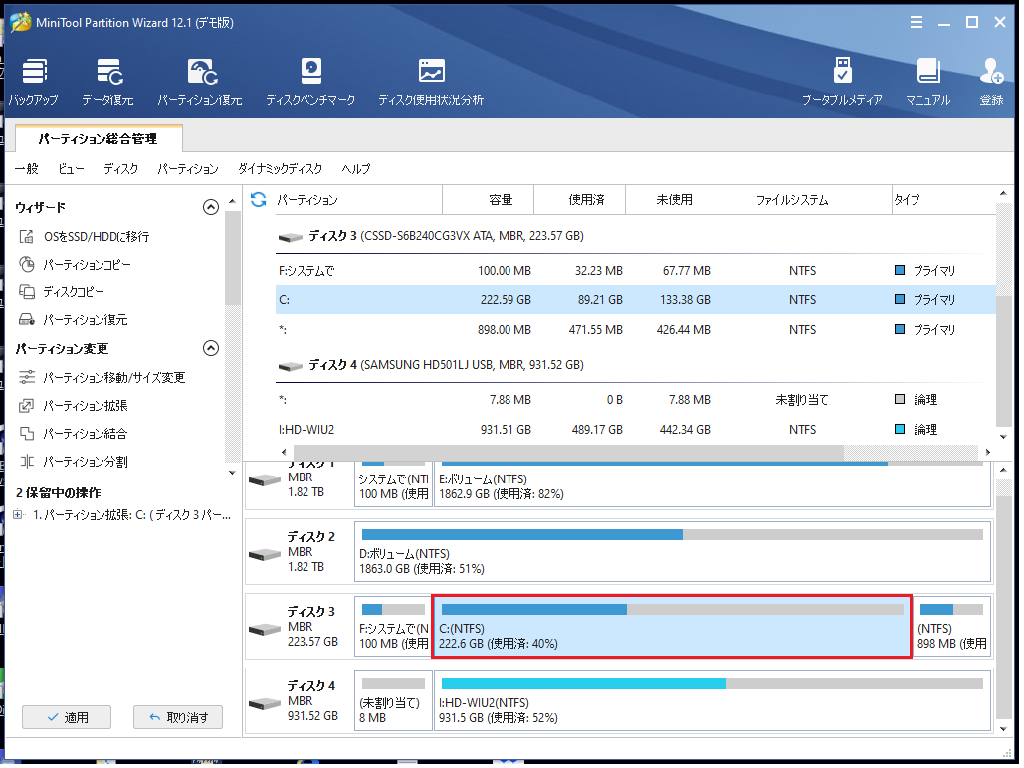
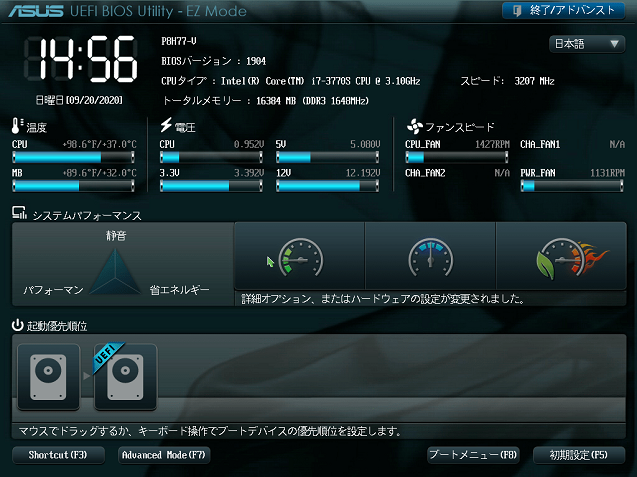
コメント