Windows7、8、10、11に限らず古いPCのハードディスクに残ったデータの始末に困りますよね。
一番簡単なのは、本体からHDDを取り出して、自分で保管しておくことです。
しかし、保管するにしても邪魔になりますし、ましてやディスクを物理的に破壊することなど難しいでしょうから、データの消去は必須です。
一般的には、「データ消去業者に頼む」とか、「データ消去ソフトを使う」などの選択肢があると思いますが、それぞれデメリットも大きいです。
この記事では、私がお勧めするデータの消去法について、画像を使いながら徹底解説していきます。
一般的なデータ消去のデメリットと私がお勧めする2つの方法
ここで紹介するのは自分でやりながらも、確実性、信頼性を担保する方法ということで、最強の米国防総省の基準に則ったWindowsの標準コマンドを利用した、データ完全消去方法です。
Windowsの標準コマンドって何だ?と敬遠されるかも分かりませんが、別にそんなに難しくありません。黒い画面を出して、ちょこちょこと下の記事のコマンドをコピペして、Enterを押すだけで終了です。
時間はかかりますけど、10時間ほど。
綺麗に暗号化数値が書き込まれ、完全復号化不可能となります。
それでは、
「HDDは取り外さず、OS自体も残しつつ、ゴミ箱に処分した不要なデータ痕跡を完全消去する方法」と、
「同様の方法で、HDDを取り出した場合で、これを別ドライブにしてOSごと完全消去抹消する方法」の2つをお伝えしたいと思います。
当然無料ですし、何のソフトもインストールする必要はありません。
Windows10で、ファイルを削除してドライブのクリーニングをするという機能が、PCを初期状態に戻すという中にあったのですが、バージョン1903からでは見当たらなくなったので、ここでは触れておりません。
PCからHDDを取り外さず、OSも残しつつ、データ完全消去するやり方
環境
・Windows Vista、7、8、8.1、10、11 など
この章の説明では、Windows7を使用していますが、
Windows11、10 、Home、Proどのバージョンでも、やり方は一緒です。
①Windowsの「アクセサリ」から、「コマンドプロンプト」を「管理者として実行(A)」
Win7では、「アクセサリ」の中に「コマンドプロンプト」があります。それを右クリックして「管理者として実行(A)」をクリックして下さい。
Win10では、2番目のやり方の所に書いてますが、「Windowsのシステムツール」の中に「コマンドプロンプト」があります。
②暗号化コマンドcipherとパラメーターを入力
cipher「サイファー」と言い、暗号と言う意味です。
いずれも小文字で入力して下さい。
下の文字をコピーしてから、カーソルの点滅している所に貼り付けて、OKです。Enterします。
ただ、ドライブのアルファベットだけ注意して下さい、もしDドライブなどでしたら、cipher /w:d: になりますからね。
cipher /w:c:
↑
r と / の間に、スペースが入ります。
たったこれだけです。進行が遅くて最初は何も変化がありませんが、徐々に
・・・が出て来ますので、ご心配なく。
↓
徐々に書き込み・・・・が表示されています。
↓
書き込みが進むにつれて、ドライブ空き容量が減って行きます。
↓
これは未使用領域に書き込み用のファイルが自動設定されて、その中に暗号化された数値の書き込みが行われているということなので、空きが0になることではありません。
↓
③暗号化数値書き込み完了
再度、コマンド入力画面になって、暗号化数値の書き込みが完了しました。
Cドライブの確認
④Cドライブの未使用領域とは言え、データの完全消去して大丈夫なの?
OSの入ったCドライブにそんなことして大丈夫なの?と思われるでしょうが、
/wの意味は、ボリューム全体で利用可能な未使用のディスク領域から、データを削除します、ということです。
もう少し具体的に言いますと、
データは、ファイル名や拡張子、保存場所などを記録する管理領域と、データそのものを記録するデータ領域に分かれて記録されています。
データを削除すると、管理領域には削除ファイルを表すインデックスが付けられるので、普通には見られない状態ですが、データ領域には書き込みがされず、データはそのまま残っています。
又、フォーマットしても、管理領域は”00”に置き換えられ初期化されますが、データ領域はそのまま残っています。
ですから、フォーマットしたからといって安心してはいけません。
それを無意味な暗号数値に置き換えるのが、このコマンドの意味です。
しかも、使用領域のOSや今使っているプログラムやExcelなどのファイルにはノータッチですから消えませんので、ご安心下さい。
データの完全消去の主要要素は上書き回数で、2001年に制定されたアメリカの国防総省でも採用されている方式です。
HDDを取り外した場合で、OSごとデータを完全消去するやり方
・環境:Windows10
HDDを取り外せた場合は、OSを残すとは考えにくいので、最初にフォーマットして、次にcipherコマンドを実行して暗号化数値を書き込めば、完全消去となります。
①取り出した内蔵型HDDを外付けケースに入れ、USB接続する
ここでは、消去するHDDがないので32GBのUSBフラッシュメモリーで行って行きます。私の環境では、gドライブになっています。
②NTFSでフォーマットする
ファイルシステムの形式の一つ『NTFS』でフォーマットをします。
③Windowsのシステムツールから、コマンドプロンプトを管理者として実行
画面は、Win10でのコマンドプロンプトの出し方です。
「Windowsシステムツール」→「コマンドプロンプト」→「その他」→「管理者として実行」で、OKです。
↓
コマンドプロンプトが起動します。
④コマンドとパラメーターを入力
サイファーと言い、暗号と言う意味です。
いずれも小文字で入力して下さい。下の文字をコピーしてから、カーソルの点滅している所に貼り付けて、OKです。
ただ、ドライブのアルファベットだけ注意して下さい、もしDドライブなどでしたら、cipher /w:d: になりますからね。
Enterします。
cipher /w:g:
↑
r と / の間に、スペースが入ります。
ここで、暗号化数値を書き込むドライブを指定します。
この例では、gドライブのUSBフラッシュメモリーのデータを消去します。
書き込み直後、まだ・・・が少ない。
↓
大分、増えて来ました。
↓
再度、コマンド入力画面になって、暗号化数値の書き込みが完了しました。
時間がかかります、30GBのフラッシュメモリーで約1時間かかりました。
完了後、「EFSTMPWP」という空のファイルが出来るかも知れませんが、暗号化書き込み枠を示すファイルで、用済みですから削除して大丈夫です。
注意点
データ書き込み中は、他のアプリケーションは全て終了して実行する必要があります。
ファイル書き込みなどがあると、その部分は未使用領域でなくなり、書き込みされませんので、完全消去とはならなくなります。
手動リカバリーは、本リカバリーより気楽ですが、細心の注意をもってアンインストールや、削除をやらないと消し忘れや、逆に消してはいけないexeを消してしまったりすることがあると何にもなりませんから、注意が必要です。
消去するドライブのアルファベットは、良く確認してから行って下さい。
暗号化数値が書き込まれたドライブのデータは、もう二度と復活出来ません。
但し、新しいボリュームで再パーティションを区切って、外付けHDDとして再利用可能です。HDDとしてダメになったということではありません。
書き込みする領域の大きさにもよりますが、空き領域800GB程度で11時間かかりました。そのため、途中でHDDの電源が落ちないように電源の管理を確認しておいて下さい。
まとめ
OSの入ったHDD或いはSSDをパソコンから取り出さずにデータの痕跡を消去する方法と、取り外したHDD或いはSSDをフォーマットして残っているデータを完全に消去するWindowsの標準コマンドのやり方をお伝えしました。
いつどこで、処分したパソコンの個人情報を盗み見られるか分かりません。
念には念を入れて、時間はかかりますが、是非チャレンジしてみてください。
しかし、どうしても今まで述べた方法が難しく、出来ないと言う方は業者に依頼する方法もあります。ご参考までに。
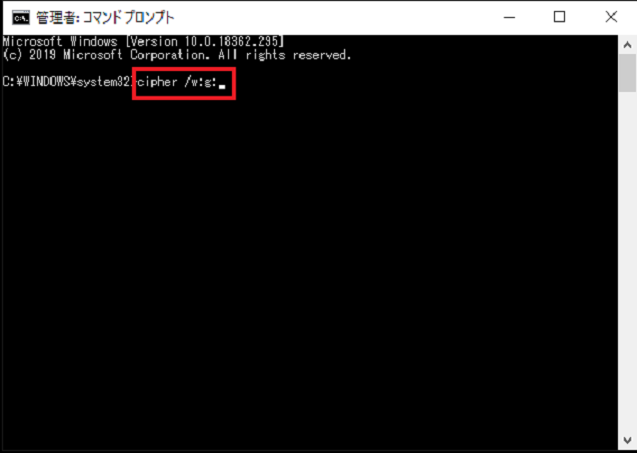

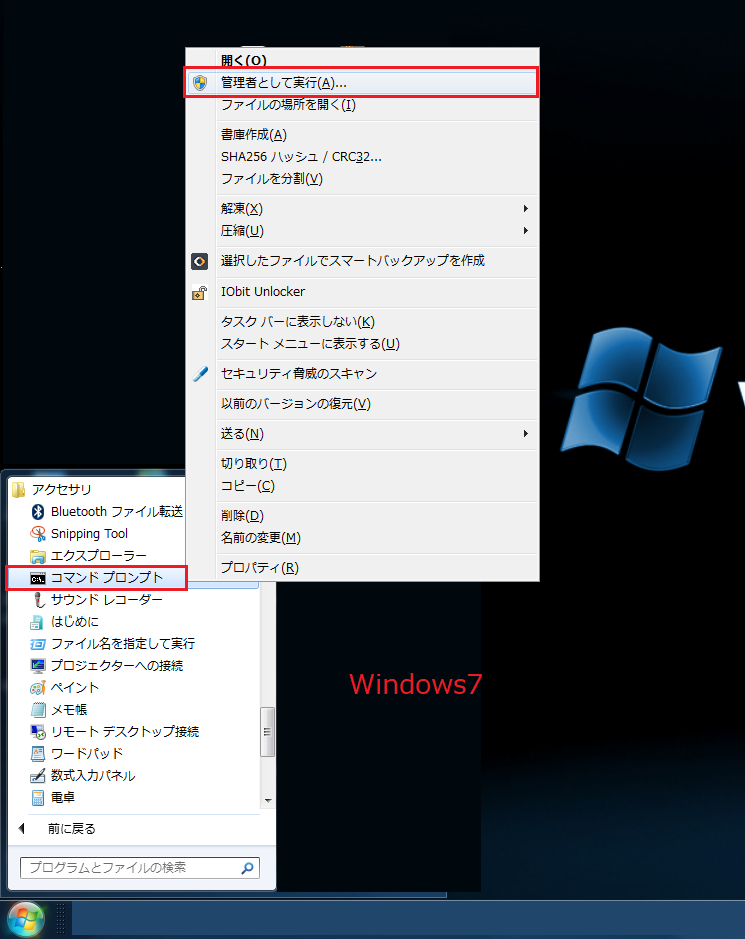
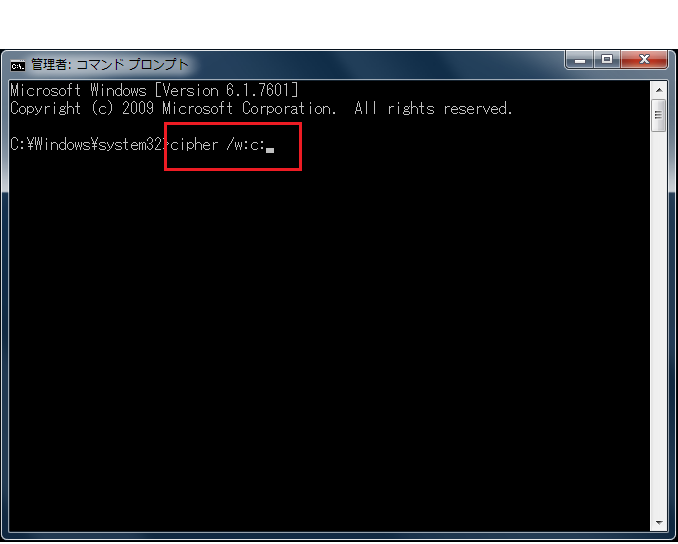
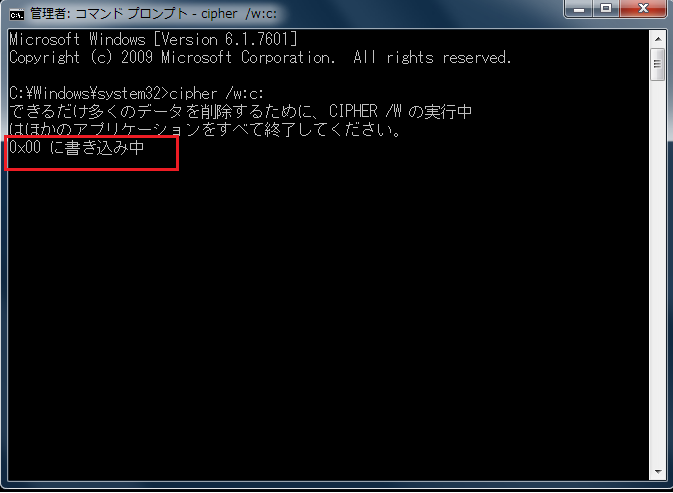
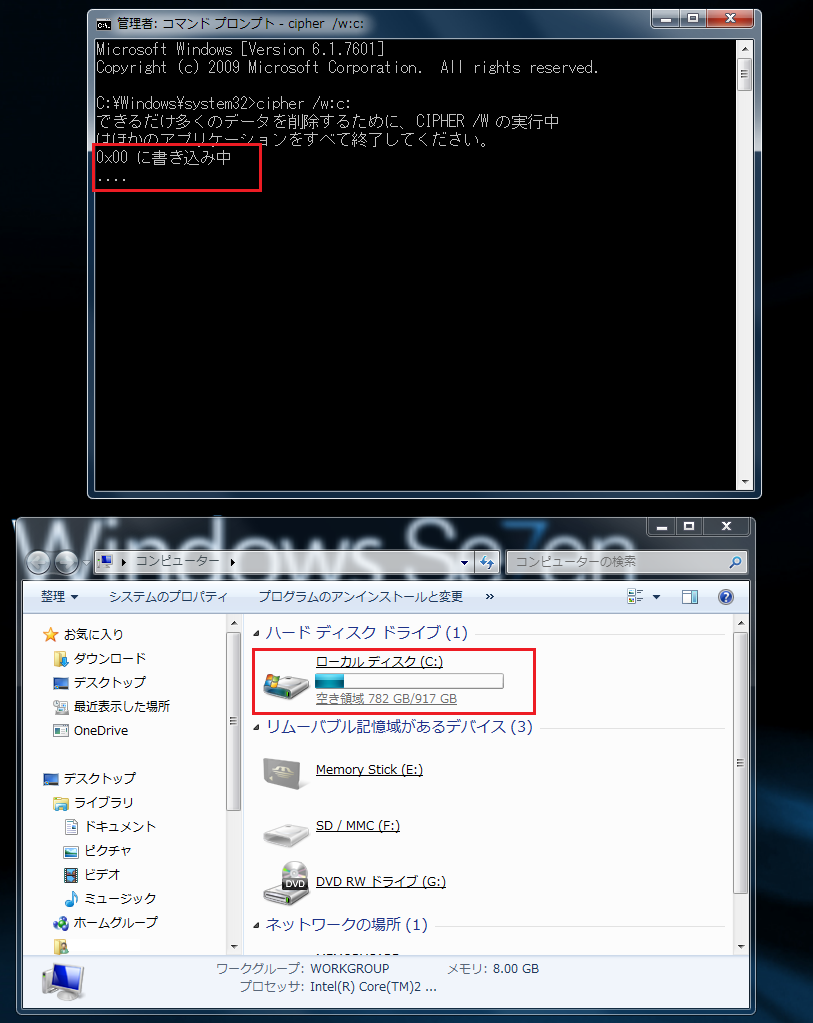

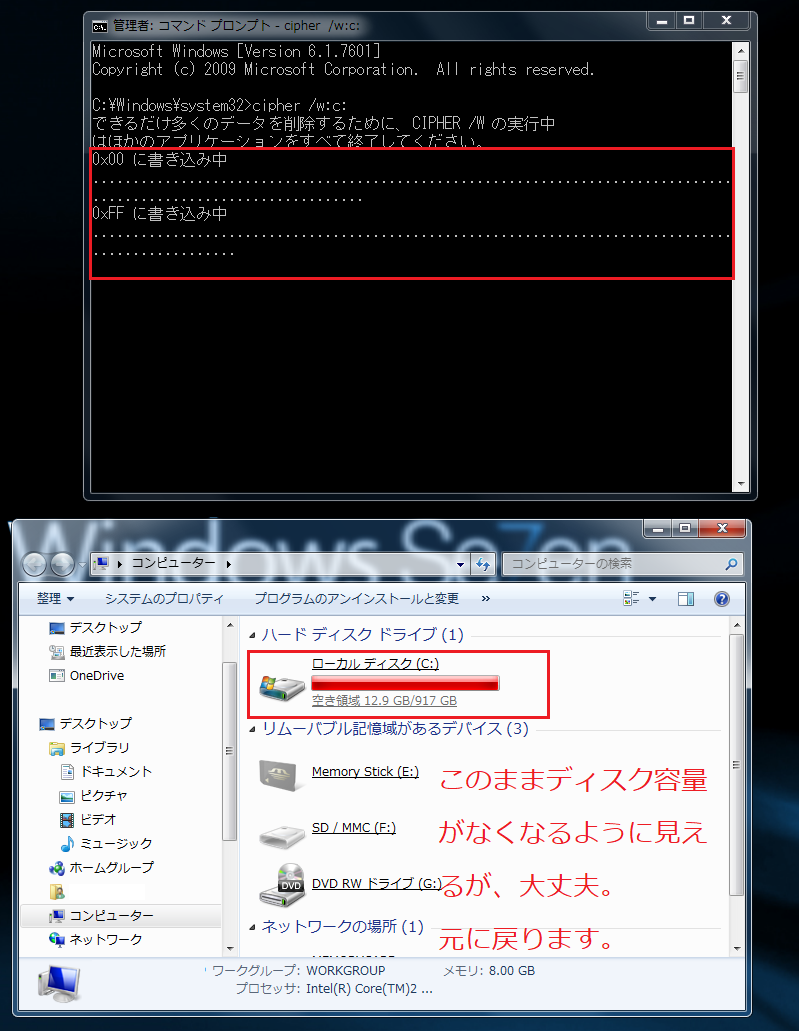

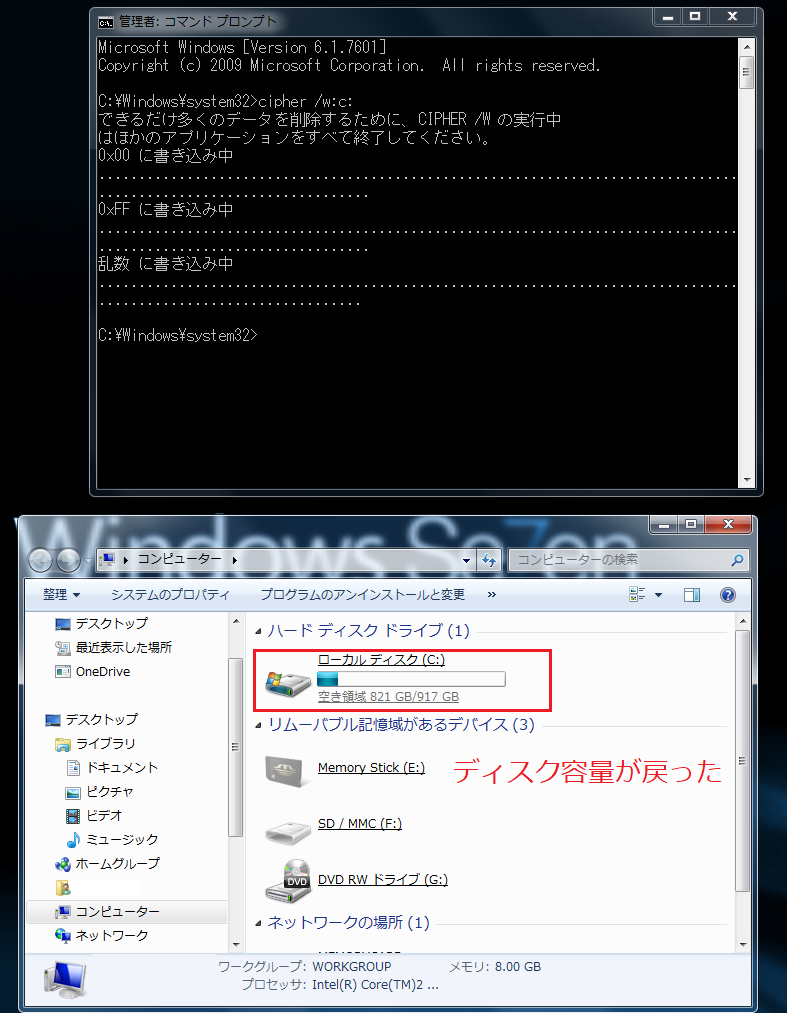

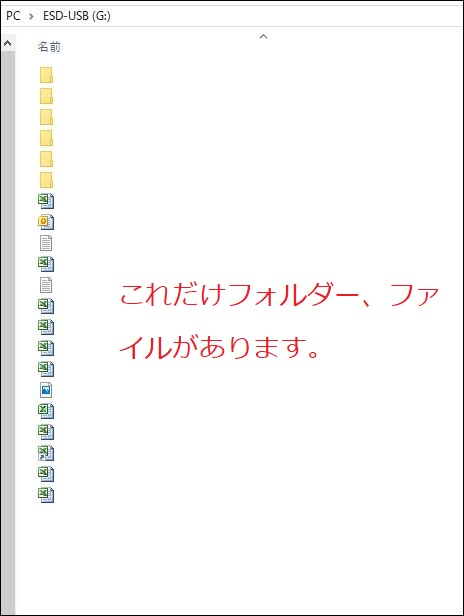
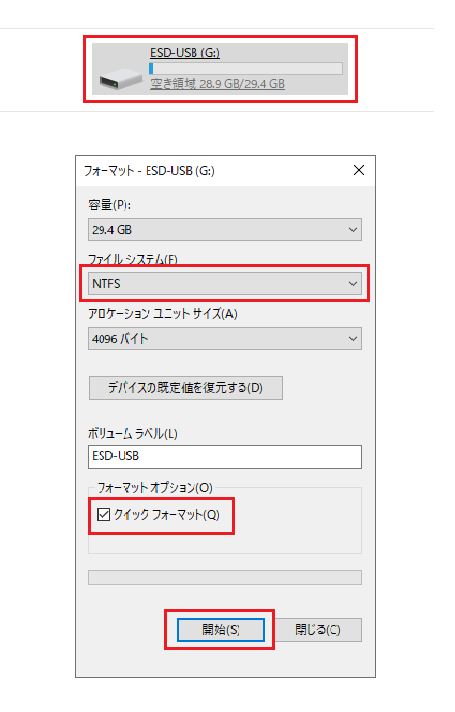



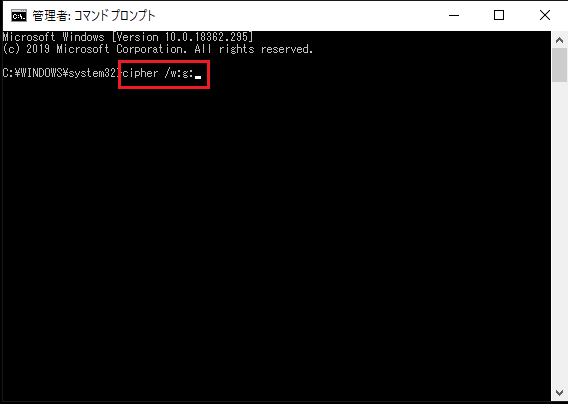
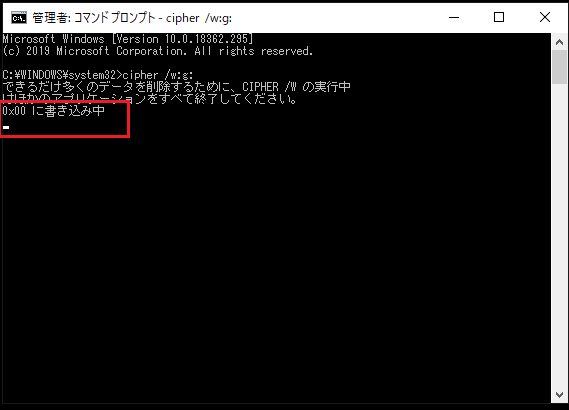
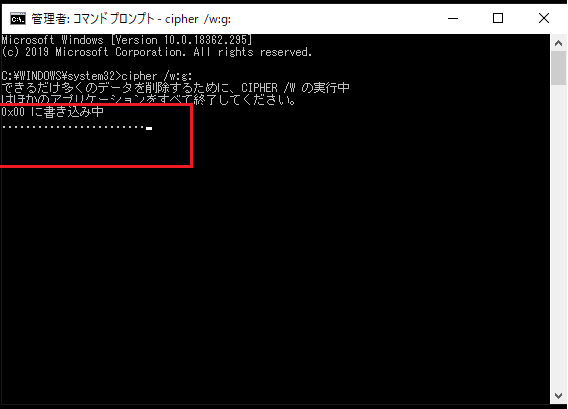
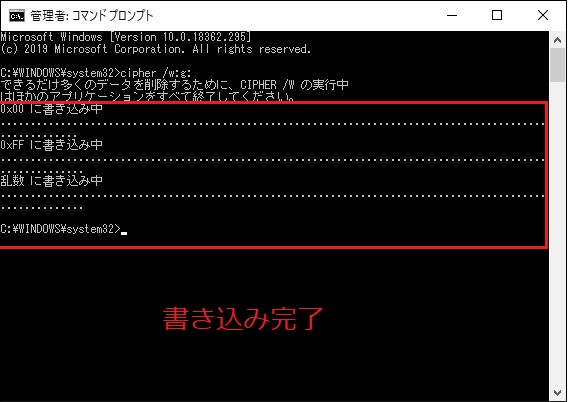
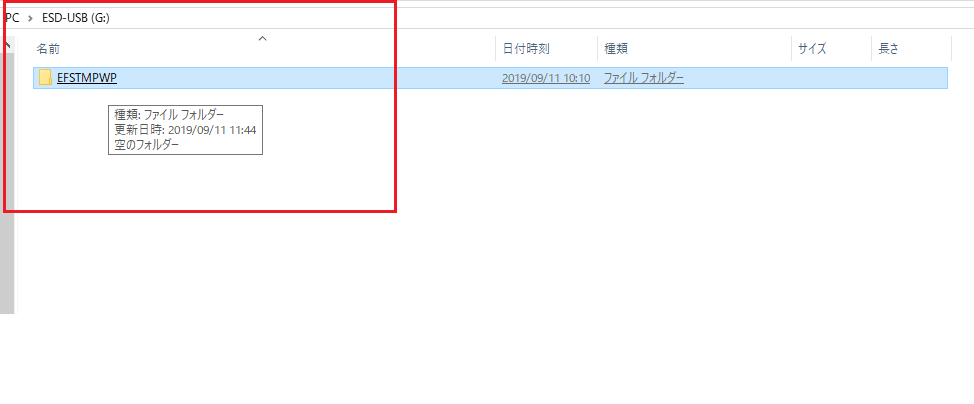



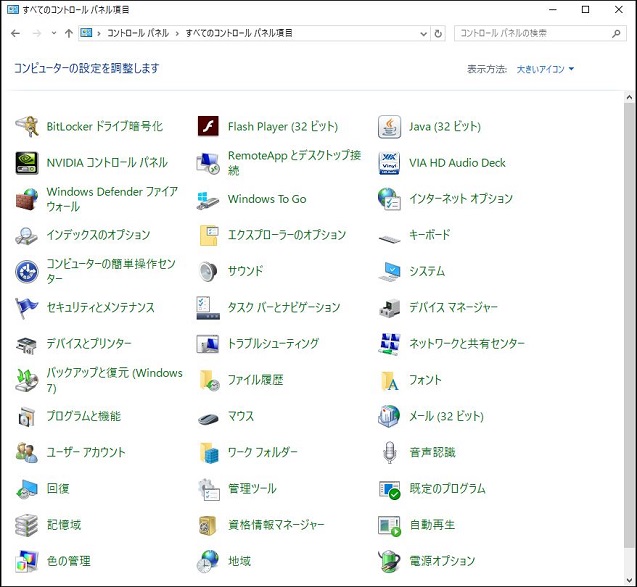
コメント
あざっす。
記事を見て頂き、こちらこそありがとうございます。
詳しい説明のおかげで簡単に消去することができました。これまではPC処分時は物理的に破壊していたのでビックリでした。でも確認のために開いてみると 私のアカウントが出てくるのです。PCは廃棄したいので
コメントを頂きありがとうございます。
このコマンドは、未使用領域に暗号化数値を書き込むものなので、OSやProgramファイルなど、使用領域には書き込みが行われませんので注意が必要です。
もし、OSを残して処分されたいのであれば、アカウントはWindowsの設定から削除しておく必要があります。
その上で、再度cipherコマンドを実行されてはいかがでしょうか。
お話の様子だと、OSも含めて完全消去されたいようなので、記事内の2番目の方法がよろしいかと思います。
記事冒頭の「同様の方法で、HDDを取り出した場合で、これを別ドライブにしてOSごと完全消去抹消する方法」の文章の意味が少々分かりにくい表現で申し訳ありませんでしたが、OSごと完全消去するには「別のパソコンに取り外したHDD(SSD)を繋いで、その完全消去したいHDD(SSD)にcipherコマンドをかける」と言うものです。
具体的には
①OSの入ったHDD或いはSSDを取り外します。
②これを内蔵型HDD(SSD)用外付けケースに入れて、別のパソコンに接続します。
そうしないと、cipherコマンドが実行出来ませんからね。
③②のOSの入ったHDD(SSD)をNTFSファイルシステムで一旦フォーマットします。
これは、即ち未使用領域を作ったと言う事になり、cipherコマンドが活きます。
④コマンドプロンプトを起動して「cipher /w:該当ドライブ名」を実行します。
以上で、ローカルアカウント、Microsoftアカウントどころか、HDD(SSD)にあるOSと全ての箇所が完璧に暗号書き込みされ、二度と読み出し不可能となります。
早速のお返事ありがとうございます。昨日は10時間ほどかかりましたが出来て嬉しかったです。教えていただいたようにトライしてみます。感謝です。
こちらこそ、ありがとうございました。