近年のWi-Fi(無線LAN)の速度・品質の向上は目覚ましく、2025年現在、最新のWi-Fi 7(11be)では6GHz帯で46gb/sの速度を誇りますが、まだまだ普及の端緒に着いた所なので容量の大きなファイルのダウンロードやアップロードをする場合は、通信品質の安定・安全性、実効速度の点から有線LANの方が少々歩がありそうですが、肉薄している事には違いはなさそうです。
そこで、この記事ではWindows 10ProとHomeにおける無線LANと有線LANを同時接続する方法と、その使い分けの仕方や、優先設定の仕方などをご紹介したいと思います。
同時接続は可能
これを行うには、レジストリをいじるしかありませんが、初心者、中級者と言えども中々難しいですし、危険も伴います。
「同時接続時のコントロールパネルのネットワークと共有センター画像」
「同時接続時のWi-Fi 2とイーサネットの状態」
「インターネットアクセス」
次章以降で述べる設定インターフェイスメトリック値の小さい(優先順位の高い)方で片側接続となります。
ただ、全く0kbpsではなく瞬間的な現象として何かしらのパフォーマンスは出ます。
「Wi-Fi 2を優先設定した時のWeb閲覧時のタスクマネージャーのパフォーマンス画像」
イーサネットは、通信を行っていません。
「自動メトリックに✔を入れた(有線LANイーサネットが優先)時のWeb閲覧時のタスクマネージャーのパフォーマンス画像」
Wi-Fi 2 は、通信を行っていません。
次は、同時接続(接続共存)の具体的な設定の仕方です。
同時接続の方法(Windows10 Home適用)
Windows10 Pro の場合には、必要ありませんがHomeエディションでは以下の方法により同時接続が可能となります。しかし、何れにしても排他的処理は同じです。
設定のポイント
メトリック値は、Wi-Fi 2のメトリック値を優先にします。
例えば、Wi-Fi 2のインターフェイスメトリック値を2とすれば、イーサネットのそれは3以上にします。逆であれば、自動メトリックと同じ事になります。
こうする事によって、Wi-Fi 2のネットワークインターフェイスの優先順位が上がり、イーサネットとの接続共存が可能となります。
具体的なやり方を下記に図解入りで説明します。
Wi-Fi 2のインターネット プロトコル バージョン 4(TCP/IPv4)と、6(TCP/IPv6)のメトリック値の変更
Wi-Fi 2のインターネットプロトコルバージョン 4と6の2ヶ所のメトリック値を変更します。
まず、プロトコルバージョン 4からです。
Wi-Fi 2のインターネットプロトコルバージョン 4のメトリック値変更
- ⚙ 設定を開く
- ネットワークとインターネット
- アダプターのオプションを変更する
- Wi-Fi 2を右クリッし、プロパティを開く
- 枠内のインターネット プロトコル バージョン 4(TCP/IPv4)を左クリック
- プロパティをクリック
- 右下の詳細設定をクリック
-
下にある自動メトリックの✔を外し、数字の「2」を入力し、OK
開いたウインドウを閉じてWi-Fi 2のプロパティに戻り、インターネット プロトコル バージョン 6(TCP/IPv6)で、同じように設定します。
Wi-Fi 2のインターネットプロトコルバージョン 6のメトリック値変更
- 枠内のインターネット プロトコル バージョン 6(TCP/IPv6)を左クリック
- プロパティをクリック
- 右下の詳細設定をクリック
-
下にある自動メトリックの✔を外し、数字の「2」を入力し、OK
イーサネットのインターネット プロトコル バージョン 4(TCP/IPv4)と、6(TCP/IPv6)のメトリック値の変更
イーサネットのインターネットプロトコルバージョン 4と6の2ヶ所のメトリック値を変更します。
まず、プロトコルバージョン 4からです。
イーサネットのインターネットプロトコルバージョン 4のメトリック値変更
- イーサネットを右クリッし、プロパティを開く
- 枠内のインターネット プロトコル バージョン4(TCP/IPv4)を左クリック
- プロパティをクリック
- 右下の詳細設定をクリック
-
下にある自動メトリックの✔を外し、数字の「3」を入力し、OK
開いたウインドウを閉じてイーサネットのプロパティに戻ります。
イーサネットのインターネットプロトコルバージョン 6のメトリック値変更
- 枠内のインターネット プロトコル バージョン 6(TCP/IPv6)を左クリック
- プロパティをクリック
- 右下の詳細設定をクリック
-
下にある自動メトリックの✔を外し、数字の「3」を入力し、OK
これで、2つのネットワーク接続が有効になります。
無線LANと有線LANの使い分け
読者の方々は、無線LANと有線LANを同時接続が出来たと思いますが、冒頭で申し上げたように大きなファイルのダウンロードやアップロード時にはやはり有線LANを使いたいですよね、その場合これらの使い分けはどうしたら良いのかと言う事を今からご説明します。
イーサネットのみにする
- Wi-Fi 2を右クリッし、上から2番目の「接続/切断」をクリック
- インターネット アクセスが右下からポップアップしますから、Wi-Fi 2を「切断」します。
これでWi-Fi 2が切断され、イーサネットのみの接続になります。
再度、Wi-Fi 2を接続するには右クリックして「接続/切断」をクリックします。
インターネットアクセスのポップアップが開いたら、接続をクリックで再接続されます。
タスクバーのインターネットアクセスを直接開いても構いません。
無線LANのみにする
無線LANのみにするには、イーサネットを無効にすればOKです。
一々、LANケーブルの抜き差しは必要ありません。
- ⚙設定を開く
- ネットワークとインターネット
- アダプターのオプションを変更する
ここまでは、前と同じですから省略します。
- イーサネットを右クリッし、一番上の「無効にする」をクリック
これで、イーサネットが無効になりWi-Fi 2のみの接続になります。
逆に、無効から有効にするには同様に
- イーサネットを右クリッし、一番上の「有効にする」をクリック
同時接続時のタスクバーの表示
まとめ
無線ANと有線LANの同時接続の設定方法や、その使い分けの仕方などをご紹介しました。
使い分けは簡単に出来るので、扱うファイルの大小に応じて上手く使用して、仕事の効率化を図って頂ければと思います。
尚、無線LANと有線LANを同時に使う【windows11での実現方法】については、下記小ブログ記事をご参照ください。
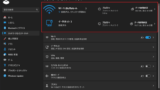
又、無線LANと有線LANを同時に使う【デバイス別の使い分け方法】については、下記小ブログ記事をご参照ください。



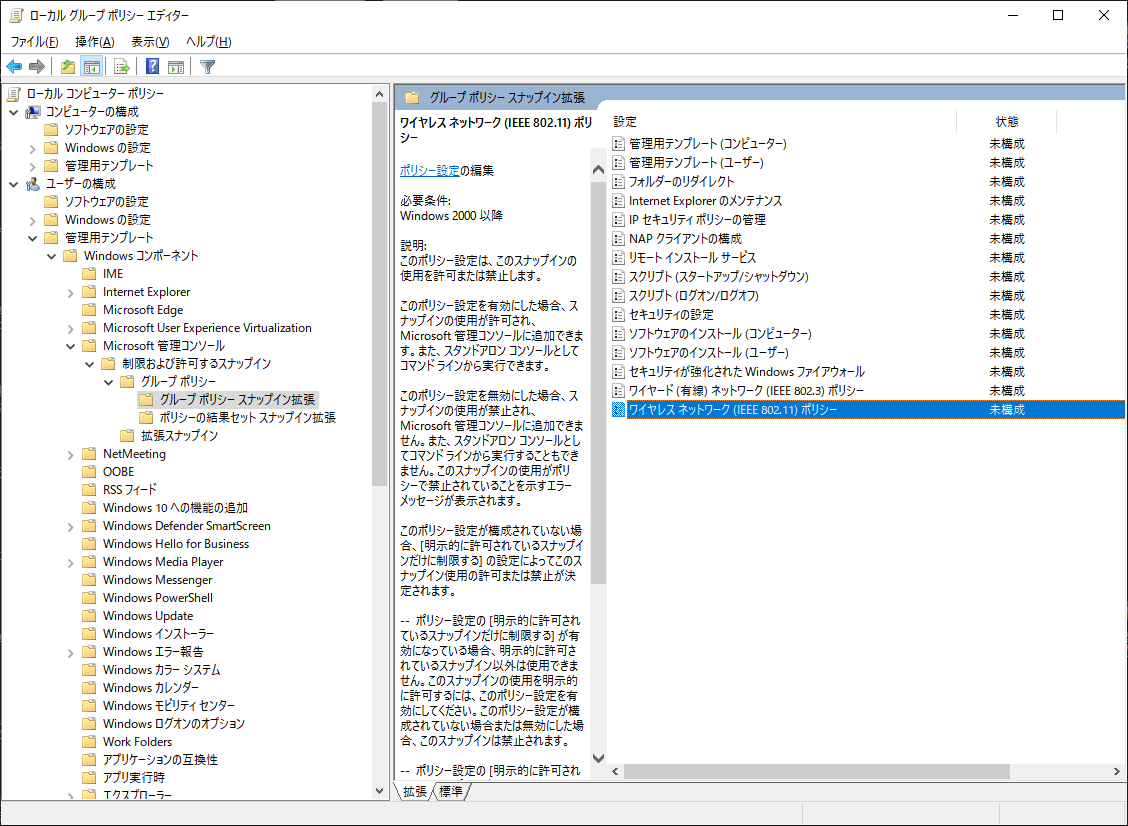


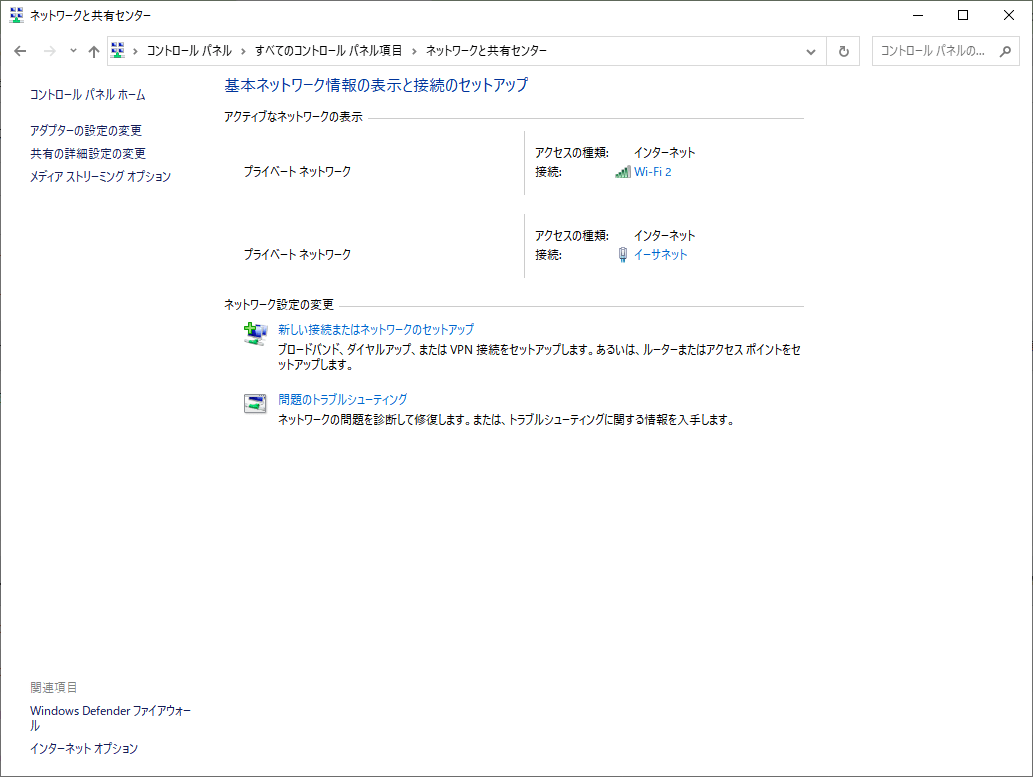
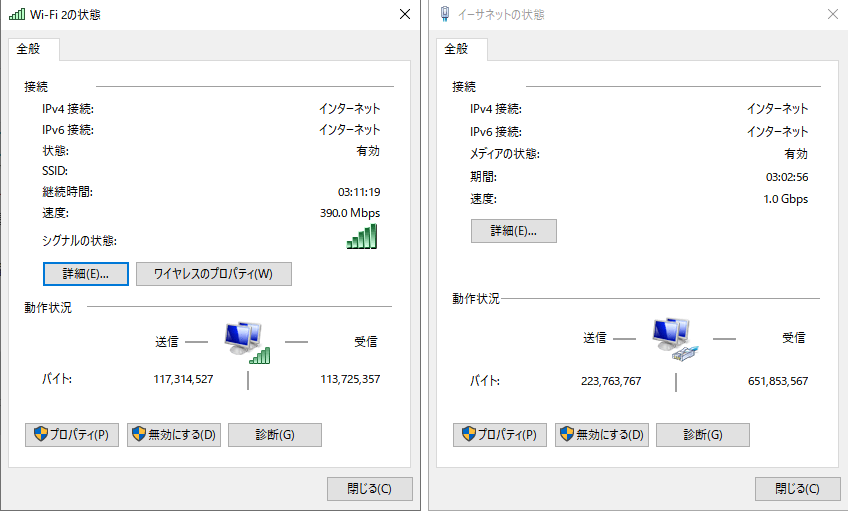
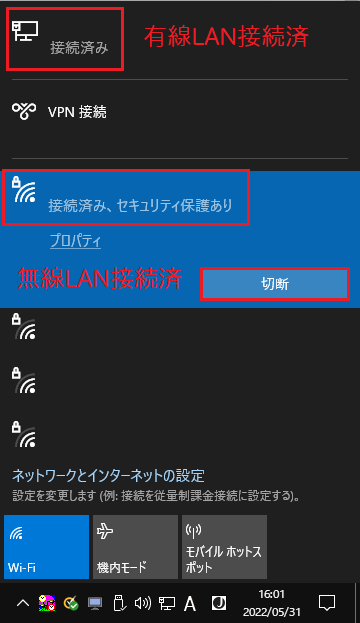
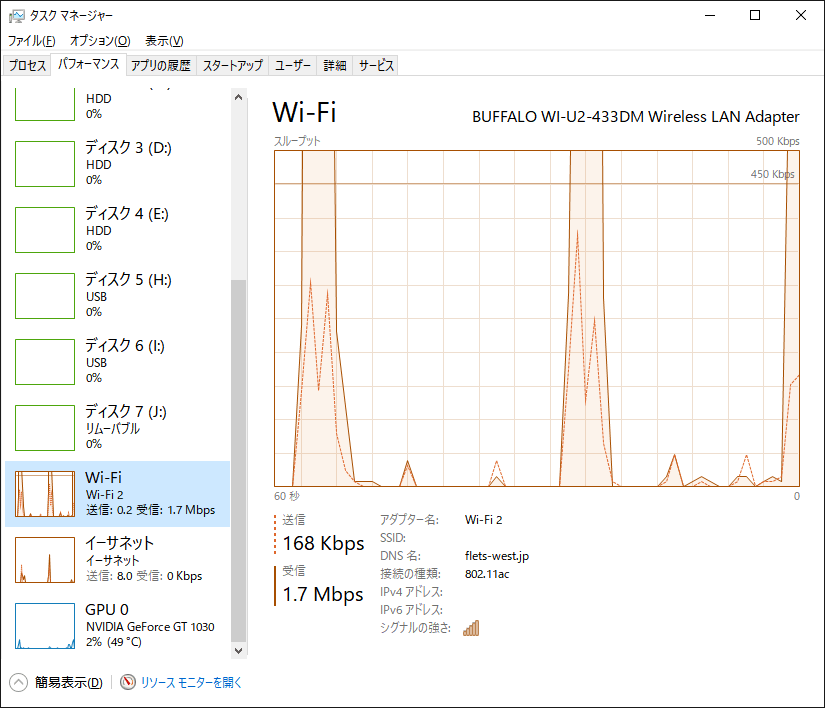
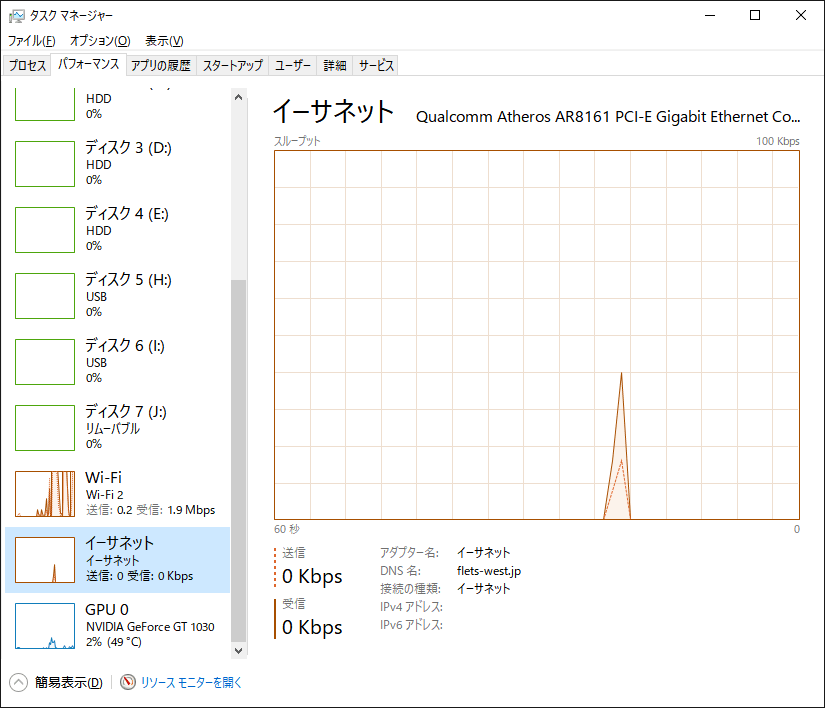

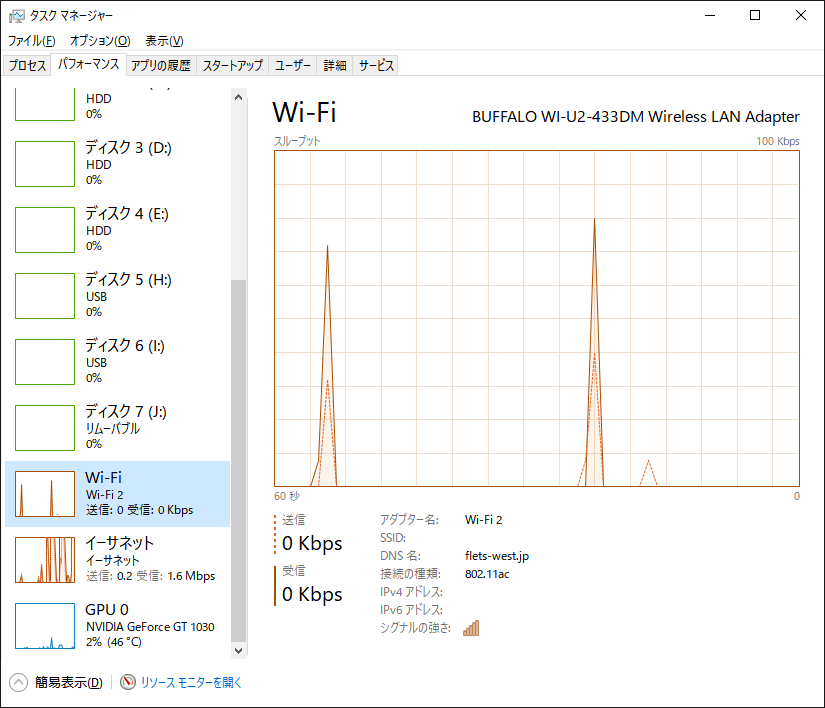
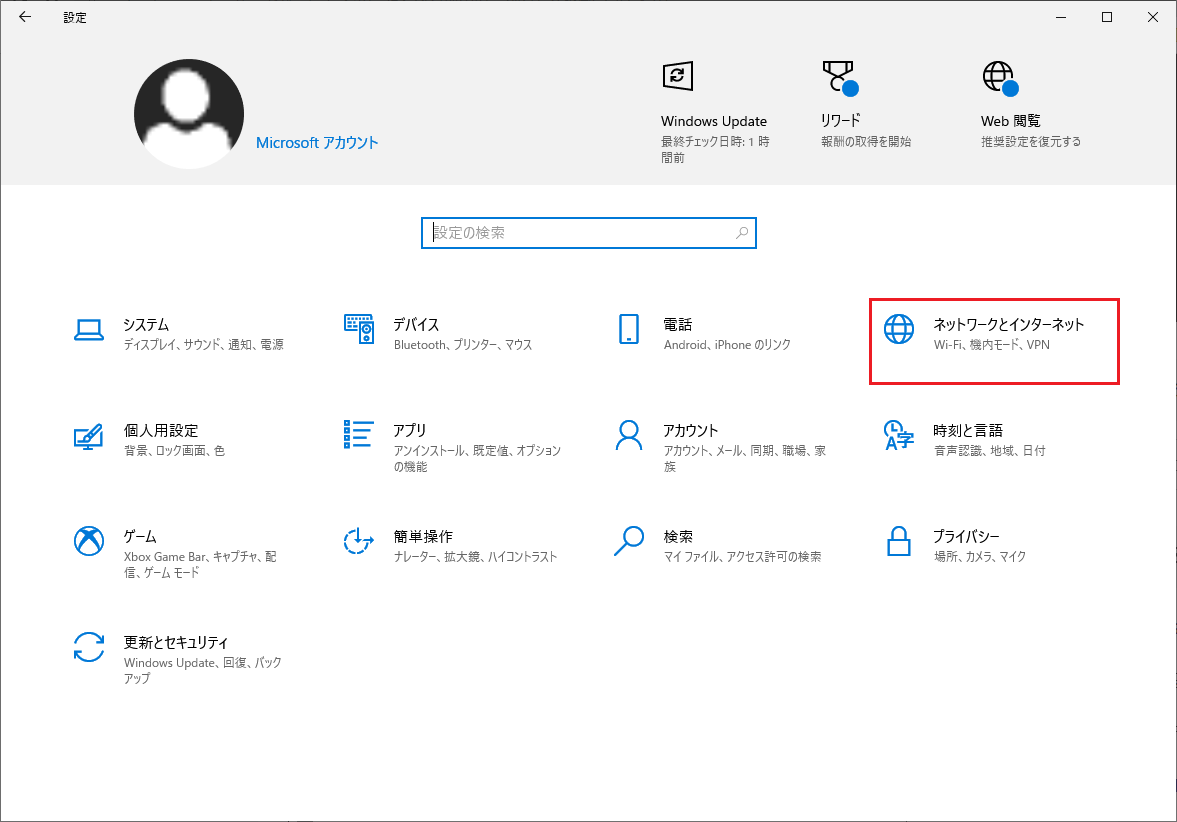
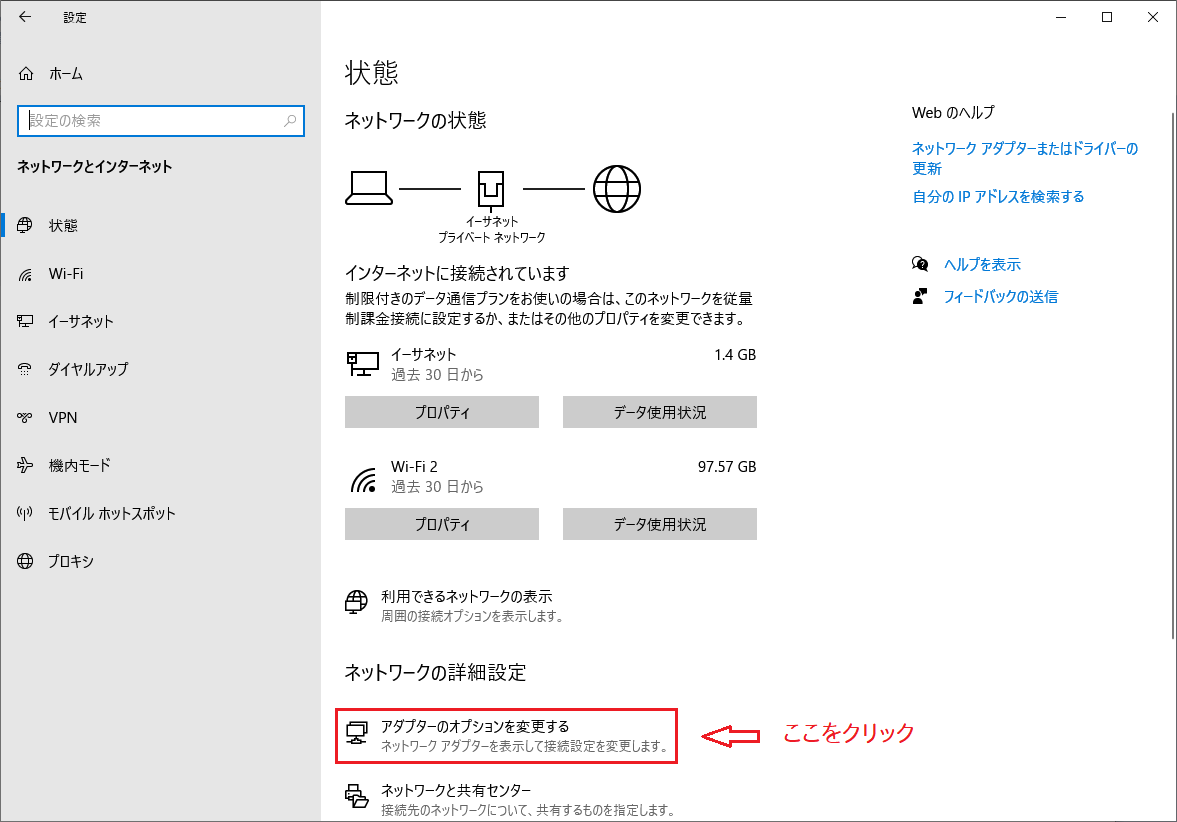
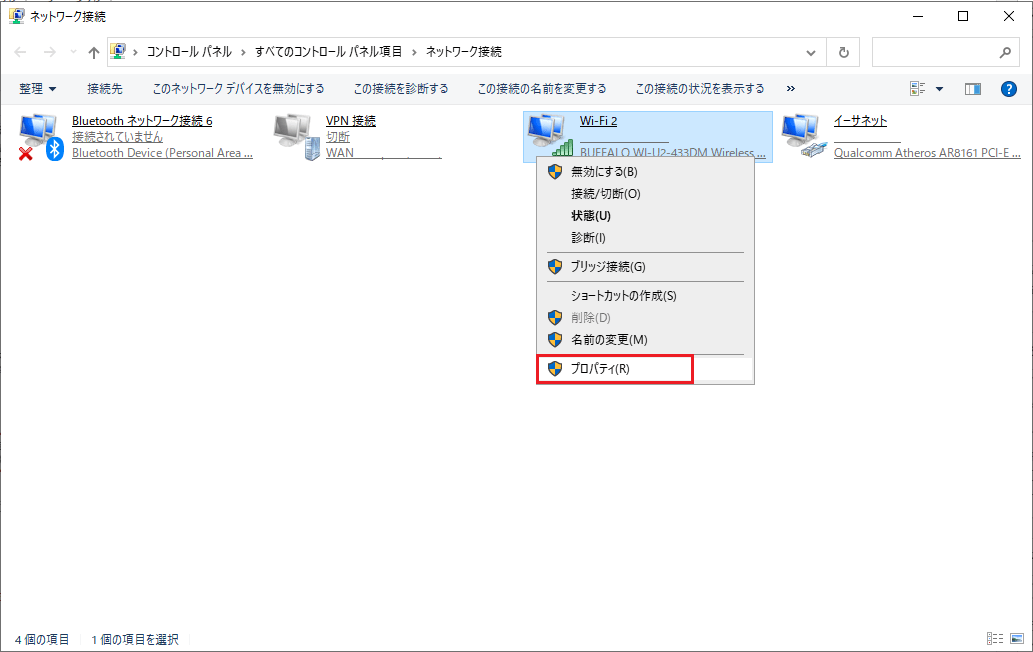
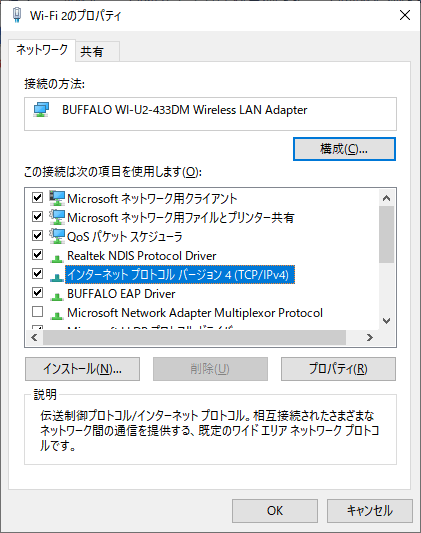
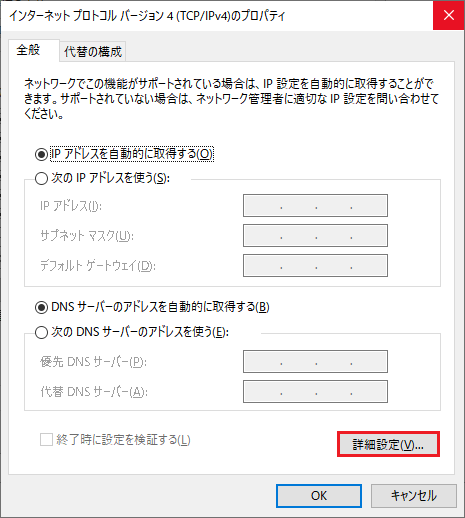

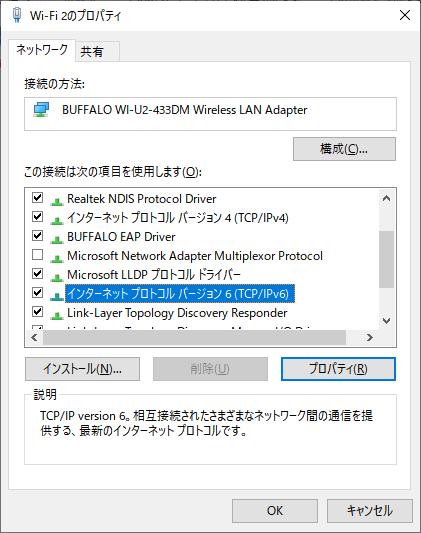
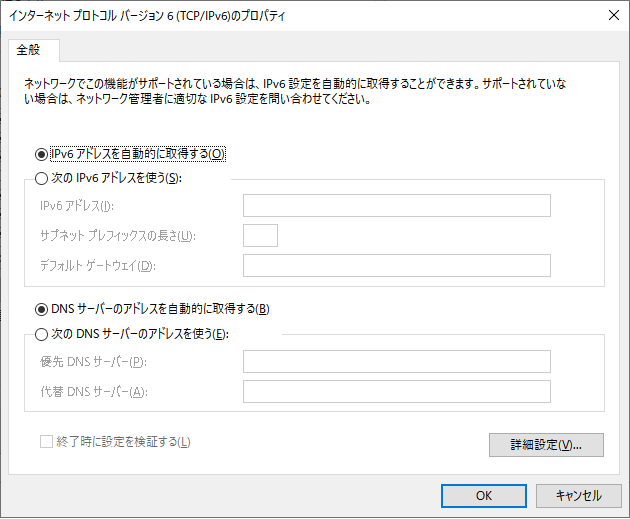
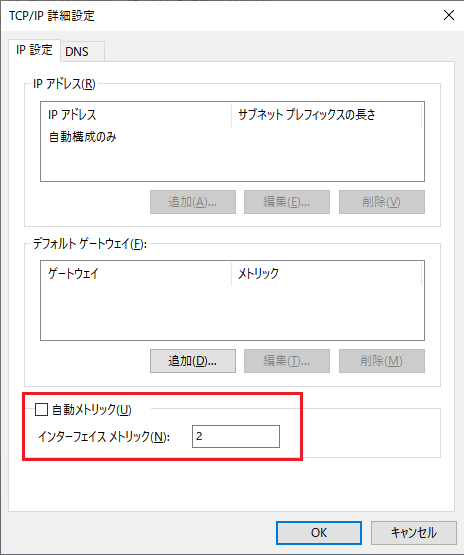

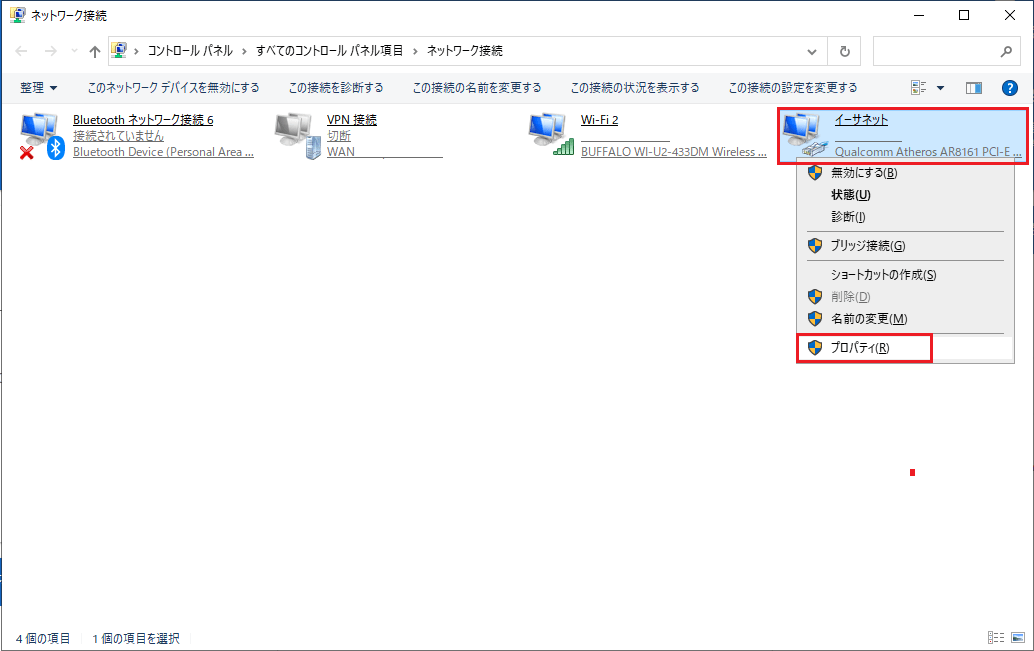
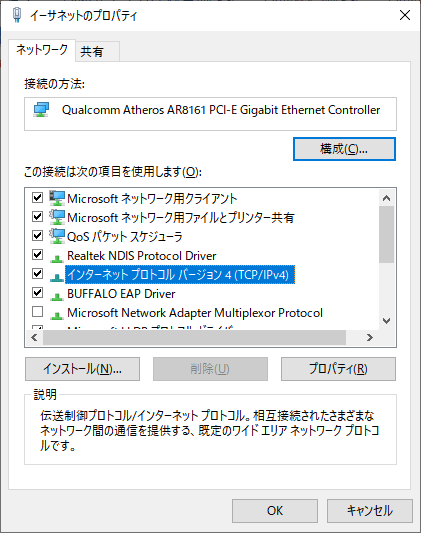

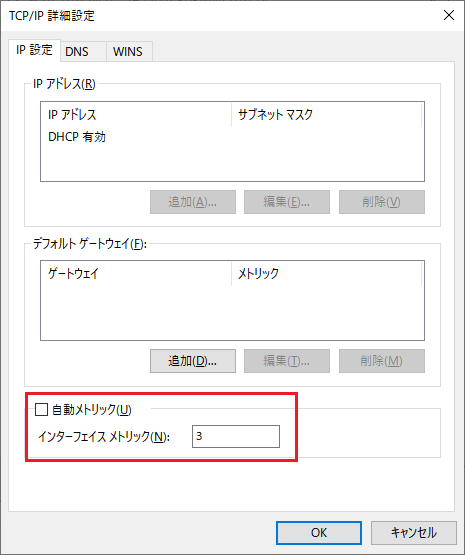


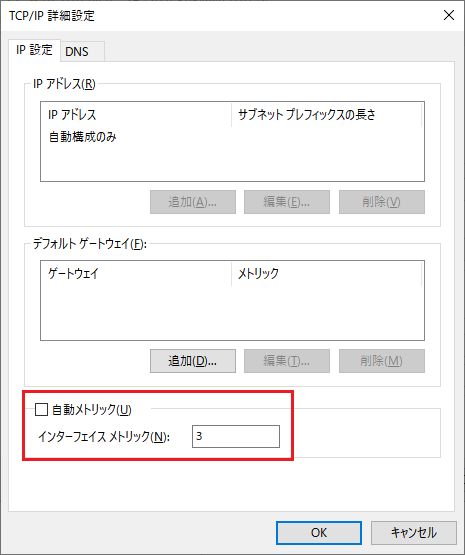
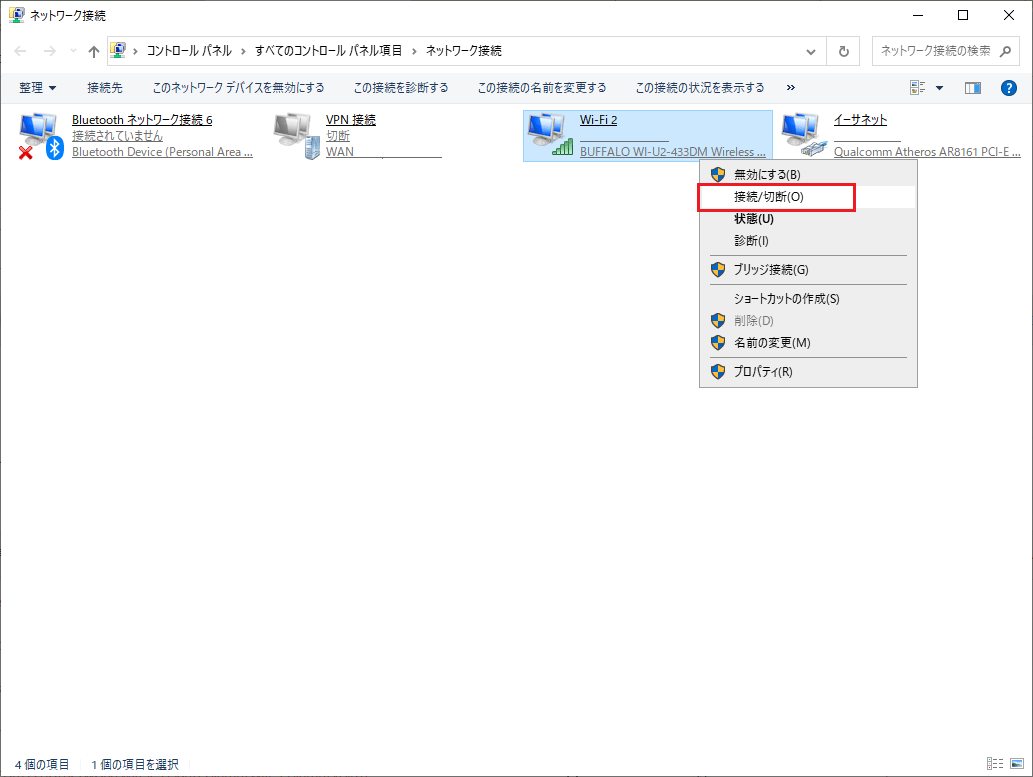
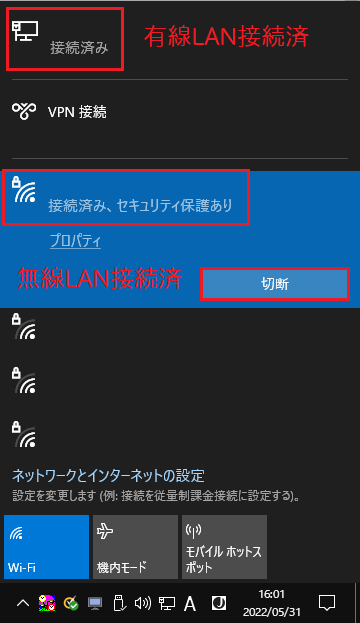
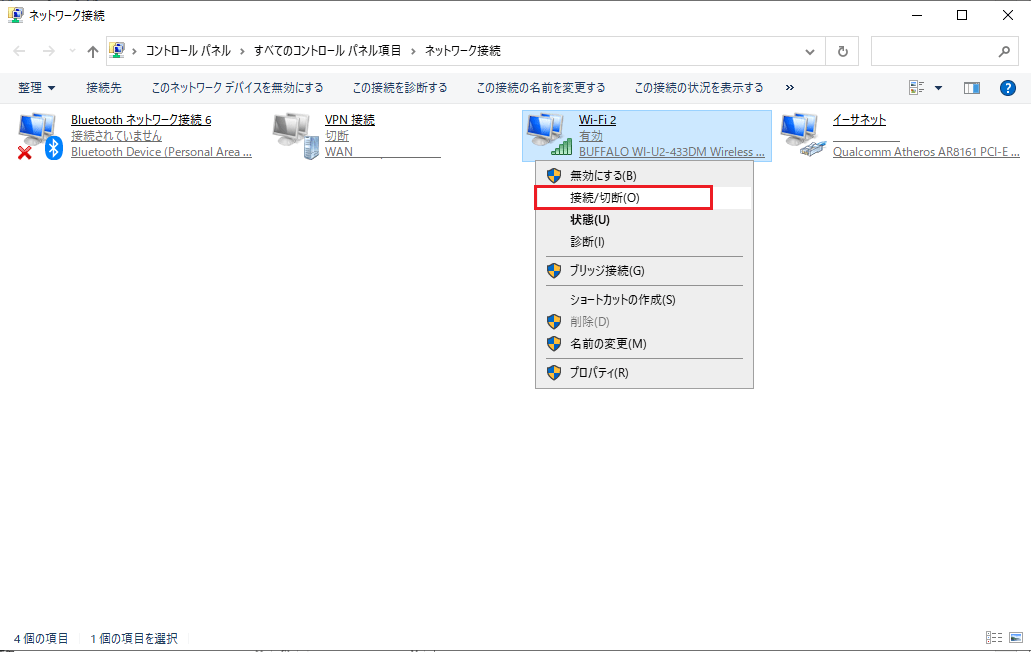


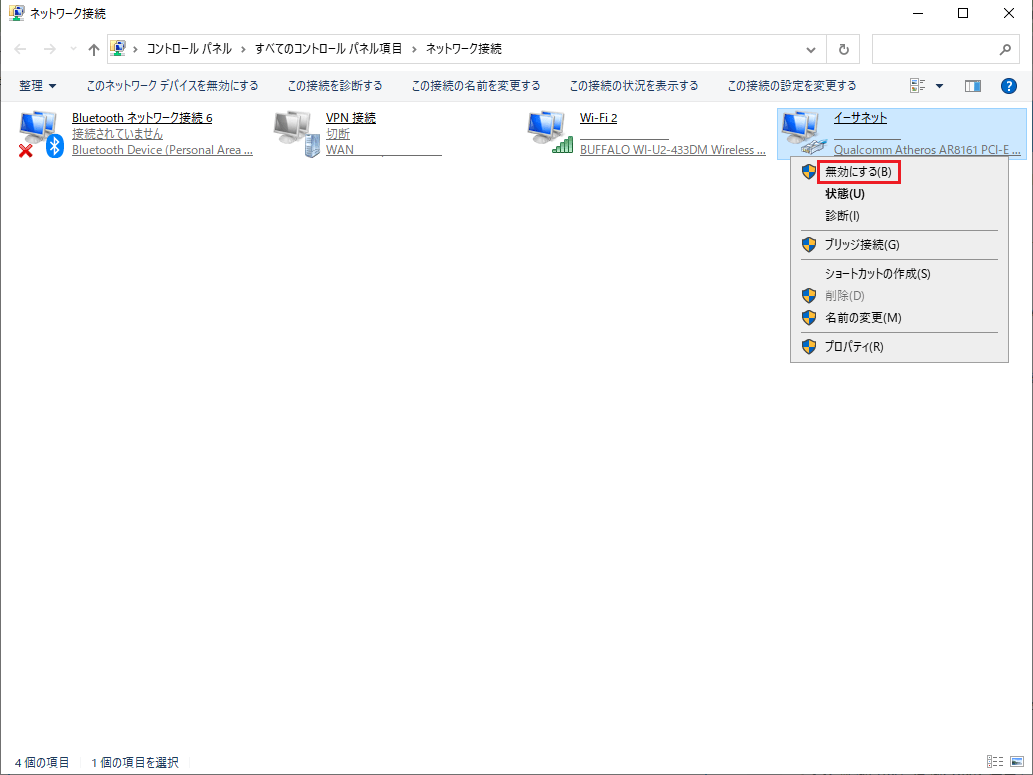
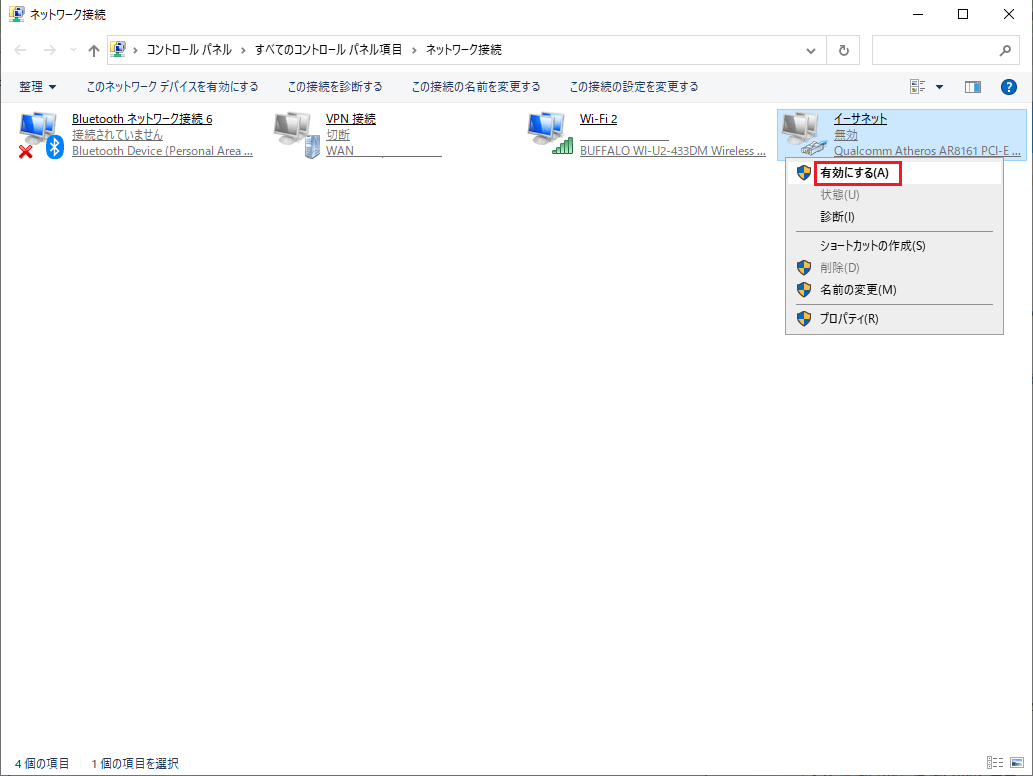

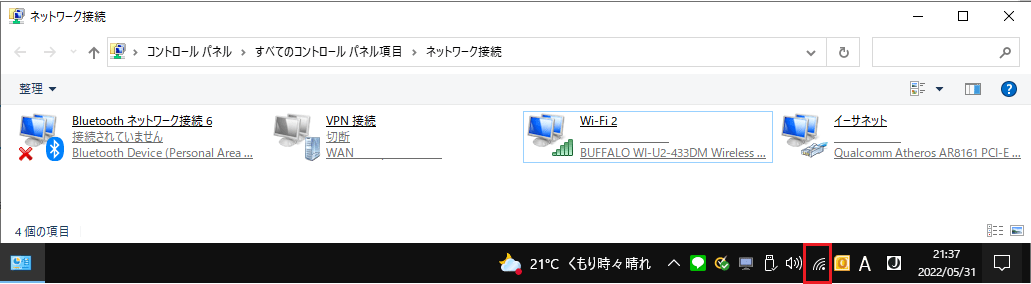


コメント