UEFI(BIOS)が起動しないことには様々な原因があります。
基本的には、PCのマザーボードやハードティスクの故障などハードウェアに起因するものと、高速スタートアップや、BIOSのFast Bootの設定などを主因とするソフトウェア的な原因に大別することが出来ます。
普段UEFI(BIOS)を起動してみる機会は中々ないと思いますが、長い間パソコンを使っていると、必要になって来ることもあり、いざUEFI(BIOS)が起動しない場合のお助けに、この記事を書きました。
ここでは、Windowsは起動するがUEFI(BIOS)が起動しない、という割と軽い問題についての内容です。
なお、UEFI(BIOS)がどんなものかについては、下記に詳しく記載していますのでご覧になって下さい。
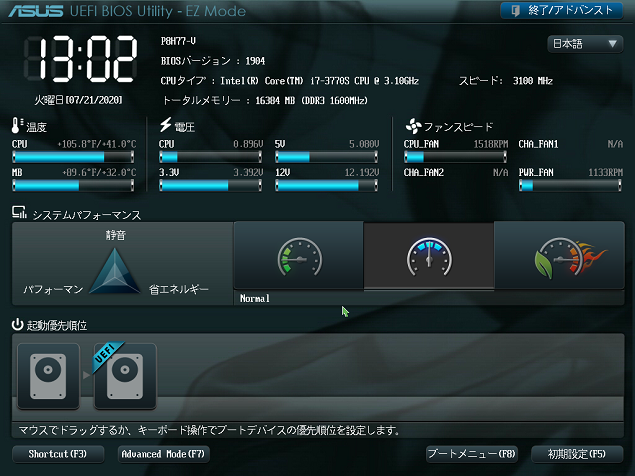
UEFIの起動方法については、以下の記事に詳しく記載していますのでご覧になって下さい。
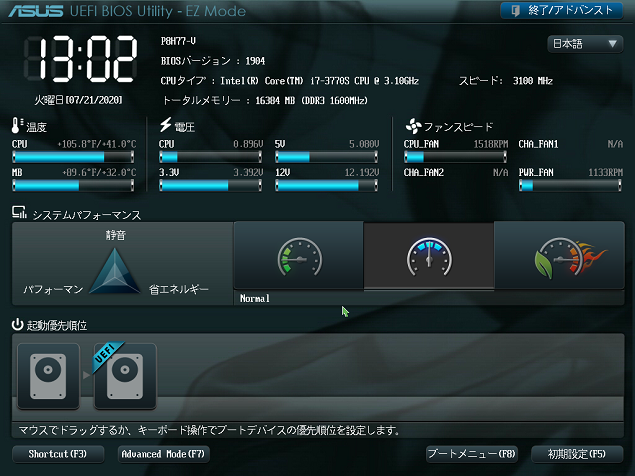
UEFI(BIOS)が起動しない時の対応方法
冒頭に述べましたように、Windowsが起動するのにUEFI(BIOS)が起動しない場合は、マザボードやメモリなどのハードウェア関連の支障ではないので、対応は比較的に簡単です。
起動キーの確認
まず、UEFI(BIOS)の起動キーの押し間違いがないか、取扱説明書などを良く読んで確認して下さい。
下表は、パソコンメーカー、マザーボードメーカー別の起動キー一覧表です。
メーカー名 BIOS 起動キー
NEC F2キー
富士通 F2キー
東芝 F2キー
SONY F2キー
日立 F2キー
Panasonic F2キー
SHARP F2キー
ASUS F2キー
Dell F2キー
Lenovo(IBM) F1キー
HP(Compaq) F10キー
Shift+再起動から開く
少し手間は掛かりますが、確実にUEFI(BIOS)が起動します。
手順①Windowsスタートボタンから電源ボタンをクリック
手順②Shiftキーを押しながら再起動をクリック
手順③青い画面のオプションの選択で「トラブルシューティング」をクリック
手順④「詳細オプション」を選択
手順⑤「UEFI ファームウェアの設定」をクリック
手順⑥UEFI ファームウェアの設定で、「再起動」をクリック
これでUEFI(BIOS)が起動します。
高速スタートアップを無効にする
高速スタートアップは、Windows8から導入された機能で、デフォルトでは有効となっています。
高速スタートアップが有効だとWindows10の終了時の設定状態を保持出来て、起動時にその初期化作業を省略出来ることから、素早い起動が得られます。
しかし、これには前提条件があり、「前回終了時と同一環境」が必要であり、これが成立していないとWindowsが起動しないこともあります。
又、起動初期化作業が省略されることから、UEFI(BIOS)起動キーの入力検知が行い難くUEFI(BIOS)が起動しない原因の一つと考えられます。
これを無効にすることによりUEFI(BIOS)起動キーの入力検知時間に余裕が生まれ起動しやすくなります。
高速スタートアップ無効の仕方
手順①Windows設定から「システム」をクリック
手順②「電源とスリープ」をクリック
手順③右側にある「電源の追加設定」をクリック
手順④「電源プランの選択またはカスタマイズ」が開くので、「電源ボタンの動作を選択する」をクリック
手順⑤「電源ボタンの定義とパスワード保護の有効化」が開くので、「現在利用可能でない設定を変更します」をクリック
シャットダウンのグレーアウトで変更不能だったのが、アクティブになります。
手順⑥「高速スタートアップを有効にする」のチェックを外す
Fast Bootを無効にする
これは、UEFI(BIOS)が起動してからの設定なのでUEFI(BIOS)が起動しない時の方法ではないのですが、電源を入れてからWindowsが立ち上がるまでの時間を短縮する機能設定です。
マザーボードメーカーによってスタイルは、違いますが下の画像は筆者ASUSのものです。
手順①アドバンス(詳細)モード選択
Advancedモード(詳細モード)切り替え確認
手順②「Boot」タグ選択
Fast Bootが「有効」になっています。
手順③「Fast Boot」をクリックして「無効・有効」小ウィンドウを出す
手順④「無効」を選択してEnterしてから「退出」クリック
「無効」にしてENTERすると「無効」に変わります。
その後、「退出」をクリックして下さい。
手順⑤「変更を保存しリセット」をクリックし、「はい」をクリック。
それでWindowsが再起動します。
Bluetooth接続キーボードを疑う
Bluetooth接続しているキーボードの場合に起動時のキー検知が間に合っていない可能性もあるので、USB接続のキーボードに換えてみるというのも一つの手です。
まとめ
今回は、Windowsが起動するのにUEFI(BIOS)が起動しない場合の対処法をいくつかご紹介しました。
普段何気なく使っているパソコンで、UEFI(BIOS)なんて皆さんはまず見ることはないと思います。
しかし、HDDからSSDにシステムクローンした時などは、UEFI(BIOS)を起動してストレージの起動順位の確認変更をする必要があります。
又、システムストレージをMBR形式からGPT形式に変更したりした時は、Bootの設定を旧BIOS(レガシー)からUEFIに変更する必要があり、UEFI(BIOS)に一度は触って慣れておくことが大切だと思います。
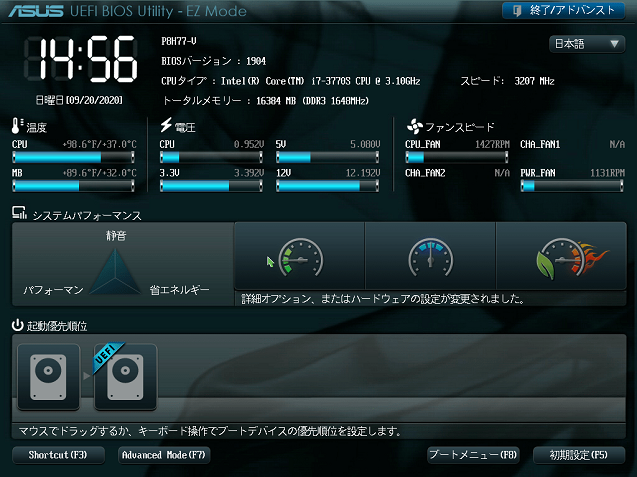

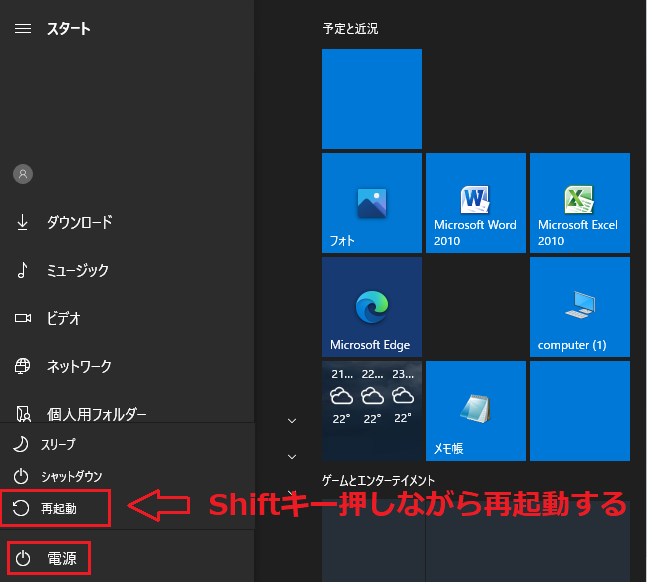
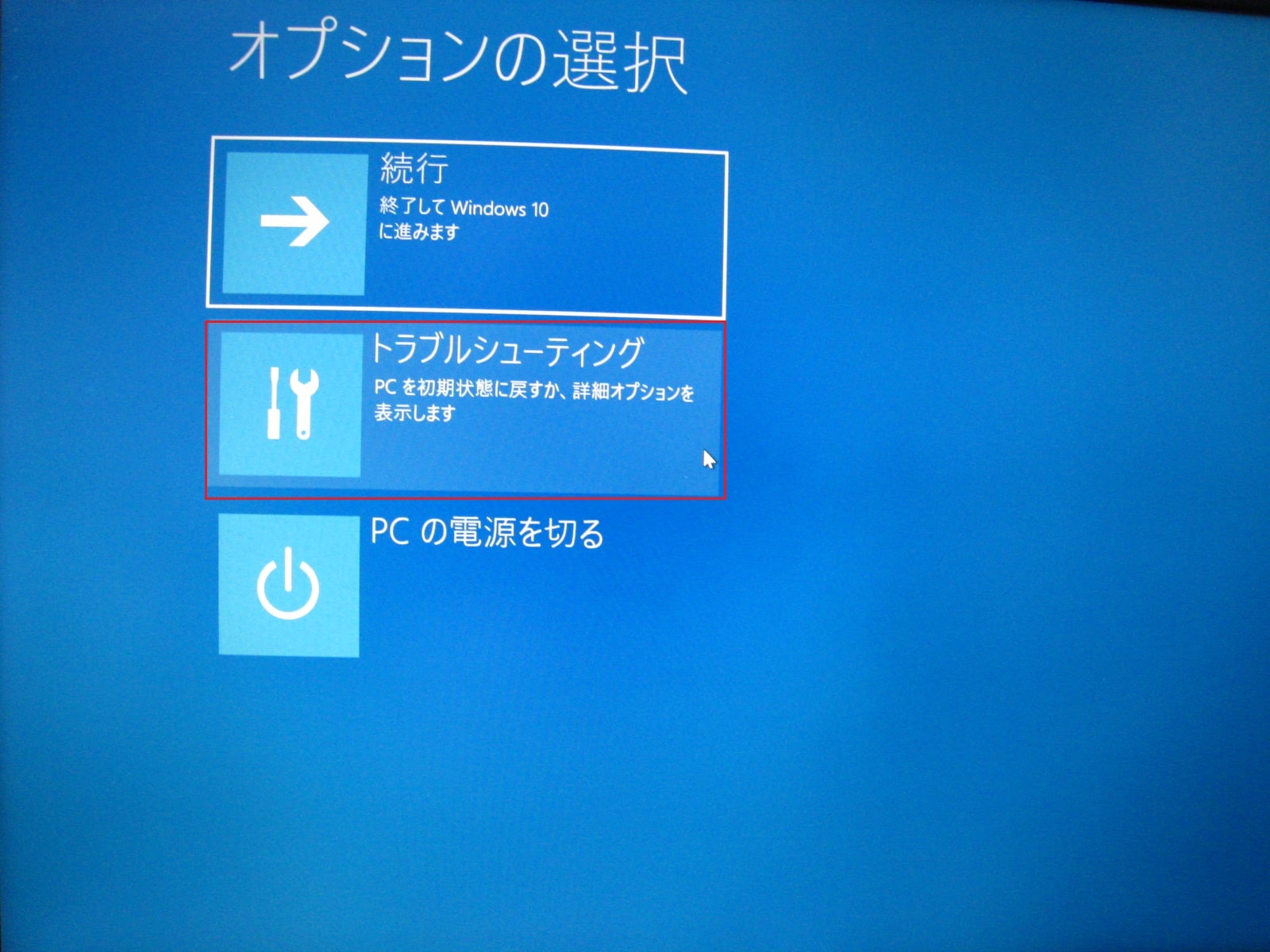
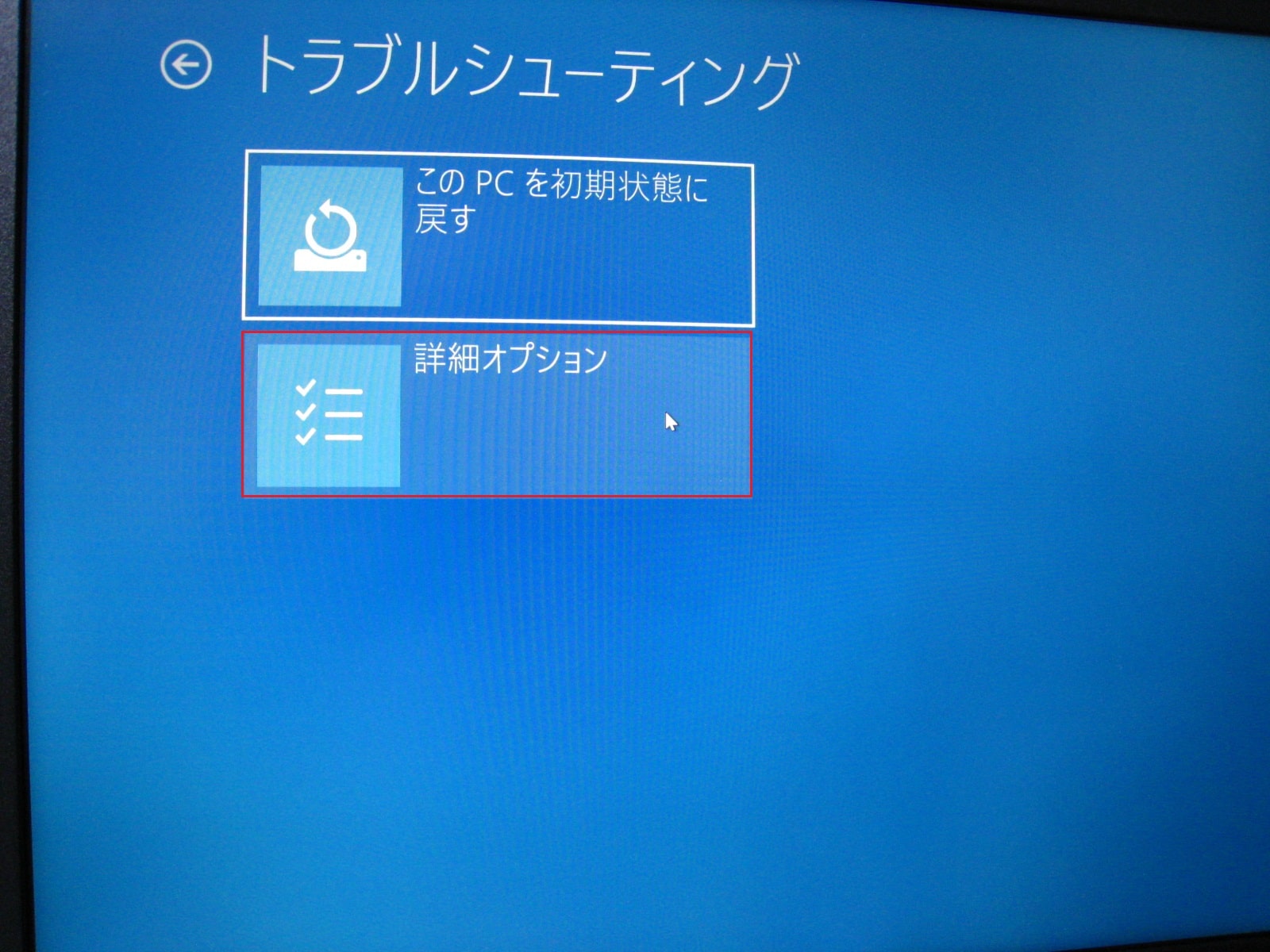

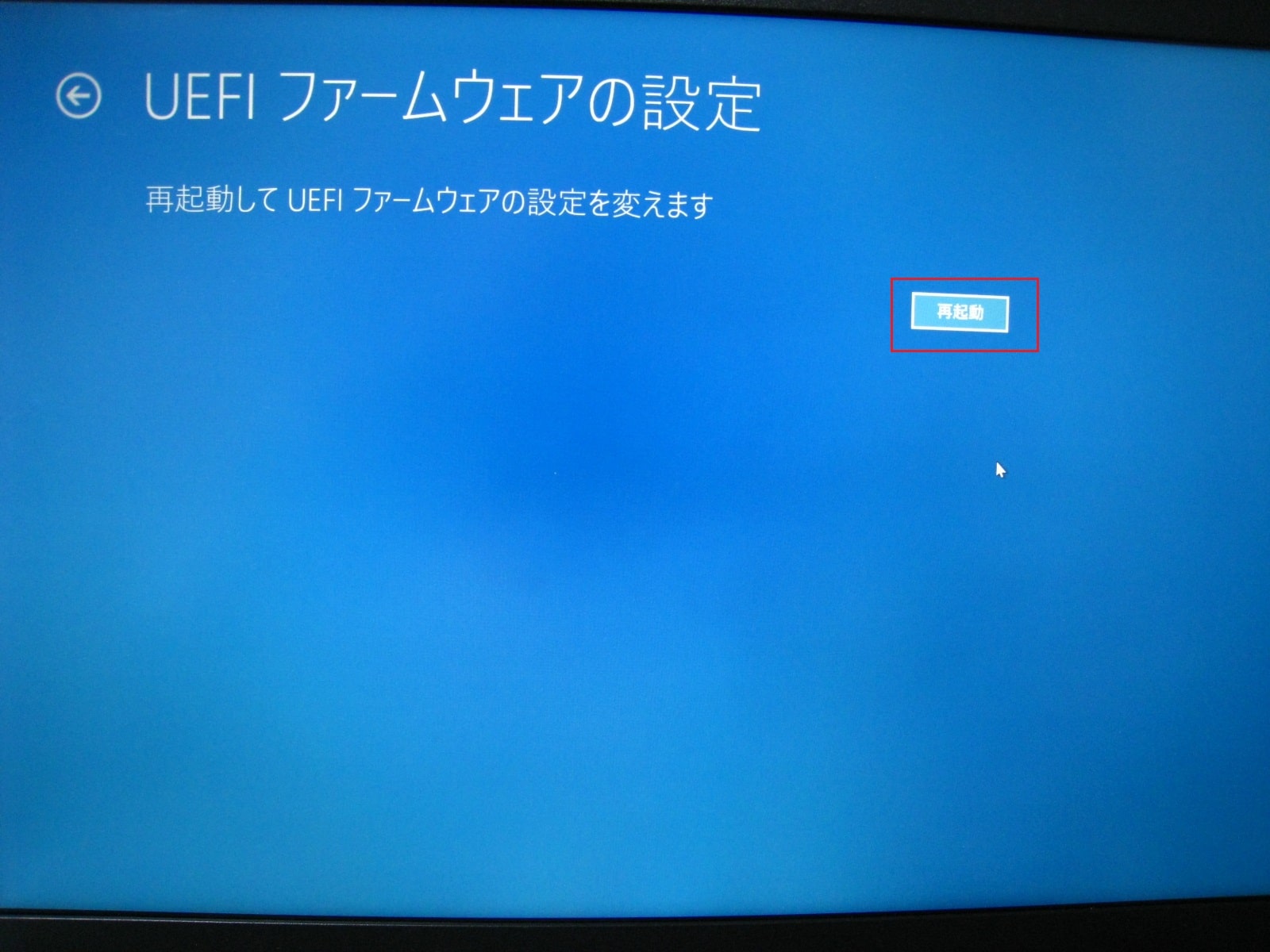

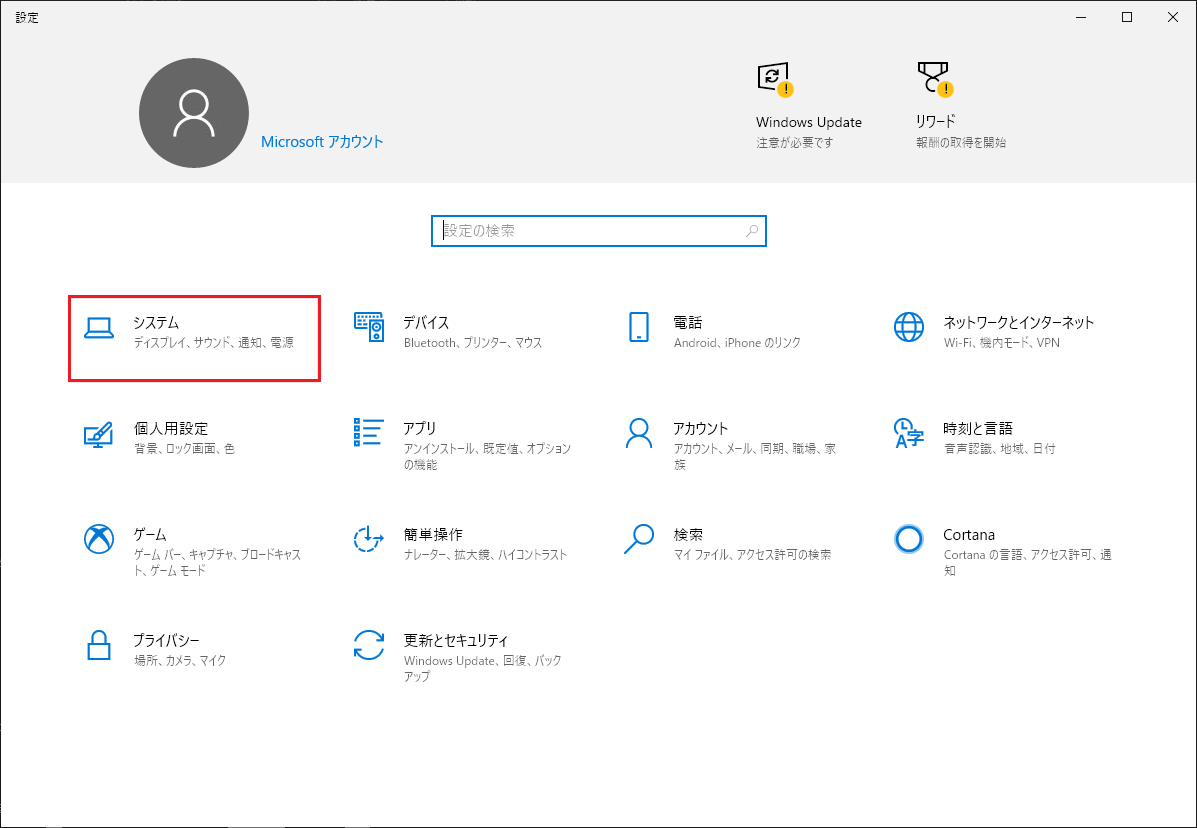
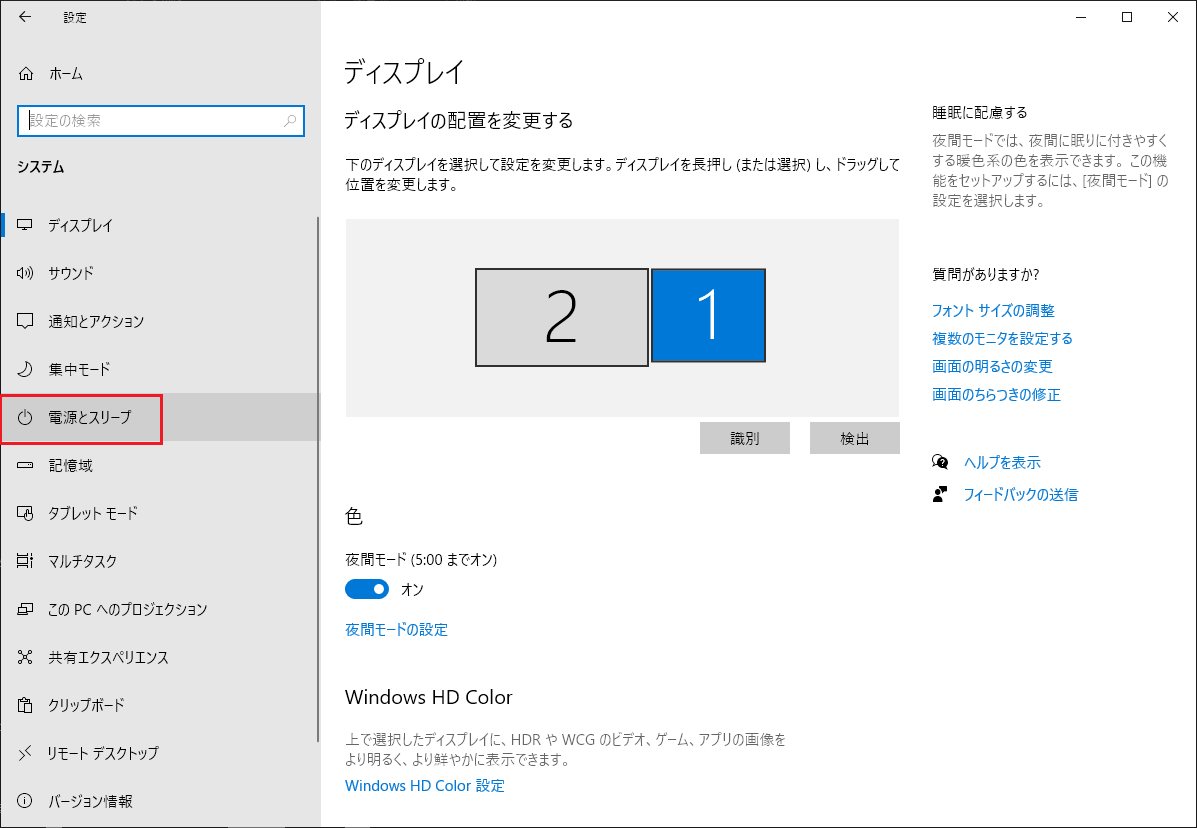
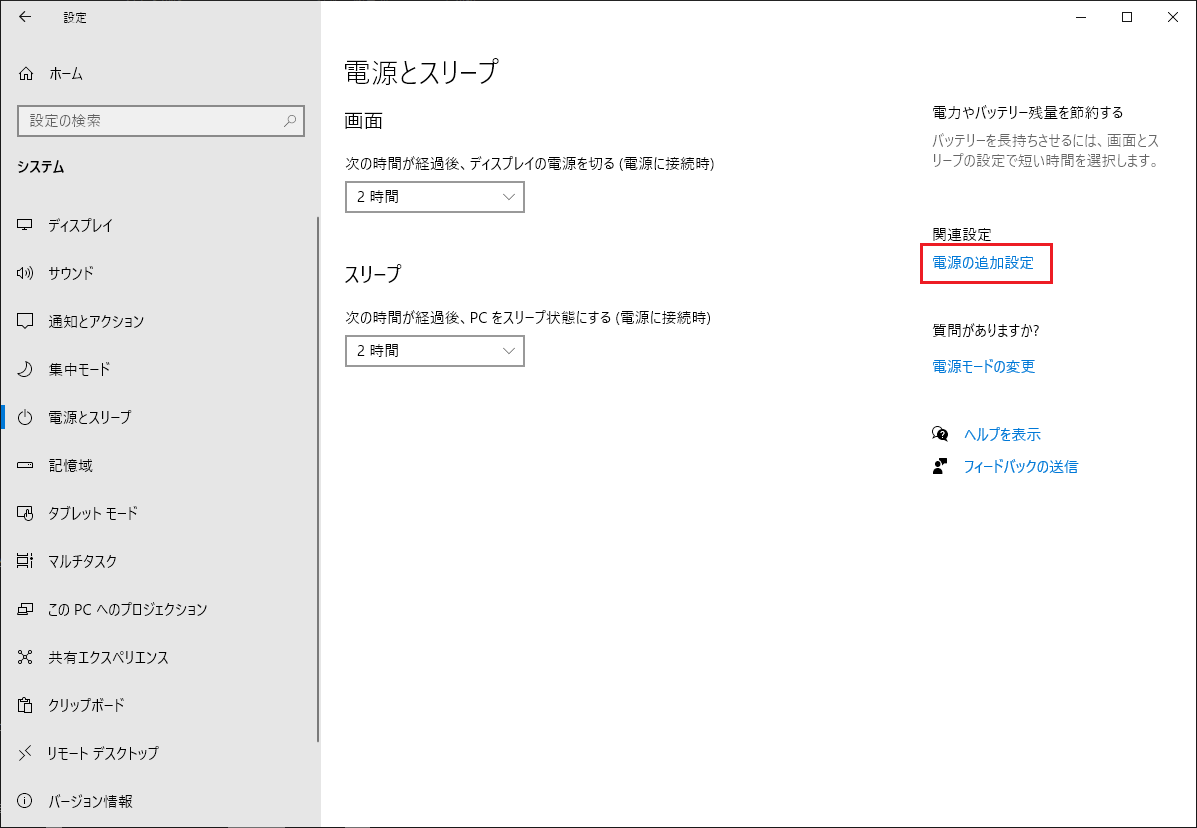

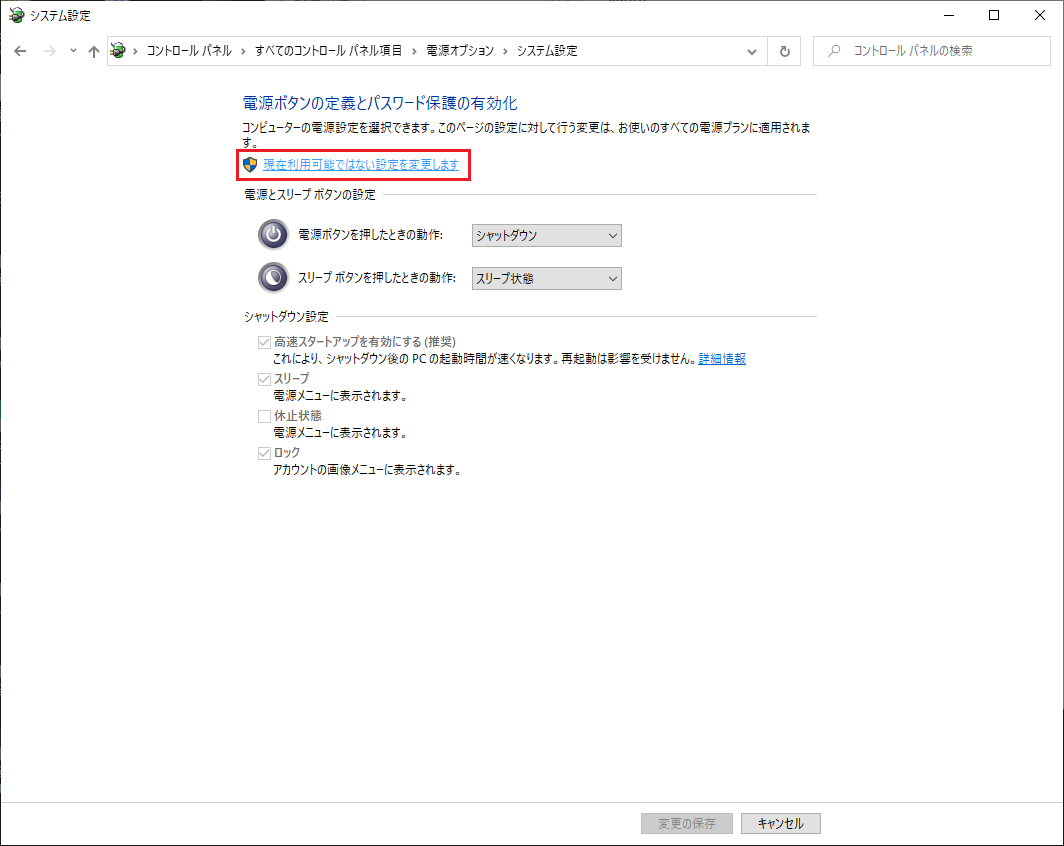
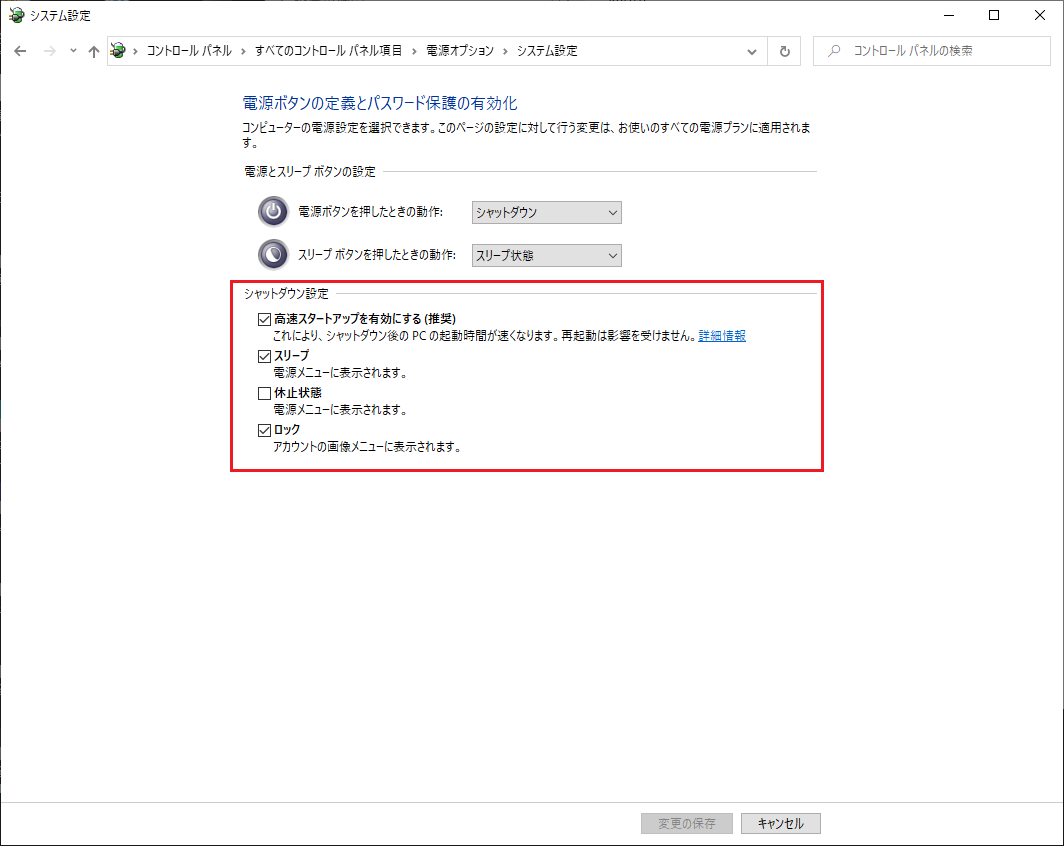
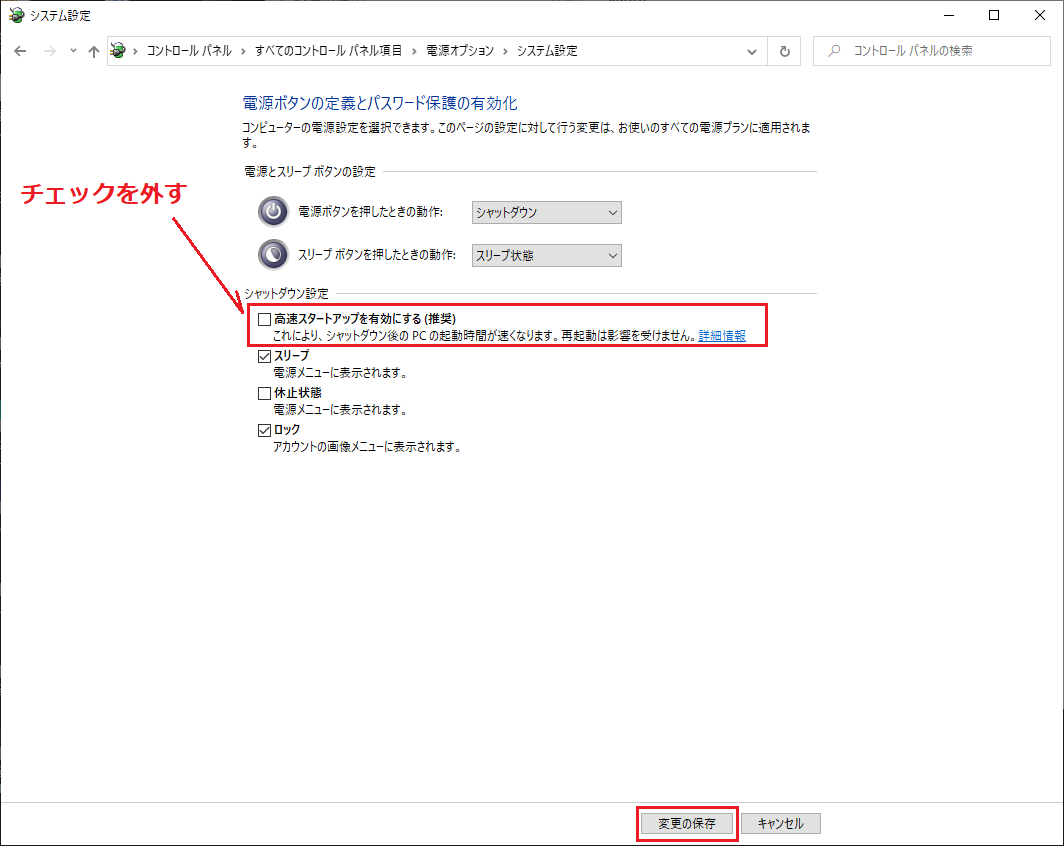

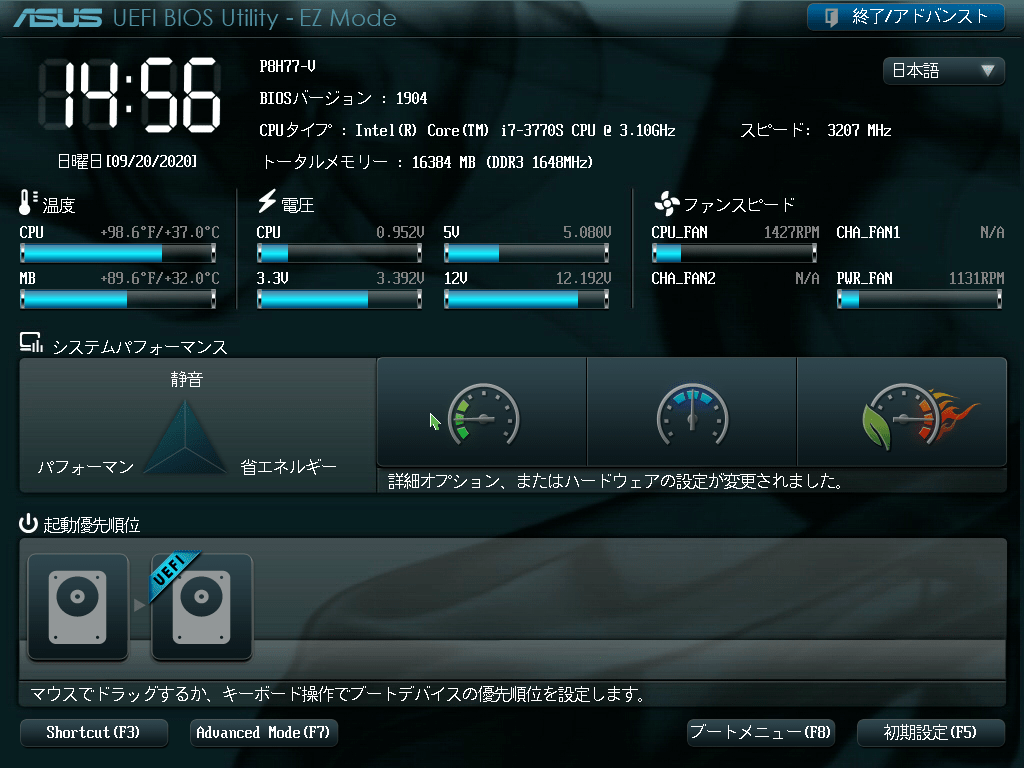
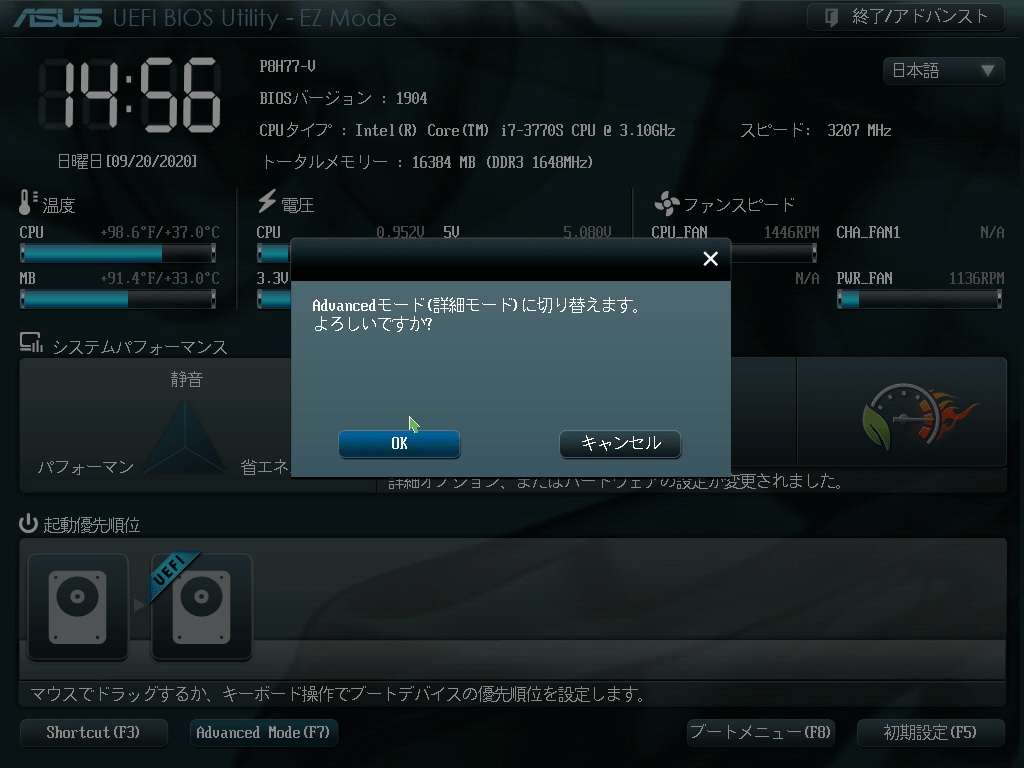
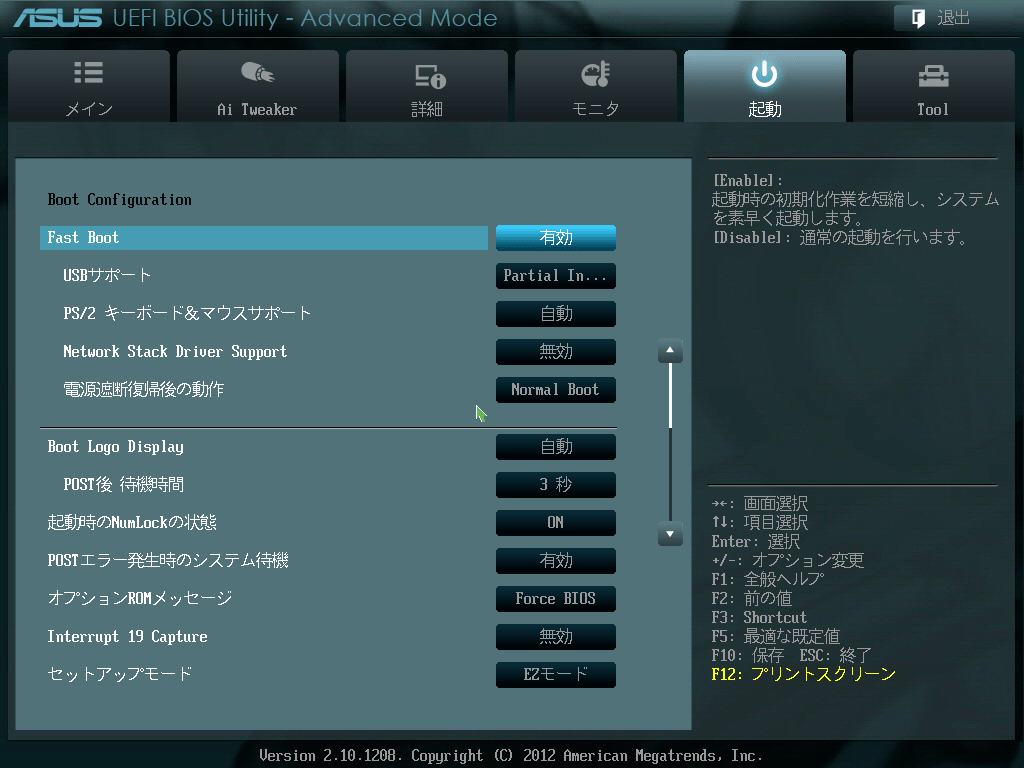
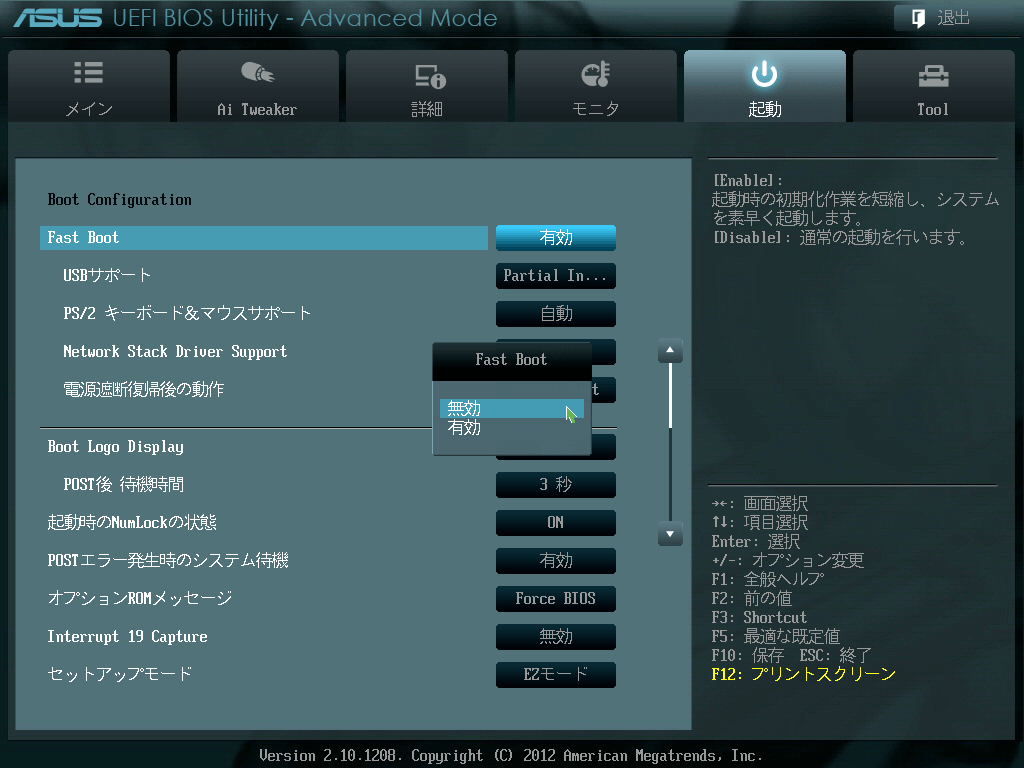
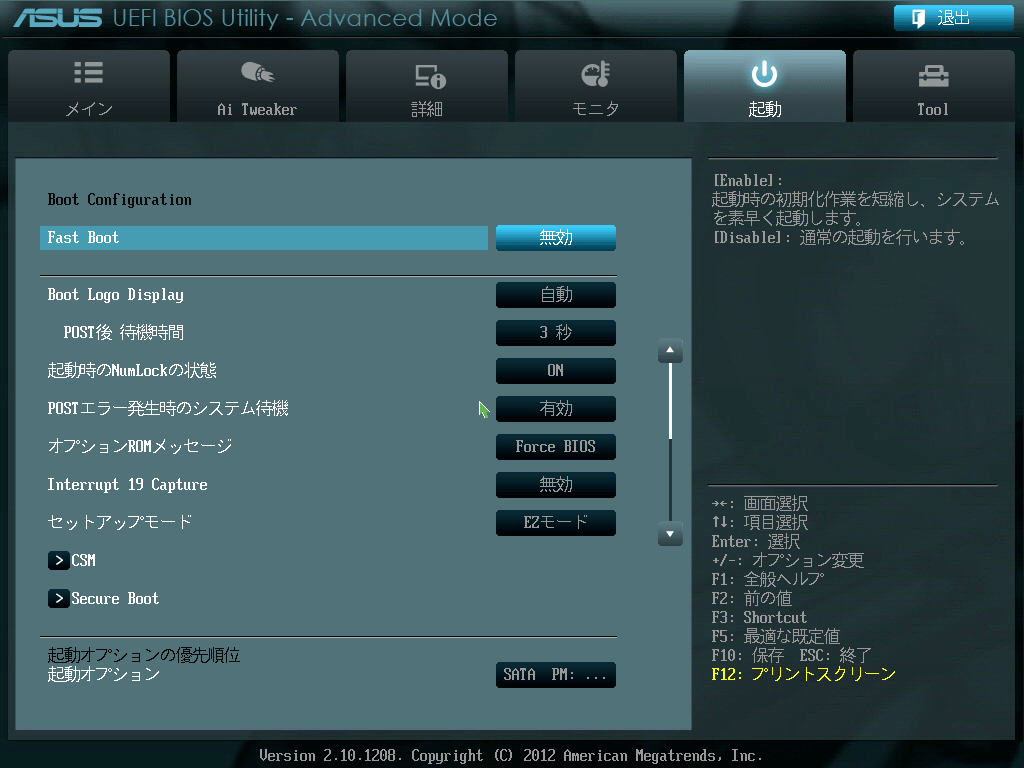
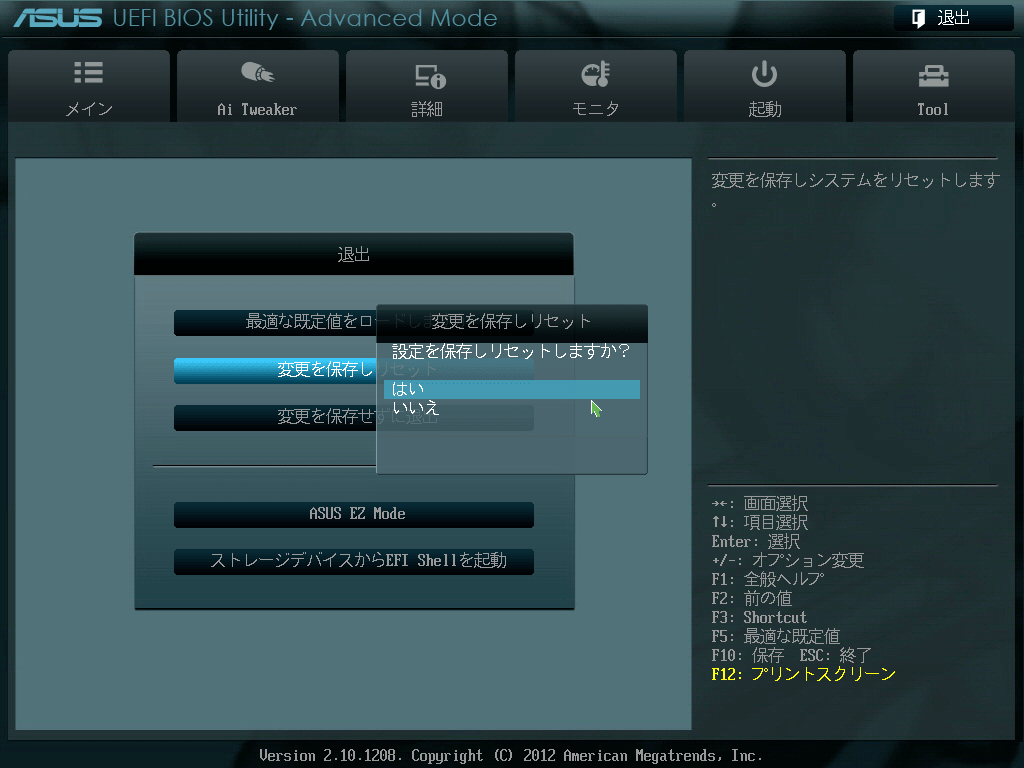
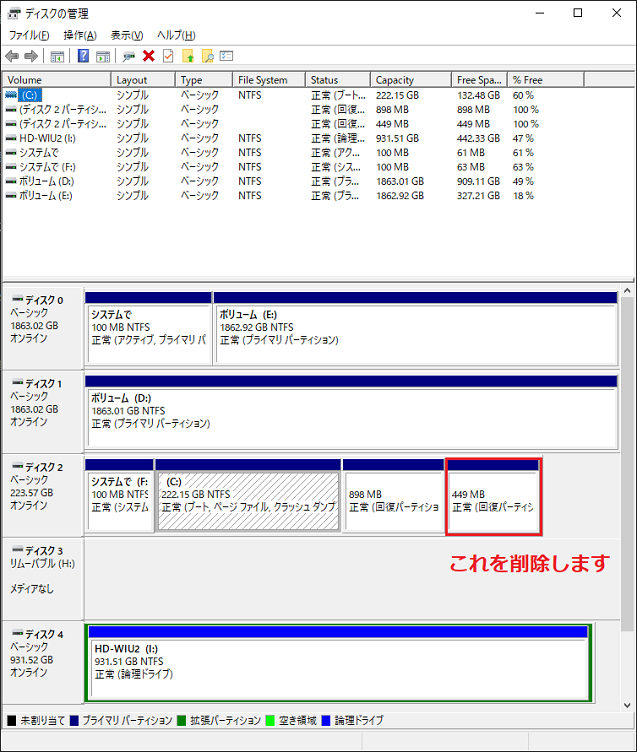
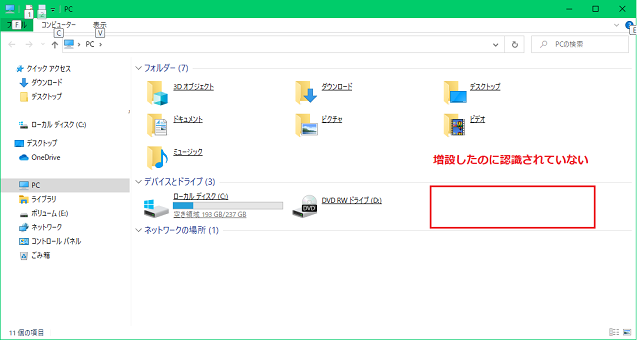
コメント
コメント失礼します。
自作PCに興味を持ち中古のゲーミングPCを購入しました。
インストールされてますwindows10に不信を抱き、カスタムインストールしたく手順通り行っていたところ、BIOSに入れなくて困ってます。
UEFIファームウェアからも行いましたが、windowsが立ち上がります。
様々なサイトを見させていただきましたが、行動に移していないのは、マザーボードの電池交換とキーボードが無線なだけです。
何卒、ご教授いただけないでしょうか?
コメントを頂き、ありがとうございます。
UEFIが起動しないと言う事ですが、高速スタートアップの設定はどうなっているのでしょうか?
設定にチェックが入っているとしても、「Shift+シャットダウン」から電源再投入起動すると一時的に高速スタートアップを無効に出来ますから、そこから「DEL」キーなり「F2」キー連打(或いは両方押し連打)で入れると思うのですが、いかがでしょうか。
キーボードが無線とありますので、2.4GHz USBレシーバー式で、接続認識は大丈夫だと思いますが、
Bluetoothの場合は、接続遅延によるキー検知の遅れも考えられ、その場合は有線接続キーボードも試してみるのもあります。
後は、CMOSバッテリーを外してCMOSクリア(方法はご存知と思いますので省略します)もやってみてはいかがでしょうか。
CMOSバッテリー電圧は、3V以上あれば大丈夫ですが、それ以下だと要交換です。
ただ、Windowsが立ち上がるのですから、電池もBIOS ROMも大丈夫だと思いますが・・・・・
コメントさせていただきます。
TPMとセキュアブートの有効化の為にUEFIを起動しようとしましたが、F2及びDel連打では起動しませんでした。再起動から開こうともUEFIファーム云々という項目も出ませんでした。勿論高速スタートアップを無効にしています。
この際、どうしたら良いのでしょうか?
コメントを頂きありがとうございます。
UEFI(BIOS)が起動しない(旧BIOSは立ち上がる)が、「UEFI ファームウェアの設定」項目がないと言う事のようですね。
記事にも書かせて頂きましたが、メーカーによってBIOS起動キーがF2、F1、F10、DELなどあります。
一番確実なのは、少し手間が掛かりますが「Shift+再起動」から開く事だと思います。
もし、「UEFIファームウェアの設定」が出ないとすれば、システムディスクパーティションスタイルがマスターブートレコード「MBR」だと思います。
「MBR形式」では、その項目が出ません。
当然BIOSのモードも「UEFI」ではなく「レガシ」なので、システムディスクをガイドパーティションテーブル「GPT」形式に変更する必要があります。
そうすると、「詳細オプション」から「UEFI ファームウェアの設定」項目が出ると思います。
MBR形式からGPT形式に変更するのには、
①Windows PowerShell から行う方法
小ブログ別記事「MBR形式をGPTに変換する方法!Windows10の標準機能で簡単」に詳細を書いています。(Validateion complete successfully (検証が正常に完了しました。)と成功する確率は五分五分ですけどね。)
②有料ソフトの利用(「MiniTool Partition Wizard」、「EaseUS Partition Master」などがあります。)
以上、ご検討ください。